Como mover e redimensionar a barra de tarefas no Windows

Nas versões mais antigas do Windows, você poderia facilmente alterar a localização da barra de tarefas arrastando-a para a parte superior ou lateral, desde que não estivesse bloqueada. Porém, com o lançamento do Windows 11, mover a barra de tarefas deixou de ser uma tarefa simples. Para mover ou redimensionar a barra de tarefas, você terá que usar várias soluções alternativas. Este tutorial mostra como mover a barra de tarefas no Windows.
Como mover a barra de tarefas no Windows 11 21H2 e anteriores
Se você deseja mover a barra de tarefas no Windows 11 21H2 ou anterior, faça isso fazendo alterações no registro do Windows. O método não é compatível com versões mais recentes do Windows.
Pressione Win+ Rpara iniciar a ferramenta Executar. Digite regedite clique em OK para abrir o Editor do Registro. Clique em Sim na caixa de diálogo Controle de conta de usuário para fornecer permissão.
No Editor do Registro, navegue até o seguinte caminho: “Computer\HKEY_CURRENT_USER\Software\Microsoft\Windows\CurrentVersion\Explorer\StuckRects3”.
Clique duas vezes na chave Configurações no painel direito.
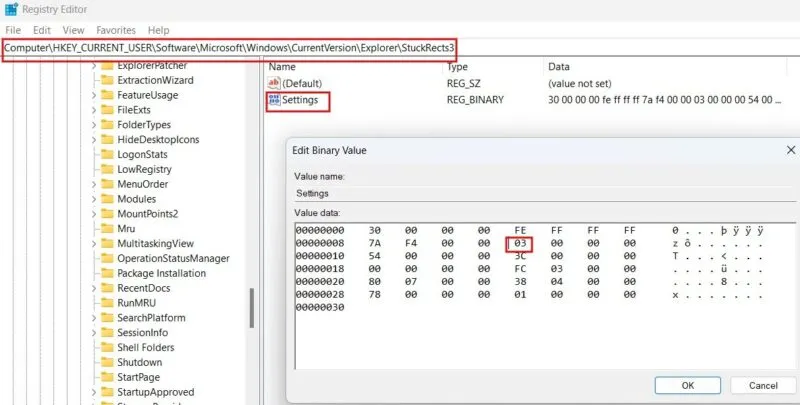
Na caixa de diálogo Editar valor binário , vá para a segunda linha a partir do topo e verifique o valor da sexta coluna. Por padrão, será definido como 03 , o que significa que a barra de tarefas estará na parte inferior. Ao alterar seu valor, você pode mover a barra de tarefas da seguinte forma:
- 00 – Esquerda
- 01 – Topo
- 02 – Certo
Mova o cursor para a direita de 03 e pressione a Backspacetecla para excluir o valor. Altere para uma das opções acima e clique em OK para salvar as alterações.
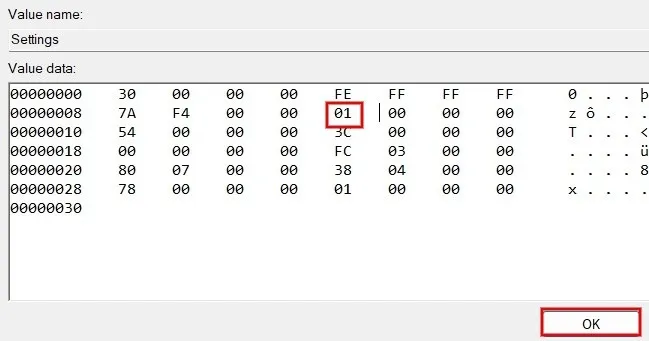
Você precisará reiniciar o aplicativo Windows Explorer para aplicar as alterações feitas no registro.
Feche o Editor do Registro e pressione Ctrl + Shift + Escpara abrir o Gerenciador de Tarefas.
Digite “explorer” na barra de pesquisa, clique com o botão direito no Windows Explorer e selecione Reiniciar para reiniciar o aplicativo.
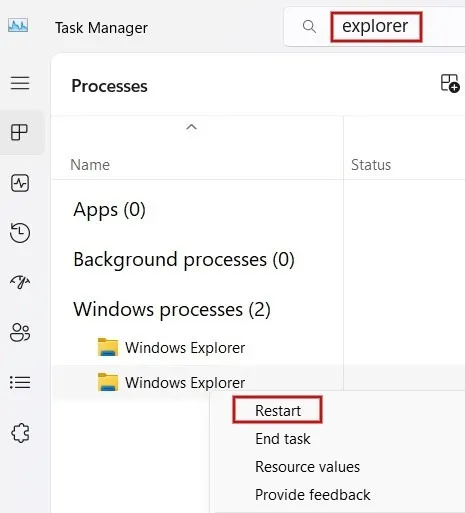
Se a barra de tarefas não se moveu após reiniciar o Windows Explorer, reinicie o computador.
Observe que, embora esse método de registro ajude a mover a barra de tarefas para a parte superior, esquerda ou direita da tela, ele tem algumas limitações. Por exemplo, ao mover a barra de tarefas para a esquerda ou para a direita, talvez você não consiga ver o botão Iniciar ou os ícones do aplicativo.
Como mover a barra de tarefas no Windows 11 22H2 e posterior
Se você realmente precisa alterar a localização da barra de tarefas, mas atualizou depois das 22H2, use uma ferramenta de terceiros.
Para este tutorial, estamos usando o Start11 , um aplicativo que permite personalizar vários aspectos da barra de tarefas, como localização, tamanho, cor e muito mais. Embora o Start11 seja um aplicativo pago, está disponível uma avaliação gratuita de 30 dias.
Baixe e instale o Start11 e inscreva-se para uma avaliação gratuita.
Inicie o aplicativo e clique em Barra de tarefas no painel esquerdo. No painel direito, alterne a caixa de seleção Let Start11 aprimore a barra de tarefas para Ativado na parte superior e clique em Sim no pop-up de confirmação para fornecer permissão.
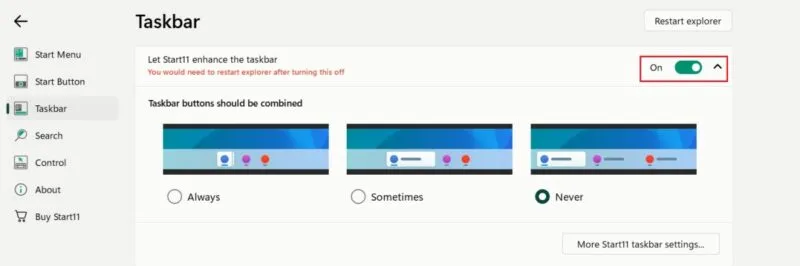
Role para baixo até Ajustes avançados da barra de tarefas . Em Posição da barra de tarefas , clique na caixa suspensa ao lado de Monitor primário e selecione Alinhar parte superior para mover a barra de tarefas para o topo. Infelizmente, o Start11 só permitirá que você mova a barra de tarefas para cima ou para baixo e não para os lados.
Clique no botão Reiniciar explorer na parte superior para aplicar as alterações.
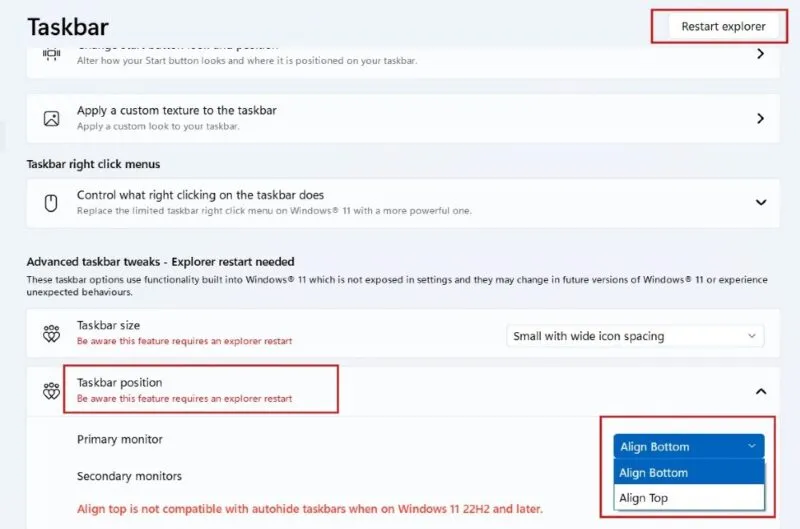
Agora, sua barra de tarefas será movida para o topo da tela.
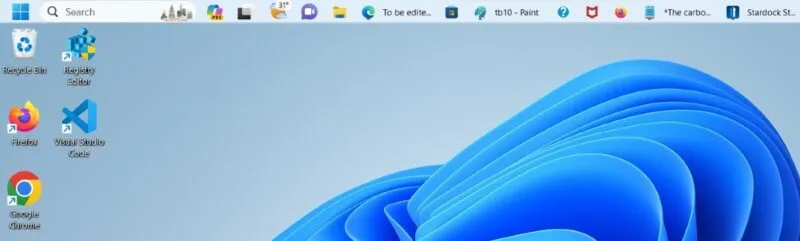
Como mover a barra de tarefas no Windows 10
No Windows 10, você pode alterar facilmente a localização da barra de tarefas para a parte superior ou lateral de forma nativa e sem empregar nenhuma solução alternativa.
Clique com o botão direito em qualquer área em branco da barra de tarefas e clique em Configurações da barra de tarefas . Na nova janela à direita, clique na caixa suspensa em Localização da barra de tarefas na tela . Defina qualquer um dos quatro valores – Superior, Inferior, Esquerda ou Direita – para mover a barra de tarefas.
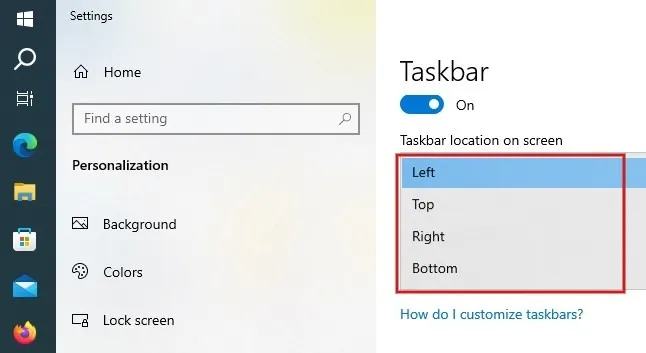
Como alternativa, mova a barra de tarefas arrastando-a para cima, para a esquerda ou para a direita se a barra de tarefas não estiver bloqueada.
Como redimensionar a barra de tarefas no Windows
O Windows não permite alterar a largura e a altura da barra de tarefas. No entanto, você pode modificar o tamanho dos ícones da barra de tarefas para alterar o tamanho da barra de tarefas.
Janelas 11
Clique com o botão direito em qualquer área em branco da área de trabalho e clique em Configurações de vídeo . Na seção Escala e layout , clique na seta suspensa de Escala para alterar o tamanho dos ícones na barra de tarefas. O menu possui quatro valores: 100%, 125%, 150%, 175%.

Por exemplo, se você selecionar 150%, os ícones da barra de tarefas aparecerão maiores que o normal. No entanto, você precisa lembrar que essa configuração também se aplicará aos ícones da área de trabalho e ao texto.
Alternativamente, personalize o tamanho da sua barra de tarefas usando o Start11, a ferramenta de terceiros usada acima.
Inicie o aplicativo Start11 e clique em Barra de tarefas à esquerda. No painel direito, role para baixo até a seção Ajustes avançados da barra de tarefas e clique na caixa suspensa Tamanho da barra de tarefas . Selecione uma das opções disponíveis.
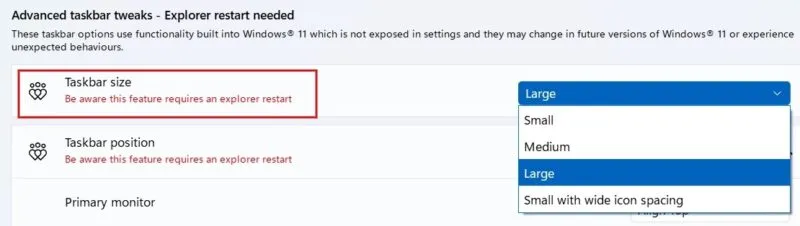
Por exemplo, a imagem a seguir mostra a barra de tarefas após selecionar Grande e clicar no botão Reiniciar Explorer .
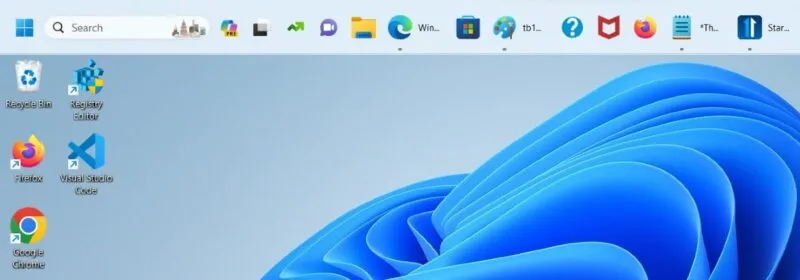
Janelas 10
Se o seu computador estiver executando o Windows 10, você poderá alterar facilmente o tamanho dos ícones da barra de tarefas. Clique com o botão direito em uma área vazia da barra de tarefas e clique em Configurações da barra de tarefas .
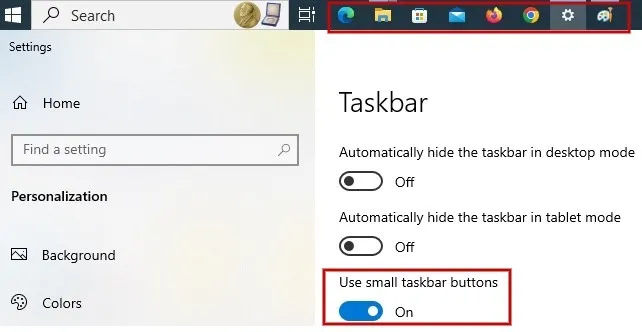
Procure o campo Usar botões pequenos na barra de tarefas . Se estiver ativado, a barra de tarefas será menor.
Agora que você sabe como mover a barra de tarefas do Windows, pode estar interessado em saber que pode personalizá-la ainda mais. Aprenda como alterar a cor da barra de tarefas e adicionar um separador na barra de tarefas para organizar melhor seus ícones.
Fonte da imagem: Unblast . Todas as capturas de tela por Meenatci Nagasubramanian.



Deixe um comentário