Como mover uma janela que está fora da tela de volta ao foco

Pode ser frustrante quando uma das janelas da sua área de trabalho desaparece. Ainda mais, quando você tenta clicar em seu ícone na barra de tarefas, ele não aparece. Antes de desistir, aprenda como mover uma janela que está fora da tela de volta ao foco.
Por que a janela desapareceu em primeiro lugar?
Existem vários motivos pelos quais uma janela pode sair repentinamente da tela. Os motivos mais comuns são:
- Você está usando uma configuração de vários monitores – você pode ter movido a janela para outro monitor. Posteriormente, você pode ter esquecido de devolvê-lo ao monitor principal antes de desligar o secundário. Para evitar que isso aconteça, sempre mova a janela de volta para o monitor principal antes de desconectar outros monitores.
- A resolução da área de trabalho foi alterada – sempre certifique-se de que haja espaço suficiente para todas as janelas abertas ao definir uma nova resolução. Se a resolução for muito pequena, alguns deles podem sair da tela.
- O aplicativo está apresentando falhas – isso pode acontecer em uma configuração de vários monitores. Alguns aplicativos simplesmente não foram desenvolvidos para funcionar corretamente nesse tipo de ambiente e podem não se lembrar de sua posição. Isso pode fazer com que eles saiam da tela quando você, por exemplo, opta por estender sua exibição.
- Problemas com o driver de vídeo – também pode ser que o driver de vídeo tenha tido problemas, fazendo com que o Windows saia da tela. Para corrigir isso, abra Gerenciador de Dispositivos , clique com o botão direito no adaptador de vídeo e selecione Atualizar driver .
1. Altere a disposição das janelas em sua área de trabalho
Isso só funciona se você estiver no Windows 10, pois a Microsoft removeu essa opção no Windows 11.
A ideia é reorganizar as janelas da sua área de trabalho, forçando aquela que está fora da tela a voltar ao foco. Para fazer isso, clique com o botão direito em um espaço vazio da barra de tarefas e selecione Janelas em cascata .
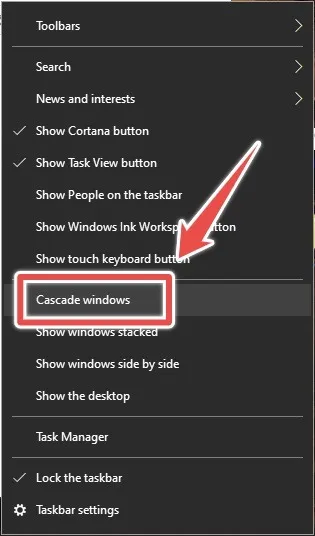
Todas as janelas abertas serão reorganizadas em cascata.
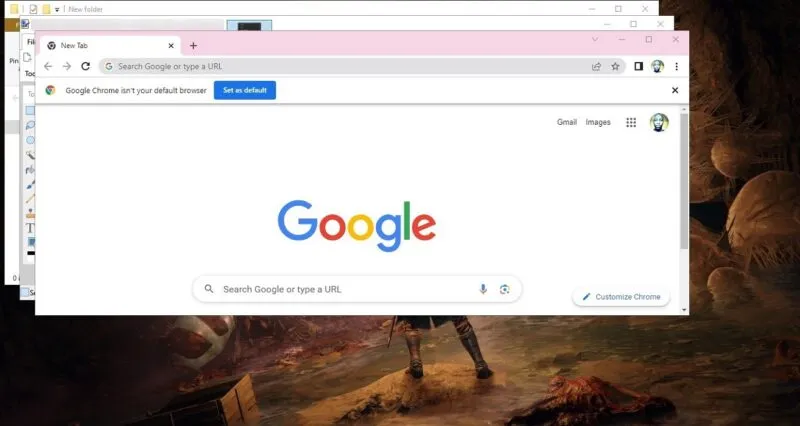
Esperançosamente, você poderá ver a janela que saiu da tela. Se não aparecer ou se você estiver no Windows 11, tente as outras soluções incluídas neste tutorial.
2. Altere a resolução do seu monitor
Se a janela desapareceu depois que você alterou a resolução da tela, alterá-la novamente pode resolver o problema.
Clique com o botão direito em um espaço vazio da área de trabalho e selecione Configurações de vídeo .
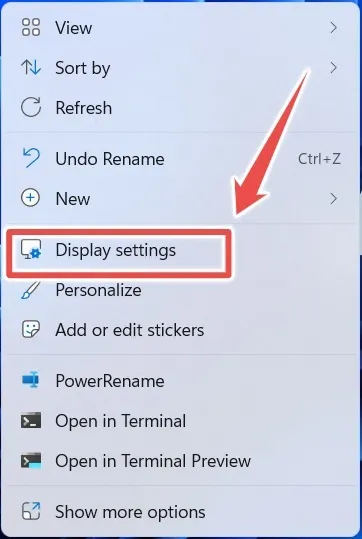
Expanda o menu suspenso Resolução da tela e selecione a resolução recomendada. Neste exemplo, a resolução é 1920 x 1080 (recomendado) .
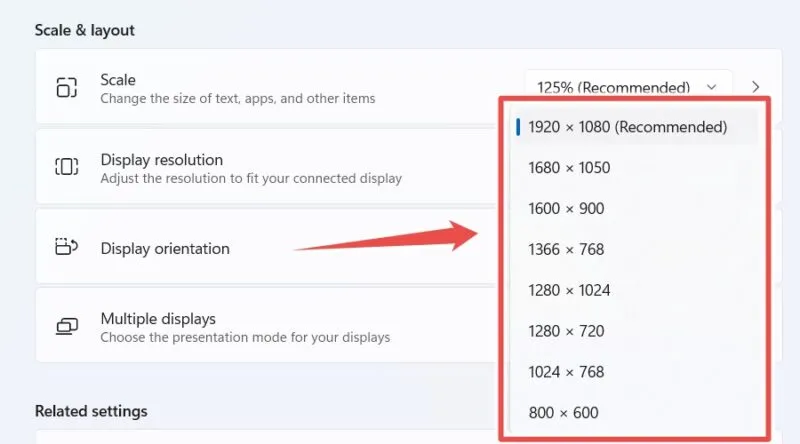
Selecione Manter alterações no pop-up para definir a resolução. (Você tem 15 segundos antes de reverter automaticamente.) Verifique se a janela não está mais fora da tela.
3. Maximize a janela de volta ao foco
Às vezes, basta maximizar a janela fora da tela para encontrá-la novamente. Como você não pode vê-lo na área de trabalho, você pode selecioná-lo clicando em seu ícone na barra de tarefas.
Como alternativa, pressione e segure Alte pressione Tabaté selecionar a janela.
Pressione Shifte clique com o botão direito no ícone da barra de tarefas da janela ou pressione Shift+ Alt+ Space. Selecione Maximizar .

A janela deve aparecer e cobrir toda a tela, trazendo-a efetivamente de volta à visualização.
4. Mova a janela de volta ao foco
Você também pode mover uma janela que está fora da tela do Windows com as teclas de seta. Isso também pode ajudar se você vir uma parte da janela, mas a barra de título estiver faltando. Nesse cenário, seria impossível clicar e arrastá-lo de volta à visualização usando a barra de título.
Para mover uma janela com as teclas de seta, selecione-a clicando no ícone da barra de tarefas. Você também pode usar o atalho Alt+ Tab.
Pressione e segure Shifte clique com o botão direito no ícone da barra de tarefas da janela ou pressione Shift+ Alt+ Space. Selecione Mover .

O cursor do mouse se transformará em um ponteiro de movimento. Use as teclas de seta do teclado para mover a janela de volta ao foco.
Se você não tem ideia de onde está a janela, coloque-a onde está o cursor do mouse. Isso o trará instantaneamente de volta ao foco. Para fazer isso, pressione qualquer uma das teclas de seta e mova levemente o mouse.
Assim que a janela se ajustar ao local do ponteiro do mouse, clique com o botão esquerdo para colocá-la lá e poder vê-la novamente.
5. Use o recurso Snap
O recurso Snap no Windows facilita a organização da tela quando você trabalha com várias janelas. Também é um truque interessante para colocar as janelas perdidas de volta à vista.
Para utilizá-lo, comece clicando no ícone do aplicativo na barra de tarefas. Se as janelas estiverem agrupadas na barra de tarefas, clique no ícone do aplicativo e selecione a janela que você perdeu. Você também pode usar o atalho Alt+ Tabpara selecionar a janela fora da tela.
Pressione Win+ Left Arrowpara encaixá-lo no lado esquerdo da tela ou Win+ Right Arrowpara encaixá-lo na direita.

Encontre sempre a janela que você precisa
Quando você perde uma janela, é fácil encontrá-la se você não quiser fechar o aplicativo e abri-lo novamente. Desde alterar a resolução até usar atalhos, você certamente encontrará aquela janela que desapareceu misteriosamente da tela. E se você estiver enfrentando outros problemas, além da falta de janelas, saiba como corrigir os problemas mais comuns no Windows .
Crédito da imagem: Pexels . Todas as capturas de tela de Chifundo Kasiya.



Deixe um comentário