Como mover uma tabela no Microsoft Word
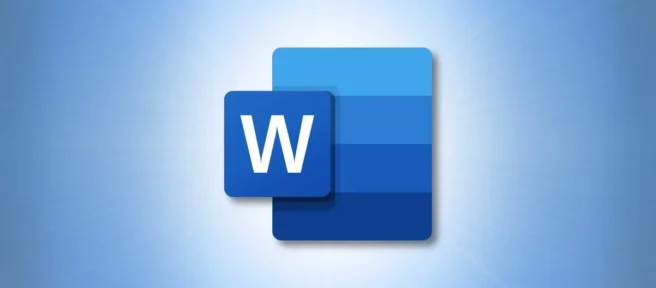
Embora você provavelmente se esforce para formatar seu documento do Word ao escrevê-lo, pode haver um momento em que você precise reorganizar os itens. Isso é comum se você usar imagens, objetos e, para este guia, tabelas.
Se você achar que sua tabela funcionaria melhor em um local diferente do documento, mostraremos algumas maneiras de movê-la. Depois de alterar sua localização, talvez seja necessário fazer ajustes no texto ao redor também. Vamos dar uma olhada.
Arraste para mover uma tabela
A maneira mais fácil de mover uma tabela no Microsoft Word é arrastando-a. Isso permite que você coloque a mesa praticamente em qualquer lugar que desejar.
Selecione toda a sua mesa clicando nela e, em seguida, segurando a alça da mesa que aparece no canto superior esquerdo. Você deve ver toda a sua tabela e seu conteúdo destacados.
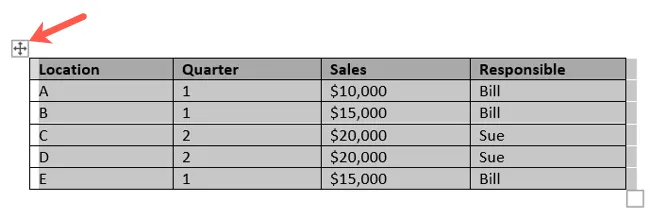
Arraste a alça da mesa para movê-la. Ao fazer isso, você verá um contorno pontilhado para poder soltá-lo quando encontrar o ponto certo.
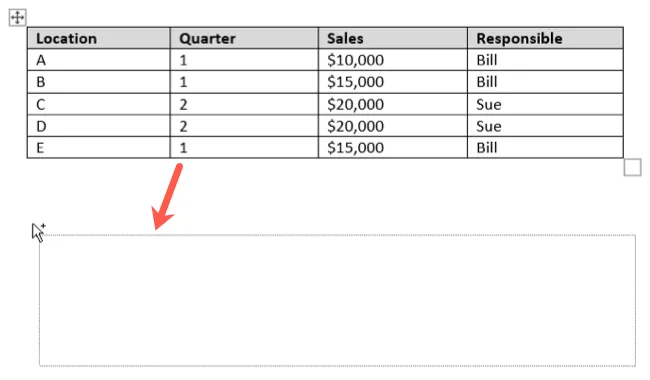
Este método funciona melhor se você estiver movendo sua mesa a uma curta distância ou dentro de algumas páginas.
Cortar ou Copiar e Colar para Mover uma Tabela
Às vezes, arrastar para mover uma tabela não é conveniente. Por exemplo, você pode querer mover a tabela da página 20 para a página 10. Em vez de arrastar por todas essas páginas, você pode recortar ou copiar e colar a tabela.
Selecione toda a sua mesa clicando no identificador da mesa. Clique com o botão direito do mouse e escolha “Cortar” ou “Copiar” ou use o botão Cortar ou Copiar na seção Área de transferência da guia Início.
Se você escolher “Cortar”, isso remove a mesa de seu local. Se você escolher “Copiar”, isso mantém uma cópia da tabela em seu local original.
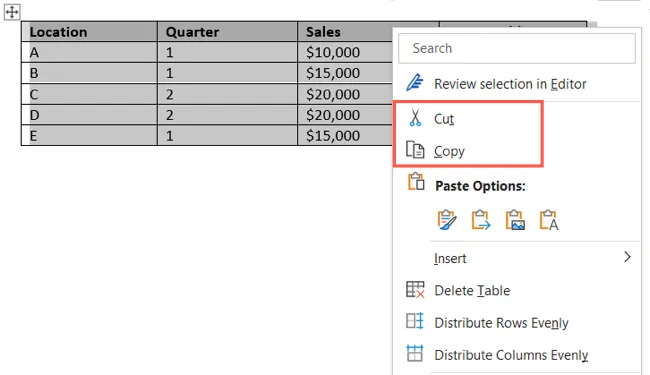
Coloque o cursor no documento onde deseja inserir a tabela recortada ou copiada. Clique com o botão direito do mouse e selecione “Colar”ou use o botão Colar na seção Área de transferência da guia Início.

Isso oferece uma maneira limpa de mover sua tabela sem arrastar muitos parágrafos ou páginas.
Ajuste a Tabela ao Texto
Depois de mover sua tabela, pode ser necessário ajustar o texto ao redor, dependendo de onde você o coloca. Você pode quebrar o texto ao redor da tabela ou fazer o oposto para manter a tabela em seu próprio espaço.
Selecione a tabela, clique com o botão direito do mouse e escolha “Propriedades da tabela”.

Na guia Tabela, você verá as opções de quebra automática de texto na parte inferior. Você pode escolher “Nenhum” para manter a tabela e o texto em seus próprios locais ou “Ao redor” para quebrar o texto ao redor da tabela.
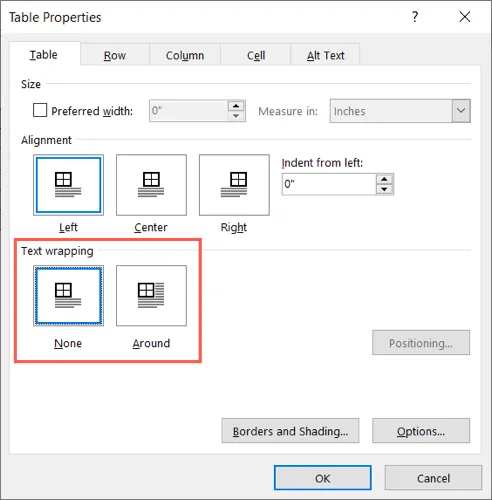
Se você escolher “Ao redor”, poderá clicar em “Posicionamento” para fazer coisas como inserir uma posição exata em relação aos parágrafos ou margens, escolher a distância do texto ou mover a tabela com o texto.
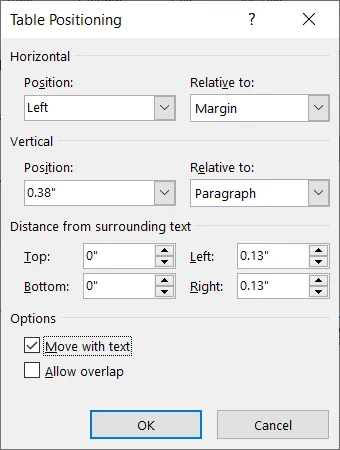
Para obter mais detalhes sobre como envolver o texto em sua mesa, confira nosso tutorial.
Quer fazer mais reorganizações em seu documento do Word? Veja como mover imagens livremente ou como mover ou copiar texto.



Deixe um comentário