Como montar ISO na máquina virtual no VirtualBox
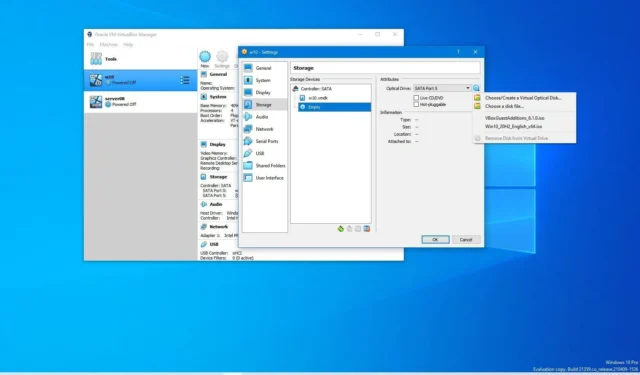
No VirtualBox, se você criar uma máquina virtual ou instalar um aplicativo no dispositivo convidado, provavelmente precisará montar um arquivo ISO para acessar os arquivos de configuração. Um arquivo ISO é um contêiner (uma “imagem de disco”) contendo uma cópia exata de todo o conteúdo de um disco físico. Além disso, como não há discos físicos envolvidos, tornou-se o método mais comum de enviar software e outras informações pela Internet.
Usando o VirtualBox , você pode conectar arquivos ISO de pelo menos duas maneiras por meio do VirtualBox Manager ou da interface da máquina virtual quando o sistema operacional convidado estiver em execução.
Este guia ensinará duas maneiras de inserir um arquivo ISO em uma máquina virtual VirtualBox no Windows 10 (ou 11).
Monte ISO na máquina virtual com o VirtualBox Manager
Para montar um arquivo ISO em uma VM por meio do VirtualBox Manager, siga estas etapas:
-
Abra o VirtualBox no Windows 11.
-
Clique com o botão direito do mouse na máquina virtual e selecione a opção Configurações .

-
Clique em Armazenamento .
-
Na seção “Unidades de armazenamento”, selecione o item de disco ( Vazio ).
-
Na seção “Atributos”, clique no ícone do disco e selecione o botão “Escolher um arquivo de disco” .
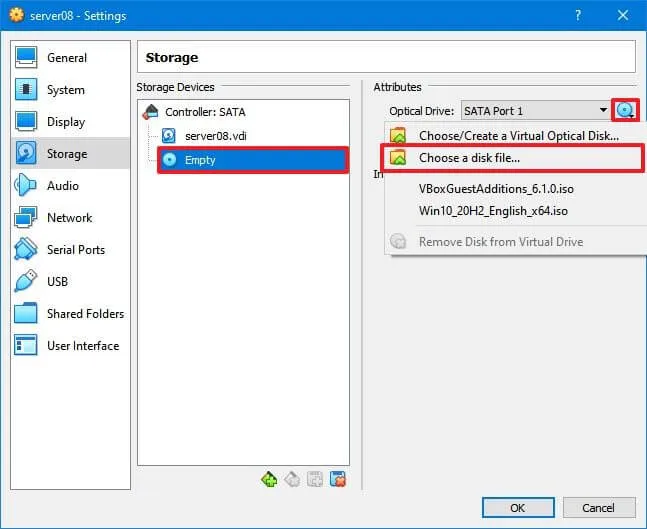
-
Selecione o arquivo ISO .
-
Clique no botão Abrir .
-
(Opcional) Marque a opção Live CD/DVD para manter a montagem ISO mesmo quando o sistema operacional convidado tentar ejetá-la.
-
(Opcional) Marque a opção Hot-pluggable para fazer a unidade virtual aparecer como um periférico hot-pluggable.
-
Clique no botão OK .
Depois de concluir as etapas, o arquivo ISO será montado na máquina virtual. Se esta for uma mídia de instalação, a configuração aparecerá no dispositivo convidado. Se você conectar a imagem a uma máquina virtual, o disco aparecerá no sistema operacional.
Se você deseja desmontar o arquivo ISO, clique no botão “Escolher um arquivo de disco” nas configurações de “Armazenamento” e selecione a opção “Remover disco da unidade virtual” .
Monte ISO para executar a máquina virtual no VirtualBox
Para montar um arquivo de imagem enquanto a máquina convidada do VirtualBox está em execução, siga estas etapas:
-
Abra o VirtualBox .
-
Clique com o botão direito do mouse na máquina virtual, selecione o submenu Iniciar e escolha a opção Iniciar normal .
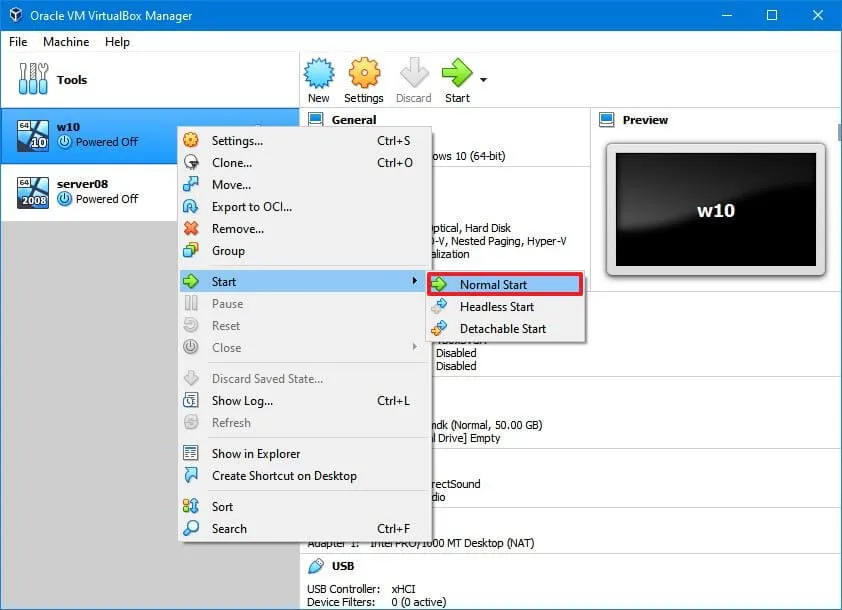
-
Clique no menu Dispositivos .
-
Selecione o submenu Unidades ópticas e a opção “Escolher um arquivo de disco” .
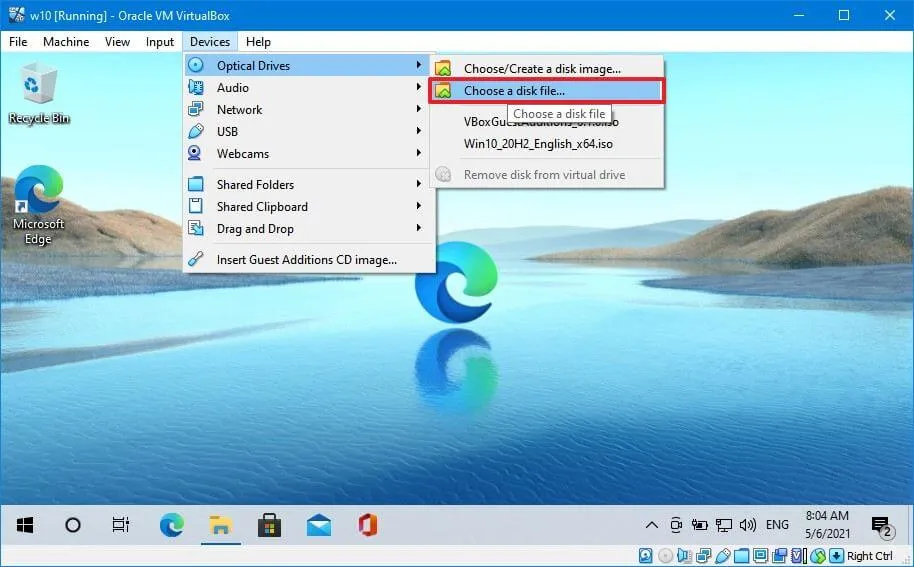
-
Selecione o arquivo ISO .
-
Clique no botão Abrir .
Depois de concluir as etapas, o arquivo ISO será montado em uma unidade virtual.
Se você deseja desmontar o arquivo ISO no Windows 11 (ou 10), abra o “Explorador de arquivos”, clique com o botão direito do mouse na unidade de disco em “Este PC” e selecione a opção “Ejetar” .
Como alternativa, no VirtualBox, você pode abrir o menu “Dispositivos” , selecionar o submenu “Drivers ópticos” e escolher a opção “Remover disco da unidade virtual” .
Se o recurso do dispositivo ótico não funcionar, você pode, alternativamente, montar a imagem no sistema operacional do host, extrair seu conteúdo e disponibilizá-lo para a máquina convidada usando uma pasta compartilhada .



Deixe um comentário