Como montar arquivo ISO no Linux
O padrão ISO 9660 é um dos formatos mais populares para distribuição online de imagens de dados de CD e DVD. Em essência, é um sistema de arquivos independente do sistema para discos ópticos que deve ser preciso, confiável e consistente. Isso torna o ISO ideal para armazenar dados que você deseja que sejam graváveis em uma mídia física, mas também legíveis em diferentes sistemas operacionais .
Aqui mostramos como montar arquivos ISO no sistema de arquivos da sua máquina no Linux. Além disso, também demonstraremos como converter arquivos BIN e CUE em ISO para que você possa montá-los facilmente em seu sistema Linux.
Montando arquivos ISO no Gnome
Abra o aplicativo Arquivos e navegue até o diretório do seu arquivo ISO.
Clique com o botão direito no arquivo ISO que deseja montar e clique em Abrir com Disk Image Mounter .

Isso carregará a imagem ISO no sistema de arquivos da sua máquina. Clique no nome do seu arquivo ISO na barra lateral esquerda do gerenciador de arquivos para carregar seu conteúdo.

Montando arquivos ISO no MATE
Se você estiver usando o ambiente de área de trabalho MATE em vez do Gnome, abra o Caja File Manager, clique com o botão direito no arquivo ISO e selecione Abrir com MATE Disk Image Mounter .
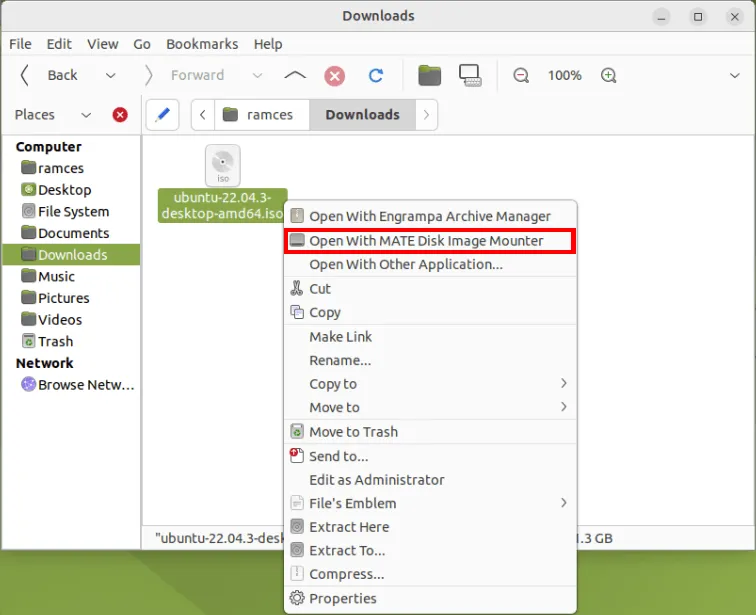
Montando arquivos ISO no KDE
Abra o Dolphin File Manager e navegue até o diretório da imagem ISO que deseja montar.
Clique com o botão direito no arquivo ISO e selecione a opção Montar no menu de contexto do item.
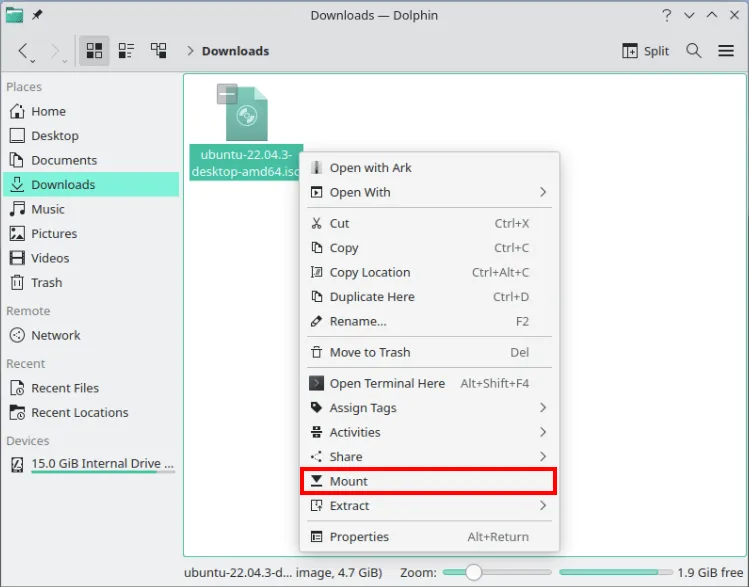
Semelhante ao GNOME e MATE, isso carregará a imagem ISO no sistema de arquivos do seu computador. Verifique se você pode acessar os dados dentro da imagem clicando em seu nome na barra lateral do gerenciador de arquivos.
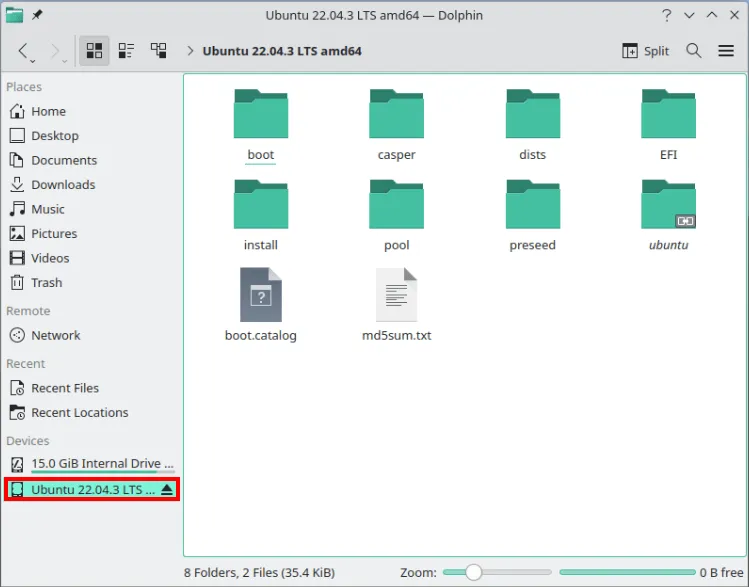
Montando arquivos ISO no XFCE
Abra o Thunar File Manager e vá para a pasta onde está o arquivo ISO que deseja montar.
Clique com o botão direito no arquivo ISO e selecione a opção Abrir com Disk Image Mounter no menu de contexto do arquivo.

Isso criará uma nova entrada de Dispositivos na barra lateral esquerda do Thunar, na qual você pode clicar para acessar o conteúdo do seu arquivo ISO.

Monte arquivos ISO através do terminal
Se preferir o método de linha de comando para acessar o conteúdo do seu arquivo ISO, você pode montar os arquivos ISO usando o mountcomando.
Primeiro, crie um ponto de montagem. Pode ser onde você quiser. Neste caso, usamos “/media/iso”:
sudo mkdir /media/iso
Em seguida, navegue até o local do arquivo ISO:
cd /path/to/iso-file/folder
Por último, monte o arquivo ISO com o mountcomando:
sudo mount file.iso /media/iso -o loop
A loopopção é frequentemente usada para montar arquivos ISO, de modo a tornar o conteúdo acessível como um dispositivo de bloco.
Para visualizar o conteúdo do arquivo ISO montado, use o comando ls :
ls /media/iso
Para desmontar o ISO, use o umountcomando:
sudo umount /media/iso
Convertendo arquivos BIN e CUE para ISO no Linux
Ao contrário dos arquivos ISO, não existe uma maneira nativa do sistema de montar automaticamente arquivos BIN e CUE no Linux. Isso ocorre porque um arquivo BIN pode representar quase qualquer tipo de dados binários. Considerando que um arquivo CUE é apenas um documento de texto simples que informa à máquina em qual setor físico um disco inicia.
Dessa forma, a maneira mais fácil de abrir um arquivo BIN e CUE é primeiro convertê-los para ISO e depois montá-lo com o gerenciador de arquivos integrado do seu sistema.
Abra uma janela de terminal e instale o bchunkutilitário em seu sistema:
Ubuntu/Debian
sudo apt install bchunk
No Manjaro , você pode usar o pacman para buscar e instalar o utilitário:
sudo pacman -S bchunk
Enquanto isso, no Fedora você pode usar o dnf para obter bchunk para sua máquina:
sudo dnf install bchunk
Navegue até a pasta onde estão seus arquivos BIN e CUE. Por exemplo, tenho o meu dentro de uma pasta chamada “HVAF”:
cd ~/HVAF/HVAF
Converta seu arquivo BIN e CUE em sua imagem ISO apropriada executando o seguinte comando:
bchunk. /your-disk.bin. /your-disk.cue your-disk
Isso produzirá um novo arquivo ISO que você poderá montar usando o gerenciador de arquivos integrado da sua distribuição.
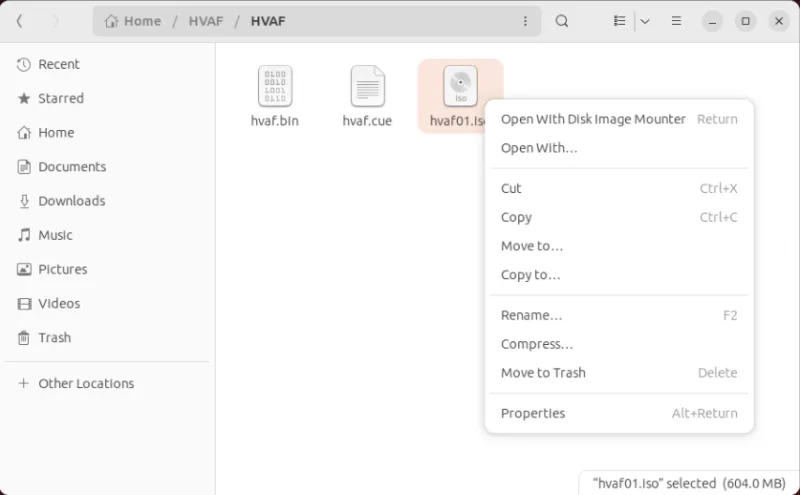
Armazenar dados em um arquivo ISO é apenas uma maneira de criar um arquivo acessível de seus dados digitais. Aprenda como você pode criar seu próprio arquivo da Internet hospedando o ArchiveBox no Linux .
Deixe um comentário