Como montar uma unidade no Linux
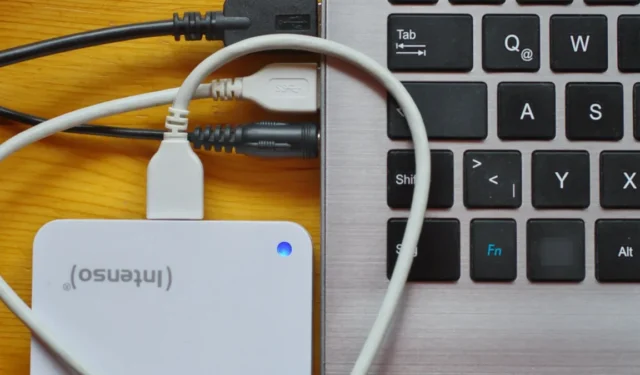
Montar um sistema de arquivos a partir de uma unidade é uma das tarefas mais comuns que você realizará ao usar seu sistema Linux. Ele permite que você acesse dispositivos externos dentro de sua máquina e manipule os dados dentro deles. Este artigo mostrará como montar uma unidade em seu sistema Linux, bem como acessar arquivos dentro de discos com diferentes sistemas de arquivos internos.
Montando uma unidade externa usando a GUI
Por padrão, as distribuições Linux modernas serão capazes de montar automaticamente uma unidade, bem como acessar a maioria dos sistemas de arquivos comuns imediatamente.
Para começar, conecte a unidade que deseja montar em sua máquina. Pode ser um disco rígido externo ou uma unidade USB simples.
Vá para o inicializador de aplicativos do seu sistema e abra o gerenciador de arquivos padrão.
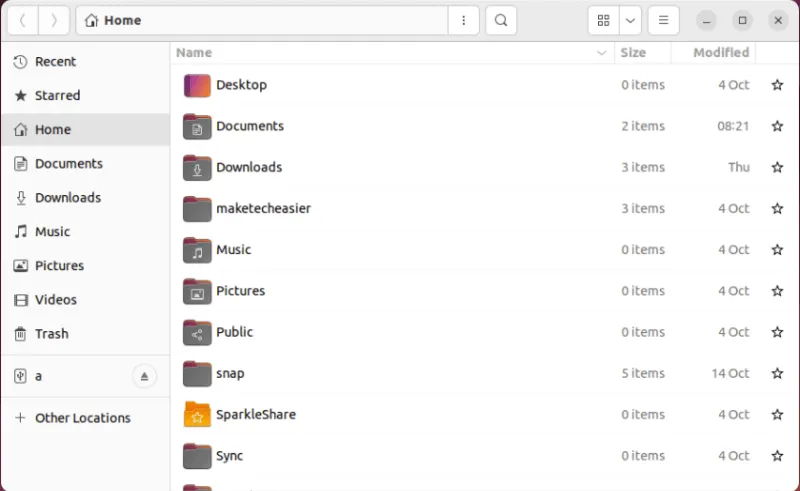
Dentro, você encontrará seu drive externo na barra lateral esquerda do gerenciador. Clique no rótulo da sua unidade para montá-la totalmente e visualizar seu conteúdo.

Para desmontar sua unidade, clique no pequeno ícone de ejeção ao lado do rótulo da sua unidade.
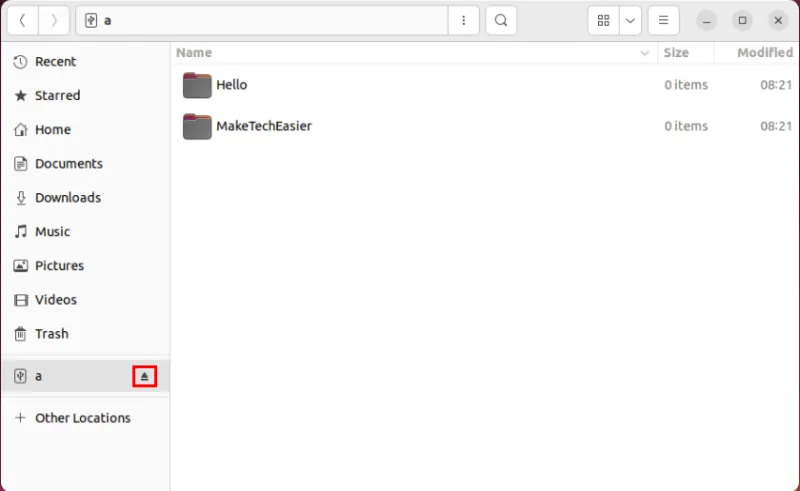
Forçar a montagem de uma unidade no Linux usando discos GNOME
Abra o inicializador de aplicativos do seu sistema e, em seguida, abra o utilitário Discos. Isso listará todas as unidades atualmente ativas em sua máquina. Selecione seu disco externo na barra lateral esquerda do programa.
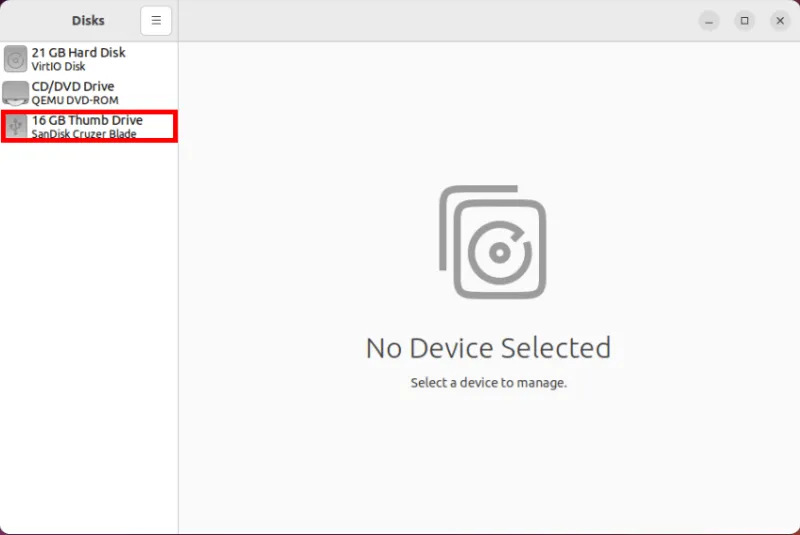
Clique no botão “Play” abaixo da tabela de partição visual da sua unidade externa. Isso forçará a montagem da unidade em seu sistema de arquivos.
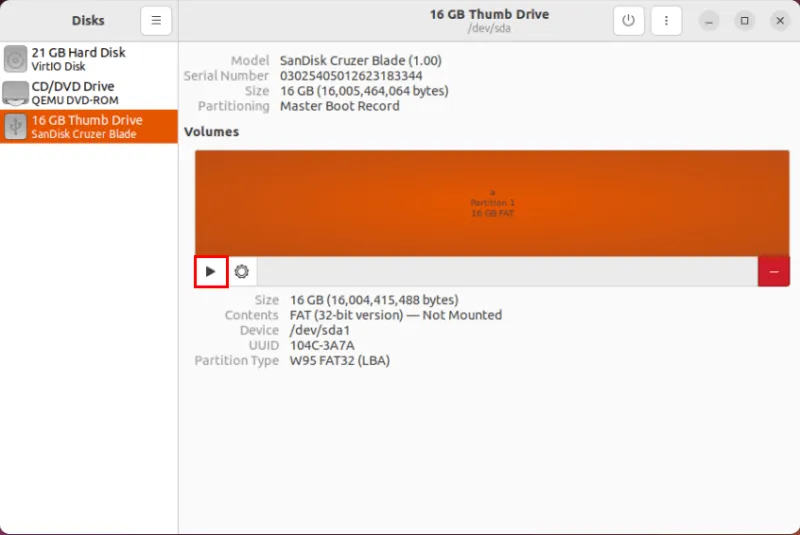
Abra o gerenciador de arquivos padrão do seu sistema e role pela barra lateral esquerda do programa. Clique no rótulo da sua unidade externa para acessar seu conteúdo.
Para desmontar sua unidade externa, volte para Discos GNOME. Selecione sua unidade e clique no botão “Parar” na tabela de partição visual da sua unidade.
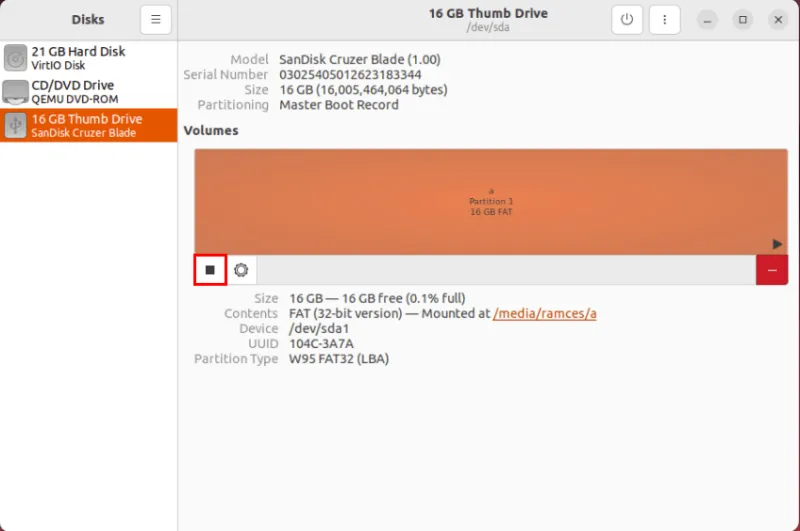
Montando uma unidade externa usando a linha de comando
Embora usar a GUI seja suficiente para montar uma unidade básica no Linux, pode haver casos em que você precise acessar uma por SSH como uma máquina headless. Para isso, você precisa usar o comando de montagem integrado do UNIX .
Para começar, conecte a unidade que deseja montar e execute o seguinte comando:
lsblk | grep disk
Isso listará todos os dispositivos SATA/SCSI em sua máquina. Na maioria dos casos, o disco “sda” corresponde à unidade do sistema, enquanto todo o resto são unidades adicionais que não são do sistema.
Execute o seguinte comando para verificar se há alguma partição montável dentro de sua unidade externa:
lsblk | grep sdb
Crie um diretório onde sua unidade possa ser montada corretamente:
sudo mkdir -p /media/drive
Monte a partição da sua unidade externa no sistema de arquivos raiz do seu sistema. O comando a seguir exibirá todo o conteúdo de sua unidade externa para a pasta “/media/drive” e moverá seu diretório de trabalho atual para ela.
sudo mount /dev/sdb1 /media/drive
cd /media/drive
Certifique-se de que sua unidade tenha os bits de permissão corretos para seu usuário atual:
sudo chown -R $USER:$USER /media/drive
Verifique se a unidade está funcionando corretamente listando seu conteúdo:
ls -la
Monte uma unidade no Linux com um sistema de arquivos específico
Outro grande recurso do comando mount é que ele pode especificar o sistema de arquivos no qual a unidade será montada.
Para começar, verifique o tipo de sistema de arquivos das partições disponíveis dentro de sua unidade externa:
lsblk -f | grep sdb
Isso imprimirá uma lista das partições dentro da sua unidade junto com seu sistema de arquivos na segunda coluna.
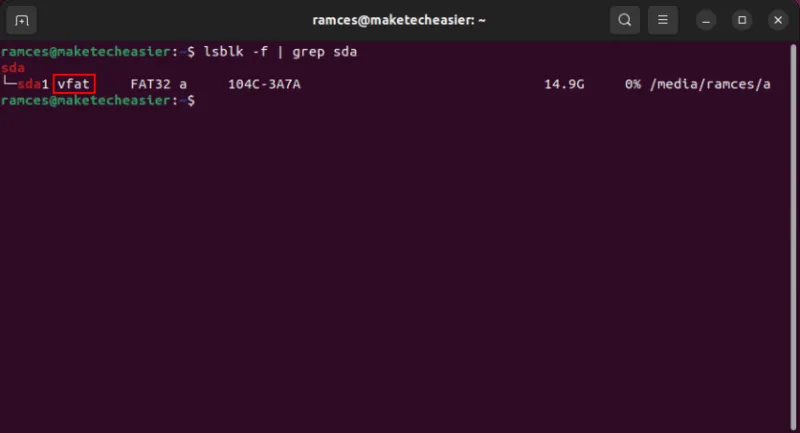
Você pode usar o valor na segunda coluna com a -topção mount para forçar a montagem de uma partição como esse sistema de arquivos:
sudo mount -t vfat /dev/sdb1 /media/drive
Verifique se você montou corretamente o sistema de arquivos entrando no diretório media e listando seu conteúdo:
cd /media/drive
ls -la
Para desmontar a unidade, você pode usar o comando umount seguido do diretório onde a unidade está montada atualmente:
sudo umount /media/drive
Se você precisar montar uma partição NTFS em sua máquina Linux , aqui está como fazer isso.
perguntas frequentes
Eu tenho um erro “mount: tipo de fs errado, opção ruim, superbloco ruim” quando monto minha unidade.
Esse problema ocorre devido à falta de um binário do sistema de arquivos em seu sistema. O sistema de arquivos mais comum que causa esse problema é o NTFS, pois ele não vem na maioria das distribuições Linux por padrão. Para corrigir isso, você precisa instalar o ntfs-3gpacote do gerenciador de pacotes da sua distribuição .
Minha unidade externa está sendo montada como “somente leitura”.
Esse problema é causado por uma unidade Ext4 desmontada incorretamente. Você pode consertar remontando a unidade com uma tag “leitura-gravação”: sudo mount -o rw /dev/sdb1 /mnt/driveou a opção “noload” sudo mount -o ro,noload /dev/sdb1 /mnt/drive:.
É possível montar automaticamente uma unidade no Linux?
Sim. Para fazer isso, você pode acessar o programa GNOME Disks e selecionar a unidade que deseja montar automaticamente. Clique no ícone “Engrenagem” na tabela de partição da unidade e selecione “Editar opções de montagem”. Dentro, desative a opção “Padrões do sistema do usuário” e marque a caixa de seleção “Montar na inicialização do sistema”. Alternativamente, você pode adicionar uma entrada /etc/fstab para que ele possa montar automaticamente a unidade na inicialização .
Crédito da imagem: Immo Wegmann via Unsplash . Todas as alterações e capturas de tela de Ramces Red.



Deixe um comentário