Como mesclar várias partições USB [3 maneiras]
![Como mesclar várias partições USB [3 maneiras]](https://cdn.thewindowsclub.blog/wp-content/uploads/2023/05/merge-usb-partitions-640x375.webp)
Embora muitas vezes seja crítico dividir o espaço em disco , o mesmo não se aplica às unidades USB, devido ao seu tamanho relativamente menor e a um caso de uso totalmente diferente.
Como resultado, o excesso de partições em uma unidade USB geralmente representa um problema e os usuários procuram maneiras de mesclar as partições USB.
Além disso, muitos relataram que a partição em uma unidade USB inicializável não está acessível, outro problema que poderia ser eliminado combinando as partições USB. E existem algumas maneiras de fazer isso. Vamos descobrir!
Por que devo mesclar partições USB?
Aqui estão algumas razões pelas quais você deve mesclar partições USB:
- Melhor armazenamento de dados : as partições em unidades USB não fornecem nenhum benefício real para a maioria e geralmente levam a confusão em relação ao armazenamento de dados. Combiná-los em uma única partição ajudará a armazenar e gerenciar melhor os dados.
- Recuperar espaço não alocado : Frequentemente, há um espaço não alocado que permanece inacessível ao Windows e nenhum dado pode ser gravado nele. Isso também pode ser corrigido mesclando-o com outra partição.
- Corrige problemas triviais : Em alguns casos, problemas de formatação e outros problemas menores podem ser eliminados mesclando partições USB no Windows 10.
Como faço para mesclar partições USB?
1. Use o Gerenciamento de Disco
- Pressione Windows + X para abrir o menu Usuário avançado e selecione Gerenciamento de disco na lista.
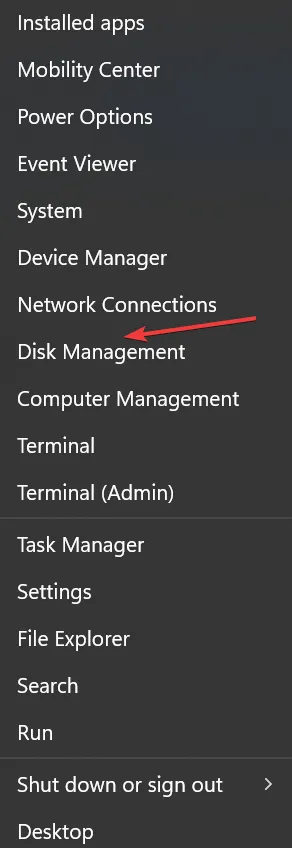
- Agora, clique com o botão direito do mouse em uma partição e escolha Excluir volume no menu de contexto.
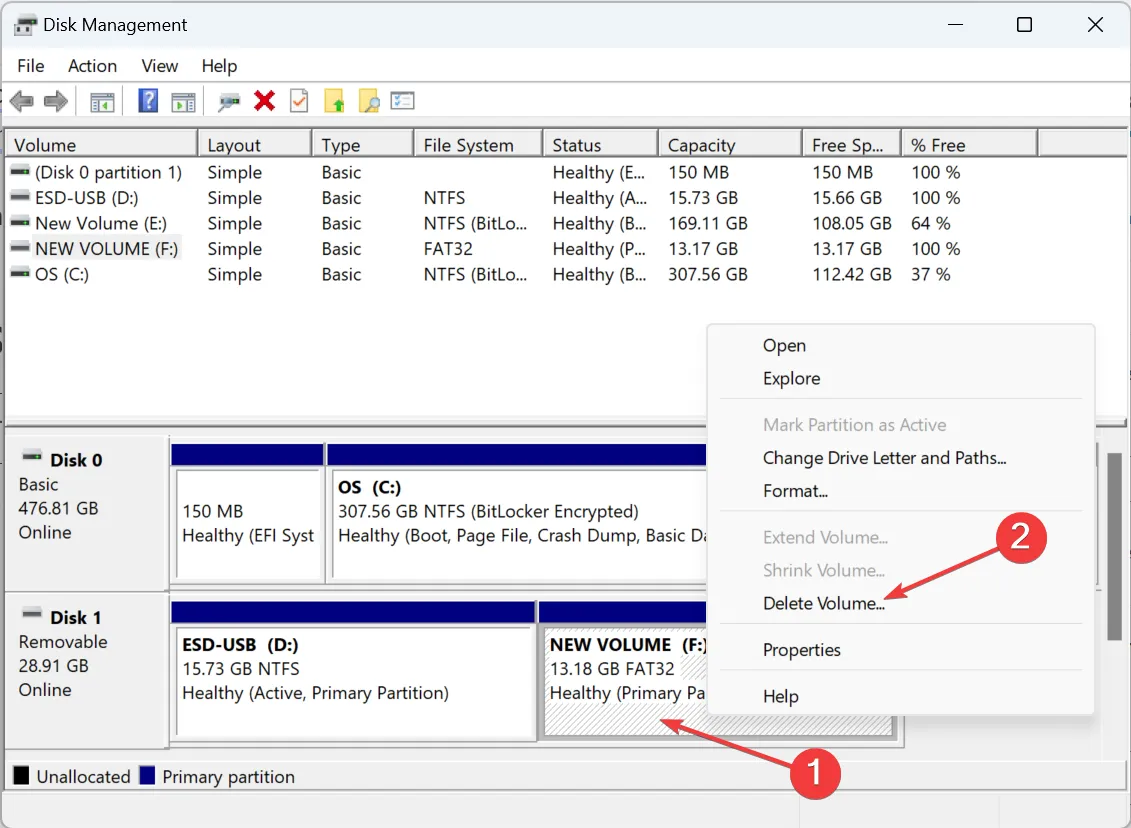
- Clique em Sim no prompt de confirmação.

- Da mesma forma, exclua quaisquer outras partições na unidade flash USB.
- Depois de concluído, todo o espaço de armazenamento será listado como não alocado. Agora, clique com o botão direito do mouse no espaço não alocado e escolha Novo volume simples .
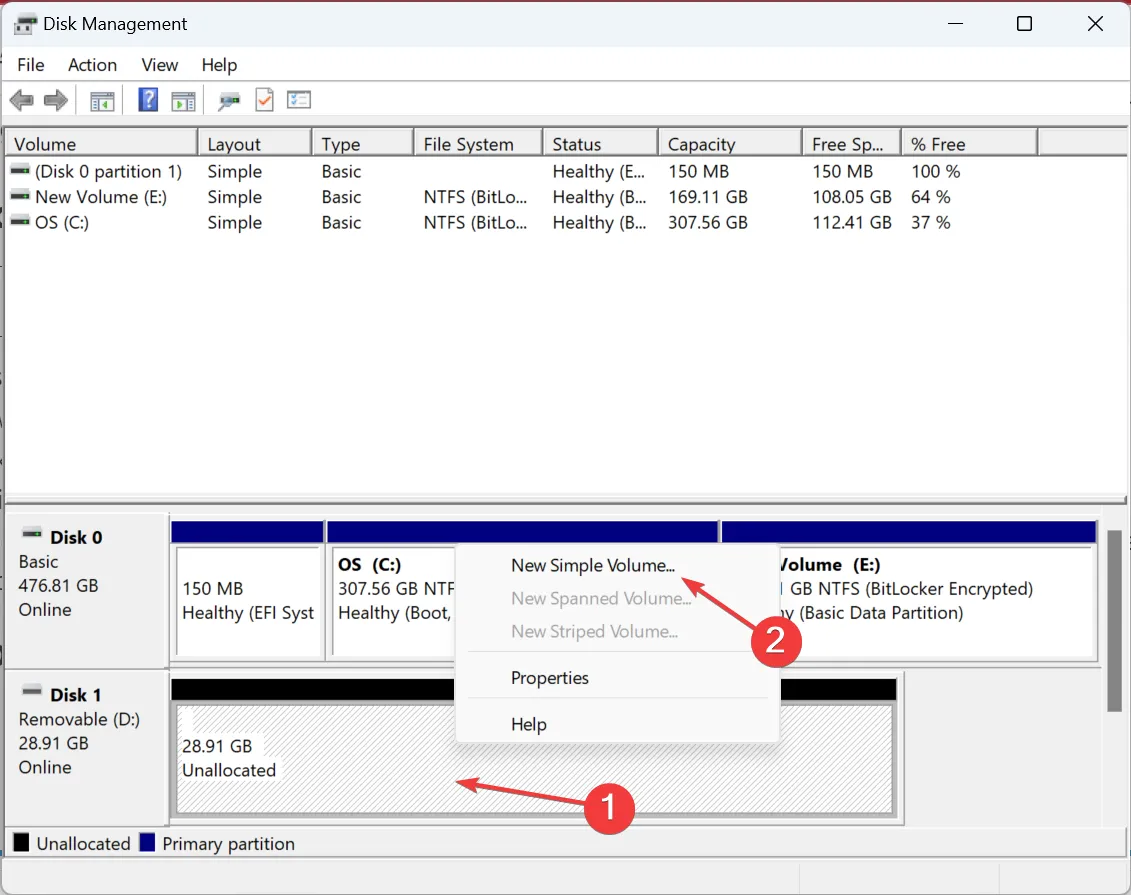
- Clique em Avançar para prosseguir no assistente.
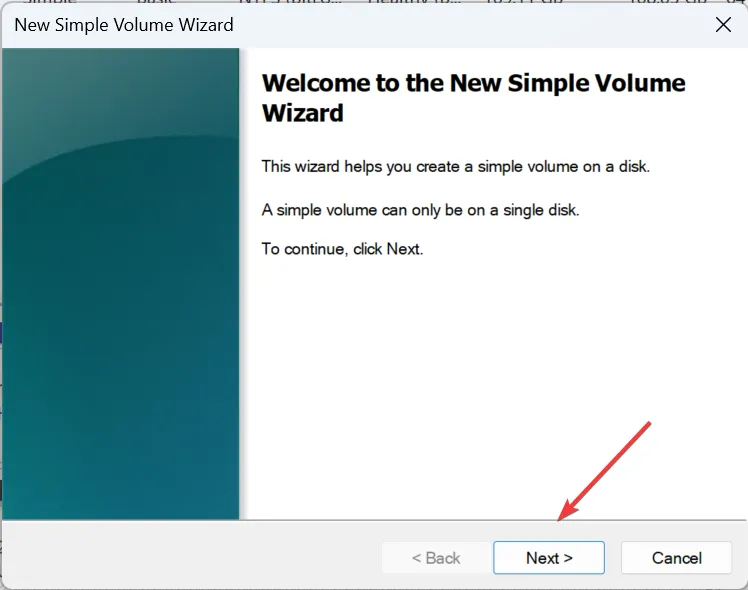
- Agora, insira o tamanho do volume ou vá com a entrada padrão, que é o tamanho máximo disponível, e clique em Avançar .
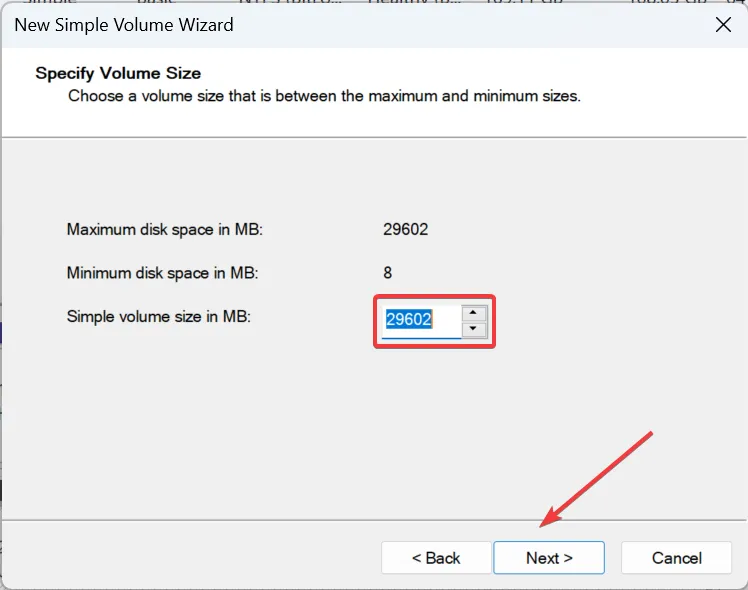
- Escolha uma letra de unidade e clique em Avançar.
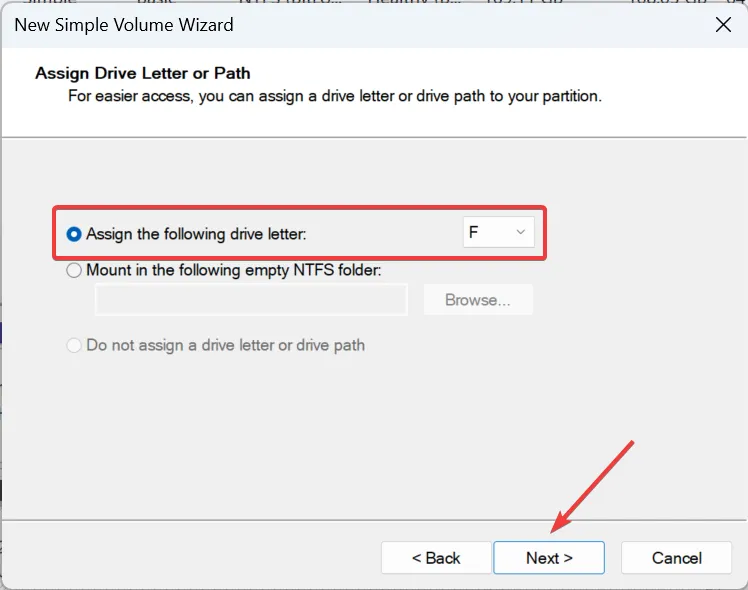
- Escolha o sistema de arquivos , o tamanho da unidade de alocação e o rótulo do volume e clique em Avançar.
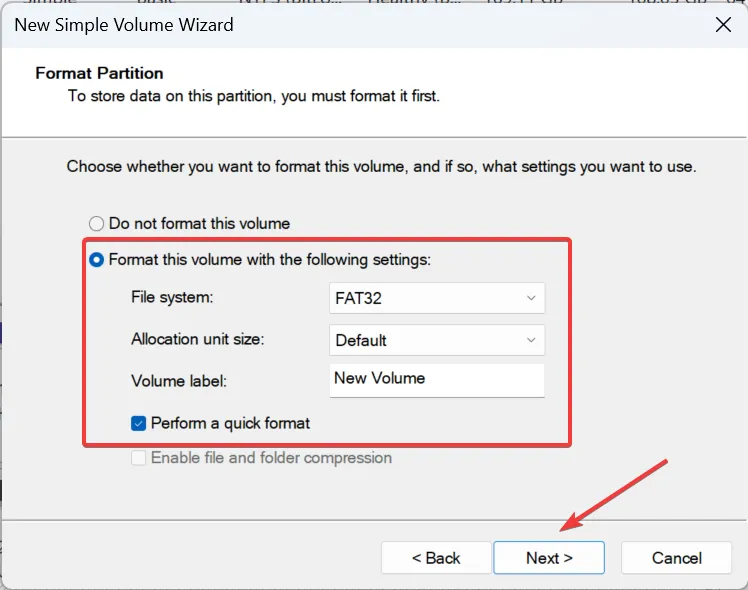
- Por fim, verifique os detalhes e clique em Concluir para iniciar o processo.
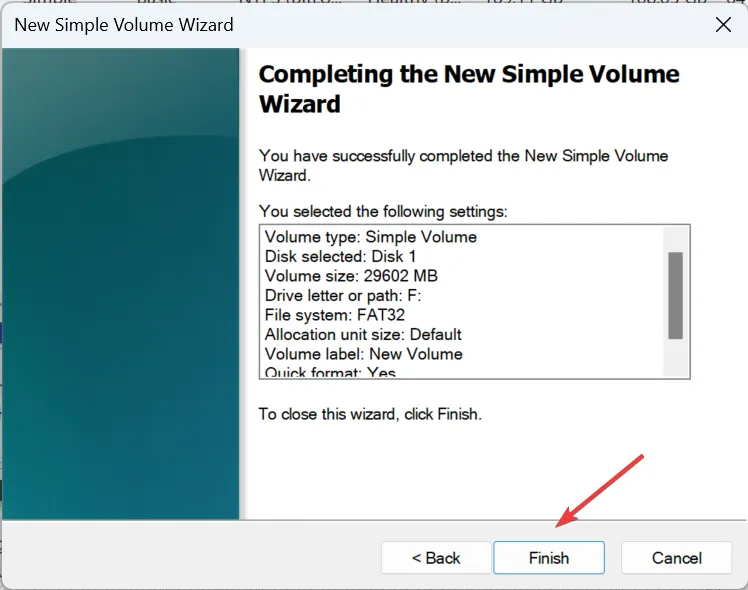
É isso! Este é, de longe, o método mais simples para remover várias partições em uma unidade USB e mesclá-las todas. Lembre-se, para unidades USB, a opção Estender Volume está acinzentada e você primeiro deve excluir todas as partições disponíveis antes de combiná-las em uma.
2. Via Diskpart
- Pressione Windows + R para abrir Executar, digite cmd e pressione Ctrl + Shift + Enter.
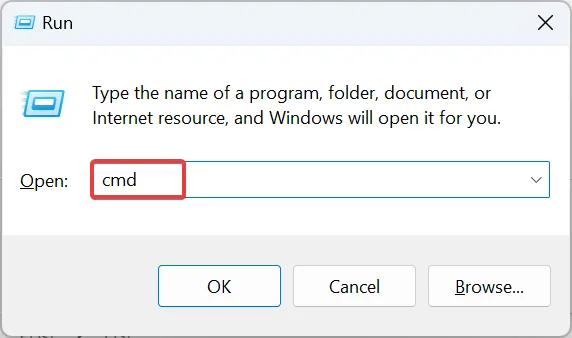
- Clique em Sim no prompt do UAC.
- Cole o seguinte comando e pressione Enter para iniciar o utilitário Diskpart:
diskpart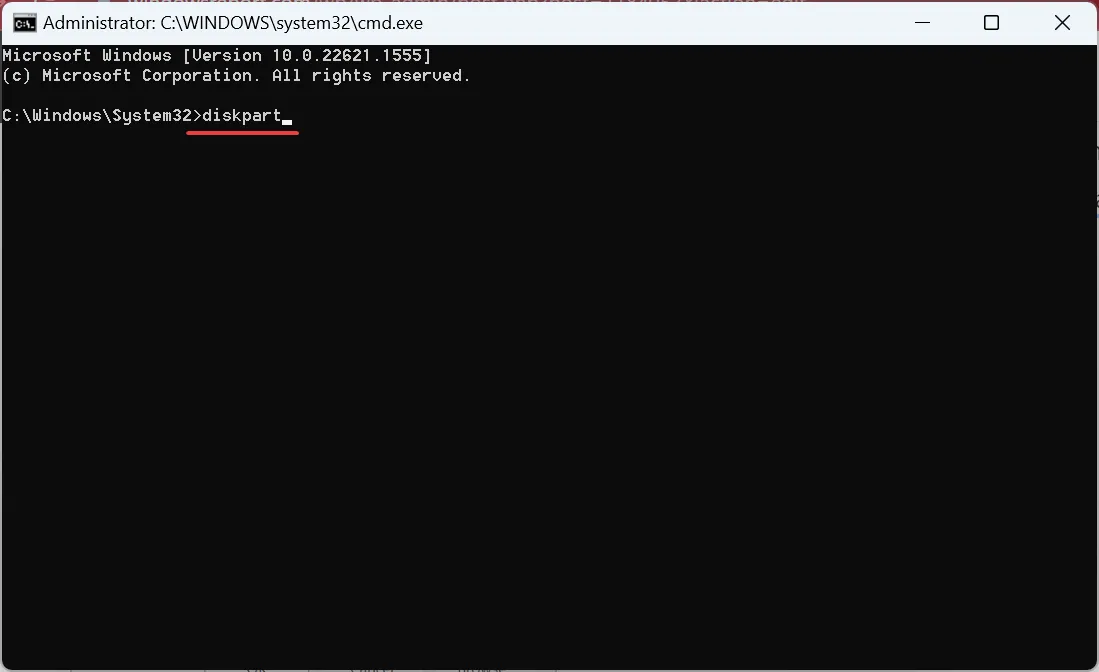
- Execute o seguinte comando para visualizar os discos disponíveis:
list disk
- Use o seguinte comando ao substituir X pela letra da unidade do USB:
select disk X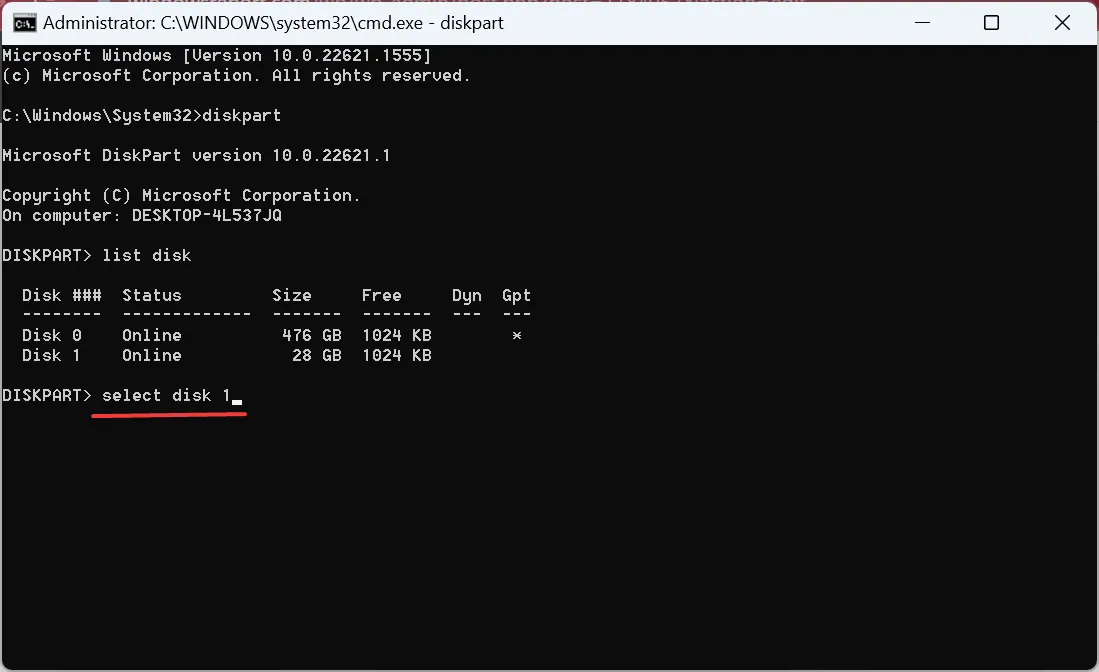
- Agora, execute este comando para listar as partições:
list partitions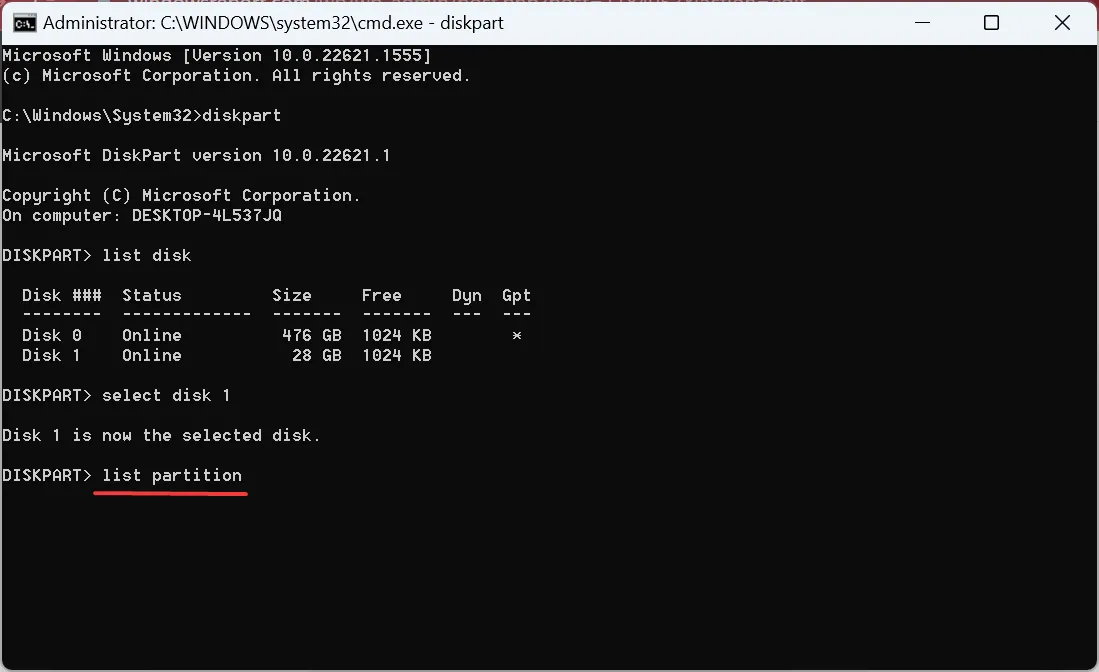
- Execute este comando enquanto substitui X pelo número da partição a ser excluída:
select partition X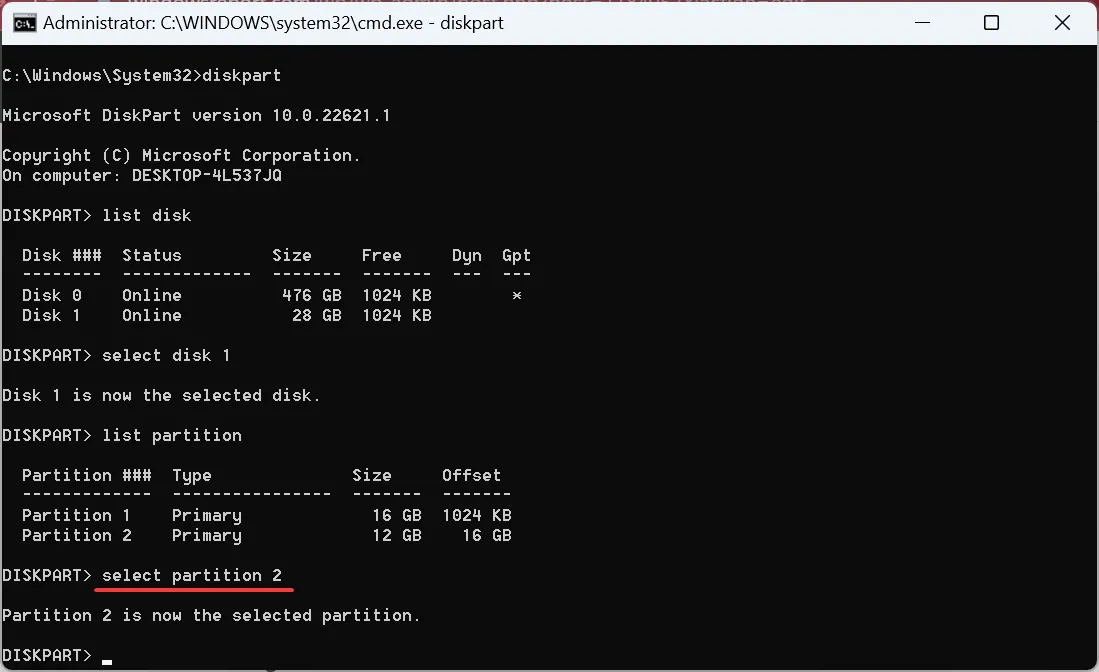
- Execute este comando para excluir a partição selecionada:
delete partition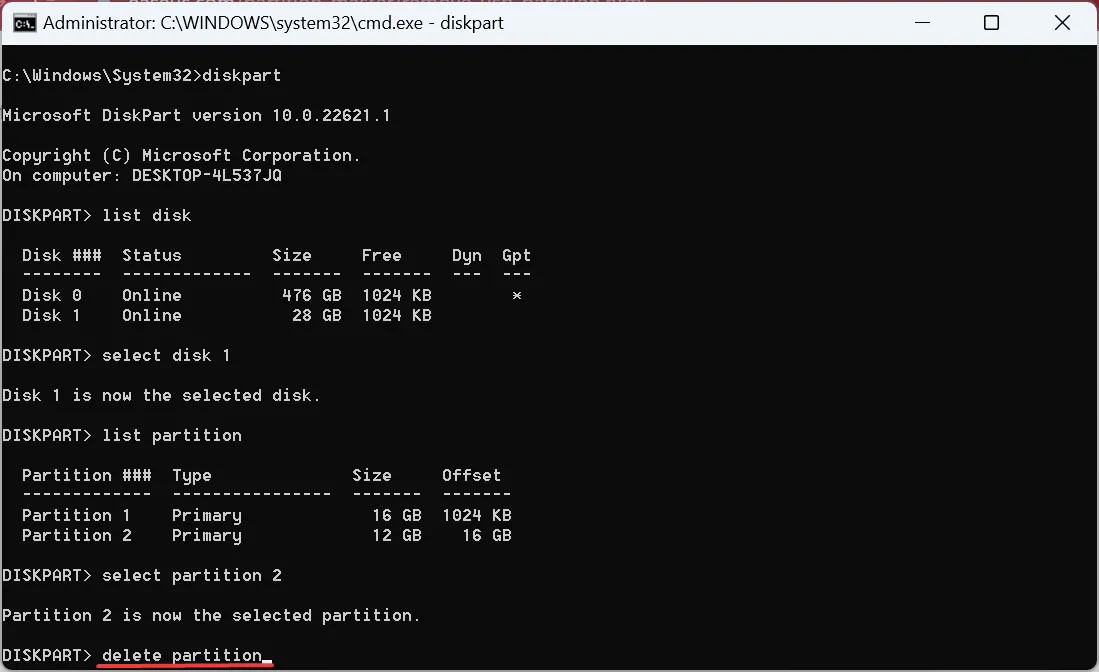
- Da mesma forma, selecione e exclua todas as outras partições no USB, se houver, exceto uma.
- Em seguida, use o seguinte comando enquanto substitui X pelo número da partição existente:
select partition X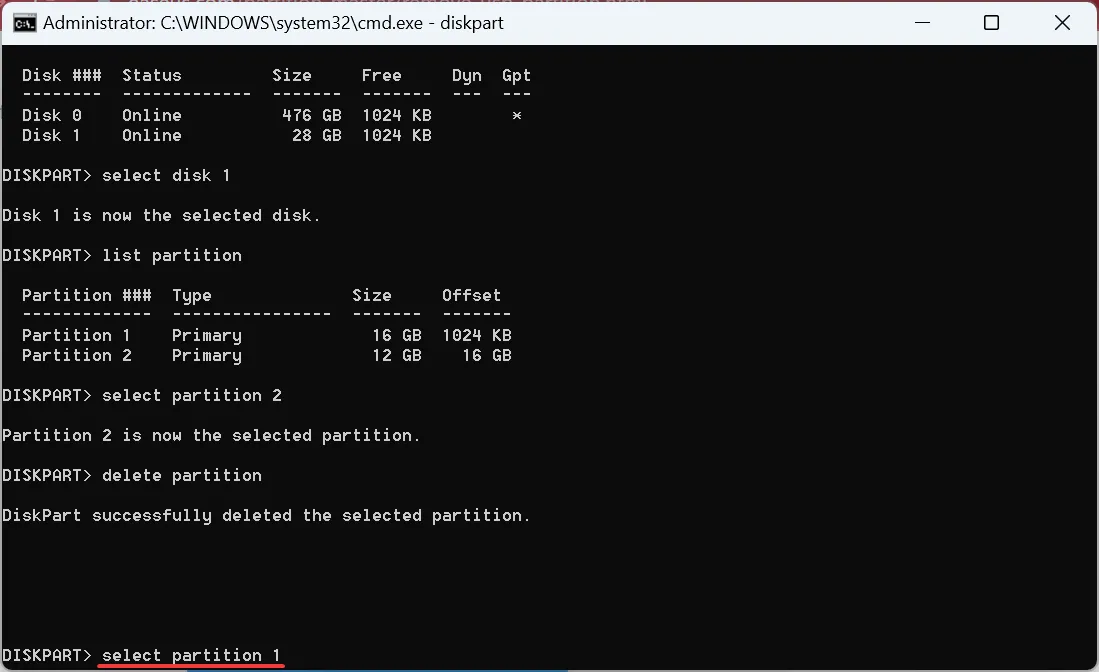
- Por fim, execute este comando para combinar todas as partições:
extend
Para quem deseja excluir todas as partições em uma unidade USB com CMD, o utilitário Diskpart oferece uma maneira fácil. Depois de excluí-los, estenda o último para mesclar as partições USB. O utilitário Diskpart funciona da mesma forma que o Gerenciamento de disco, mas é relativamente mais direto e rápido.
3. Com uma ferramenta dedicada
Uma ferramenta dedicada de terceiros oferece uma interface amigável e geralmente é a mais rápida das três opções discutidas aqui.
E agora que você conhece todas as maneiras de mesclar partições USB, escolha aquela que melhor atende às suas necessidades.
Antes de sair, confira algumas dicas rápidas para aumentar a velocidade de transferência de arquivos no PC.
Para qualquer dúvida ou para compartilhar seu software favorito para a tarefa, deixe um comentário abaixo.



Deixe um comentário