Como mesclar pastas no Mac
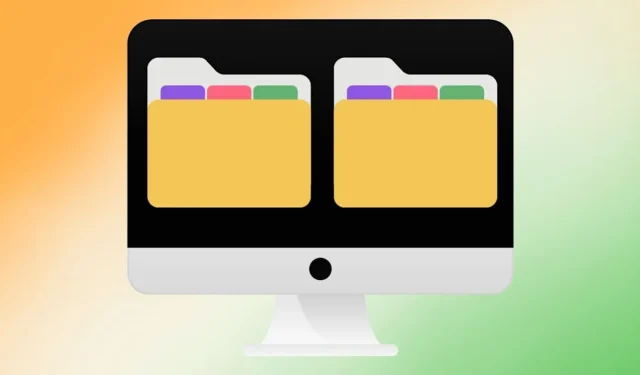
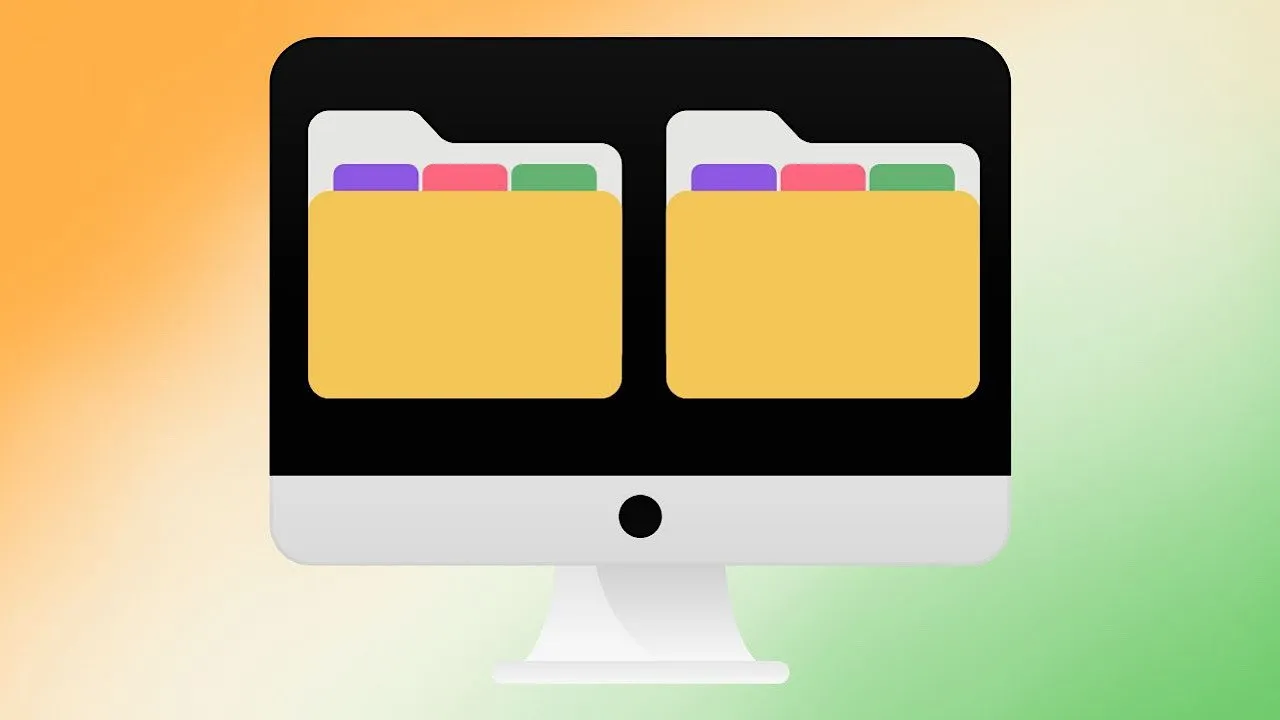
Qualquer pessoa que tenha usado um Mac por um longo período de tempo terá de enfrentar esse problema. Existem duas pastas do Finder com nomes idênticos e ambas possuem um grande número de arquivos. Este tutorial mostra como mesclar pastas facilmente no Mac sem perder nenhum arquivo.
Mesclando pastas em um Mac
Em vez de mover manualmente os arquivos de uma pasta para outra e dissecar qual arquivo é duplicado e qual tem o mesmo nome, deixe o seu Mac fazer o trabalho pesado.
Nomeie as duas pastas que deseja mesclar com o mesmo nome, mas esteja ciente de que você receberá uma mensagem de erro sobre o nome já em uso.
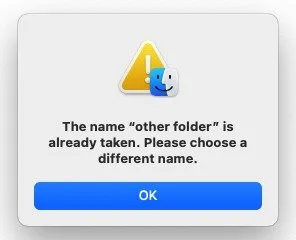
Neste ponto, você pensará que não pode mesclá-los, mas aguente firme.
Usando a tecla Option para mesclar pastas em um Mac
O segredo é usar a Optiontecla do teclado para mesclar pastas no Mac. Siga estas etapas para mesclar duas pastas:
Crie uma nova pasta temporária e mova a primeira pasta para a pasta temporária. Dê à segunda pasta o nome da primeira. Você não será incomodado pela incômoda mensagem de erro que surgirá, pois a primeira pasta está dentro da pasta temporária.
Mantenha pressionada a Optiontecla para mover a segunda pasta para a pasta temporária.

Clique no botão Mesclar e as duas pastas serão mescladas em uma quando você fizer isso.
Se o seu Mac encontrar outro arquivo com o mesmo nome, ele consultará o carimbo de data/hora do arquivo. Ele criará uma cópia do arquivo com nome exclusivo e o carimbo de data/hora mais recente ou permanecerá na pasta temporária para sua revisão.
Neste caso, eles foram deixados fora da outra pasta. Os outros arquivos com nomes idênticos e carimbos de data/hora diferentes foram colocados na primeira pasta.
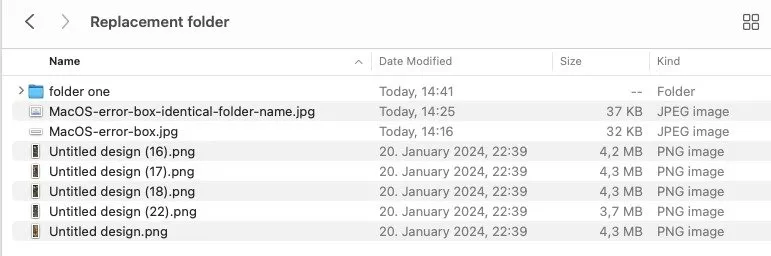
Ao examinar as duplicatas com diferentes carimbos de data/hora, será muito mais fácil diferenciá-las.
Como mesclar pastas em um Mac usando terminal
Se você é mais fã do Terminal , pode usá-lo facilmente para mesclar pastas em um Mac. Ele produzirá o mesmo resultado final acima. Desde que as duas pastas tenham nomes diferentes, todos os arquivos serão reunidos, mas os demais ficarão fora da pasta para sua revisão.
Abra a janela do Terminal e digite: ditto. Arraste a pasta de origem para a janela do Terminal, seguida pela pasta de destino.
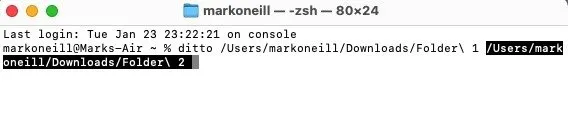
Clique Enterpara concluir o processo.
O método manual para mesclar pastas em um Mac
Antes dos dois métodos acima, você precisava mesclar pastas manualmente em um Mac. Acompanhe abaixo para ver por que é uma opção menos desejável.
Como antes, a primeira pasta contém vários arquivos.
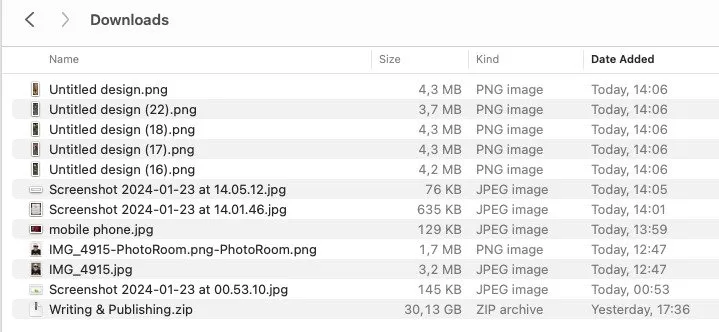
Ao tentar adicionar os arquivos da primeira pasta à segunda pasta, seu Mac irá alertá-lo de que já existe um arquivo com esse mesmo nome.
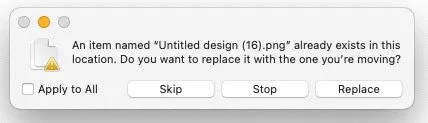
O problema aqui não é que os arquivos possam ter conteúdo idêntico. O perigo é que, se estiverem, o arquivo movido substituirá o original. Este é um perigo especial se você estiver lidando com fotos digitais com nomes de arquivo como IMG01.JPG.
Se você tiver apenas alguns arquivos, a solução é simples. Abra os arquivos, renomeie os idênticos e mova os demais. Fácil.
Mas se você tiver centenas de arquivos, a maioria deles com o mesmo nome, a tarefa se tornará muito mais difícil. Obviamente, você não pode examinar cada um individualmente.
A solução óbvia é mesclar as pastas usando uma das duas primeiras opções. Com essas duas opções muito mais fáceis, você pode evitar o longo processo manual. Há muitas outras coisas que você pode fazer com as pastas do Mac Finder, como bloquear as pastas com senha e até mesmo ocultar os ícones das pastas em sua área de trabalho .
Crédito da imagem: Canva. Todas as capturas de tela de Mark O’Neill



Deixe um comentário