Como mapear a unidade de rede usando o PowerShell no Windows 10
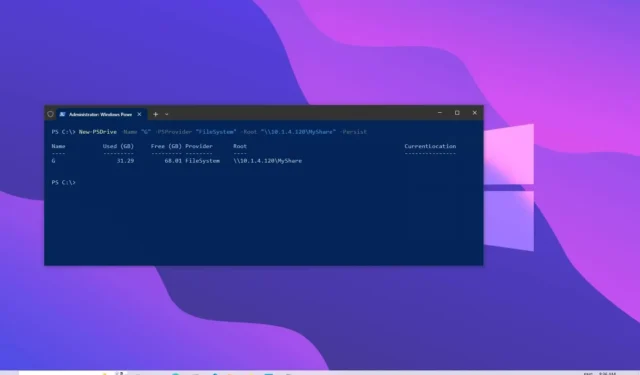
O Windows 10 fornece várias maneiras de mapear uma unidade de rede em seu computador, incluindo o uso do PowerShell, que pode ser útil ao criar um script ou quando você preferir usar uma interface de linha de comando.
Quando você usa o PowerShell (ou qualquer outro método, como Prompt de Comando ou Explorador de Arquivos ) para mapear uma pasta compartilhada em rede, o processo cria um ponteiro para a pasta de destino que aparecerá no Explorador de Arquivos como uma unidade com a letra que você atribuiu isto.
Este guia ensinará como usar o PowerShell para mapear uma unidade de rede no Windows 10 . Além disso, descreveremos as etapas para desconectar o mapeamento quando ele não for mais necessário.
Mapear a unidade de rede no PowerShell
Para mapear uma unidade de rede com o PowerShell no Windows 10, siga estas etapas:
-
Abra Iniciar no Windows 10.
-
Pesquise PowerShell e clique no resultado superior para abrir o console.
-
Digite o seguinte comando para mapear uma letra de atribuição de unidade manualmente e pressione Enter :
New-PSDrive -Name "DRIVER-LETTER"-PSProvider "FileSystem"-Root "\\DEVICE-NAME-OR-IP\SHARED-FOLDER"-PersistNo comando, substitua “DRIVER-LETTER” pela letra da unidade que ainda não está em uso e que você deseja usar. Em seguida, altere “DEVICE-NAME-OR-IP” e “SHARED-FOLDER” para o nome do computador ou endereço IP do dispositivo que hospeda a pasta compartilhada e o nome da pasta compartilhada. Por exemplo, este comando mapeia a pasta ShareOne para o computador com a letra de unidade “E” :
New-PSDrive -Name "E"-PSProvider "FileSystem"-Root "\\vm-beta\ShareOne"-Persist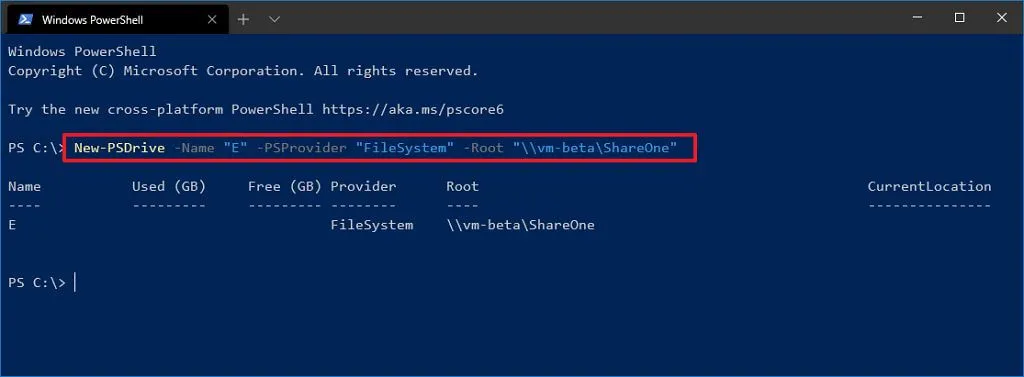
Depois de concluir as etapas, a pasta compartilhada de rede será mapeada no computador e exibida no File Explorer.
Mapeie a unidade de rede com credenciais no PowerShell
Para mapear uma unidade de rede fornecendo o nome da conta e a senha no Windows 11, siga estas etapas:
-
Abra Iniciar .
-
Pesquise PowerShell e clique no resultado superior para abrir o console.
-
Digite o seguinte comando para criar uma variável com as credenciais apropriadas e pressione Enter :
$cred = Get-Credential -Credential USERNAME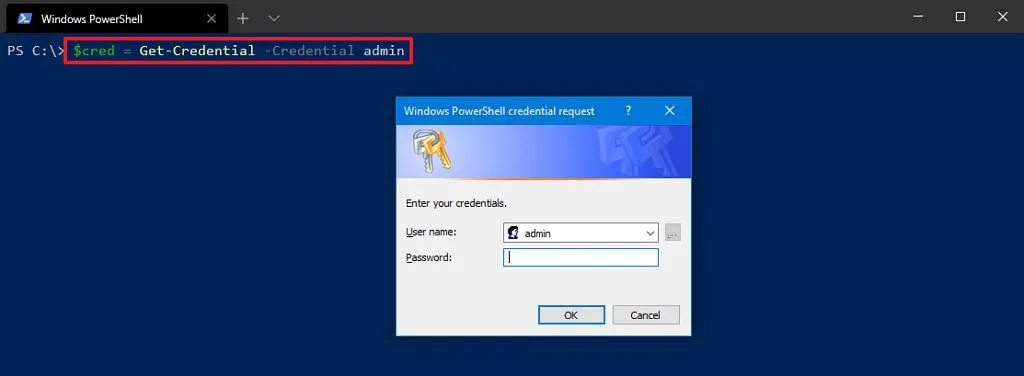
Dica rápida: se você estiver mapeando uma unidade no Active Directory, lembre-se de usar o nome da rede assim:network\adminpara especificar as informações da conta. -
Confirme a senha da sua conta.
-
Clique no botão OK .
-
Digite o seguinte comando para mapear uma unidade atribuindo a letra da unidade manualmente e pressione Enter :
New-PSDrive -Name "E"-Root "\\DEVICE-NAME-OR-IP\SHARED-FOLDER"-Persist -PSProvider "FileSystem"-Credential $credNo comando, substitua “DRIVER-LETTER” pela letra da unidade que ainda não está em uso e que você deseja usar. Em seguida, altere “DEVICE-NAME-OR-IP” e “SHARED-FOLDER” para o nome do computador ou endereço IP do dispositivo que hospeda a pasta compartilhada e o nome da pasta compartilhada. Por exemplo, este comando mapeia a pasta ShareOne para o computador com a letra de unidade “E” :
New-PSDrive -Name "E"-Root "\\vm-beta\ShareOne"-Persist -PSProvider "FileSystem"-Credential $cred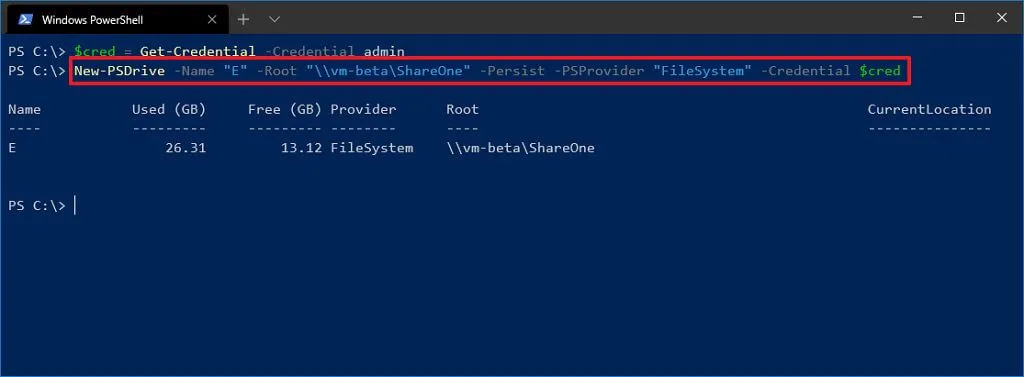
Depois de concluir as etapas, o comando autenticará e mapeará a pasta compartilhada como uma unidade no Windows 10.
Ao conectar usando credenciais, você sempre será solicitado a fornecer uma senha manualmente. Para evitar essa etapa, você pode armazenar a senha em um arquivo criptografado no computador e consultar esse arquivo usando o PowerShell. Ou você pode acelerar o processo armazenando o nome e a senha da conta do host remoto no Credential Manager e, em seguida, usando o mesmo comando sem a -Crendtialopção. Por exemplo,New-PSDrive -Name "E"-Root "\\vm-beta\ShareOne"-Persist -PSProvider "FileSystem"
Você pode criar uma nova entrada no Credential Manager usando cmdkey /add:pcname /user:network\username /pass:passwordo comando.
Desconecte a unidade de rede mapeada no PowerShell
Para desconectar e remover uma unidade de rede mapeada com o PowerShell, siga estas etapas:
-
Abra Iniciar .
-
Pesquise PowerShell e clique no resultado superior para abrir o console.
-
Digite o seguinte comando para visualizar todas as unidades mapeadas e pressione Enter :
Get-PSDrive -PSProvider "FileSystem" -
Digite o seguinte comando para desconectar a unidade de rede mapeada e pressione Enter :
Remove-PSDrive -Name DRIVE-LETTERNo comando, substitua “DRIVE-LETTER” pela letra da unidade do mapeamento. Por exemplo, este comando desconecta a unidade “E” :
Remove-PSDrive -Name E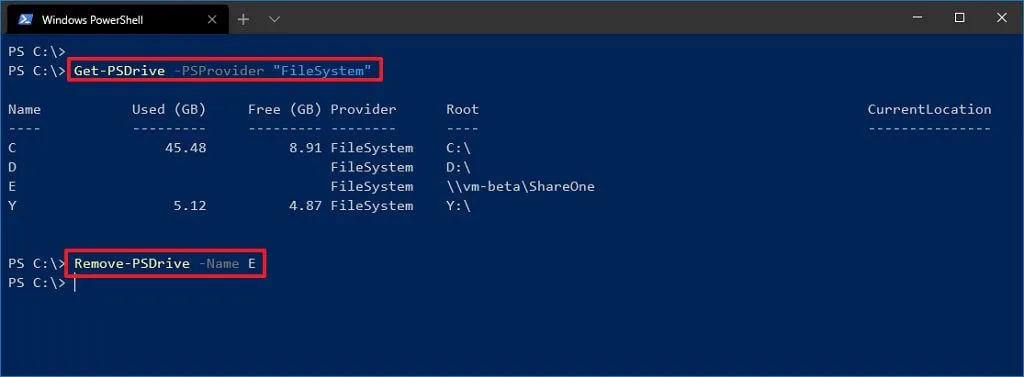
-
(Opcional) Digite o seguinte comando para desconectar vários mapeamentos e pressione Enter :
Get-PSDrive DRIVER-LETTER-1, DRIVE-LETTER-2 | Remove-PSDriveNo comando, substitua “DRIVER-LETTER-1” e “DRIVE-LETTER-2” pelas letras da unidade que deseja desconectar. Por exemplo, este comando desconecta as unidades “E” e “F” :
Get-PSDrive E, F | Remove-PSDrive
Depois de concluir as etapas, o mapeamento da unidade será removido do computador.



Deixe um comentário