Como mapear unidade de rede no Windows 11
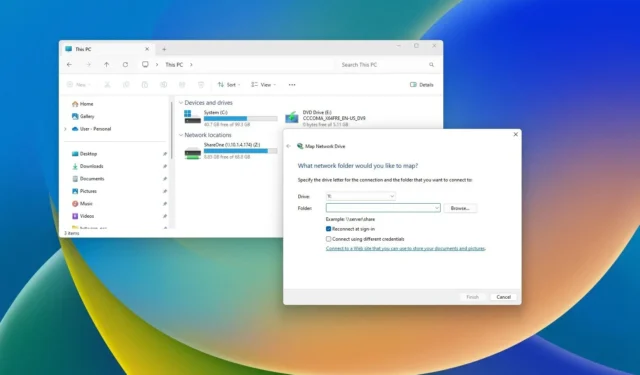
- Para mapear uma unidade de rede no Windows 11, abra o Explorador de Arquivos , clique em “Ver mais”, escolha “Mapear unidade de rede” e especifique a letra da unidade, local e credenciais.
- No prompt de comando, você pode executar o comando “net use Z: \\DEVICE-NAME-OR-IP\SHARED-FOLDER” .
- No PowerShell, você executa o comando “New-PSDrive -Name “DRIVER-LETTER” -PSProvider “FileSystem” -Root “\\DEVICE-NAME-OR-IP\SHARED-FOLDER” -Persist” .
- É importante não executar os consoles de comando como administrador, pois isso impedirá que a unidade apareça no Explorador de Arquivos.
O Windows 11 oferece várias maneiras de mapear uma unidade de rede para o seu computador, inclusive usando o File Explorer ou por meio de comandos com PowerShell e prompt de comando. Neste guia, mostrarei como concluir esta configuração, incluindo a desconexão de uma unidade mapeada.
A ação de mapear significa simplesmente conectar uma pasta compartilhada disponível na rede. Quando você mapeia uma unidade de rede, o sistema (tecnicamente) cria apenas um “atalho” ou “ponteiro” que permite ao Windows 11 localizar a pasta compartilhada e acessar seu conteúdo como se o caminho fosse uma unidade fisicamente conectada ao computador. Após a configuração, o armazenamento aparecerá em “Este PC” na seção “Locais de rede” no File Explorer.
Se você não precisar mais de acesso aos recursos da rede, o Windows 11 também oferece maneiras rápidas de desconectar a unidade de rede usando as mesmas ferramentas.
Neste guia , ensinarei as etapas para mapear uma unidade no Windows 11.
Como mapear unidade de rede no Windows 11
No Windows 11 Pro e Home, você tem várias maneiras de conectar uma pasta compartilhada ao seu computador e veja como.
Do Explorador de Arquivos
Para mapear uma unidade de rede com o File Explorer no Windows 11, siga estas etapas:
-
Abra o Explorador de Arquivos no Windows 11.
-
Clique em Este PC no painel esquerdo.
-
Clique no botão Ver mais (três pontos) na barra de comando e selecione a opção “Mapear unidade de rede” .
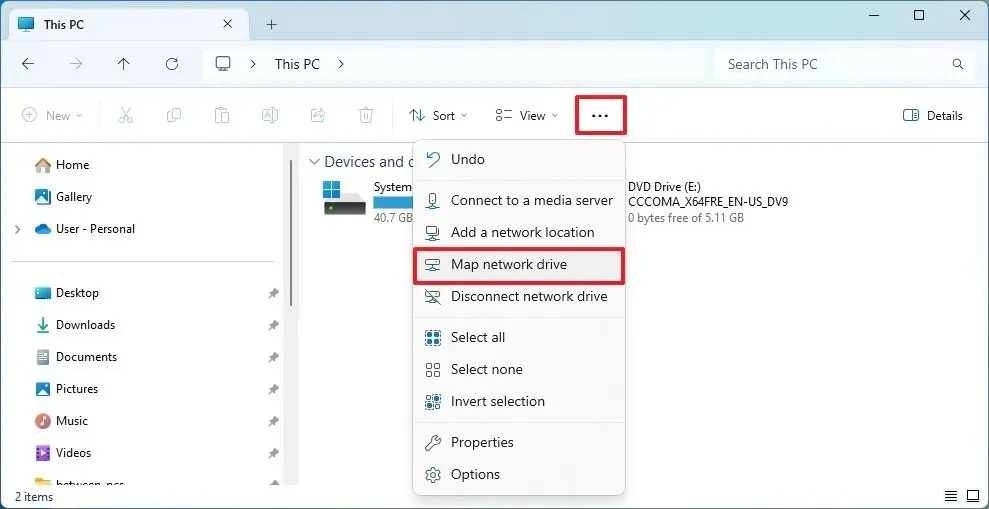
-
Use o menu suspenso “Drive” e escolha uma letra para atribuir a unidade.
-
No campo “Pasta”, insira o caminho de rede para a pasta compartilhada. (Ou clique no botão Procurar para navegar na pasta a ser mapeada como uma unidade de rede e clique no botão OK .)
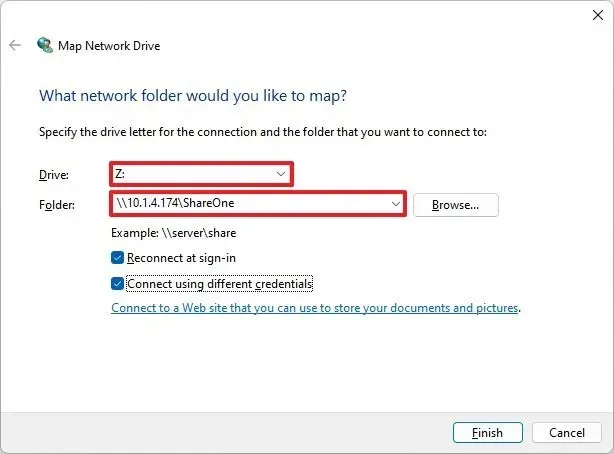
-
Marque a opção “Reconectar ao entrar” para tornar a conexão permanente.
-
Marque a opção “Conectar usando credenciais diferentes” se as credenciais forem diferentes da conta que você já usa.
-
Clique no botão Concluir .
-
Confirme as credenciais da conta de rede (se aplicável).
-
Clique no botão OK .
Depois de concluir as etapas, a unidade de rede ficará disponível no File Explorer.
Se você não conseguir se conectar à pasta compartilhada, use o endereço IP em vez do nome do computador. No entanto, se o dispositivo remoto usar uma configuração de endereço IP dinâmico , ela poderá mudar no futuro e talvez seja necessário reconectar-se novamente.
Além disso, se o dispositivo que fornece os recursos usar uma conta da Microsoft com opção sem senha, você precisará criar uma conta local para se conectar. Caso contrário, o mapeamento não funcionará.
No prompt de comando
Para mapear uma unidade de rede por meio do prompt de comando no Windows 11, siga estas etapas:
-
Abra Iniciar .
- Pesquise Prompt de Comando e clique no resultado superior para abrir o console. Se você fizer isso, a rede do mapa não será exibida no File Explorer.
-
Digite o seguinte comando para mapear uma unidade atribuindo uma letra de unidade manualmente e pressione Enter :
net use Z: \\DEVICE-NAME-OR-IP\SHARED-FOLDERNo comando, substitua “Z” pela letra da unidade que ainda não foi usada. Em seguida, substitua “DEVICE-NAME-OR-IP” e “SHARED-FOLDER” pelo nome do computador ou endereço IP do dispositivo que hospeda a pasta compartilhada e o nome do compartilhamento. Por exemplo, este comando mapeia a pasta ShareFiles para o computador com a letra da unidade “Z”:
net use Z: \\vm-10v21h2\ShareFiles
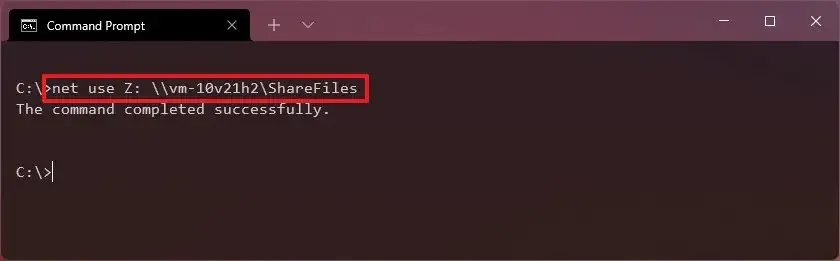
-
Digite o seguinte comando para mapear uma unidade atribuindo uma letra de unidade automaticamente e pressione Enter :
net use * \\DEVICE-NAME-OR-IP\SHARED-FOLDERNo comando, a opção (*) atribui automaticamente uma letra de unidade disponível aleatoriamente. Em seguida, substitua “DEVICE-NAME-OR-IP” e “SHARED-FOLDER” pelo nome do computador ou endereço IP do dispositivo que hospeda a pasta compartilhada e o nome do compartilhamento. Por exemplo, este comando mapeia a pasta ShareOne para o computador:
net use * \\vm-10v21h2\ShareFiles
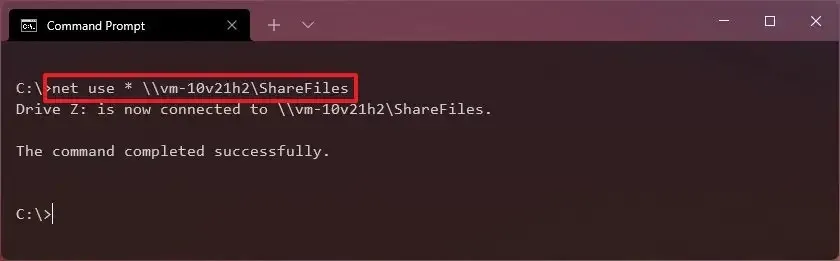
-
Digite o seguinte comando para mapear uma unidade fornecendo detalhes de autenticação e pressione Enter :
net use Z: \\DEVICE-NAME-OR-IP\SHARED-FOLDER PASSWORD /user:USERNAME /persistent:yesNo comando, substitua “Z” pela letra da unidade que ainda não foi usada. Em seguida, altere “DEVICE-NAME-OR-IP” e “SHARED-FOLDER” para o nome do computador ou endereço IP do dispositivo que hospeda a pasta compartilhada e o nome do compartilhamento. A “SENHA” e “NOME DE USUÁRIO” devem ser substituídos pelas credenciais para autenticação na máquina remota. A opção “persistente” permite que a pasta permaneça mapeada após a reinicialização. Por exemplo, este comando mapeia a pasta ShareFiles, fornecendo as credenciais do usuário e tornando o mapeamento persistente:
net use Z: \\vm-10v21h2\ShareFiles password /user:admin /persistent:yes
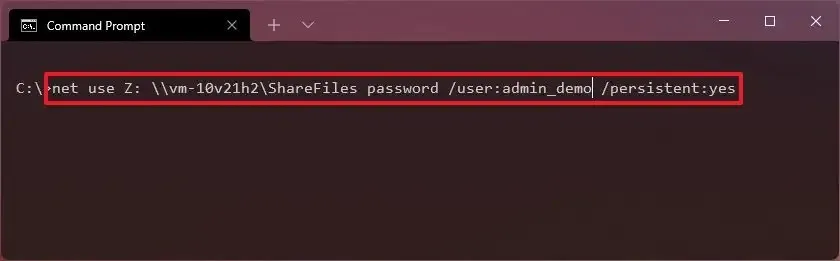
Depois de concluir as etapas, a pasta compartilhada de rede será mapeada no dispositivo, aparecendo no File Explorer.
Do PowerShell
Para mapear uma unidade de rede com comandos do PowerShell, siga estas etapas:
-
Abra Iniciar .
- Procure PowerShell e clique no resultado superior para abrir o console. Se você fizer isso, a rede do mapa não será exibida no File Explorer.
-
Digite o seguinte comando para mapear manualmente a letra de atribuição da unidade de rede e pressione Enter :
New-PSDrive -Name "DRIVER-LETTER"-PSProvider "FileSystem"-Root "\\DEVICE-NAME-OR-IP\SHARED-FOLDER"-PersistNo comando, substitua “DRIVER-LETTER” por uma letra de unidade que ainda não tenha sido usada. Em seguida, altere “DEVICE-NAME-OR-IP” e “SHARED-FOLDER” para o nome do computador ou endereço IP do computador que hospeda a pasta compartilhada e o nome do compartilhamento. Por exemplo, este comando mapeia a pasta ShareFiles para o computador com a letra da unidade “Z”:
New-PSDrive -Name "Z"-PSProvider "FileSystem"-Root "\\vm-10v21h2\ShareFiles"-Persist

Depois de concluir as etapas, a pasta compartilhada será montada como uma unidade de rede no computador e aparecerá no Explorador de Arquivos.
Do PowerShell com senha
Para mapear uma unidade de rede fornecendo o nome da conta e a senha, siga estas etapas:
-
Abra Iniciar .
-
Procure PowerShell e clique no resultado superior para abrir o console.
-
Confirme a senha da conta.
-
Clique no botão OK .
-
Digite o seguinte comando para mapear uma unidade atribuindo uma letra de unidade manualmente e pressione Enter :
New-PSDrive -Name "E"-Root "\\DEVICE-NAME-OR-IP\SHARED-FOLDER"-Persist -PSProvider "FileSystem"-Credential $credNo comando, substitua “DRIVER-LETTER” pela letra da unidade que ainda não foi utilizada. Em seguida, altere “DEVICE-NAME-OR-IP” e “SHARED-FOLDER” para o nome do computador ou endereço IP do dispositivo que hospeda a pasta compartilhada e o nome do compartilhamento. Por exemplo, este comando mapeia a pasta ShareFiles para o computador com a letra da unidade “X”:
New-PSDrive -Name "X"-Root "\\vm-10v21h2\ShareFiles"-Persist -PSProvider "FileSystem"-Credential $cred
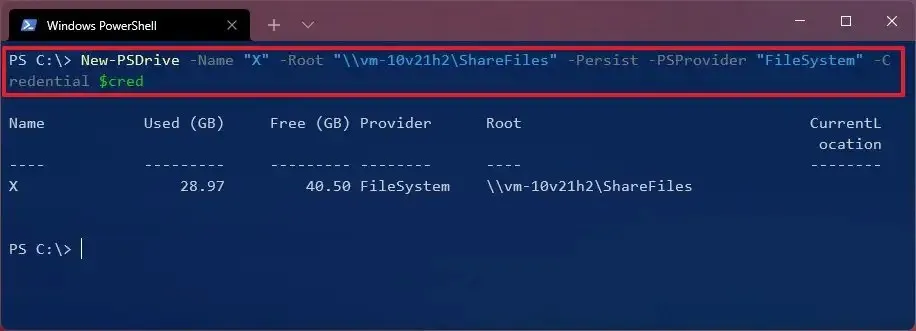
Depois de concluir as etapas, o comando mapeará a pasta compartilhada com as credenciais especificadas.
Ao tentar se conectar usando credenciais, você sempre será solicitado a fornecer uma senha manualmente. Para evitar esta etapa, você pode armazenar a senha em um arquivo criptografado no computador e consultar esse arquivo usando o PowerShell. Ou você pode acelerar o processo mantendo o nome e a senha da conta do host remoto no Credential Manager e usando o mesmo comando sem a -Crendtialopção como esta:New-PSDrive -Name "E"-Root "\\vm-beta\ShareOne"-Persist -PSProvider "FileSystem"
Você pode criar uma nova entrada no Credential Manager usando este comando:cmdkey /add:pcname /user:network\username /pass:password
Como desconectar a unidade de rede mapeada no Windows 11
Dependendo de como você fez a conexão, você também tem diferentes métodos para desconectar, e veja como:
Do Explorador de Arquivos
Para desconectar uma unidade de rede no Windows 11, siga estas etapas:
-
Abra o Explorador de Arquivos .
-
Clique em Este PC no painel esquerdo.
-
Na seção “Locais de rede”, clique com o botão direito na unidade de rede (selecione Ver mais opções ) e escolha a opção Desconectar .
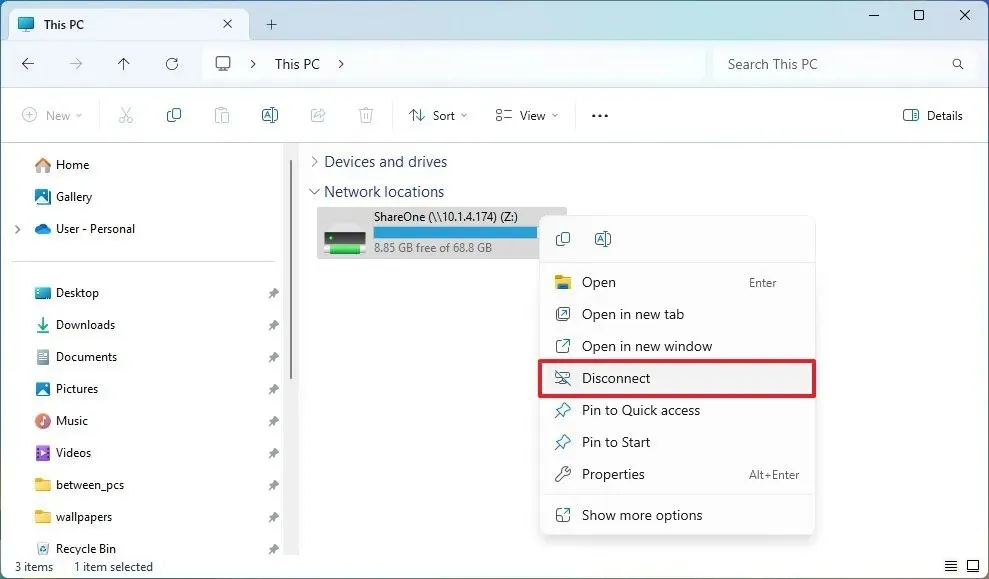
Depois de concluir as etapas, a unidade de rede não estará mais disponível no computador.
No prompt de comando
Para desconectar uma unidade de rede no Windows 11 com comandos, siga estas etapas:
-
Abra Iniciar .
-
Pesquise Prompt de Comando e clique no resultado superior para abrir o console.
-
Digite o seguinte comando para desconectar uma unidade de rede mapeada e pressione Enter :
net use z: /Delete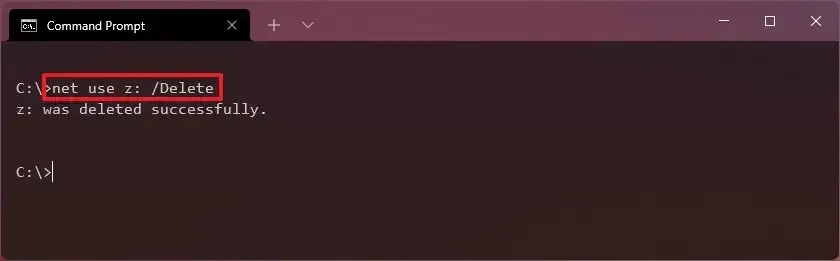
No comando, substitua “Z” pela letra da unidade do mapa que você deseja remover.
-
(Opcional) Digite o seguinte comando para desconectar todas as unidades de rede mapeadas e pressione Enter :
net use * /Delete
Depois de concluir as etapas, as unidades mapeadas serão desconectadas e não poderão mais ser acessadas no File Explorer.
Do PowerShell
Para desconectar e remover uma unidade de rede mapeada com PowerShell no Windows 11, siga estas etapas:
-
Abra Iniciar .
-
Procure PowerShell e clique no resultado superior para abrir o console.
-
Digite o seguinte comando para visualizar todas as unidades mapeadas e pressione Enter :
Get-PSDrive -PSProvider "FileSystem" -
Digite o seguinte comando para desconectar a unidade de rede mapeada e pressione Enter :
Remove-PSDrive -Name DRIVE-LETTERNo comando, substitua DRIVE-LETTER pela letra da unidade do mapeamento. Por exemplo, este comando desconecta a unidade “X”:
Remove-PSDrive -Name X
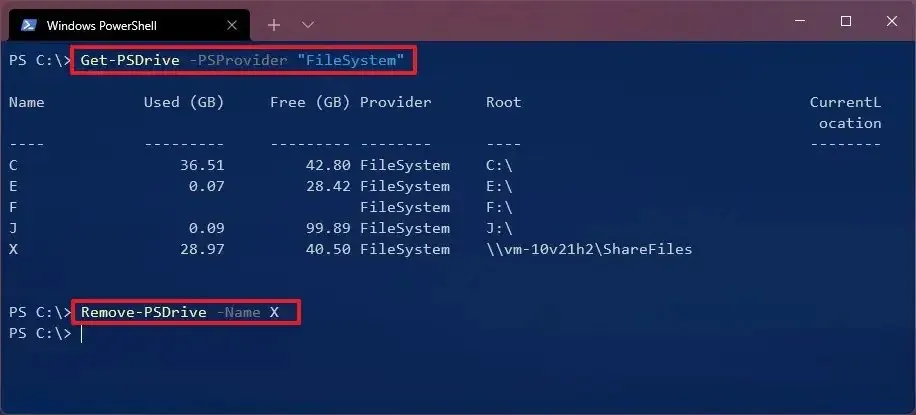
-
(Opcional) Digite o seguinte comando para desconectar vários mapeamentos e pressione Enter :
Get-PSDrive DRIVER-LETTER-1, DRIVE-LETTER-2 | Remove-PSDriveNo comando, substitua DRIVER-LETTER-1 e DRIVE-LETTER-2 pelas letras da unidade que você deseja desconectar. Por exemplo, este comando desconecta as unidades “E” e “F”:
Get-PSDrive E, F | Remove-PSDrive
Depois de concluir as etapas, o mapeamento de rede não estará mais disponível no computador.



Deixe um comentário