Como mapear a unidade de rede no prompt de comando no Windows 10
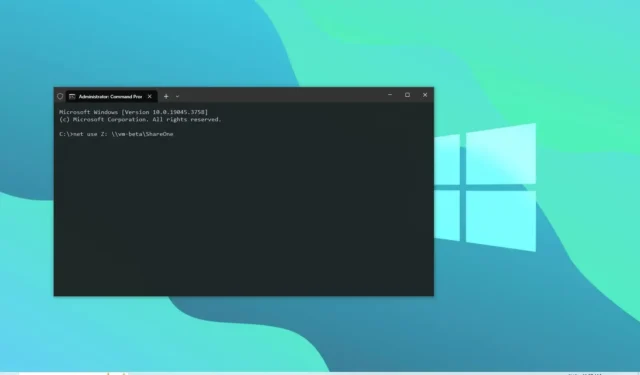
- Para mapear uma unidade de rede no Windows 10, abra o “Prompt de comando” (não como administrador) e execute o < a i=3>comando “net use Z: \\server\shareFolder” .
- O comando “net use z: /Delete” desconectará o mapa do Windows 10.
ATUALIZADO em 07/12/2023: No Windows 10, é possível mapear uma unidade de rede de várias maneiras, inclusive a partir do prompt de comando quando você preferir usar linhas de comando ou criar um script para acessar arquivos armazenados em outro computador.
Ao se conectar a uma unidade de rede, o Windows 10 cria um “atalho” apontando para a pasta compartilhada com uma letra de unidade e o nome de usuário e senha para acessar seu conteúdo. Depois que uma unidade for mapeada, ela aparecerá em “Este PC” em “Locais de rede” para acessar rapidamente os arquivos armazenados em outro computador a partir do Explorador de Arquivos.
Neste guia, ensinarei as etapas para usar o prompt de comando para mapear uma unidade de rede no Windows 10 e como desconectar quando você não precisa mais de acesso à pasta compartilhada.
- Mapeie a unidade de rede no Windows 10 com prompt de comando
- Desconecte a unidade de rede mapeada no Windows 10 com prompt de comando
Mapeie a unidade de rede no Windows 10 no prompt de comando
Para usar o comando net para mapear uma pasta compartilhada como uma unidade, siga estas etapas:
-
Abra Iniciar no Windows 10.
-
Pesquise Prompt de comando e clique no resultado principal para abrir o console.
Nota rápida: Se você executar o comando como administrador, a unidade poderá não ser montada corretamente e não aparecerá no Explorador de Arquivos. Como resultado, execute o comando como usuário padrão. -
Digite o seguinte comando para mapear manualmente uma unidade atribuindo uma letra de unidade e pressione Enter:
net use Z: \\DEVICE-NAME-OR-IP\SHARED-FOLDERNo comando, substitua “Z” pela letra da unidade que ainda não está em uso e que você deseja usar. Em seguida, substitua DEVICE-NAME-OR-IP e SHARED-FOLDER por o nome do computador ou endereço IP do dispositivo que hospeda a pasta compartilhada e o nome compartilhado. Por exemplo, este comando mapeia a pasta ShareOne para o computador com a letra de unidade “Z”:
net use Z: \\vm-beta\ShareOne
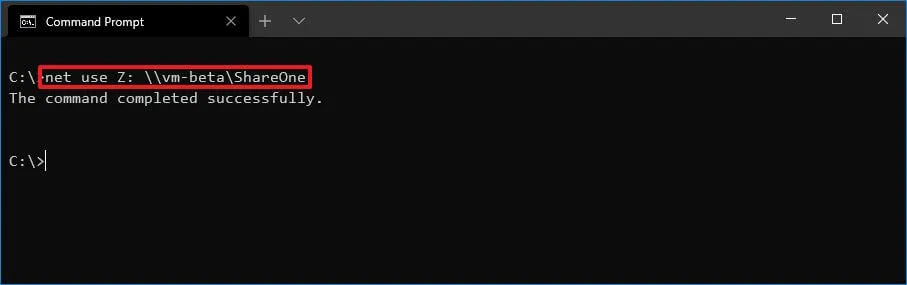
-
Digite o seguinte comando para mapear uma unidade atribuindo uma letra de unidade automaticamente e pressione Enter:
net use * \\DEVICE-NAME-OR-IP\SHARED-FOLDERNo comando, (*) é a opção que permite ao sistema atribuir qualquer letra de unidade que ainda não esteja em uso. Em seguida, substitua “DEVICE-NAME-OR-IP” e “SHARED-FOLDER” < a i=6> pelo nome do computador ou endereço IP do dispositivo que hospeda a pasta compartilhada e o nome compartilhado. Por exemplo, este comando mapeia a pasta ShareOne para o computador:
net use * \\vm-beta\ShareOne
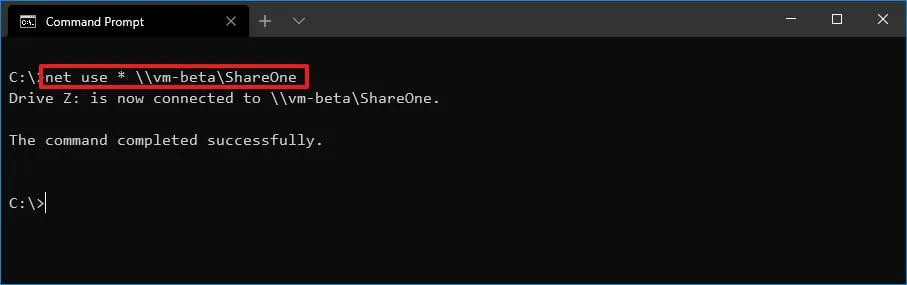
-
Digite o seguinte comando para mapear uma unidade fornecendo detalhes de autenticação e pressione Enter:
net use Z: \\DEVICE-NAME-OR-IP\SHARED-FOLDER PASSWORD /user:USERNAME /persistent:yesNo comando, substitua “Z” pela letra da unidade que ainda não está em uso e que você deseja usar. Em seguida, altere “DEVICE-NAME-OR-IP” e “SHARED-FOLDER” < a i=6> para o nome do computador ou endereço IP do dispositivo que hospeda a pasta compartilhada e o nome compartilhado. A “SENHA” e “NOME DE USUÁRIO” devem ser substituídas pelas credenciais para autenticar com a máquina remota. A opção “persistente” permite que a pasta permaneça mapeada após a reinicialização. Por exemplo, este comando mapeia a pasta ShareOne, fornecendo as credenciais do usuário e tornando o mapeamento persistente:
net use Z: \\vm-beta\ShareOne password /user:admin /persistent:yes
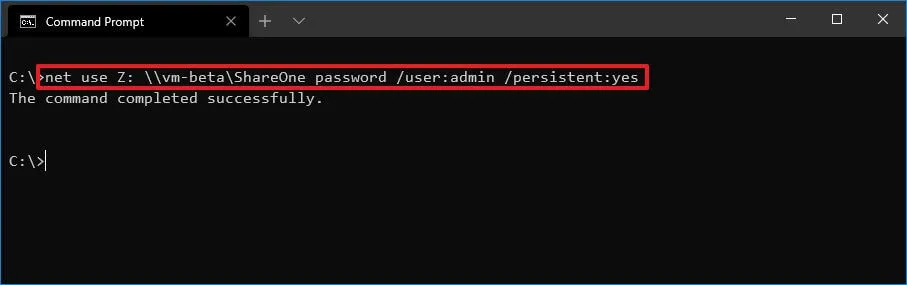
Depois de concluir as etapas, a pasta de rede será mapeada no dispositivo e aparecerá no File Explorer.
Desconecte a unidade de rede mapeada no Windows 10 do prompt de comando
Para desconectar uma unidade de rede no Windows 10, siga estas etapas:
-
Abra Iniciar.
-
Pesquise Prompt de comando e clique no resultado principal para abrir o console.
-
Digite o seguinte comando para desconectar uma unidade de rede mapeada e pressione Enter:
net use z: /Delete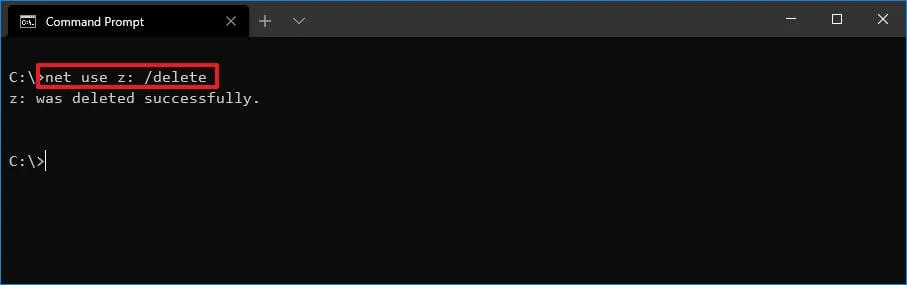
No comando, substitua “Z” pela letra da unidade a ser removida.
-
Digite o seguinte comando para desconectar todas as unidades de rede mapeadas e pressione Enter:
net use * /Delete
Depois de concluir as etapas, as unidades mapeadas serão desconectadas e não poderão mais ser acessadas no File Explorer.
Enquanto escrevo este guia com foco no Windows 10, você pode seguir estas etapas no Windows 8.1, 7 e versões anteriores. Use estas instruções se quiser usar o Explorador de Arquivos.
Atualização em 7 de dezembro de 2023: Este guia foi atualizado para garantir a precisão e refletir as alterações.



Deixe um comentário