Como ajustar manualmente ou automaticamente o brilho da tela no Windows

Esteja você trabalhando em um ambiente com pouca luz ou tentando economizar bateria, saber como ajustar o brilho da tela pode ser útil. Este tutorial discute como ajustar manualmente ou automaticamente o brilho da tela no Windows, incluindo algumas dicas e truques para facilitar o processo.
Do centro de ação
- Clique em qualquer um dos ícones da bandeja do sistema ou pressione Win+ A.
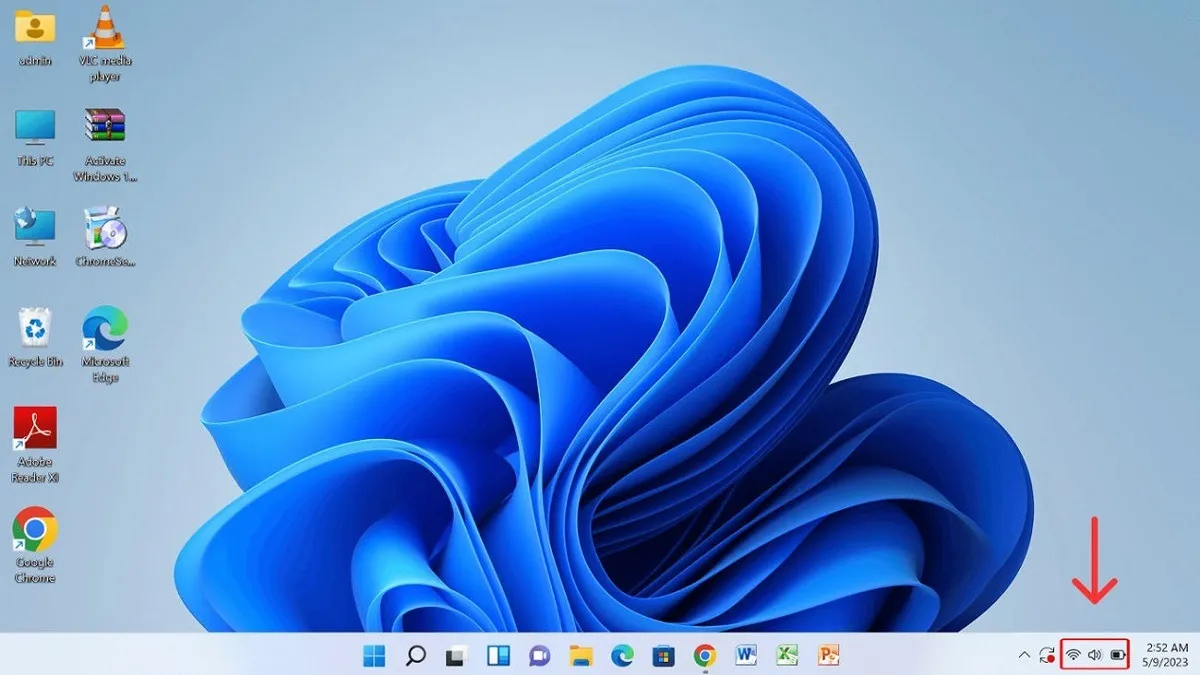
- Arraste o controle deslizante superior para a esquerda ou para a direita para ajustar o brilho da tela.
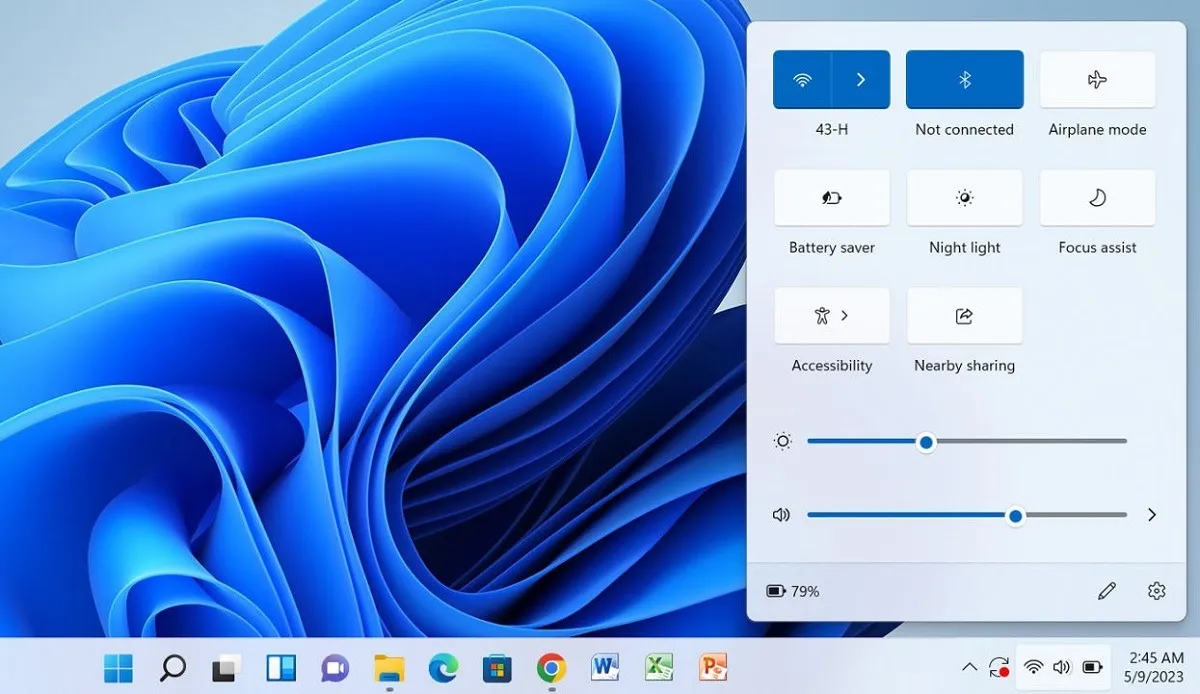
Do teclado
Os atalhos de teclado são a maneira mais rápida de alterar o brilho da tela no Windows. Estas etapas mostram como usá-los para ajustar o nível de brilho.
- Se você estiver usando um laptop, procure a chave identificada como Fn, geralmente localizada perto do canto inferior esquerdo. Se você estiver lidando com problemas de teclado em seu laptop , poderá encontrar a solução de que precisa.
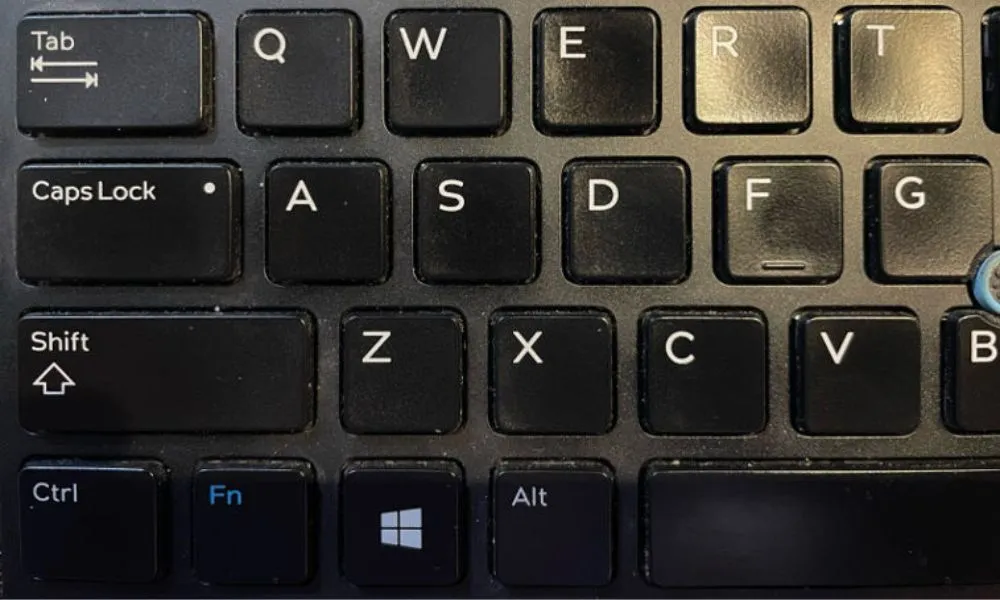
- Verifique as teclas de função (de F1 a F12) para encontrar aquela com um ícone de sol. Pressione e segure a Fntecla e, em seguida, pressione a tecla de aumento de brilho (no nosso caso F11) ou F12a tecla de redução de brilho ( ) para ajustar o brilho da tela de acordo.
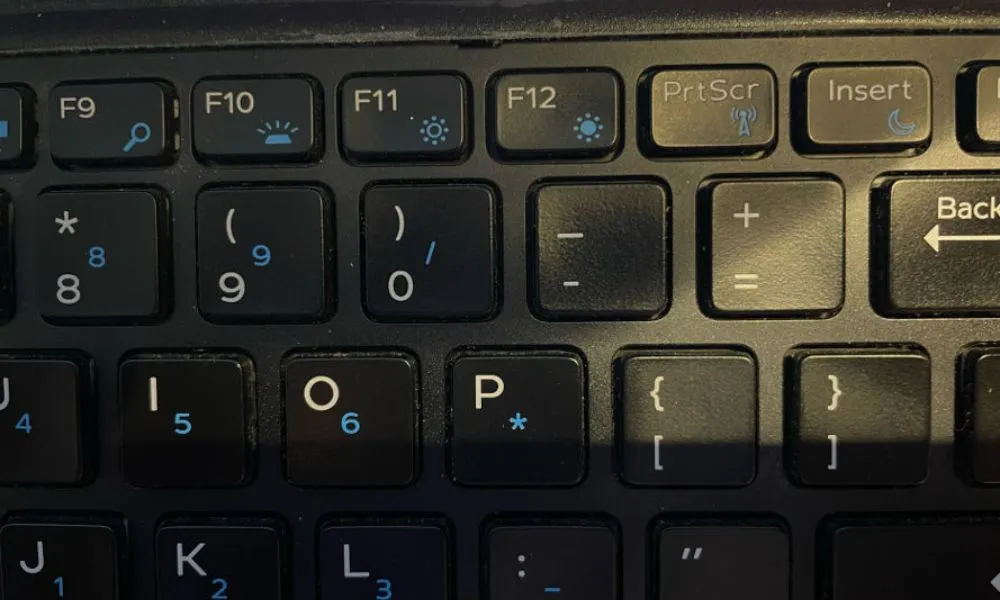
- Se você estiver usando um PC com um teclado independente conectado, procure as teclas de controle de brilho dedicadas em seu teclado e use-as para ajustar o brilho da tela. (Nem todos os teclados os possuem, mas alguns possuem.)
Do Windows Mobility Center
O Windows Mobility Center fornece acesso rápido às configurações do sistema comumente usadas para seus dispositivos, incluindo configurações de brilho da tela.
- Clique no botão Iniciar do Windows e digite “Mobility Center” na barra de pesquisa. Clique na melhor correspondência.
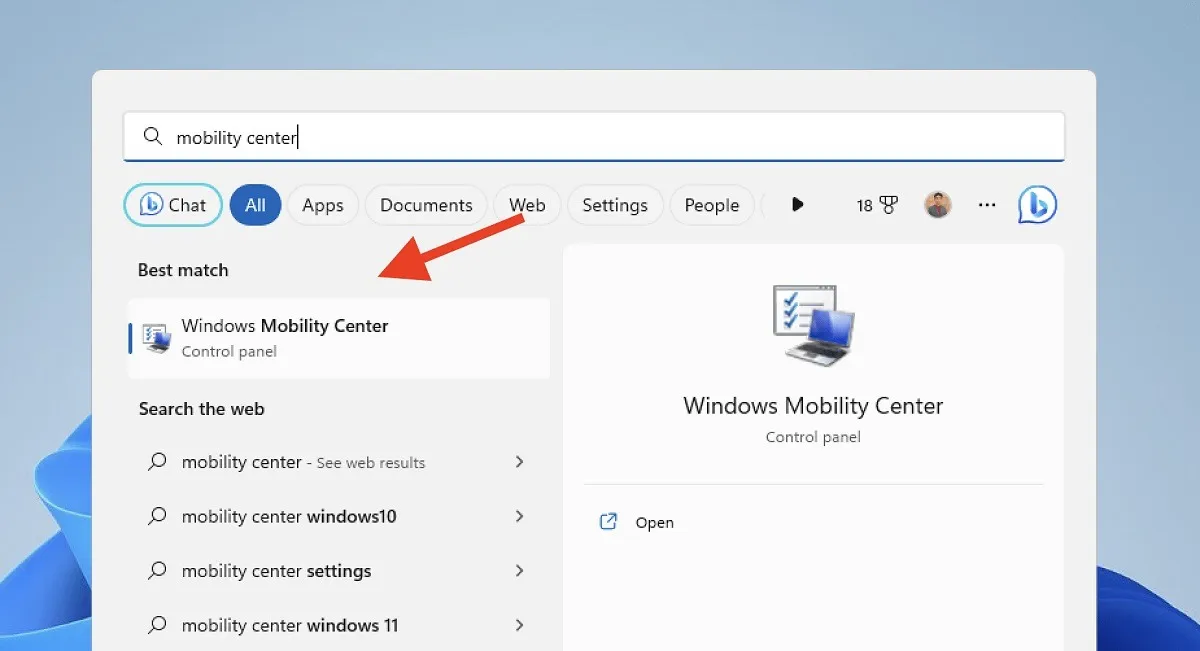
- Localize o controle deslizante “Brilho da tela”. Arraste o controle deslizante para a esquerda ou para a direita para ajustar o brilho da tela.
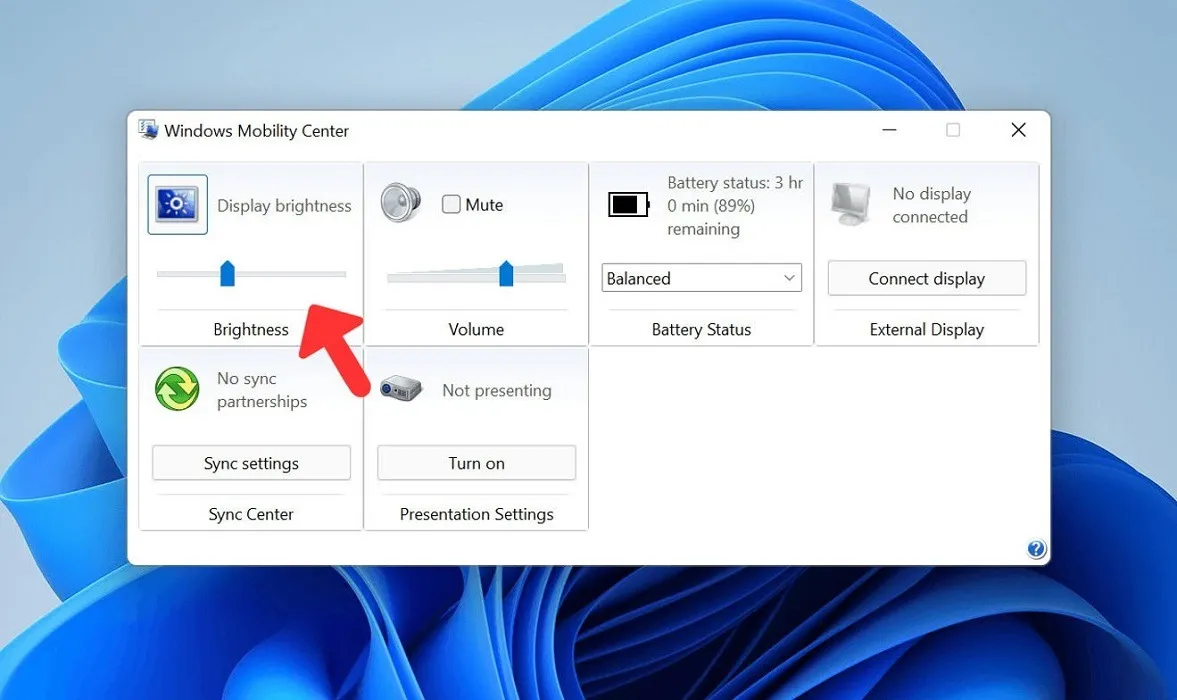
- Como alternativa, pressione Win+ Rno teclado para abrir a caixa Executar.
- Digite
mblctrna caixa Executar e clique Enterpara abrir o Windows Mobility Center.
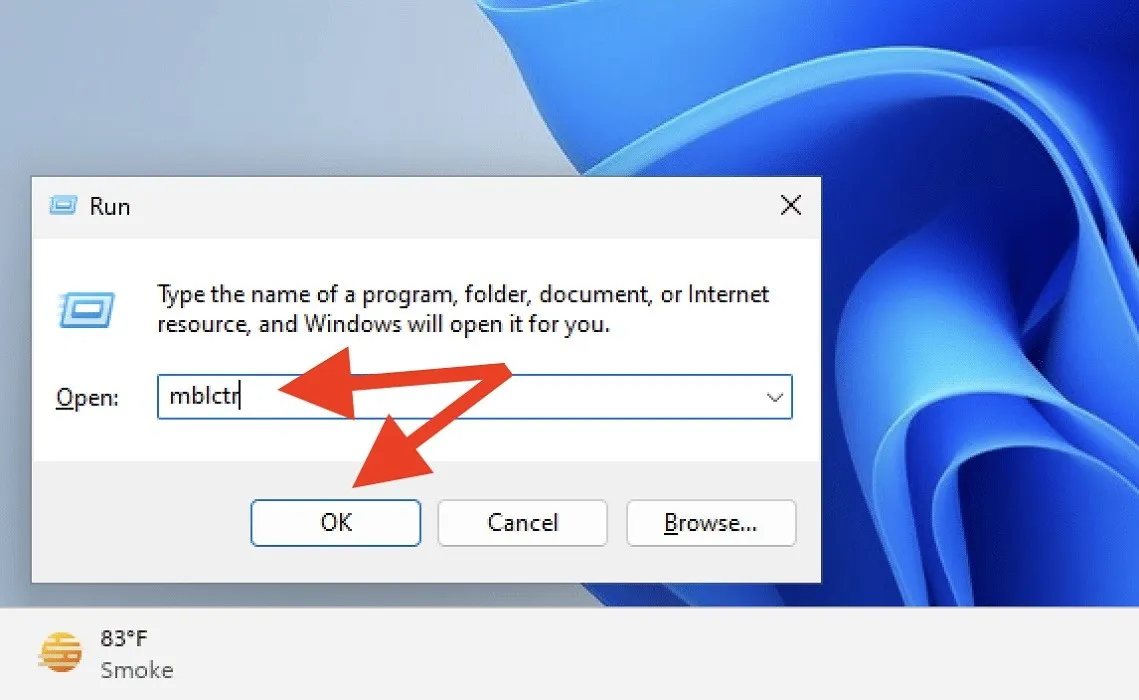
- Como antes, ajuste o brilho da tela usando o controle deslizante de brilho.
No menu de configurações do Windows
Você também pode usar o menu de configurações do Windows para ajustar o brilho da tela em seu laptop ou PC com Windows. Siga estas instruções:
- Clique no botão Iniciar e selecione “Configurações” (o ícone de engrenagem).
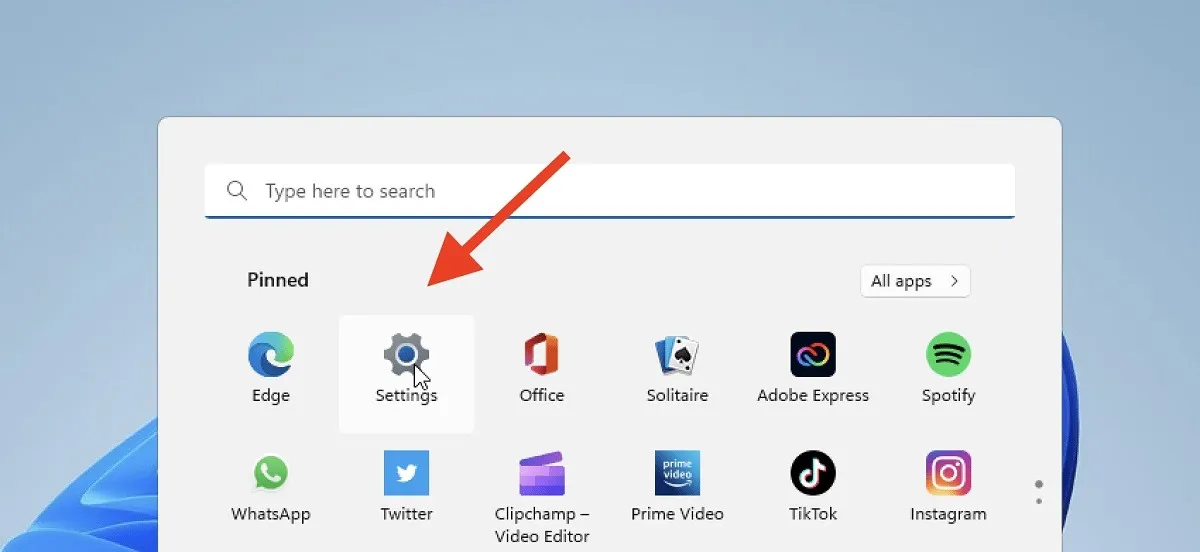
- Clique em “Sistema -> Exibir”.
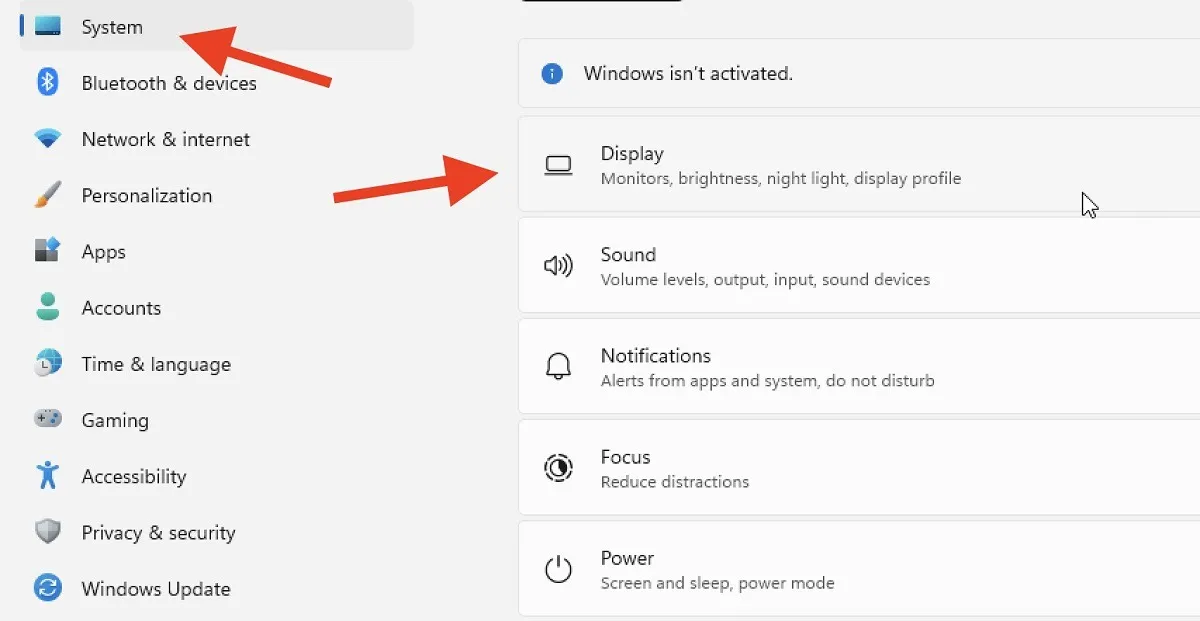
- Use o controle deslizante “Brilho” para ajustar o brilho da tela ao nível desejado.

Usando o modo de economia de bateria
O modo de economia de bateria prolonga a vida útil da bateria do seu laptop ou tablet com Windows, reduzindo o consumo de energia. Use o modo de economia de bateria para ajustar automaticamente o brilho da tela do seu dispositivo Windows e economizar bateria ao mesmo tempo.
- Abra o Action Center e selecione o ícone da bateria.
- Localize “Economia de bateria” e ative-o.
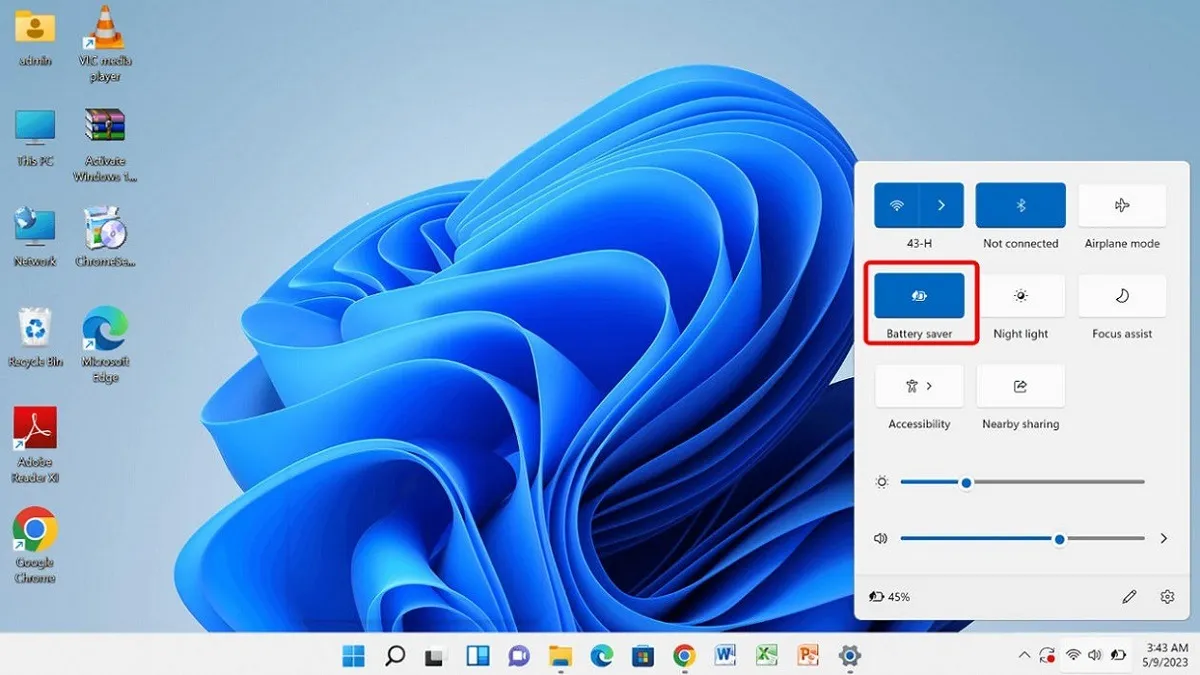
Usando o Modo de Luz Noturna
O modo de luz noturna permite ajustar o brilho da tela diminuindo os níveis do espectro de luz azul. Personalize a intensidade do modo de luz noturna para encontrar o nível de brilho ideal para sua tela.
- Vá para “Configurações -> Sistema -> Tela” como mostrado acima.
- Selecione “Luz noturna”.
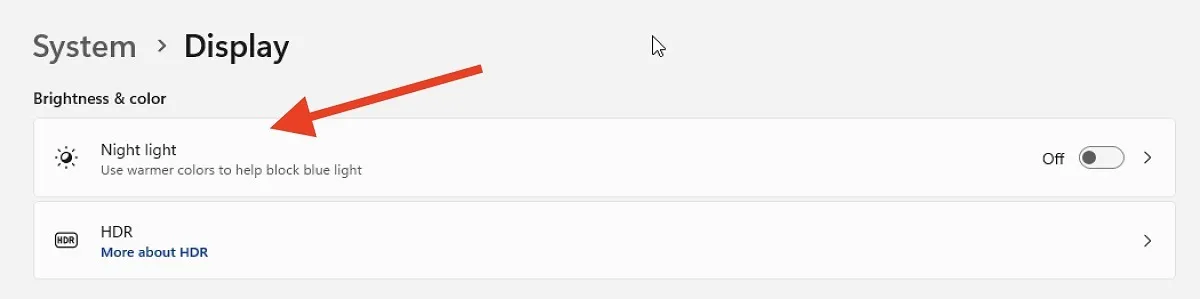
- Clique em “Ativar agora”.
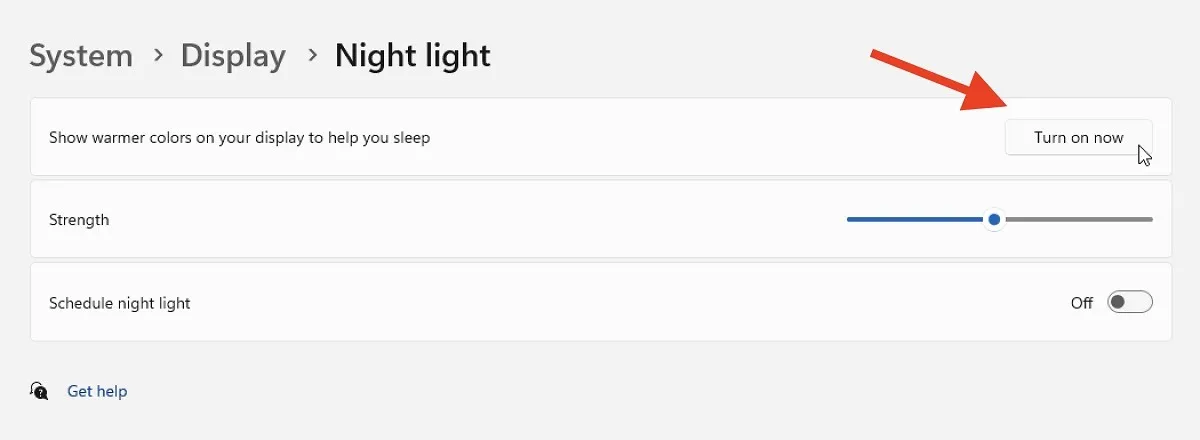
- Use o controle deslizante “Força” para ajustar a intensidade do modo de luz noturna.
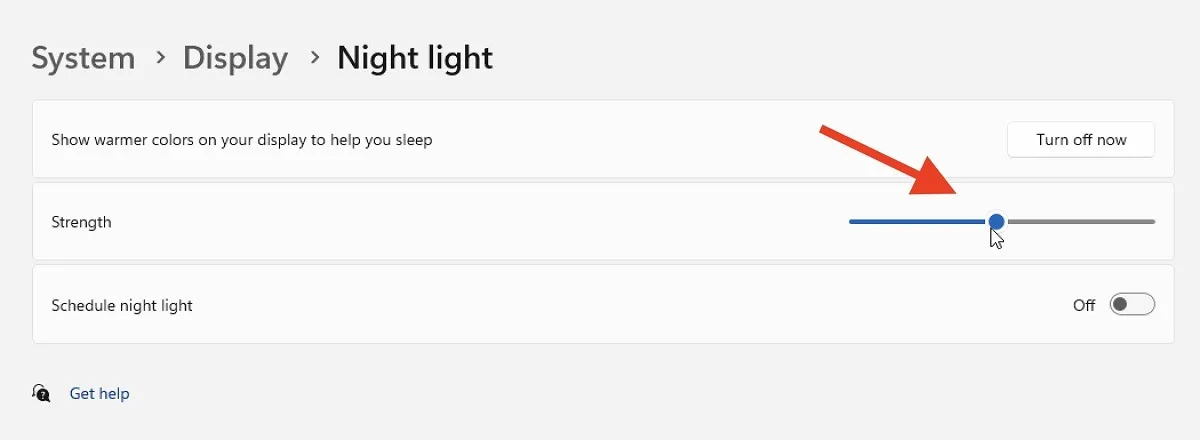
- Use a opção “Agendar luz noturna” para definir um horário específico para o modo Luz noturna ligar e desligar automaticamente.
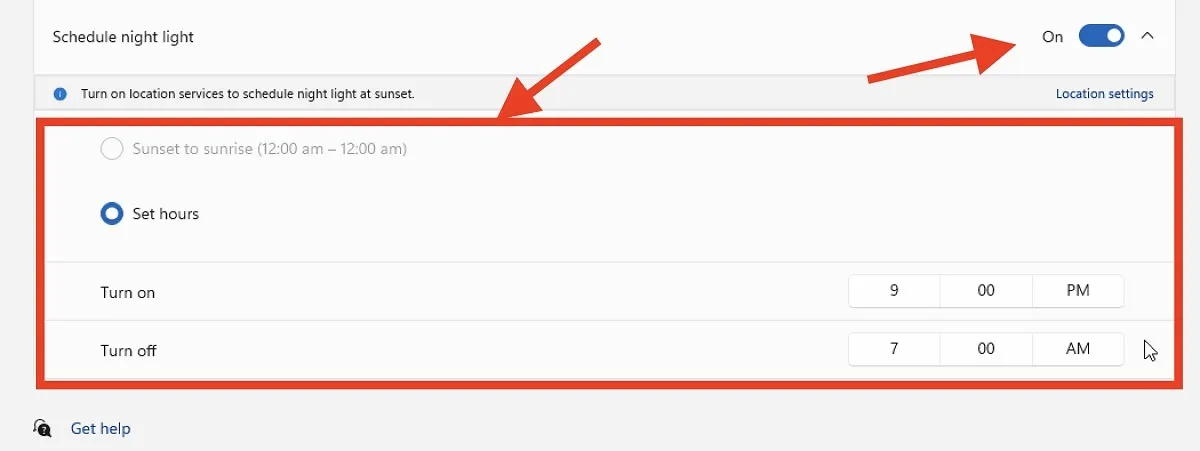
Usando o Windows PowerShell
Se você for um usuário mais experiente que deseja ajustar o brilho da tela em um dispositivo Windows, poderá usar o Windows PowerShell.
- Abra o menu Iniciar e procure por “Windows PowerShell”.

- Clique com o botão direito do mouse no Windows PowerShell e selecione “Executar como administrador”.

- Na janela do PowerShell, digite o seguinte comando e pressione Enter:
(Get-WmiObject -Namespace root/WMI -Class WmiMonitorBrightnessMethods).WmiSetBrightness(1,YOUR_DESIRED_BRIGHTNESS_LEVEL)
- Substitua “YOUR_DESIRED_BRIGHTNESS_LEVEL” por um valor entre 1 e 100. Por exemplo:
(Get-WmiObject -Namespace root/WMI -Class WmiMonitorBrightnessMethods).WmiSetBrightness(1,100)
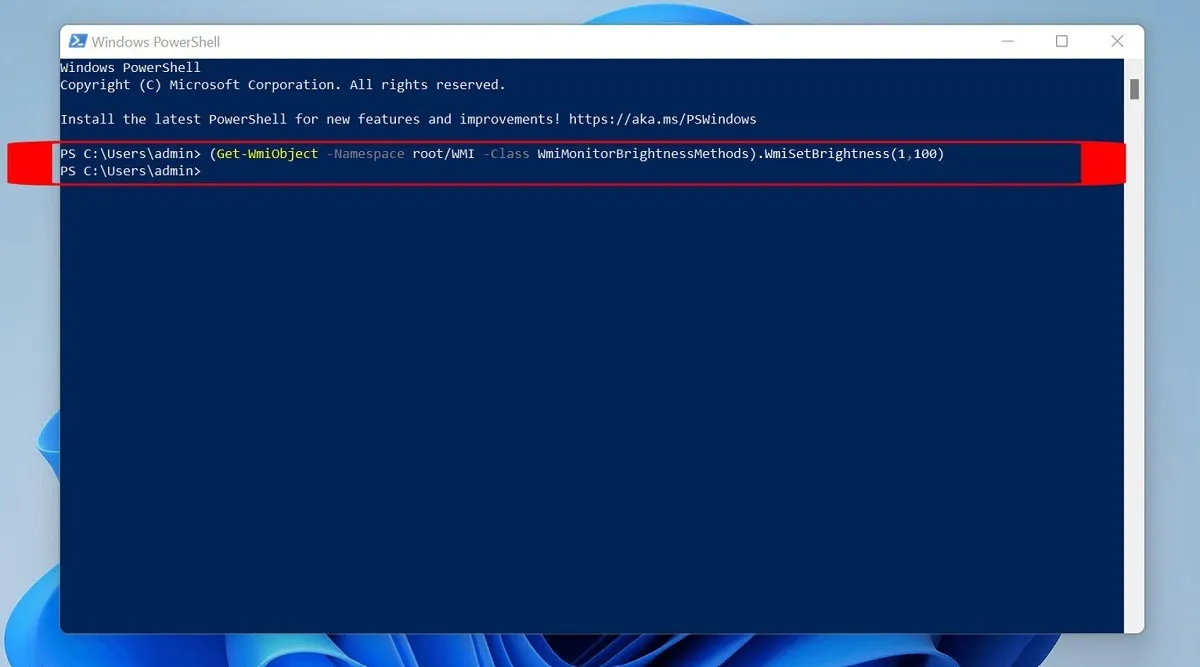
Usando aplicativos de terceiros
Além das opções integradas para ajustar o brilho da tela em dispositivos Windows, vários aplicativos de terceiros fornecem opções e recursos adicionais de personalização. Esses aplicativos são bastante úteis se você deseja mais controle sobre as configurações de exibição.
- F.lux – um aplicativo gratuito que ajusta a temperatura da cor da tela com base na hora do dia. O F.lux ajuda a reduzir o cansaço visual e melhora a qualidade do sono ao reduzir a quantidade de luz azul emitida pela tela.
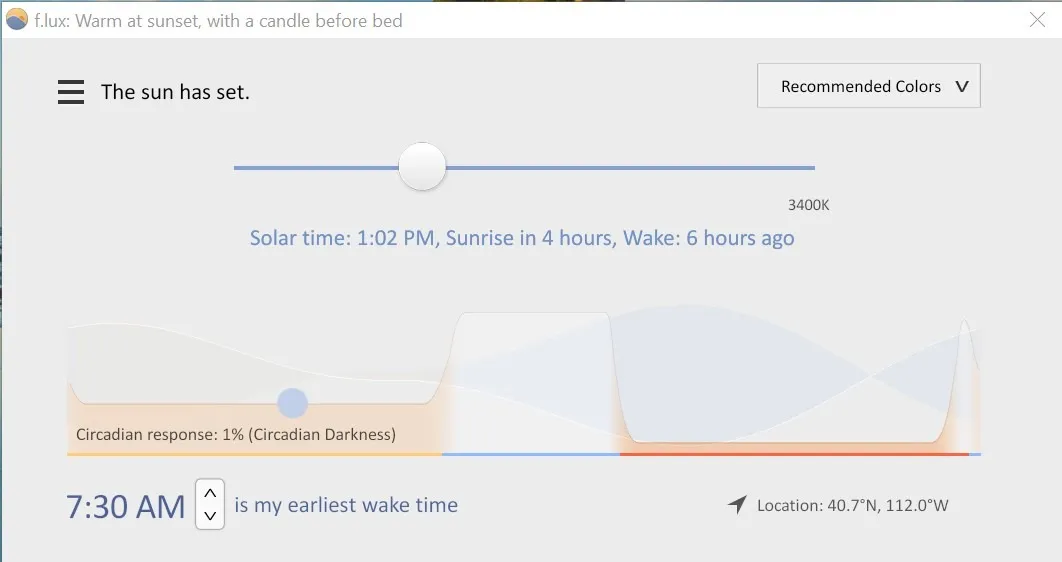
- Dimmer – também gratuito, o Dimmer permite que você ajuste o brilho da tela além do alcance normal do seu dispositivo. Pode ser particularmente útil se você trabalha em condições de pouca luz ou deseja mais controle sobre os níveis de brilho da tela.
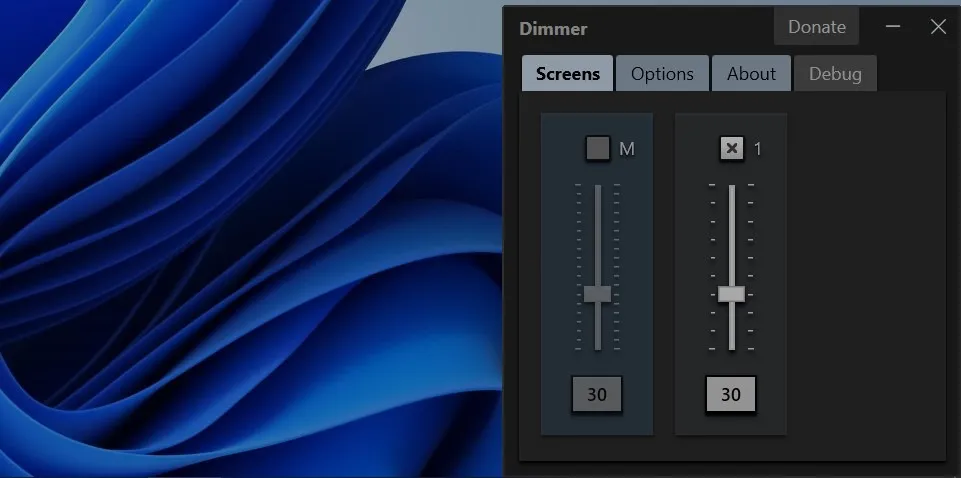
perguntas frequentes
Por que meu PC continua ajustando o brilho da tela automaticamente?
Seu PC pode continuar ajustando o brilho da tela automaticamente se o recurso “Alterar o brilho automaticamente quando a iluminação mudar” estiver ativado nas configurações do Windows. Esse recurso usa o sensor de luz ambiente para ajustar o brilho da tela com base nas condições de iluminação do seu ambiente. Para desativar esse recurso, vá para “Configurações -> Sistema -> Tela” e desative “Alterar o brilho automaticamente quando a iluminação muda”.
Qual é o melhor nível de brilho para uma tela de computador?
Um nível de brilho recomendado para a tela do computador é de 50 a 75 por cento do brilho máximo ou até que o fundo branco da tela pareça um pedaço de papel branco. No total, o melhor nível de brilho para sua tela depende do brilho total da tela , das condições de iluminação do seu ambiente e de suas preferências pessoais.
O que aciona o brilho automático da tela no Windows?
O sensor de luz ambiente determina o brilho automático da tela no Windows. Este sensor mede a quantidade de luz no ambiente e ajusta o brilho da tela de acordo. Lembre-se de que nem todas as telas de computador possuem sensores de luz ambiente, embora sejam bastante comuns em laptops.
Crédito da imagem: Unsplash . Todas as capturas de tela por Khizer Kaleem.



Deixe um comentário