Como gerenciar certificados raiz confiáveis no Windows
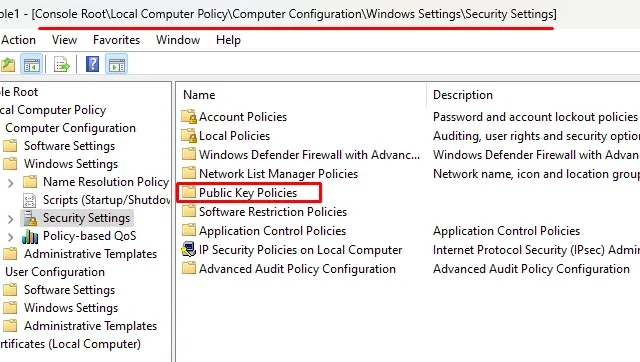
Muitas vezes, ocorrem erros de atualização exibindo certificados raiz ausentes, como o erro 0x800b010a . Se você também encontrou esse código de erro, vamos aprender o que são esses certificados raiz confiáveis e como gerenciá-los em PCs com Windows.
Quando desabilitados, esses certificados impedem que outros usuários do domínio configurem seu próprio conjunto. É aqui que se torna essencial adicionar ou gerenciar esses certificados.
O que são certificados raiz confiáveis no Windows?
Certificados raiz confiáveis são basicamente alguns componentes fundamentais da infraestrutura de chave pública (PKI) no Windows. É sua responsabilidade garantir a segurança das comunicações digitais, incluindo navegação na web, e-mail e quaisquer outras atividades online. Eles desempenham um papel crucial no estabelecimento de confiança e segurança no mundo digital.
Adicionando certificados raiz confiáveis no Windows
Antes de gerenciar quaisquer certificados raiz confiáveis, vamos primeiro aprender como adicionar esses certificados no Windows. Veja como fazer isso –
- Em primeiro lugar, pressione Windows + X e selecione Executar nas opções disponíveis.
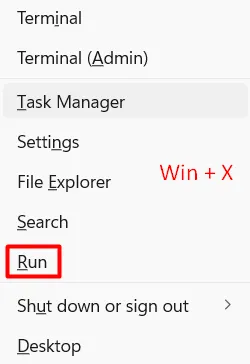
- Digite
mmcno campo de texto e clique em OK. Quando a janela do UAC solicitar, clique em Sim para autorizar a abertura do Microsoft Management Console. - Vá para Arquivo e clique em Adicionar/Remover Snap-in. Alternativamente, você também pode pressionar Ctrl + M para abrir a janela Adicionar ou Remover Snap-ins.
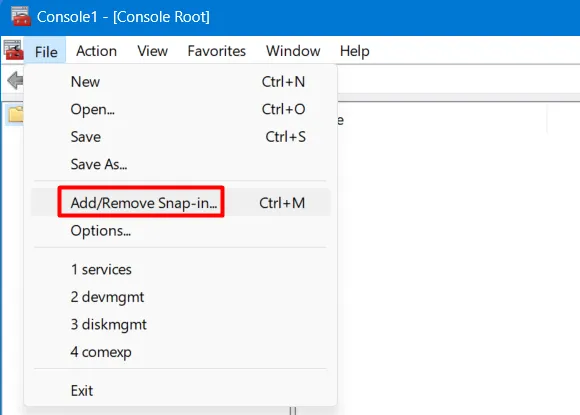
- Role para baixo até Certificados dentro dos Snap-ins disponíveis e clique uma vez nele. Vá para a janela adjacente e clique em Adicionar .

- A janela do snap-in de certificados aparecerá a seguir. Marque o botão de opção à esquerda da conta Computador e clique em Avançar .
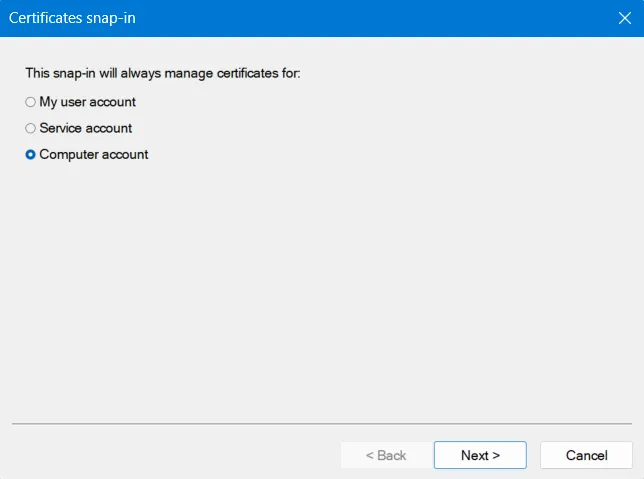
- Habilite o botão de opção do computador local e clique em Concluir .
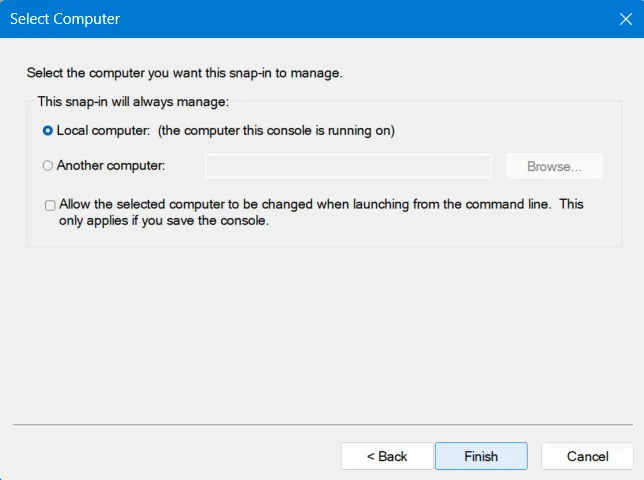
- “Certificados (computador local)” agora é adicionado na raiz do console dentro do console de gerenciamento Microsoft.
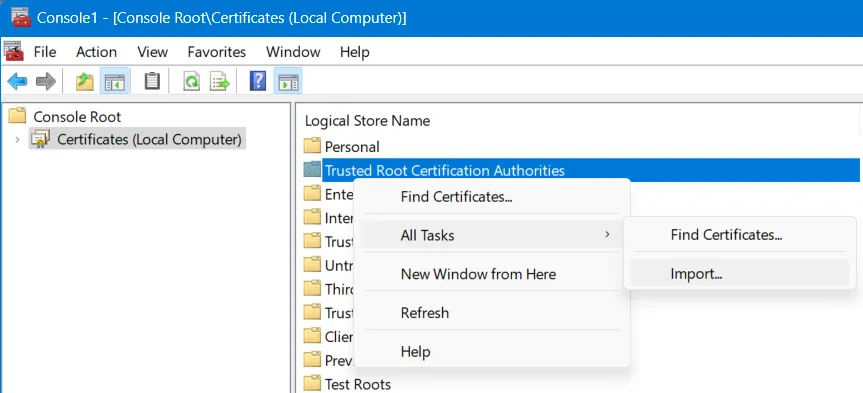
- Quando o Bem-vindo ao Assistente de Importação de Certificados for aberto, clique em Avançar novamente.

- Clique em Procurar e navegue até a pasta que contém seus certificados raiz confiáveis.
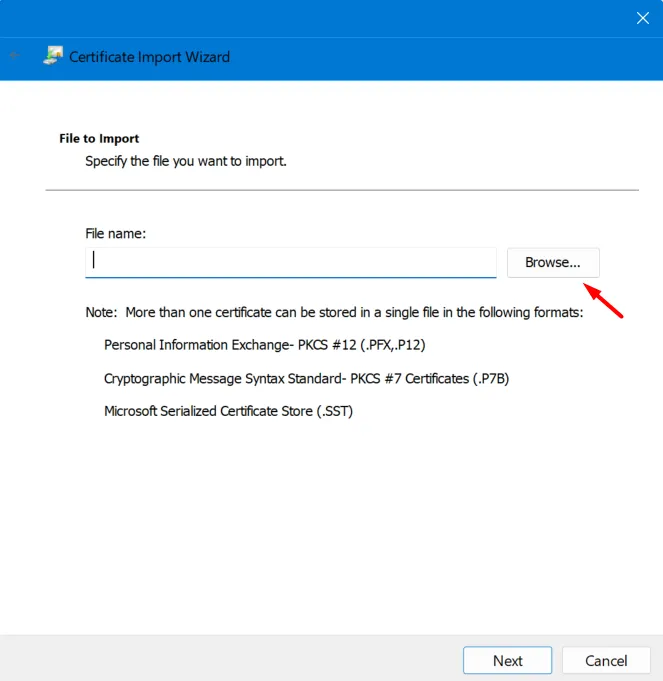
Siga as instruções na tela a seguir para concluir a adição de certificados ao MMC.
Gerenciando certificados raiz confiáveis
Agora que você sabe como adicionar um certificado raiz confiável, vamos aprender as etapas sobre como gerenciar esses certificados dentro do Console de Gerenciamento Microsoft.
- Vá para o menu Arquivo novamente e selecione Adicionar/Remover Snap-in.
- Desta vez, clique em Editor de objeto de política de grupo em Snap-in disponível.
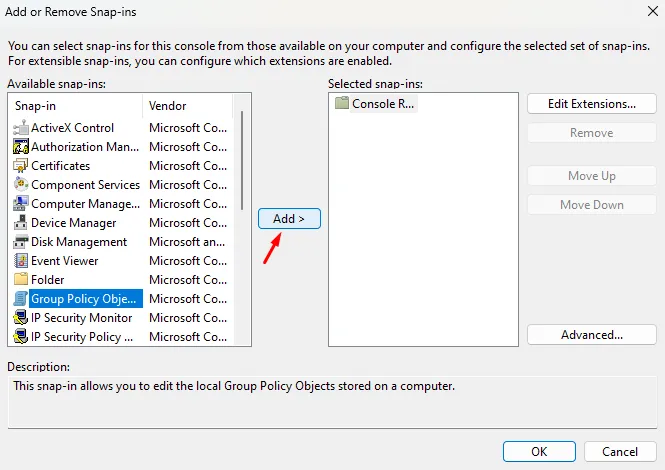
- Digite Computador Local no Objeto de Política de Grupo, marque a caixa de seleção e clique em Concluir .
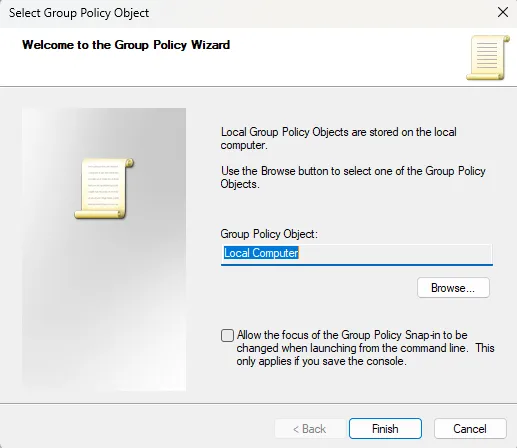
- Volte para a árvore do console MMC e navegue até o seguinte caminho –
Local Computer Policy > Computer Configuration > Windows Settings > Security Settings
- Localize e clique duas vezes em Políticas de chave pública a seguir.
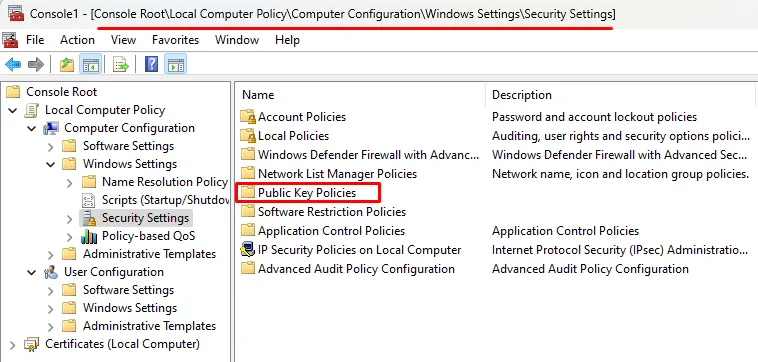
- Quando isso se expandir, clique duas vezes em Configurações de validação do caminho do certificado e selecione a guia Lojas .
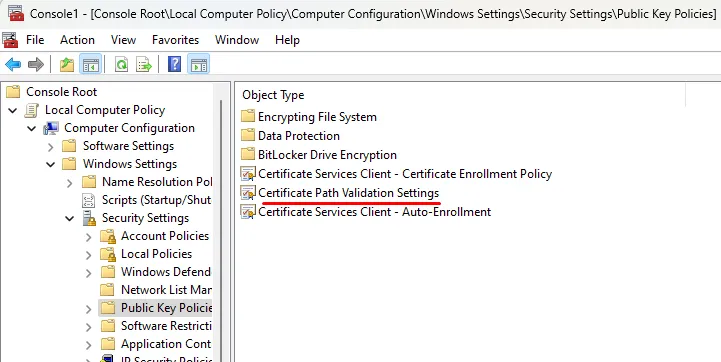
- Ative a caixa de seleção ao lado de Definir essas configurações de política e, em seguida, ative ambas as caixas de seleção em Armazenamentos de certificados por usuário .
- Role para baixo até Armazenamentos de certificados raiz e marque o botão de opção à esquerda de “CAs raiz de terceiros e CAs raiz corporativas (recomendado)”.
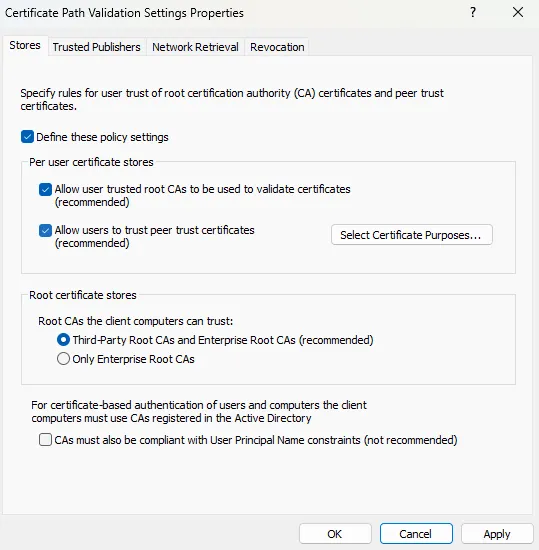
- Por fim, clique em Aplicar e depois em OK para confirmar as alterações recentes.
É isso, espero que agora você consiga adicionar ou gerenciar certificados raiz confiáveis em seu PC com Windows.



Deixe um comentário