Como gerenciar as configurações do Sensor de presença no Windows 11
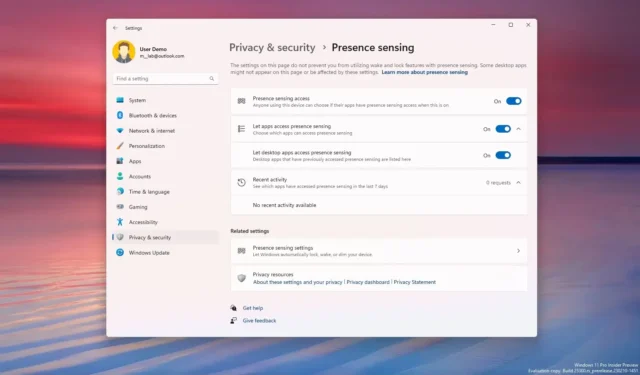
No Windows 11 23H2 (atualização 2023) , o aplicativo Configurações apresenta novas configurações de detecção de presença e, neste guia, você aprenderá o que são e como configurá-las.
A detecção de presença refere-se a sensores que podem determinar sua presença perto do computador para executar ações específicas. Por exemplo, se você se afastar, o computador pode desligar a tela e, ao se aproximar, o recurso pode ativar o sistema automaticamente. O recurso tem como objetivo ajudá-lo a manter seu computador mais seguro, economizar bateria e voltar ao trabalho mais rápido.
Na versão 23H2, existem diversas configurações que você pode definir, mas elas só estarão disponíveis dependendo dos sensores presentes no computador. Se o seu dispositivo não tiver sensores de presença compatíveis, você não encontrará nenhuma opção no aplicativo Configurações.
Este guia ensinará as etapas para definir as configurações de detecção de presença no Windows 11 .
Alterar as configurações de presença no Windows 11
Para alterar as configurações de presença no Windows 11 23H2, siga estas etapas:
-
Abra Configurações no Windows 11.
-
Clique em Sistema .
-
Clique na guia Energia e bateria .
-
Na seção “Power”, clique na configuração “Tela e suspensão” .
-
Ative a opção “Desligar minha tela automaticamente quando eu sair” .
-
Ative a opção “Ativar meu dispositivo automaticamente quando eu me aproximar” .
-
Clique em Mais opções ao lado de uma das configurações anteriores ( etapas 5 e 6 ).
-
Escolha a configuração de detecção de presença:
- Considere que eu fui embora quando estiver tão longe: determina a distância quando você saiu do computador.
- Em seguida, desligue a tela após este período de tempo: O tempo de espera antes que a tela desligue depois que você sair do computador.
- Bloquear meu dispositivo quando eu sair enquanto um monitor externo estiver conectado: determina se a tela será desligada quando você sair e se você tiver um monitor externo conectado.
- Acordar meu dispositivo quando eu estiver tão perto: determina o quão perto você precisa estar para que seu computador seja ativado quando você se aproximar dele.
- Acordar meu dispositivo quando eu me aproximar enquanto um monitor externo estiver conectado: determina se o computador será ativado quando você se aproximar e tiver um monitor externo conectado.
- Não ativar meu dispositivo quando eu me aproximar enquanto a economia de bateria estiver ativada: determina se o computador será ativado quando você se aproximar e se o dispositivo estiver no modo de economia de bateria.
- (Opcional) Ative o botão de alternância “Escurecer automaticamente minha tela quando eu desviar o olhar” e marque a opção “Escurecer minha tela quando eu desviar o olhar enquanto um monitor externo estiver conectado”.
Depois de concluir as etapas, o sistema controlará o acesso à área de trabalho, a tela e os temporizadores de suspensão, dependendo da sua configuração.
Alterar o acesso de presença no Windows 11
Para controlar quais aplicativos têm acesso aos sensores de presença no Windows 11 23H2, siga estas etapas:
-
Abra Configurações .
-
Clique em Privacidade e segurança .
-
Clique na guia Sensor de presença .
-
Ative a opção “Acesso ao Sensor de Presença” (se necessário).
-
Ative a opção “Permitir que os aplicativos acessem o Sensor de Presença” (se necessário).
-
Escolha o aplicativo e decida se ele deve acessar os sensores de detecção de presença.
-
Ative ou desative a opção “Permitir que aplicativos de desktop acessem o Sensor de presença” para permitir ou negar que aplicativos de desktop acessem os sensores.
Depois de concluir as etapas, apenas os aplicativos selecionados terão acesso aos sensores de detecção de presença no Windows 11 23H2.



Deixe um comentário