Como gerenciar notificações e configurações de bem-estar digital no Google Nest Hub
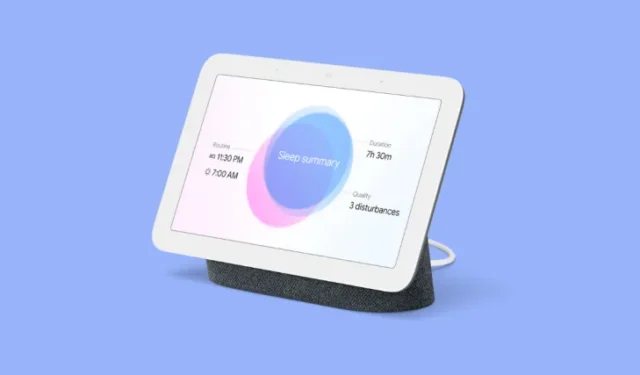
Seu Google Nest pode enviar alertas quando algo em sua casa exigir sua atenção. Você pode receber notificações do seu telefone, e-mail, eventos importantes, emergências e problemas técnicos diretamente no seu display inteligente. Todas essas notificações estão habilitadas por padrão, mas você pode configurá-las como quiser no app Google Home do seu telefone.
Como gerenciar notificações e configurações de bem-estar digital no Google Nest Hub
Acesse notificações e configurações de bem-estar digital
- Quando o dispositivo carregar na tela, toque no ícone de roda dentada no canto superior direito.
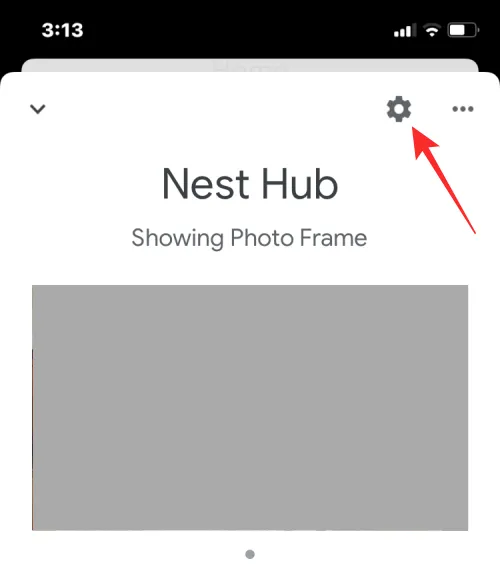
- Na próxima tela, selecione Notificações e bem-estar digital em “Geral”.
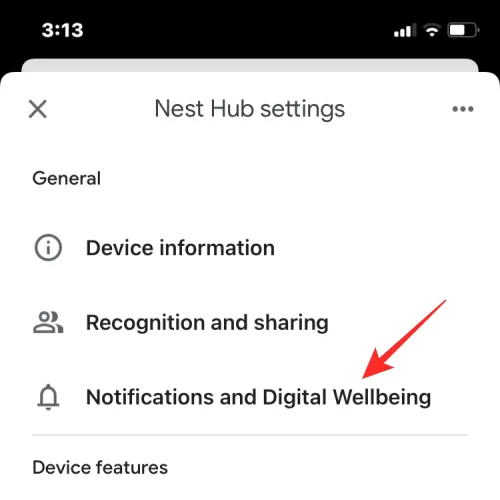
- Aqui, você verá várias opções que pode personalizar com base em sua preferência.
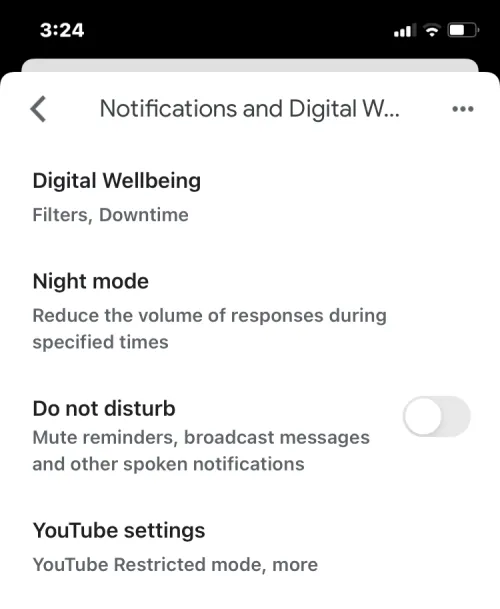
Configurar e gerenciar o bem-estar digital
Nas configurações de notificações e bem-estar digital do Google Nest, você pode configurar o bem-estar digital para seu display inteligente seguindo as etapas abaixo.
- Toque em Bem-estar digital na tela Notificações e Bem-estar digital.
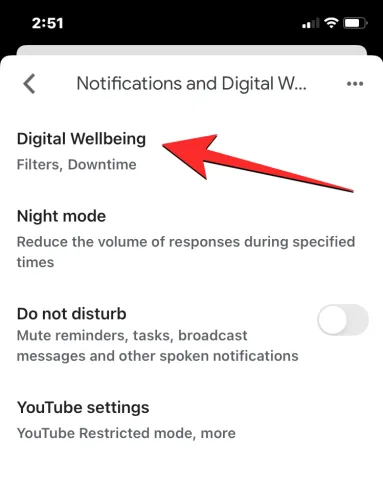
- Na próxima tela, toque em Configurar no canto inferior direito para continuar.
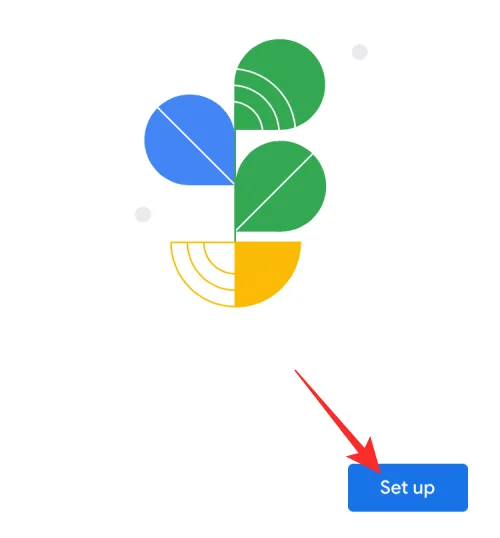
- Será solicitado que você configure filtros para decidir quais recursos deseja ativar e em quais dispositivos deseja usá-los. Toque em Próximo nesta tela.
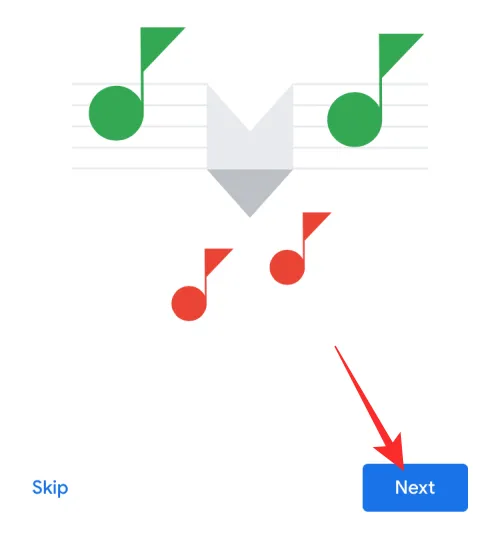
- Aqui, selecione a quem você deseja que o tempo de inatividade se aplique: Todos ou Somente contas supervisionadas e convidados.
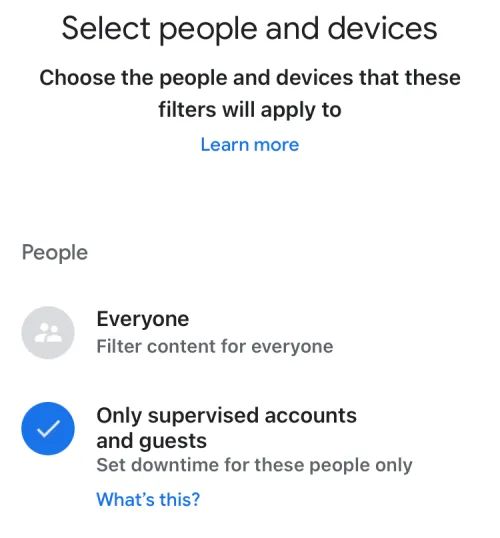
- Além disso, selecione os dispositivos onde você deseja que esta configuração do Bem-estar digital seja aplicada e toque em Próximo.

- A próxima tela permite configurar quais vídeos podem ser reproduzidos. Escolha as configurações que você acha necessárias e toque em Próximo.
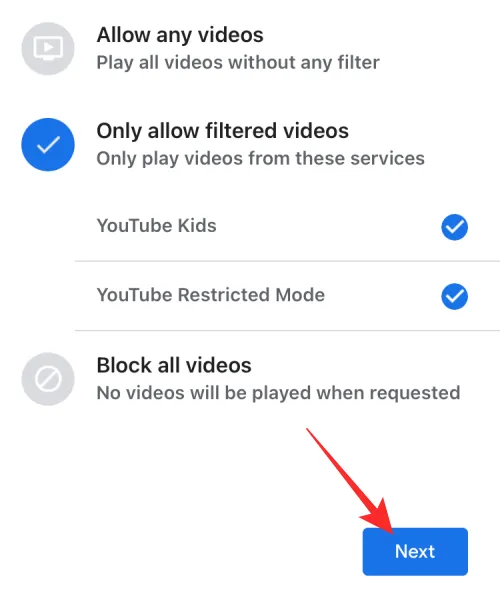
- Da mesma forma, escolha suas configurações preferidas para aplicar ao reproduzir música. Você pode permitir todas as músicas, filtrar aquelas com conteúdo adulto ou bloquear conteúdo de uma vez nesta tela. Quando terminar, toque em Próximo.
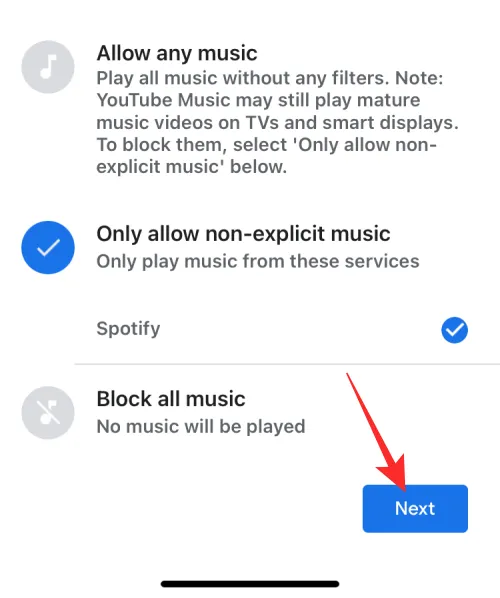
- Você pode permitir ou bloquear notícias e podcasts na próxima tela.
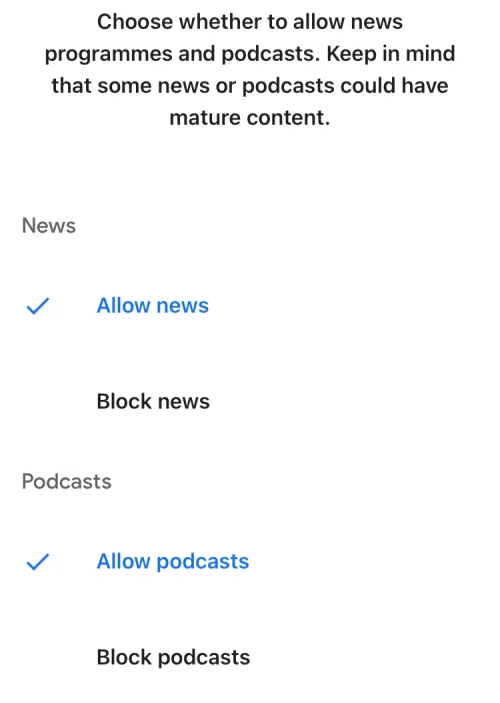
- Quando tudo estiver configurado corretamente, toque em Concluído no canto inferior direito.
Ativar modo noturno
- Na tela Notificações e bem-estar digital, toque em Modo noturno.
- Na próxima tela, ative o botão Ativar modo noturno na parte superior.
- Uma vez ativado, você pode definir um horário específico em que o modo noturno será ativado e desativado tocando em Início do tempo de inatividade e caixas. O tempo de inatividade termina
- A seguir, você pode escolher os dias em que o modo Noturno está ativo tocando nos dias da semana desejados.
- Se quiser que o Modo noturno desative sons para notificações, lembretes e mensagens transmitidas, você pode ativar o botão Não perturbe em “Configurações adicionais” .
- Por último, você pode definir o volume mais alto em que o Google Assistente responde ou reproduz música arrastando o controle deslizante em Volume máximo à noite.
- Depois de definir as configurações acima de acordo com suas necessidades, você pode confirmar as alterações tocando em Salvar no canto inferior direito .

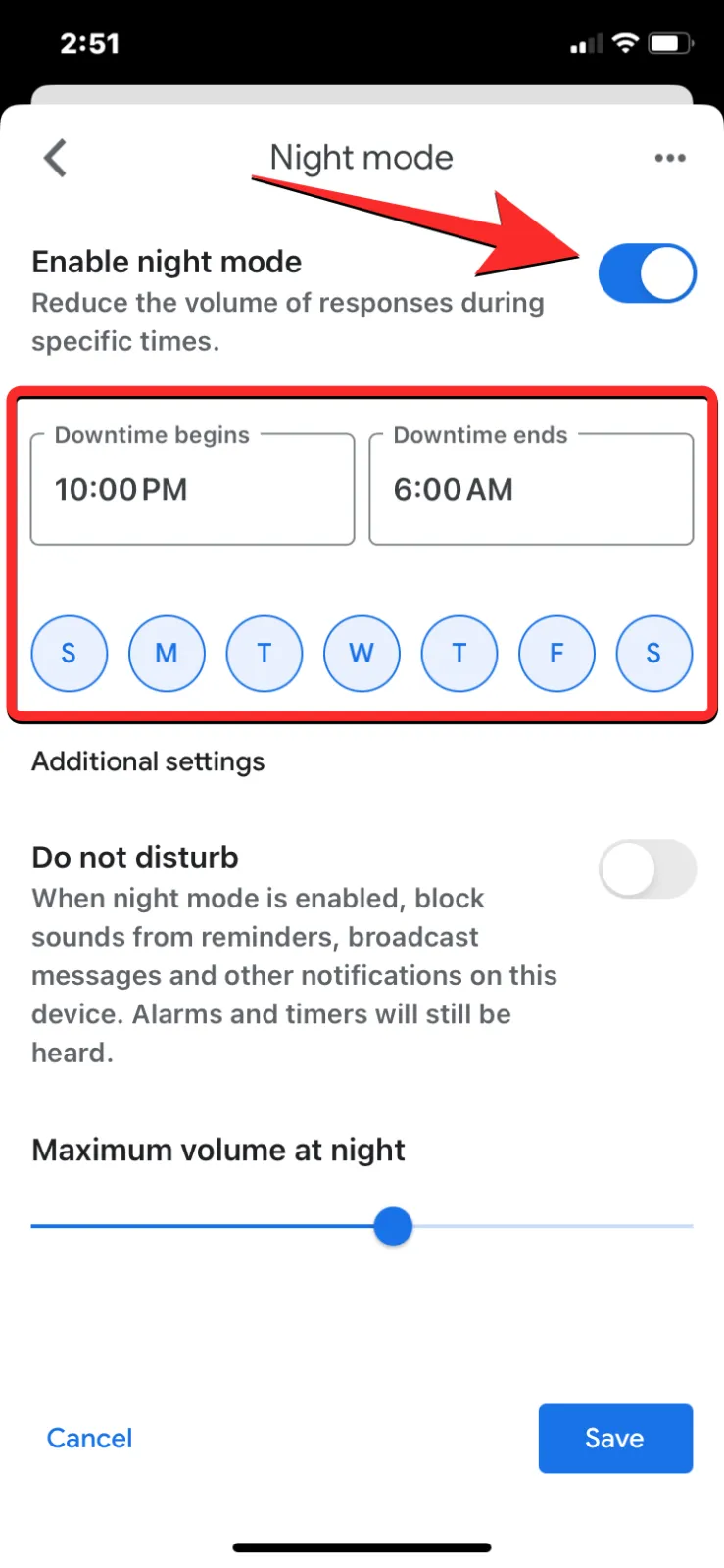
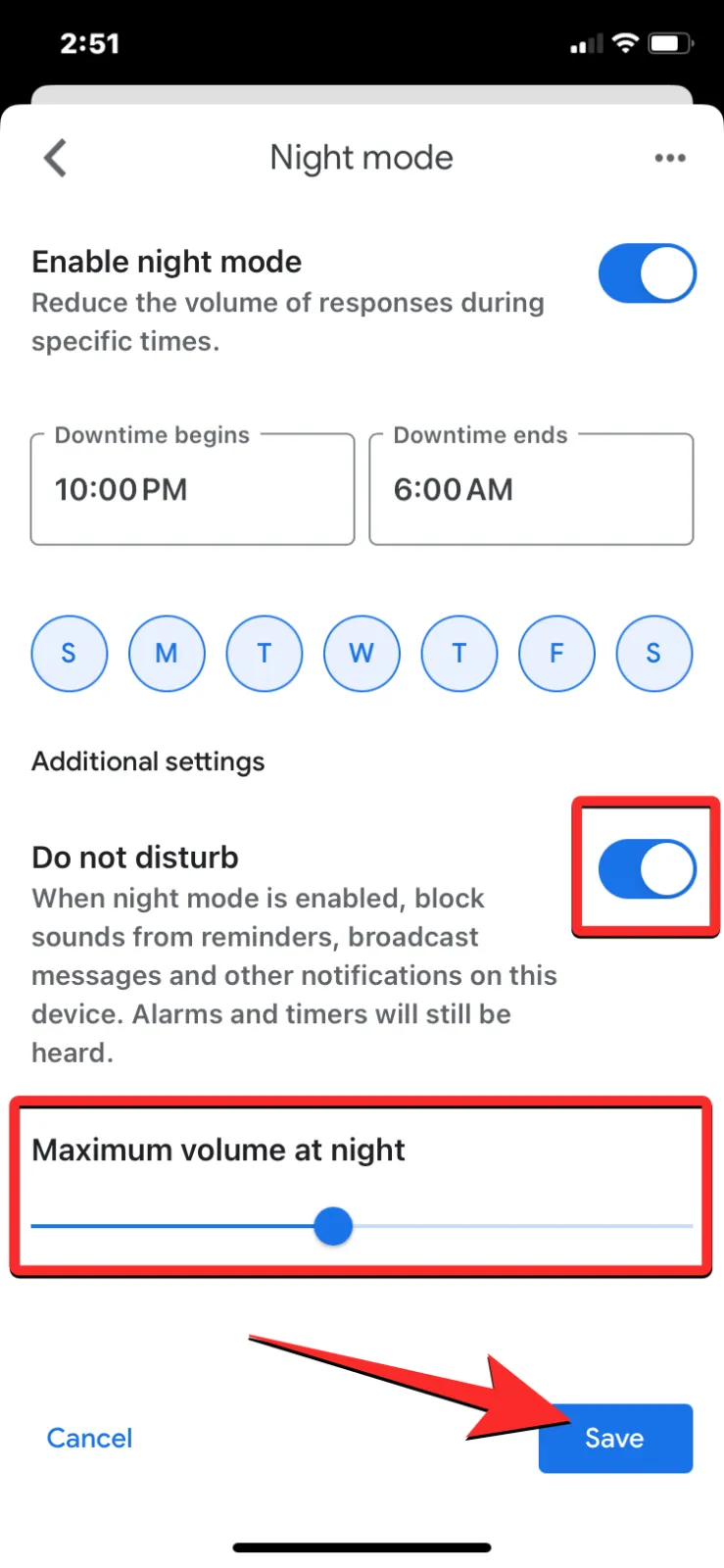
Ative Não perturbe
Para isso, vá até a tela Notificações e Bem-estar Digital e ative o botão Não perturbe.
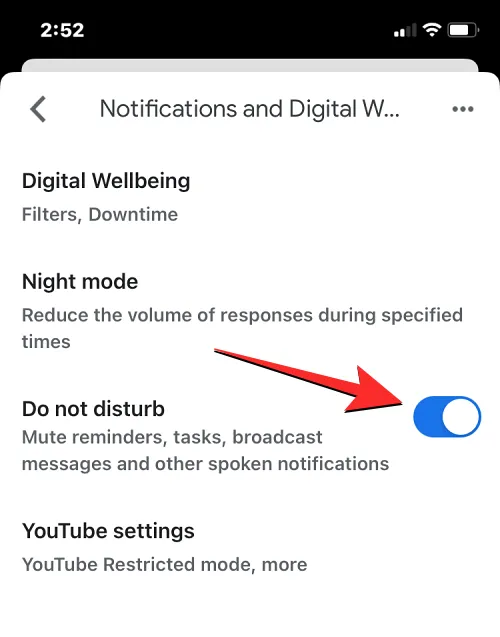
Alterar as configurações do YouTube
- Na tela Notificações e bem-estar digital, toque em Configurações do YouTube.
- Aqui, você pode ativar o modo restrito para decidir que tipo de conteúdo é reproduzido no YouTube em seu smart display. Para ocultar a exibição de conteúdo potencialmente adulto no Nest Hub, você pode ativar Restringir para mim e Restringir quando alguém não for reconhecido em “Usar modo restrito”.
- Da mesma forma, você pode personalizar se deseja que o aplicativo do YouTube reproduza outro vídeo depois que o atual terminar. Dependendo de como você deseja, você pode ativar Desligar para mim e Desligar quando alguém não estiver reconhecido alterne para “Reproduzir automaticamente o próximo vídeo” .
- Para isso, ative o botão Filtrar para mim em “Filtrar conteúdo para YouTube TV”.
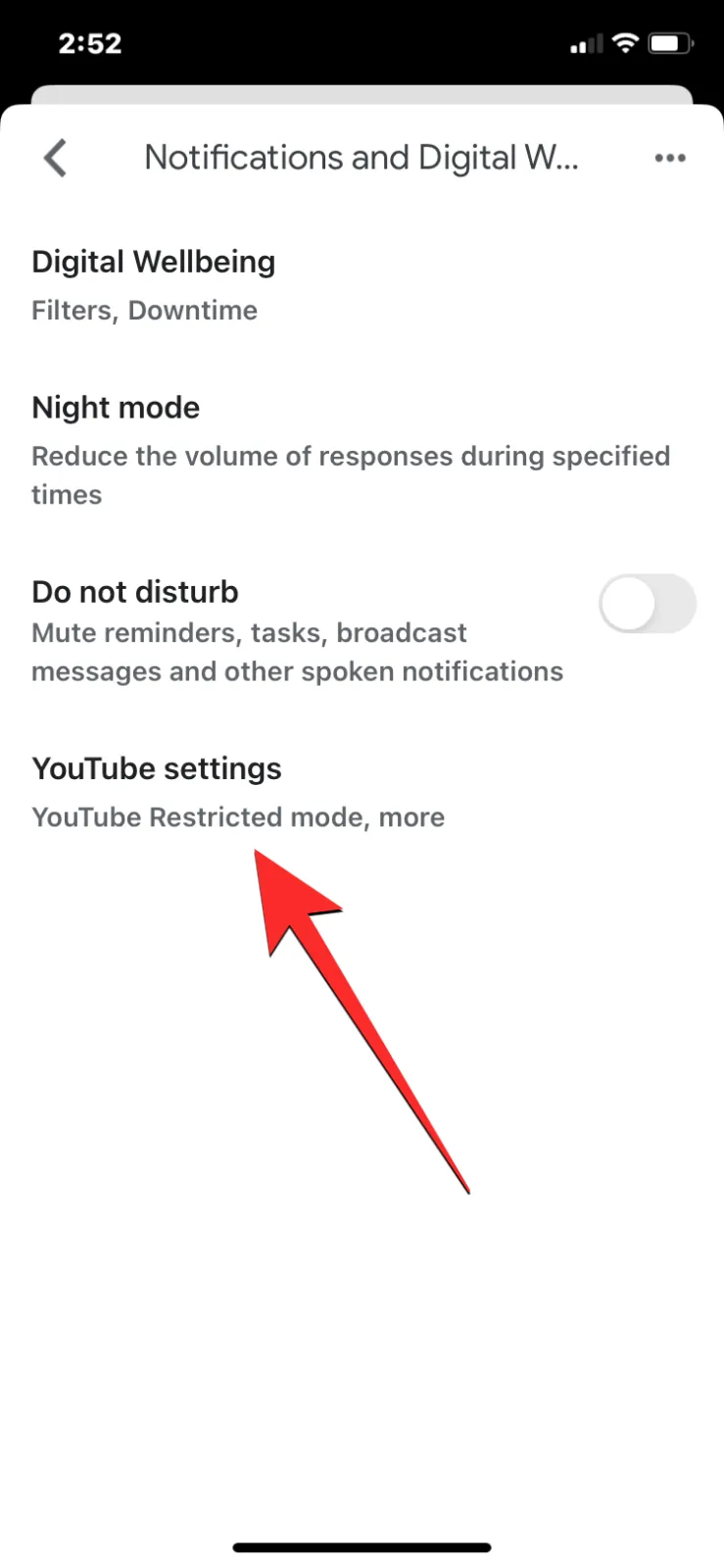




Deixe um comentário