How to Manage Multiple Gmail Accounts and Check Email in One Place
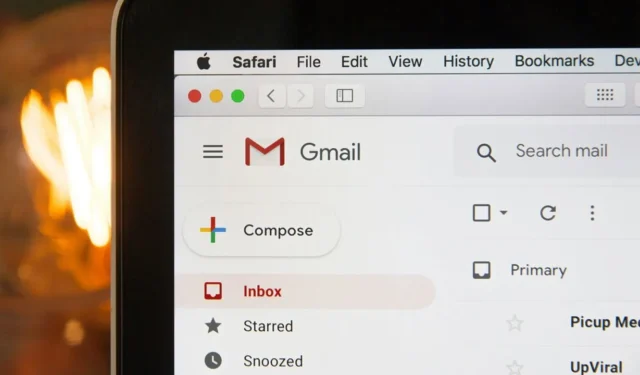
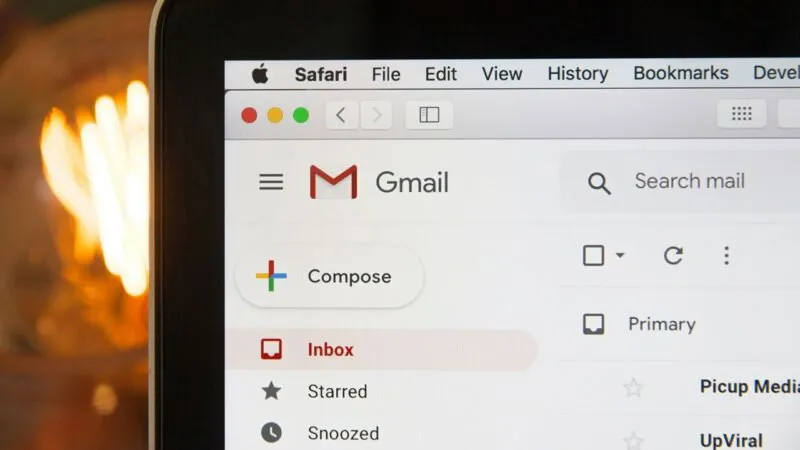
Having multiple Gmail accounts is quite common. However, checking emails in separate inboxes can be time-consuming and unnecessary. This guide will demonstrate how to manage multiple Gmail accounts from one place and check all your emails simultaneously.
There are several ways to manage multiple Gmail accounts, and we’ll highlight the most important ones below.
For each of these methods, the steps are similar regardless of the device you use, whether it’s a web browser or mobile devices, including iOS and Android. However, we’ve clearly indicated wherever the instructions slightly differ.
1. Add a New Gmail Account
Gmail has an Add another account feature which lets you add secondary Gmail accounts to your primary Gmail address. This is undoubtedly the fastest, easiest, and most widely used method to keep all your Gmail addresses in one place.
To add a new Gmail account, you only have to click your profile picture or a prominently visible user profile letter and click the Add another account text. If you can’t view this text, click Show more accounts.
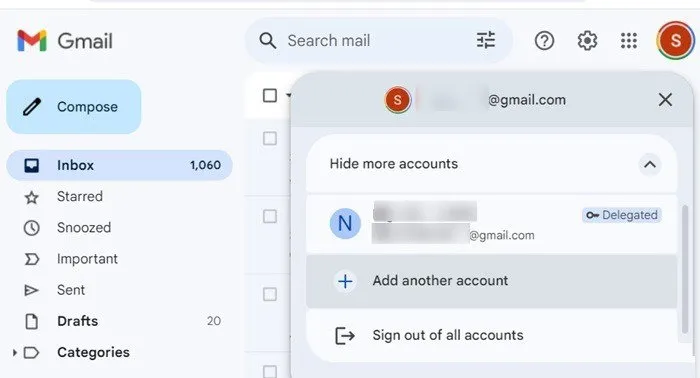
A new Google sign-in page will appear. On this page, enter your additional Gmail username in the Email or phone field, click Next, and then enter the password for your secondary email account.
On a mobile device, you’ll encounter an additional Set up email page before the Google sign-in page appears. Here, besides Gmail, you can also add other email accounts from services like Outlook, Hotmail, Yahoo, Office 365, or even a work email.
To add a new Gmail account, click on Google, and then unlock your mobile device with a PIN, pattern or biometrics as per your device settings. You may encounter a Checking info page before you can login with your new Gmail account.
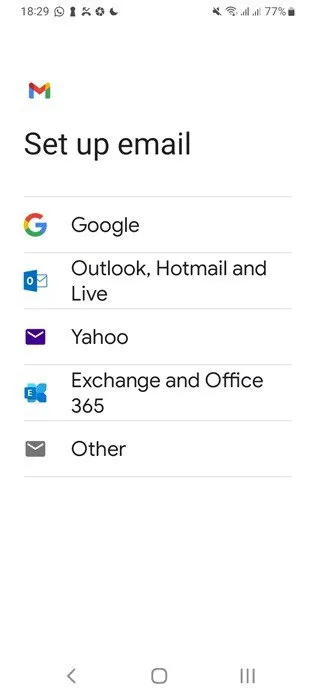
Once you complete the above steps, you can immediately view the newly added Gmail address on your primary Gmail inbox. Every time you click on that region, it will open the secondary inbox in parallel to the main Gmail inbox.
The additional Gmail account will open either in a new tab on a web browser or within the Gmail app on a mobile device. To switch back to your default Gmail account, just select it from your secondary Gmail inbox.
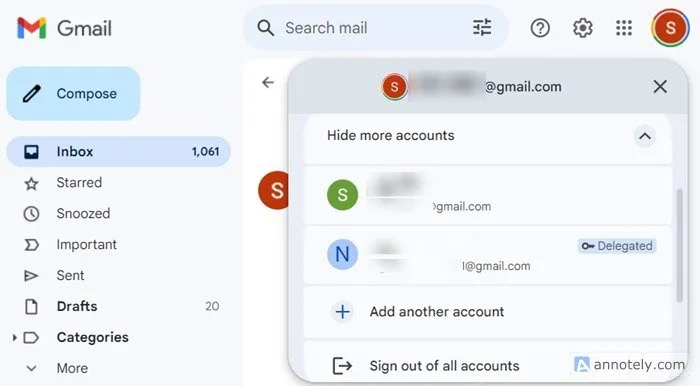
2. Switch Between Accounts
To switch between different Gmail accounts, use separate Google Chrome profiles within a web browser. Keep in mind that this method only works on a laptop or PC.
Find your profile picture or initials in the top right corner of your Google Chrome browser. Click on it to open a fly-out menu with various options. Next, click a tiny Settings-like icon called Manage Profiles.
On the Who’s Using Chrome? page, you can view all your current Google Chrome profiles. If you’ve never created an additional profile before, click Add, which is usually located next to your primary Gmail account.

Afterward, you’ll see the Set up your new Chrome profile page. Here, you can either click Sign in or choose to Continue without an account. Either way, a new Chrome profile will be created.
To sign in, enter your username and password. A new window will open. Here you’ll see a Turn on Sync option – you can choose either Yes, I’m in or No thanks. Once you finalize this, the new Chrome profile will be created and will appear in the top right corner of the Google Chrome browser page.
You can do a lot of customization of your secondary Google Chrome profile, including theme colors, which will mark different Gmail windows separately.
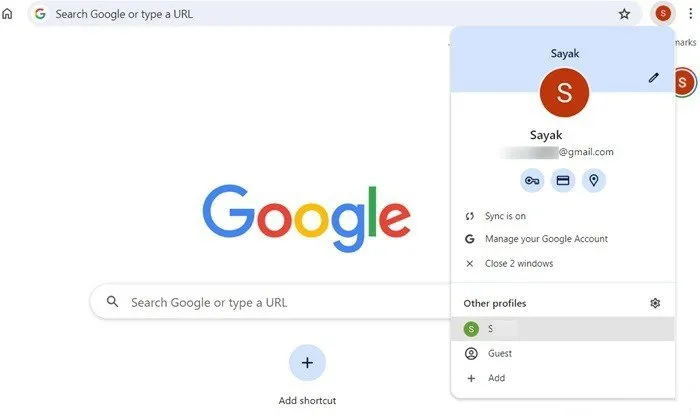
3. Use Incognito Window and Multiple Browsers
From a web browser, you can manage multiple Gmail accounts using the browser’s incognito mode.
For instance, in Google Chrome, you can open a new anonymous web window by clicking the three-dot menu at the top and selecting New incognito window. Since there’s no limit to the number of incognito windows in Chrome, you can simultaneously browse multiple Gmail accounts in each one of them.
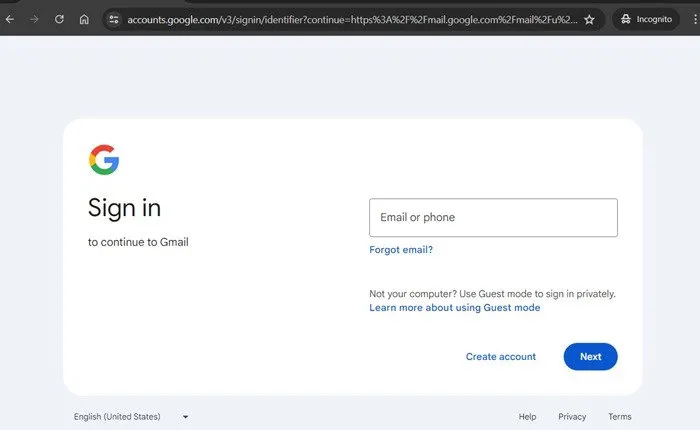
Additionally, you can manage multiple Gmail accounts by installing multiple browsers on your desktop computer or laptop. Pin each of these browser icons on your taskbar, and access a separate Gmail account for all of them.
4. Sign Out From a Gmail Account
If you find yourself juggling too many Google accounts within a single browser window, it can become confusing. To simplify things, consider signing out of the accounts you use less frequently and retaining the ones you access more often. Achieving this is quite simple within a web browser window.
On a Gmail window, click your user icon or profile picture, and then select Sign out of all accounts. In the next page, click the Gmail accounts that you want to retain and sign into them with their separate passwords. The ones that you don’t want to use are now hidden from your Gmail window.
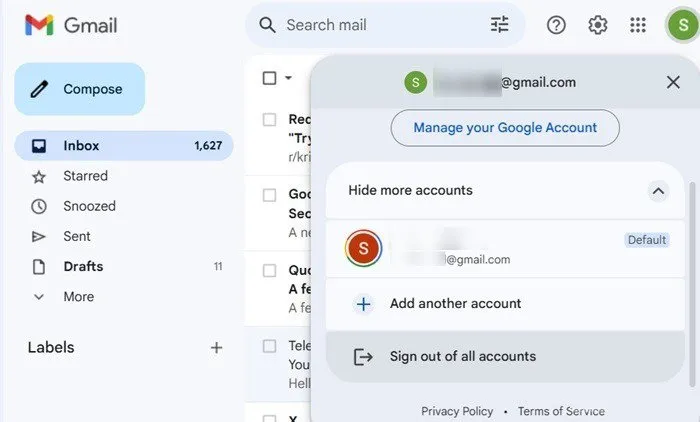
5. Remove a Gmail Account
Continuing from the previous step, you can also remove Gmail accounts that you don’t use frequently. This will streamline your Gmail experience, allowing you to focus on the accounts you find most useful. Follow the method here.
On a Gmail web browser window, once you’ve clicked Sign out of all accounts, you will find an option to Remove account in the next page. Remove the user accounts you don’t need.
The approach is slightly different on a mobile device. Click your initial in Gmail app, and click Manage accounts on this device. This will take you to another screen where you can view all your Gmail accounts together. Select the ones you want to remove which will take you to the next screen.
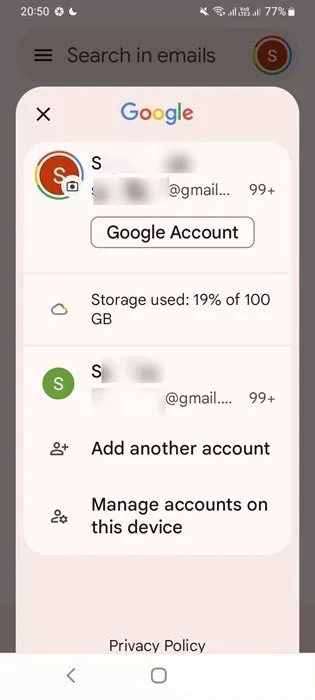
Click Remove account to erase the Gmail account from your mobile Gmail app. This will permanently erase the account’s trace from your Gmail app history, unless you sign back in.
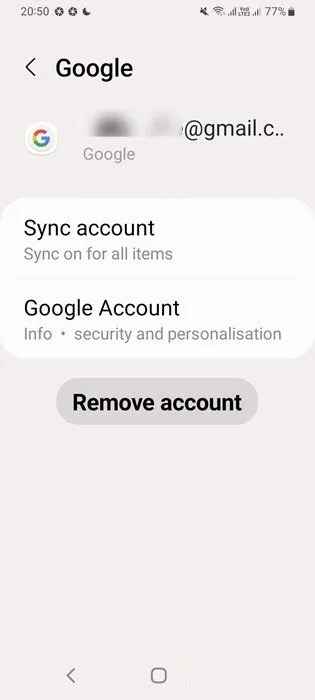
6. Set up Email Forwarding
One of the ways to access multiple inboxes in one place is to use the port forwarding option in Gmail to forward emails from any secondary accounts directly to your Gmail primary inbox. For this, access your Gmail Settings via Settings -> See all settings.
Next, go to Forwarding and POP/IMAP and click on the button, Add a forwarding address. Enter the email address you want it forwarded to, and click Next. If you’ve set up two-factor authentication on your Gmail account, it would ask you to confirm this action with your mobile device.
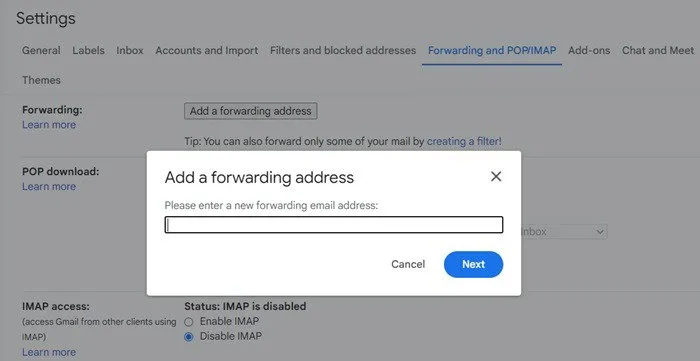
Now go to your default Gmail account, and verify the port forwarding by clicking the confirmation code. From now onwards, all emails received on a secondary Gmail account will display on the main default Gmail account.
Managing multiple Gmail accounts from a common inbox is quite handy. It allows you to keep your work and personal accounts separate for different purposes. Additionally, this approach helps you access separate accounts for Google Maps, YouTube, Drive, Meet, Calendar, and Play.
You can also learn to create your own Gmail desktop app for higher productivity and improve your search tips for faster results. Also, check our deep-dive analysis of whether you should use Gmail or Outlook as your email client.
Image Credit: Unsplash. All screenshots by Sayak Boral.


Deixe um comentário