Como deixar o teclado maior no Android
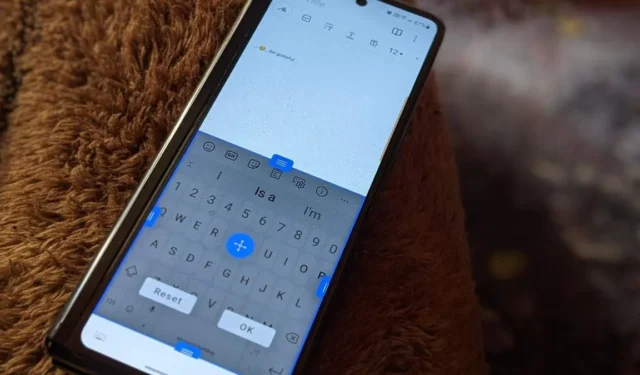
Se você tiver dedos grandes, digitar em um teclado pequeno pode ser problemático. Felizmente, você pode ampliar todos os teclados populares em telefones Android como Gboard, SwiftKey, Samsung Keyboard, Chrooma e Fleksy. Este post demonstra como aumentar o tamanho do teclado no Android. Também abordamos como redimensionar o teclado se ele for pequeno, flutuante ou preso em um dos lados.
Como tornar o Gboard maior no Android
Existem três maneiras de ampliar o Gboard no Android, dependendo da situação que você está enfrentando.
Método 1: redimensionando o teclado
- Abra o Mensagens ou qualquer outro aplicativo para exibir o teclado do Gboard.
- Toque no ícone “Configurações” na barra de ferramentas. Se você não vir o ícone, toque no ícone de três pontos no canto superior esquerdo do Gboard e selecione “Configurações”.
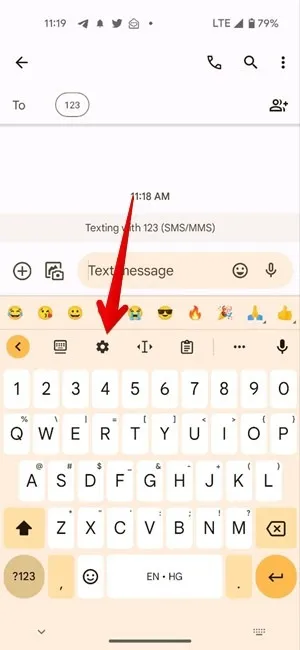
- Vá para “Preferências -> Altura do teclado”.
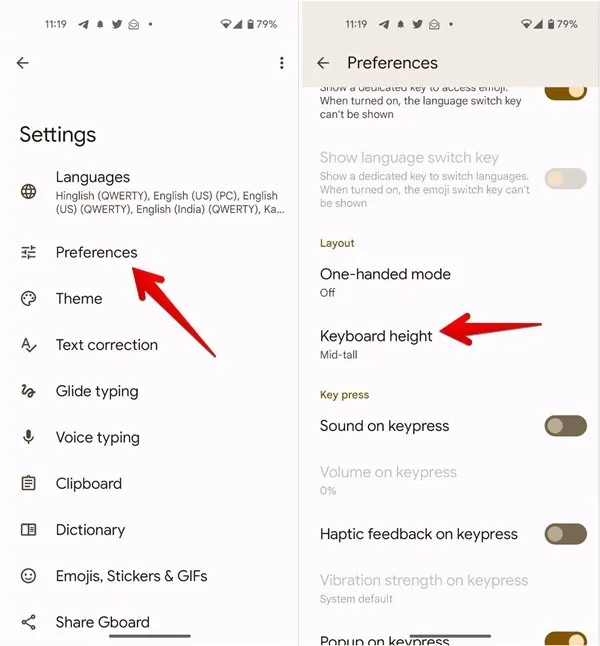
- Selecione qualquer coisa acima de “Normal”, ou seja, “Meio-alto”, “Alto” ou “Extra-alto” para tornar seu teclado mais alto.
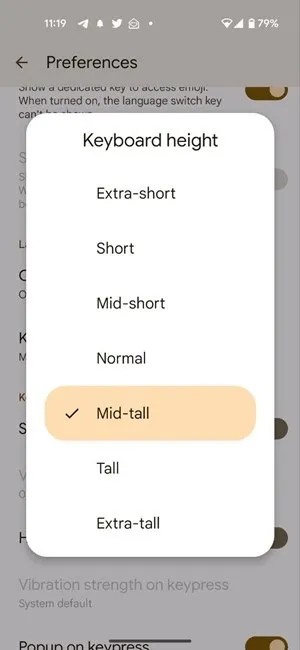
- Toque em “Normal” para reverter a altura do teclado de volta ao tamanho original.
Método 2: desativar o modo de uma mão
Se o Gboard parecer pequeno e presente apenas em um lado do telefone, talvez você tenha ativado acidentalmente o modo de uma mão.
- Para desativar o modo de uma mão do Gboard, toque no ícone de quatro setas no teclado. Isso tornará o Gboard maior.
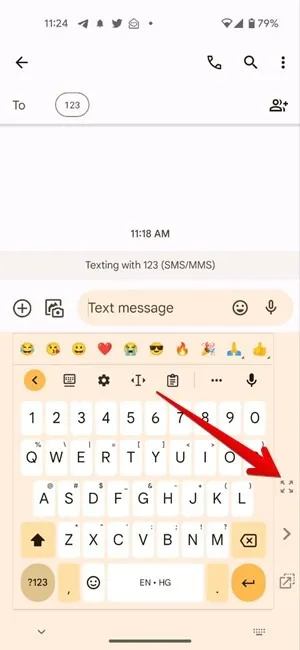
- Você também pode ir para “Configurações -> Preferências -> Modo de uma mão” do Gboard e selecionar “Desativar” para desativar o modo de uma mão.
Método 3: Desligue o Teclado Flutuante
Se o Gboard parecer deslocado de sua posição original e aparecer no meio ou na parte superior da tela, você ativou o modo flutuante do Gboard. Não se preocupe, você pode desativá-lo facilmente para aumentar o tamanho do teclado, conforme mostrado abaixo:
- Abra o teclado Gboard em qualquer aplicativo.
- Procure o ícone do teclado com uma barra sobre ele na barra superior do Gboard. Se você não o vir, toque no ícone de três pontos e você encontrará o ícone. Toque neste ícone e você terá seu Gboard de volta ao tamanho normal.

Como Tornar o SwiftKey Maior no Android
Você pode redimensionar o SwiftKey no Android das três maneiras a seguir:
Método 1: Usando a Barra de Ferramentas SwiftKey
- Inicie o SwiftKey em qualquer aplicativo.
- Toque no ícone de três pontos no canto superior direito do SwiftKey e selecione “Redimensionar”.
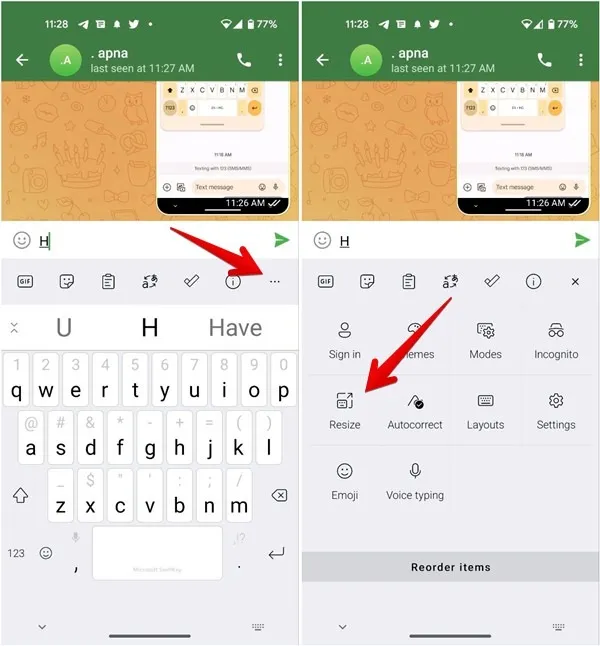
- A visualização do SwiftKey aparecerá. Arraste o teclado para cima usando a alça até a altura desejada. Você pode até mover o teclado para cima usando o ícone de quatro setas no centro. Isso adicionará espaço em branco na parte inferior do teclado. Toque em “OK” para salvar as alterações.
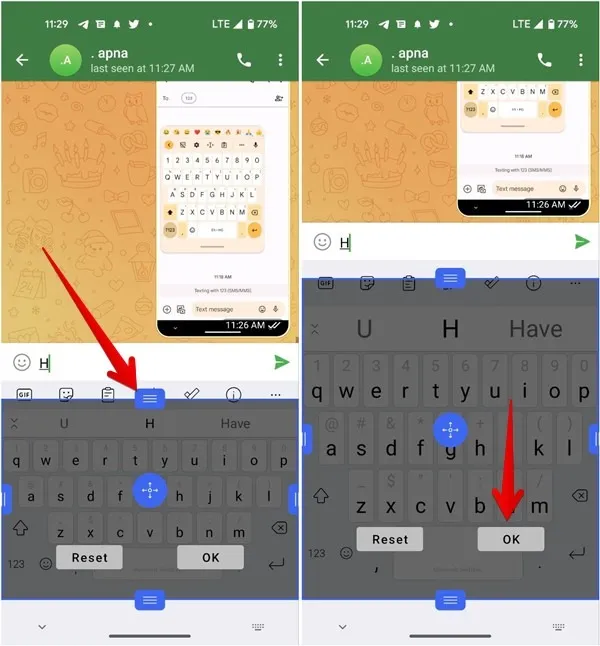
- Toque em “Redefinir” na visualização do tamanho do teclado para restaurar o tamanho padrão do teclado SwiftKey.
Método 2: Usando as configurações do SwiftKey
Caso você não veja o ícone “Redimensionar” no menu do teclado SwiftKey, não se preocupe, pois você também pode aumentá-lo em “Configurações”.
- Inicie o teclado SwiftKey em seu telefone.
- Toque no ícone de três pontos e selecione “Configurações”.
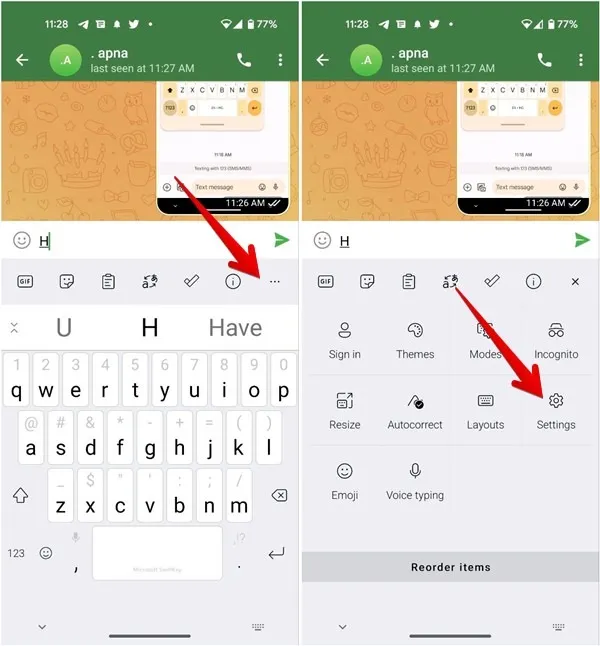
- Vá para “Layout e teclas” seguido de “Redimensionar”.
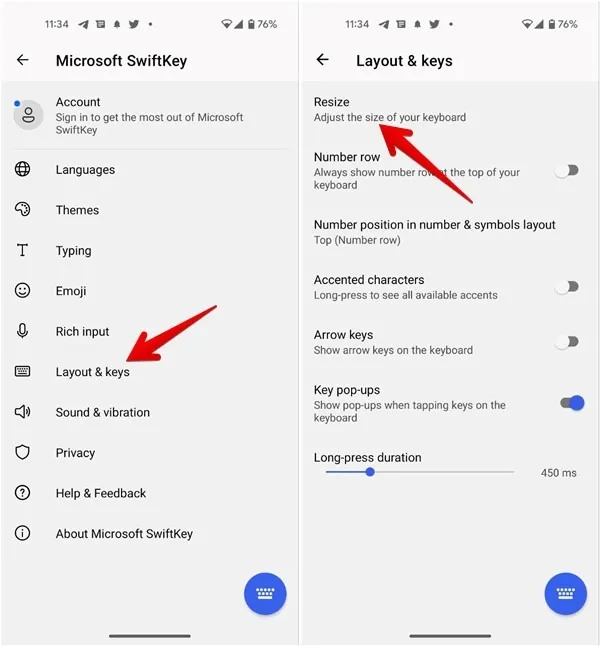
- Use o ícone de três barras no teclado e arraste-o para cima para tornar o SwiftKey maior e mais alto.
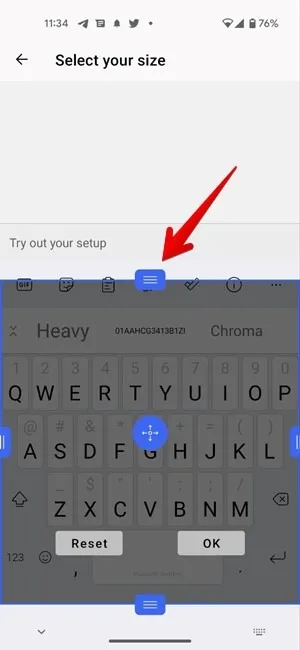
Método 3: desativar os modos
Se o teclado do SwiftKey parece estar preso em um lado, flutuando na tela ou dividido em duas metades, você precisa desativar os modos do SwiftKey para aumentá-lo.
- Toque no ícone de três pontos no canto superior direito do SwiftKey e selecione “Modos”.
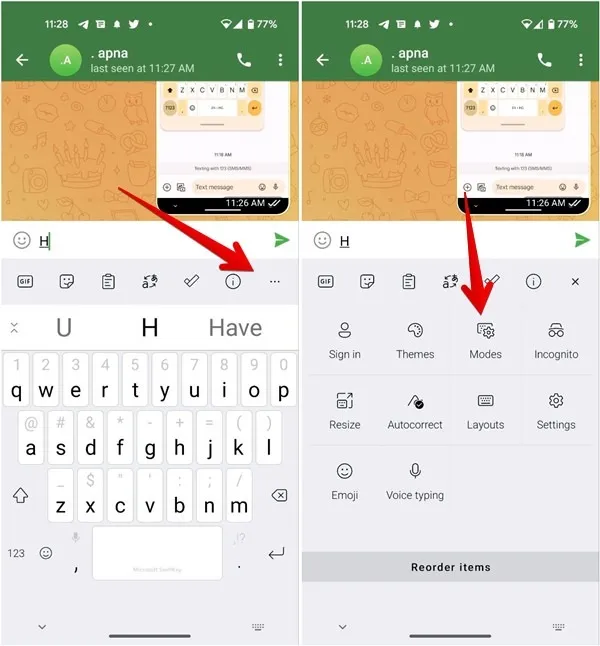
- Toque em “Completo”.
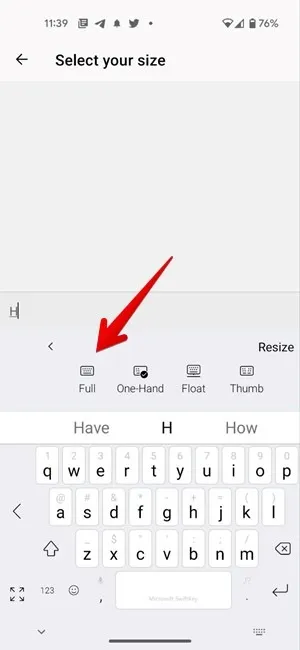
Como deixar o teclado Samsung maior no Android
Você pode alterar o tamanho do teclado Samsung de quatro maneiras diferentes:
Método 1: na barra de ferramentas
- Abra o Samsung Keyboard no seu telefone.
- Toque no ícone de três pontos no teclado e selecione “Tamanho do teclado”. Você pode ter que deslizar para a esquerda para ver a opção.
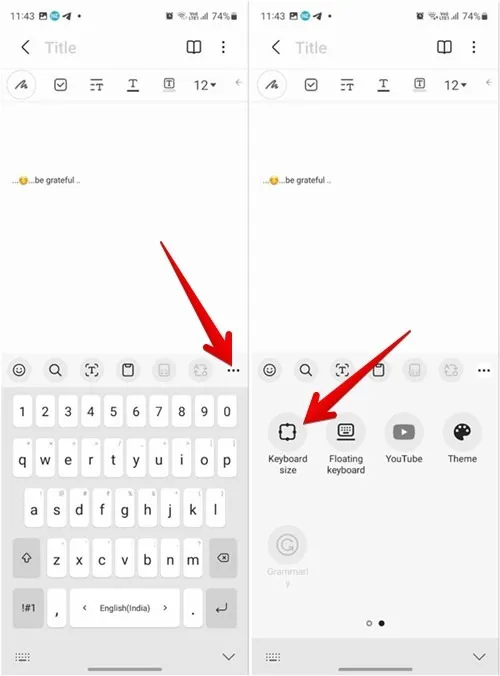
- Arraste o teclado Samsung usando as alças azuis presentes nas bordas ou cantos para aumentá-lo.
- Toque em “Concluído” para redimensionar o teclado.
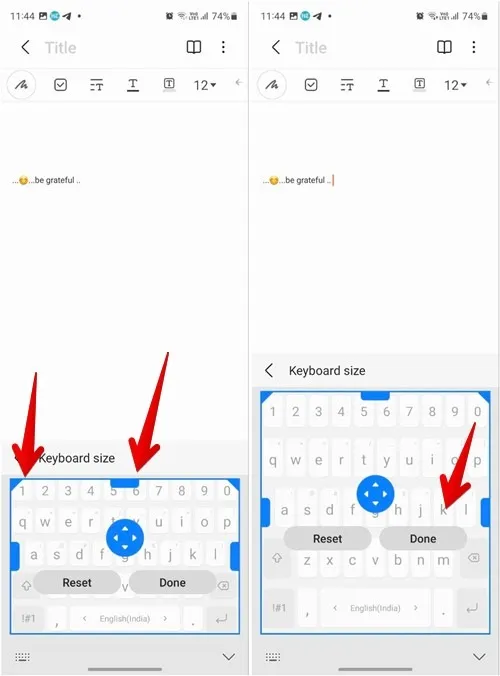
- Toque em “Redefinir” para restaurar o teclado Samsung para o tamanho padrão.
Método 2: nas configurações
- No Samsung Keyboard, toque no ícone de três pontos na barra de ferramentas e selecione “Configurações”.
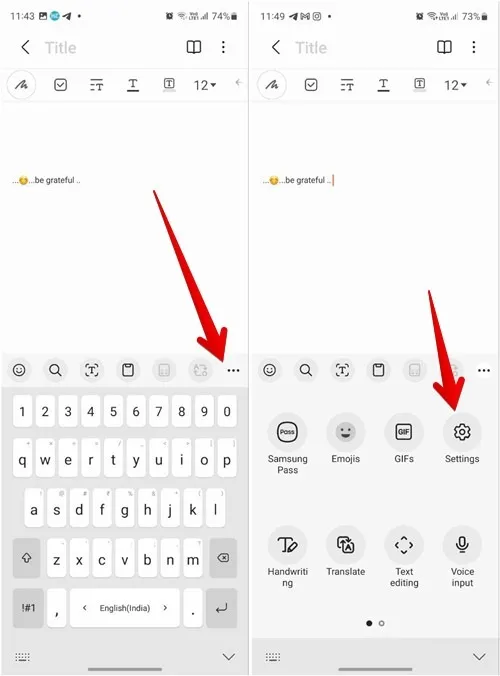
- Role para baixo e vá para “Tamanho e transparência”.
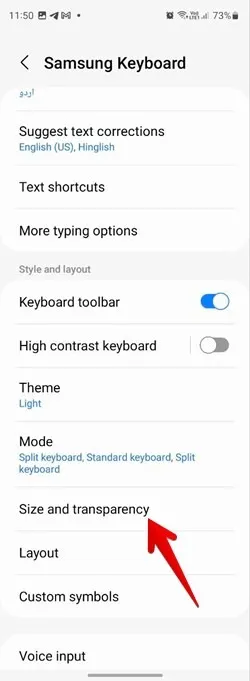
- Use as alças azuis para alterar o tamanho do teclado Samsung e pressione “Concluído” para confirmar.
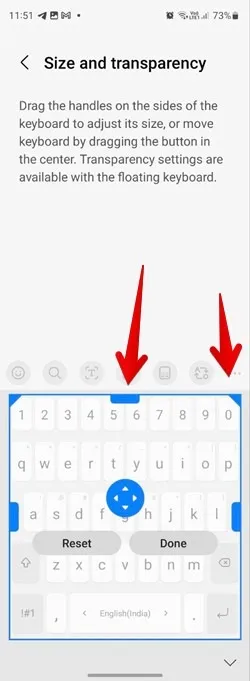
Método 3: Desligue o Teclado Flutuante
Se o Samsung Keyboard for pequeno e não estiver em seu local original, você terá que desativar o modo flutuante para aumentá-lo.
- Para isso, toque no ícone de três pontos no teclado e pressione o botão “Teclado fixo”.
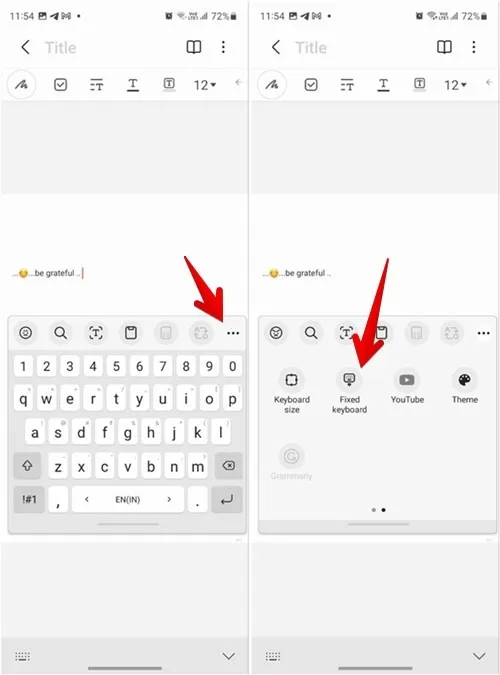
- Vá para o modo “Configurações -> Modo -> Padrão” do teclado Samsung para desativar o teclado dividido ou flutuante.
Método 4: Ajuste a altura e a largura usando o aplicativo Good Lock
- Instale e abra o aplicativo Good Lock no seu telefone Samsung Galaxy.
- Instale e abra o módulo “KeysCafe” no aplicativo Good Lock.
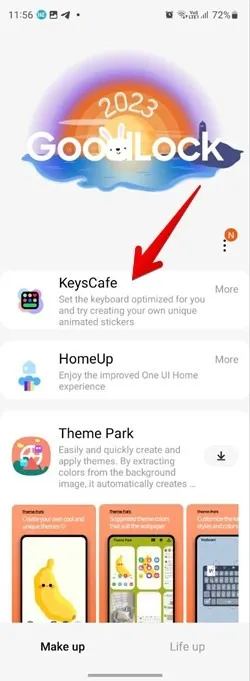
- Toque em “Faça seu próprio teclado” e ative a opção na próxima tela.
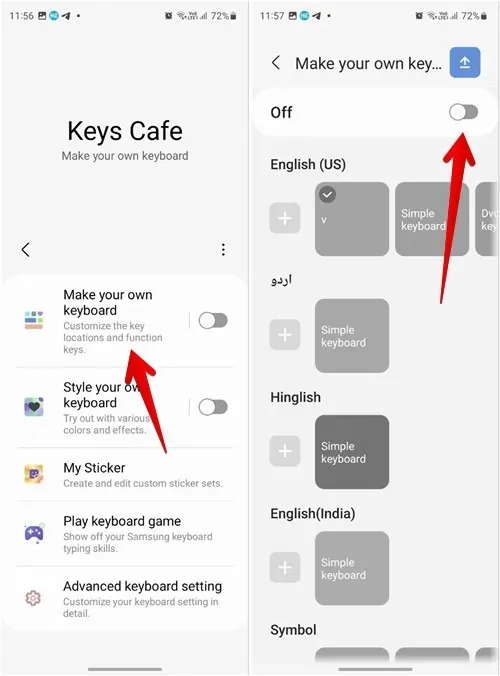
- Uma vez ativado, toque em “Teclado Simples” para o idioma preferido e clique no botão “Editar”.
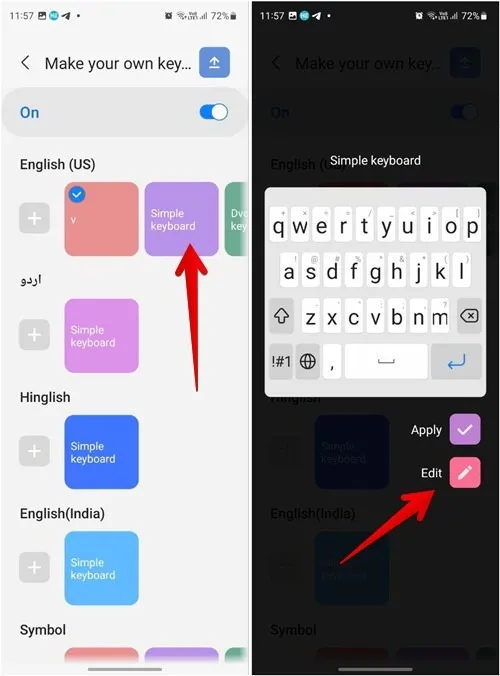
- Pressione e segure qualquer tecla no teclado na parte inferior e selecione a opção “All”.
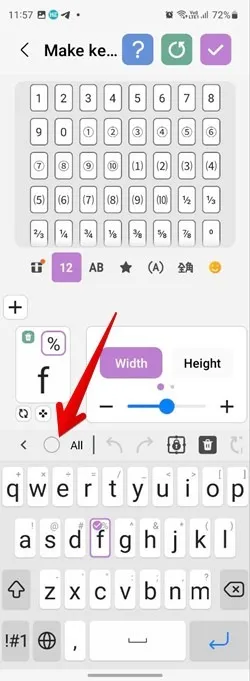
- A caixa “Largura/Altura” aparecerá. Toque no ícone “+” para aumentar a largura das teclas. Em seguida, toque em “Altura” e da mesma forma pressione o ícone “+” para aumentar a altura.
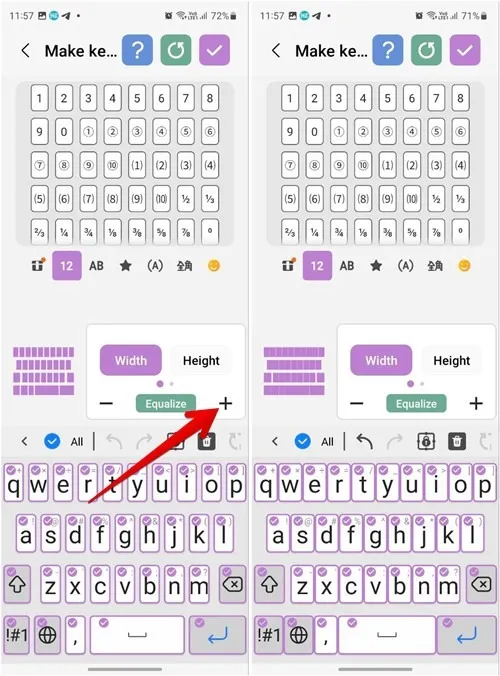
- Quando estiver satisfeito com o tamanho do teclado Samsung, toque no ícone de marca de seleção na parte superior para usar o novo tamanho do teclado.
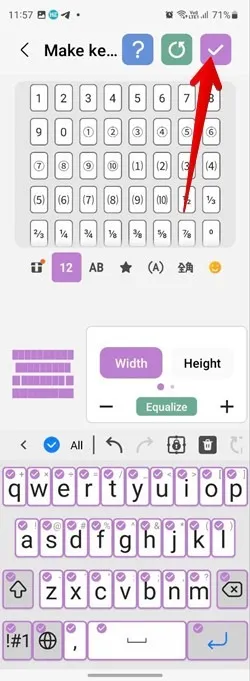
Método 5: aumentar o tamanho das chaves individuais
O módulo KeysCafe no aplicativo Good Lock também permite aumentar teclas ou botões individuais no teclado Samsung.
- Siga as primeiras quatro etapas do método acima.
- Pressione e segure a tecla no teclado na parte inferior que você deseja aumentar.
- Use o ícone “+” para as opções “Largura” e “Altura” para aumentar seu tamanho. Da mesma forma, você pode tornar outras chaves usadas com frequência maiores.
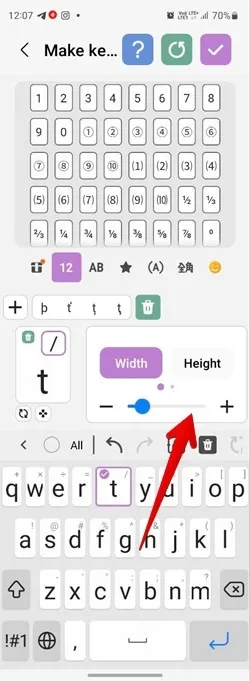
- Toque no ícone de marca de seleção na parte superior para confirmar as alterações.
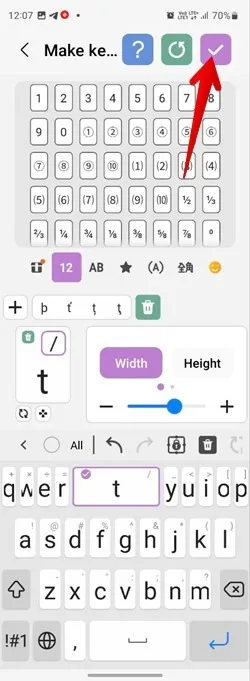
Como Aumentar o Teclado Fleksy no Android
- Abra o teclado Fleksy no seu telefone Android.
- Toque no ícone “Configurações” na barra de ferramentas, seguido de “Aparência”.
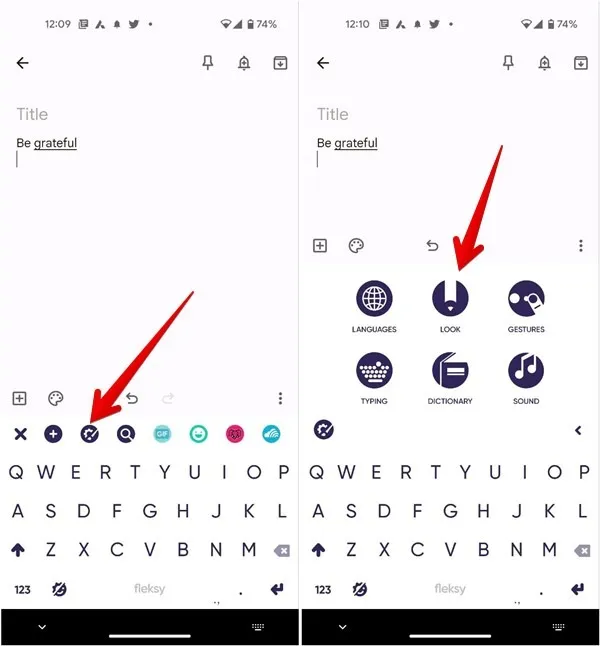
- Aqui você terá diferentes opções para personalizar a aparência do teclado. Toque em “Altura do teclado” para expandi-lo e selecione “Grande”.
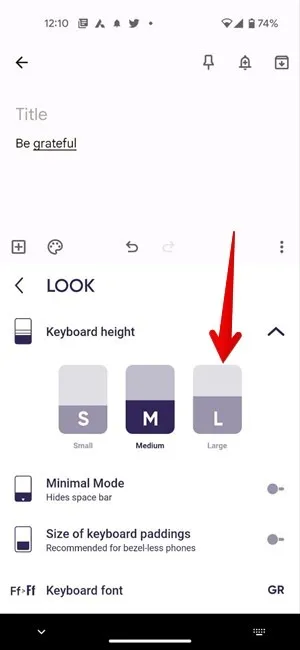
Como Aumentar o Chrooma Keyboard no Android
- Abra o teclado Chrooma no seu telefone.
- Toque no ícone “+” para abrir a barra de ferramentas, caso ela não esteja aberta.
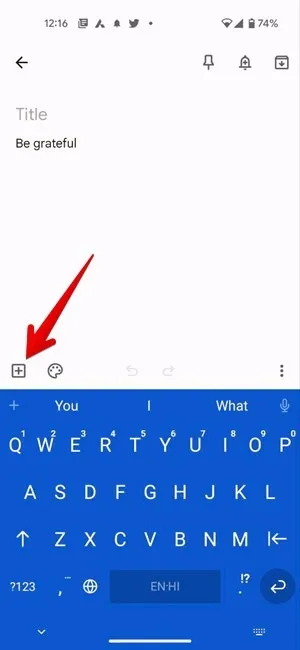
- Toque no ícone em forma de engrenagem na barra de ferramentas e selecione o botão “Configurações” no menu que aparece.
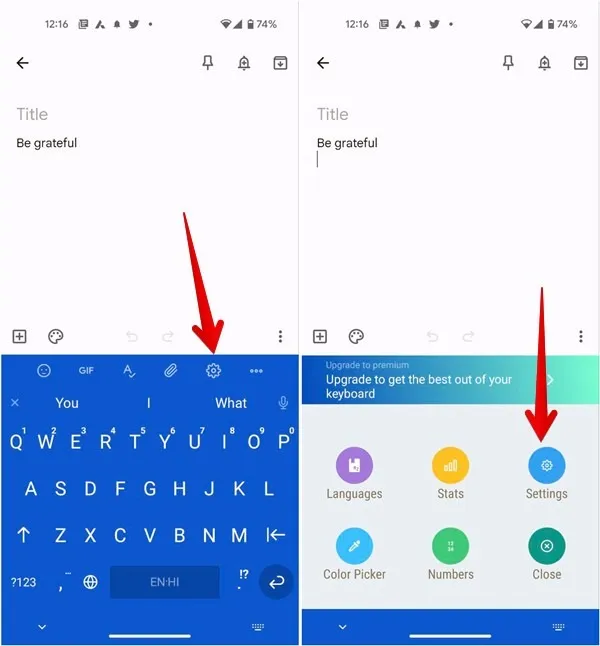
- Vá para “Layout básico”. Use o controle deslizante em “Tamanho do teclado” para aumentar o tamanho do seu instrumento de escrita virtual.
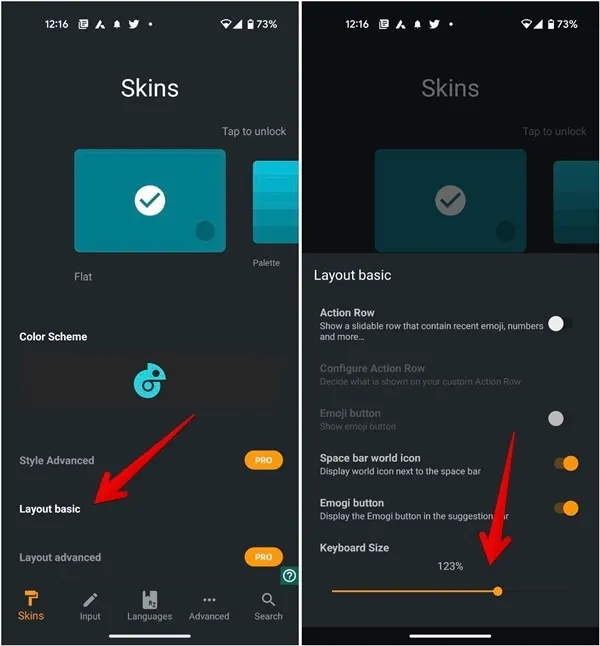
- Pressione em qualquer lugar para salvar as alterações.
perguntas frequentes
Você pode adicionar uma linha numérica ao teclado?
Sim, você pode adicionar uma linha numérica a todos os teclados populares. Confira nosso guia para saber como adicionar uma linha numérica nos teclados do Android e do iPhone.
Como redefinir o teclado do Android de volta às configurações padrão?
No seu telefone Android, vá para “Configurações -> Aplicativos”. Toque no teclado que você deseja restaurar para as configurações padrão. Clique em “Armazenamento -> Limpar dados”.
Como deixar o teclado maior no WhatsApp?
O WhatsApp não possui seu teclado exclusivo. Você precisa alterar o tamanho do teclado padrão do seu telefone para aumentar o teclado do WhatsApp também.
Todas as capturas de tela por Mehvish Mushtaq



Deixe um comentário