Como tornar a barra de tarefas transparente no Windows 11
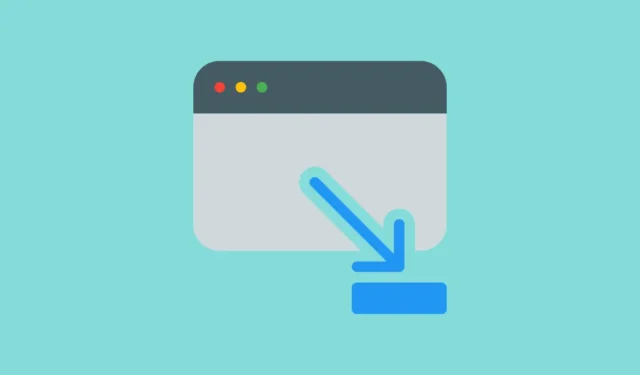
O Windows 11 está muito à frente em termos de design e desempenho do que seus antecessores. O sistema operacional agora permite mais personalização do que nunca. E embora a transparência faça parte do sistema operacional desde o Windows 7, ela é muito mais refinada na última iteração.
No entanto, mesmo depois de tantas iterações do sistema operacional, ele permite apenas tornar a barra de tarefas translúcida e não totalmente transparente. Mas os usuários do Windows estão sempre procurando métodos para tornar sua barra de tarefas transparente. Você está ouvindo, Microsoft?
Felizmente, existem maneiras de contornar isso. Se você não gosta de uma barra de tarefas opaca, há mais de uma maneira de torná-la transparente em seu computador. Para sua conveniência, discutimos todos eles aqui neste guia.
1. Altere as configurações do Windows
O método mais básico e direto para tornar sua barra de tarefas translúcida é ajustar as configurações.
Primeiro, vá para o menu Iniciar e clique no ícone ‘Configurações’.

Depois disso, clique na guia ‘Personalização’ na barra lateral esquerda para prosseguir.

Em seguida, clique no bloco ‘Cores’ na seção direita para continuar.
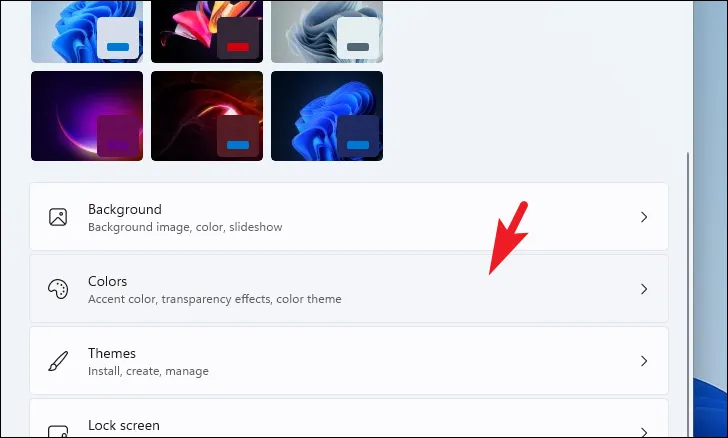
Depois disso, ative a alternância do bloco ‘Efeitos de transparência’. Você deve conseguir ver o efeito transparente na barra de tarefas imediatamente.
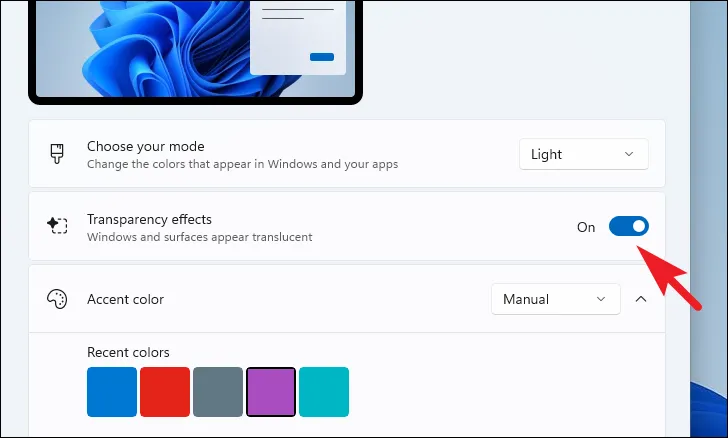
Os efeitos de transparência podem não ser evidentes quando um tema claro é selecionado. Pode ser necessário mudar para um tema escuro para aproveitar o efeito completamente.
2. Ajuste as configurações do registro
Se, por algum motivo, você não conseguir habilitar a configuração na guia ‘Personalização’, vá para o Editor do Registro e ajuste um arquivo de registro em seu sistema.
Primeiro, vá para o menu Iniciar e digite Editor do Registro. Em seguida, nos resultados da pesquisa, clique no bloco ‘Editor de registro’.
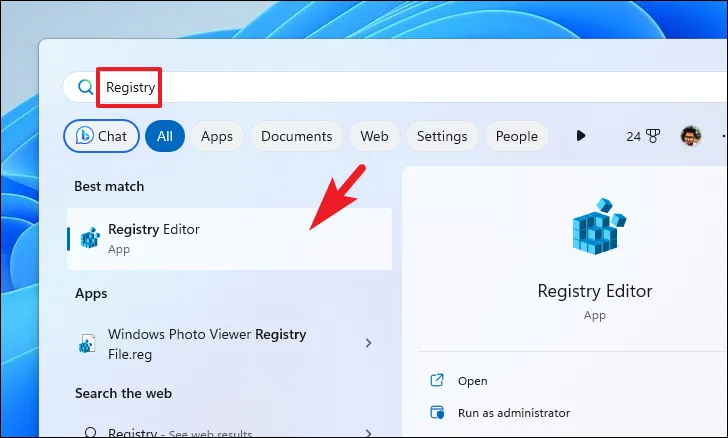
Depois disso, digite ou copie e cole o endereço abaixo mencionado na barra de endereços e pressione Enter para navegar.
Computer\HKEY_LOCAL_MACHINE\SOFTWARE\Microsoft\Windows\DWM
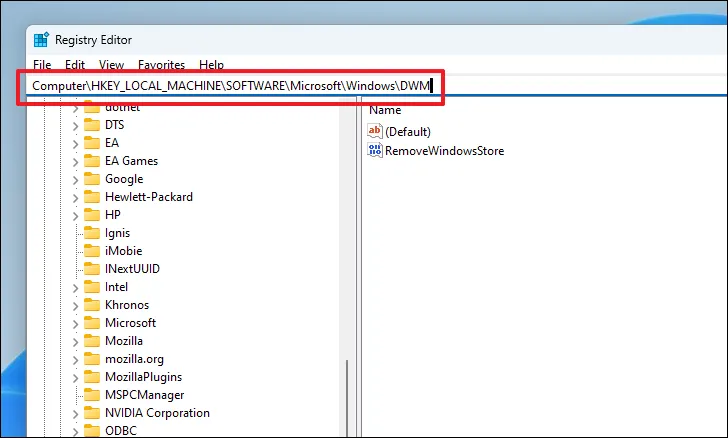
Em seguida, clique duas vezes no arquivo DWORD ‘ForceEffectMode’ para alterar suas propriedades. Isso abrirá uma nova janela em sua tela.

Se esse arquivo não existir, clique com o botão direito do mouse na seção direita da janela e passe o mouse sobre a opção ‘Novo’. Em seguida, selecione a opção ‘DWORD’. Por fim, renomeie o arquivo para ForceEffectModee clique duas vezes nele.

Na janela de propriedades, altere o campo ‘Valor’ para 1e clique em ‘OK’ para salvar as alterações.

3. Use um aplicativo de terceiros
Se você não se sentir à vontade para ajustar um arquivo de registro ou desejar tornar a barra de tarefas completamente transparente, poderá usar um aplicativo confiável de terceiros. Estaremos apresentando o processo usando ‘TranslucentTB’; no entanto, há muito mais opções como Microsoft TaskbarX, TaskbarTools e Classic Shell.
Primeiro, vá para o menu Iniciar e clique no ícone ‘Microsoft Store’. Caso não o tenha fixado no Menu Iniciar, digite ‘Store’ para realizar uma busca por ele.

Depois disso, digite ‘TranslucentTB’ na barra de pesquisa e pressione Enter para realizar uma pesquisa.

Em seguida, clique no bloco ‘TranslucentTB’ nos resultados da pesquisa para prosseguir.
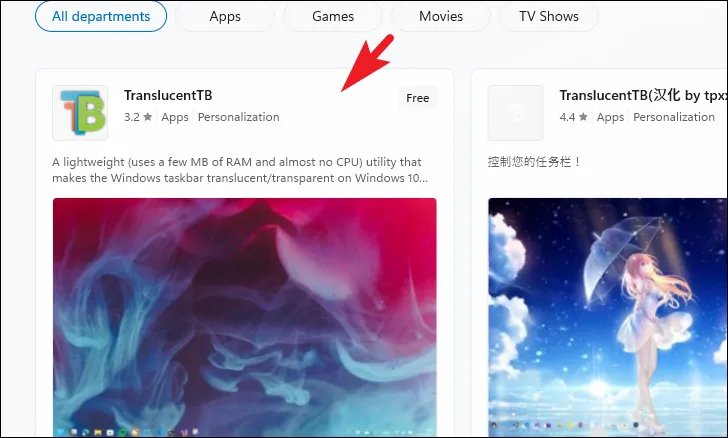
Em seguida, clique no bloco ‘Obter’ para baixar e instalar o aplicativo em seu computador.
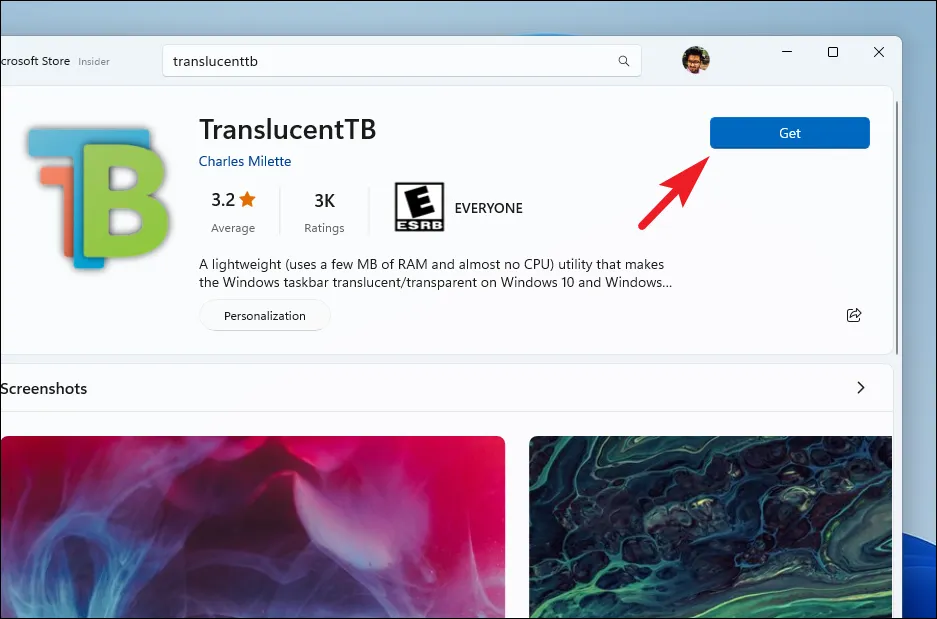
Depois de instalado, clique no botão ‘Abrir’ para iniciar o ‘TranslucentTB’.

Na tela ‘TranslucentTB’, clique no botão ‘Continuar’. Uma vez iniciado, você poderá ver o ícone da bandeja para ele na barra de tarefas.

Depois, vá para a barra de tarefas e clique com o botão direito do mouse no ícone da bandeja ‘TranslucentTB’.

No menu flutuante, passe o mouse sobre a opção ‘Área de trabalho’ e selecione a opção ‘Limpar’ no submenu.
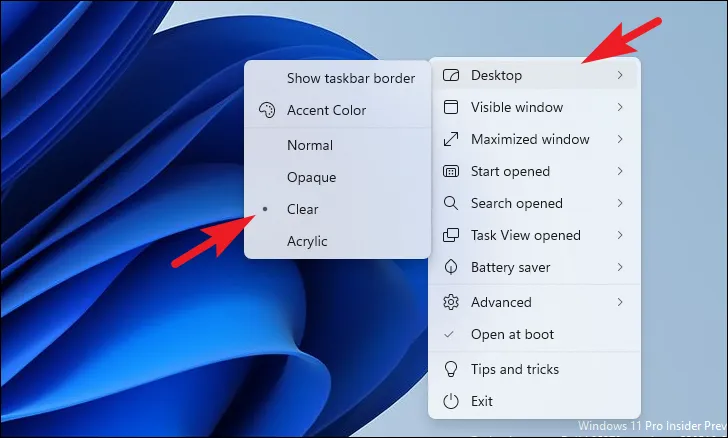
E é isso. Agora você deve ter uma barra de tarefas completamente transparente em seu sistema.
Aí está, pessoal. Usando os métodos mencionados acima, você pode tornar sua barra de tarefas transparente e aprimorar a experiência do usuário ao usar o sistema Windows 11.



Deixe um comentário