Como tornar a barra de tarefas totalmente transparente no Windows 10
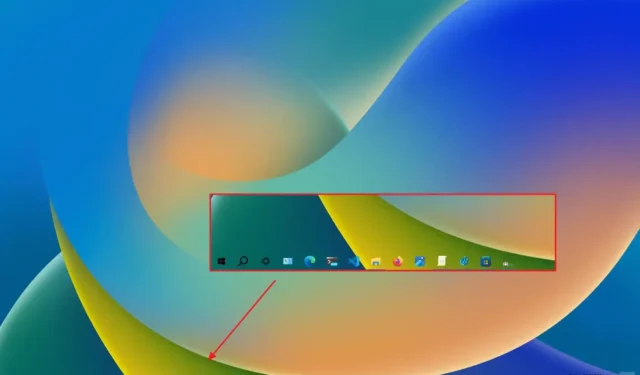
ATUALIZADO em 11/12/2023: no Windows 10, você pode tornar a barra de tarefas totalmente transparente , mas você precisará de um aplicativo de terceiros e, neste guia, ensinarei como. Você tem muitas opções para personalizar a barra de tarefas. Você pode controlar quais itens aparecem na área de notificação, desativar emblemas de aplicativos e ativar material semitransparente. No entanto, você não pode tornar a barra de tarefas totalmente transparente ou usar desfoque para fazer com que pareça vidro fosco.
Felizmente, você pode usar ferramentas de terceiros como “TranslucentTB” para alterar o comportamento da barra de tarefas para torná-la completamente transparente ou adicionar desfoque ou efeitos acrílicos.
Neste guia, ensinarei as etapas para tornar a barra de tarefas do Windows 10 totalmente transparente.
[tb]Aviso: você usará um aplicativo de terceiros. Embora o aplicativo tenha sido testado e funcione corretamente, entenda que o uso de ferramentas de terceiros às vezes pode causar problemas. Use-o por sua conta e risco. Você foi avisado.[/tbx]
Torne a barra de tarefas totalmente transparente no Windows 10
Para tornar a barra de tarefas transparente, siga estas etapas:
-
Clique no botão Obter do aplicativo TrasnlucentTB.
-
Clique no botão Abrir.
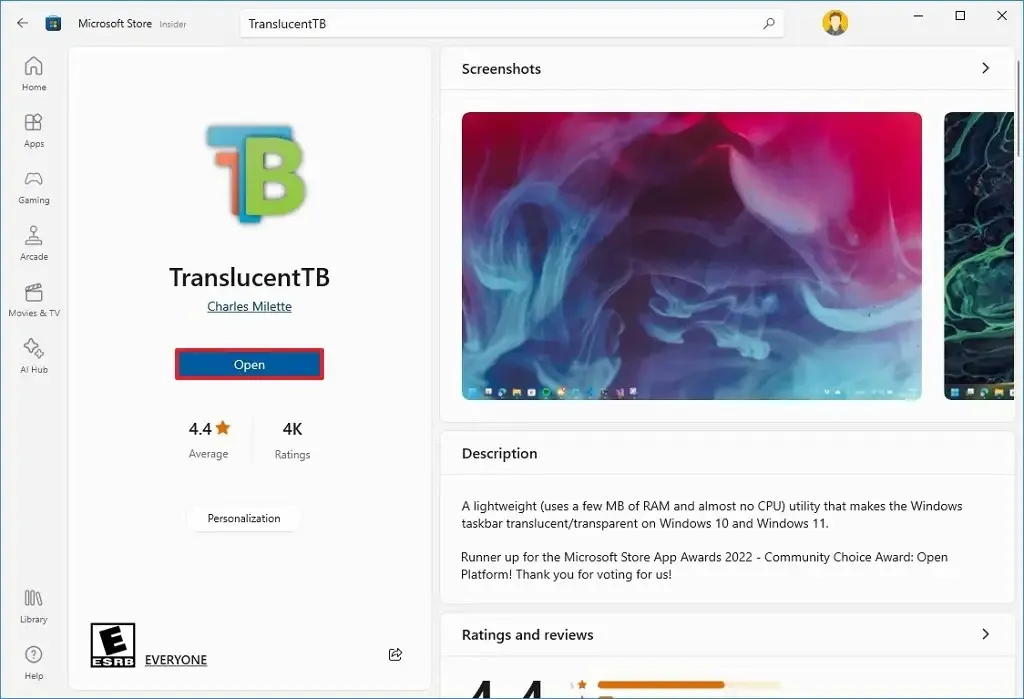
-
Clique no botão Continuar (se aplicável).
-
Clique no ícone TrasnlucentTB na bandeja do sistema e escolha o efeito de transparência:
- Limpar – Mostra a barra de tarefas totalmente transparente.
- Desfoque – Mostra um efeito de vidro fosco na barra de tarefas.
- Acrílico – Mostra um efeito semitransparente na barra de tarefas.
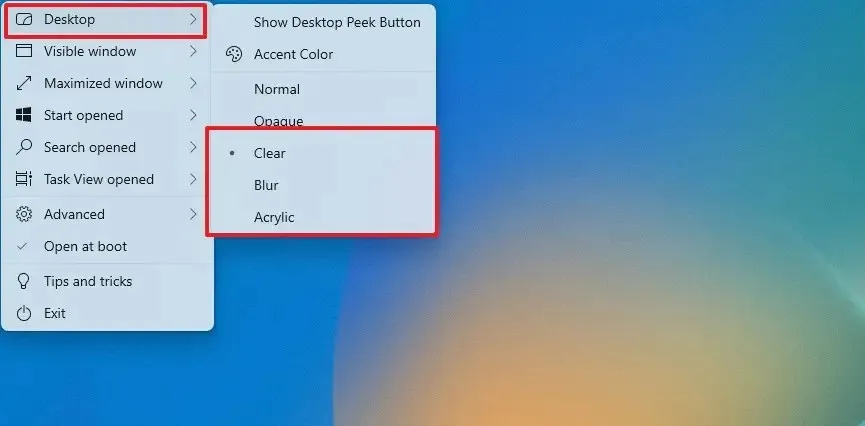
Depois de concluir as etapas, a barra de tarefas deverá aparecer totalmente transparente no Windows 10.
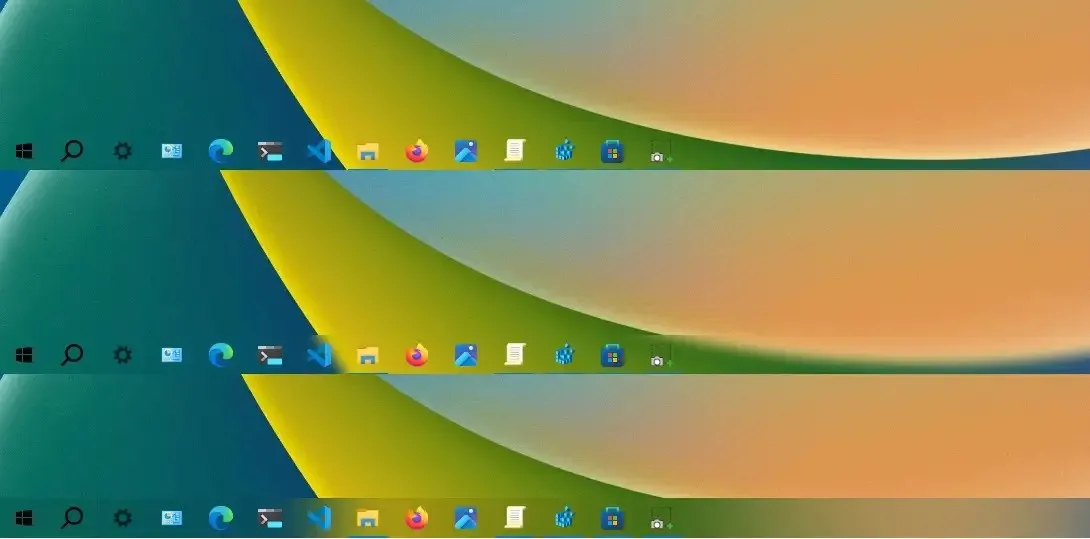
Além disso, você também pode alterar a aparência da barra de tarefas ao abrir diferentes elementos, como o menu Iniciar, Pesquisa e Visualização de Tarefas.
Atualização em 11 de dezembro de 2023: Este guia foi atualizado para garantir a precisão e refletir as alterações no processo.



Deixe um comentário