Como fazer os jogos Steam VR rodarem melhor?

Os jogos Steam VR estão lentos no seu computador? Você quer que seus jogos Steam VR funcionem melhor ? Vários jogadores relataram problemas de desempenho ao jogar jogos Steam VR. Se você é um desses usuários, esta postagem foi criada para você. Aqui, mostraremos métodos com os quais você pode melhorar o desempenho de seus jogos Steam VR e executá-los de maneira mais suave e melhor.
Como fazer os jogos Steam VR rodarem melhor?
Aqui estão alguns métodos que você pode usar para fazer seus jogos Steam VR funcionarem melhor em um computador Windows se eles ficarem lentos ou gaguejarem:
- Use algumas dicas e truques gerais.
- Atualize os drivers de exibição e áudio para suas versões mais recentes.
- Diminua as configurações da placa gráfica.
- Reduza o clock da sua GPU.
- Ajuste sua taxa de atualização.
- Desative o GeForce Experience Overlay.
- Ative a Suavização de movimento.
- Diminua a resolução de renderização.
- Altere as configurações gráficas do jogo.
- Experimente uma área de trabalho virtual.
- Instale o mod VR Performance Toolkit.
- Reinstale o SteamVR se ainda estiver lento.
1] Use algumas dicas e truques gerais
Você pode começar com algumas dicas e truques genéricos para melhorar o desempenho de seus jogos Steam VR no Windows. Aqui vão algumas dicas para cuidar:
Se o seu jogo SteamVR estiver atrasado, tente reiniciar o computador e o headset VR. Em alguns casos, os headsets de realidade virtual podem causar problemas de lentidão em seus jogos. Portanto, reiniciá-lo pode ajudá-lo a corrigir o problema.
Além disso, verifique se o seu sistema atende aos requisitos de sistema dos jogos Steam VR. Caso contrário, os jogos não funcionarão sem problemas. Você pode fazer o teste de desempenho do SteamVR no Steam e ver se o seu PC pode lidar com jogos de realidade virtual.
Caso você esteja usando o Oculus Air Link com Quest 2 para conectar e jogar jogos de realidade virtual no seu PC, isso pode estar causando o problema em questão. Portanto, certifique-se de que os requisitos da Rede Oculus Air Link sejam atendidos.
Você também precisa se certificar de que o cabo USB com o qual você conectou o fone de ouvido ao PC e a porta USB são USB 3.0 ou superior. É provável que o SteamVR fique lento se você usar o cabo ou porta USB errado.
Outra coisa que você pode fazer é fechar programas desnecessários que consomem muitos recursos em segundo plano. Se houver muitos aplicativos em execução em segundo plano, é provável que seu jogo fique lento devido à indisponibilidade da quantidade necessária de recursos do sistema. Portanto, abra o Gerenciador de Tarefas usando Ctrl+Shift+Esc e procure por tarefas que consomem muitos recursos do sistema. Depois disso, selecione o processo e use o botão Finalizar tarefa para fechá-lo. Uma vez feito isso, tente jogar os jogos Steam VR e verifique se o problema foi corrigido.
Se você seguiu as dicas acima, pode usar outro método para fazer com que os jogos do SteamVR funcionem melhor.
2] Atualize os drivers de exibição e áudio para suas versões mais recentes
Antes de passar para a próxima solução, verifique se o problema não está no final do seu sistema. Drivers de dispositivo desatualizados causam problemas de desempenho com jogos e outros aplicativos. Portanto, atualize os drivers do dispositivo para as versões mais recentes, especialmente gráficos e drivers de áudio.
Para fazer isso, inicie o aplicativo Configurações do Windows pressionando Win + I e vá para a guia Windows Update. Depois disso, clique na opção Opções avançadas > Atualizações opcionais e, em seguida, baixe e instale todas as atualizações de driver de dispositivo disponíveis.
Existem outros métodos para atualizar seus drivers de dispositivo. Depois de concluído, reinicie o computador e jogue os jogos Steam VR para verificar se o problema foi resolvido.
3] Diminua as configurações da placa gráfica
Se você definiu configurações gráficas altas em um PC de gama baixa ou média, provavelmente terá problemas de desempenho ao jogar jogos Steam VR. Portanto, nesse caso, você pode diminuir as configurações gráficas e ver se isso ajuda a rodar melhor os jogos Steam VR ou não.
Por exemplo, se você possui uma placa de vídeo NVIDIA, pode abrir o Painel de controle da NVIDIA e clicar na opção Configurações 3D > Gerenciar configurações 3D. Depois disso, vá para a guia Configurações globais e tente definir as opções gráficas para valores baixos ou médios. Ou você pode continuar ajustando as configurações e ver o que funciona bem para você. Da mesma forma, você pode diminuir outras configurações da placa gráfica em seu PC.
4] Reduza o clock da sua GPU
Você também pode tentar diminuir o clock da sua GPU e ver se funciona para você. Conforme relatado por alguns usuários, o underclock os ajudou a rodar melhor os jogos Steam VR. Então, você pode tentar fazer o mesmo e ver se o problema é resolvido.
5] Ajuste sua taxa de atualização
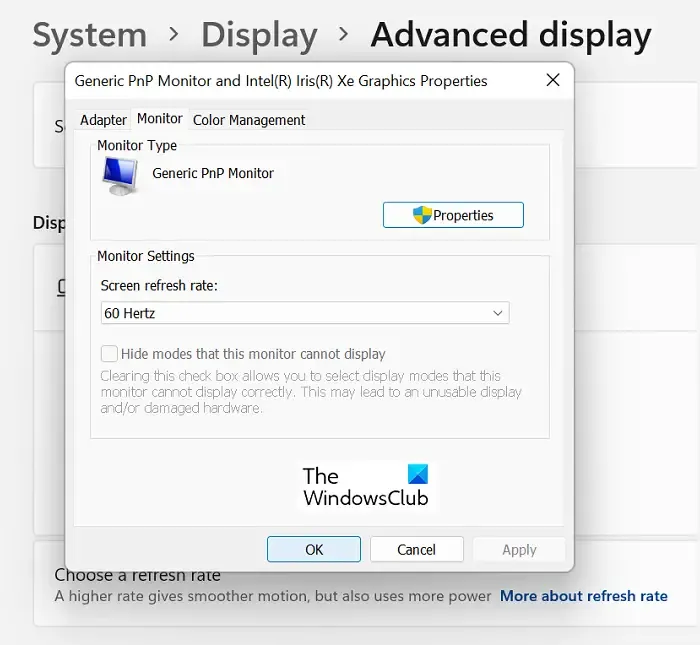
A próxima coisa que você pode fazer é alterar a taxa de atualização do seu computador. Vários usuários confirmaram que o ajuste de sua taxa de atualização os ajudou a rodar melhor os jogos de realidade virtual. Para alguns usuários, diminuir a taxa de atualização funcionou, enquanto para alguns usuários, definir uma taxa de atualização mais alta foi útil. Assim, você pode ajustar a taxa de atualização de acordo e verificar o que funciona para você. Aqui estão os passos para fazer isso:
Agora você pode tentar jogar seus jogos Steam VR e ver se o problema foi resolvido.
Além da taxa de atualização do seu monitor, você também pode alterar a taxa de atualização do fone de ouvido Quest 2 e verificar se isso ajuda a rodar melhor os jogos de realidade virtual ou não. Para fazer isso, aqui estão os passos a seguir:
- Primeiro, abra o software Oculus no seu PC e escolha Dispositivos .
- Agora, selecione Quest 2 e Touch na lista de seus dispositivos.
- Em seguida, localize a opção Graphics Preferences e clique nela.
- Depois disso, selecione uma taxa de atualização desejada entre as disponíveis.
- Por fim, pressione a opção Salvar e reiniciar e verifique se seus jogos Steam VR funcionam sem problemas ou não.
6] Desative a sobreposição de experiência GeForce
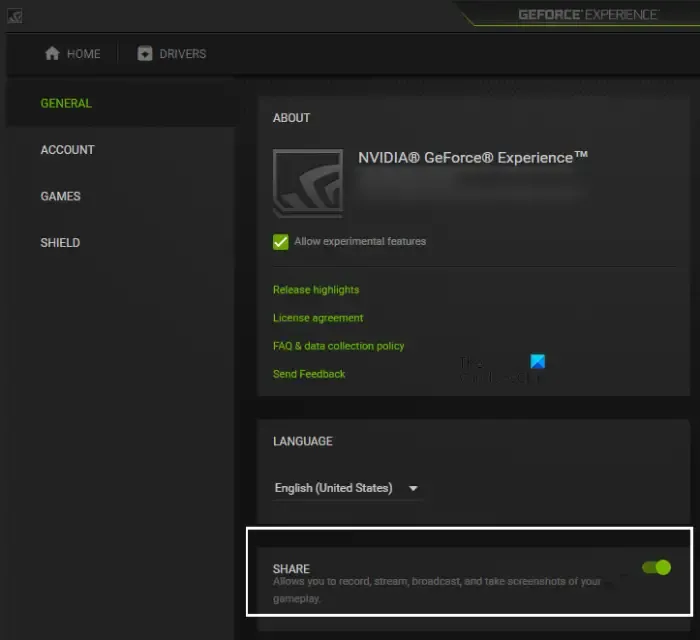
O GeForce Experience Overlay pode tornar seus jogos de realidade virtual lentos em seu computador, conforme relatado por vários usuários. Portanto, nesse caso, você pode desativar o recurso de sobreposição no jogo e ver se ele melhora o desempenho dos jogos de realidade virtual ou não. Veja como você pode fazer isso:
- Primeiro, abra o aplicativo NVIDIA GeForce Experience e verifique se você está conectado à sua conta NVIDIA.
- Agora, pressione o ícone Configurações presente no canto superior direito.
- Na página Configurações, vá para a guia GERAL no lado esquerdo.
- Em seguida, simplesmente desative o botão IN-GAME OVERLAY .
Tente executar seus jogos agora e veja se melhorou o desempenho geral ou não.
7] Ative a suavização de movimento
A suavização de movimento no SteamVR é um recurso interessante que ajuda a executar o jogo sem problemas quando os quadros caem. Portanto, você pode tentar ativá-lo no SteamVR e ver se vê uma melhoria significativa em seus jogos de RV. Aqui estão as etapas para habilitar a suavização de movimento no SteamVR:
- Primeiro, abra as configurações do SteamVR e vá para a guia Vídeo .
- Agora, defina a opção Motion Smoothing para o estado ON.
- Uma vez feito isso, feche as configurações e tente jogar seus jogos.
Espero que seus jogos SteamVR funcionem melhor agora. Caso contrário, você pode usar o próximo método para fazer seus jogos Steam VR funcionarem melhor.
8] Diminua a resolução de renderização
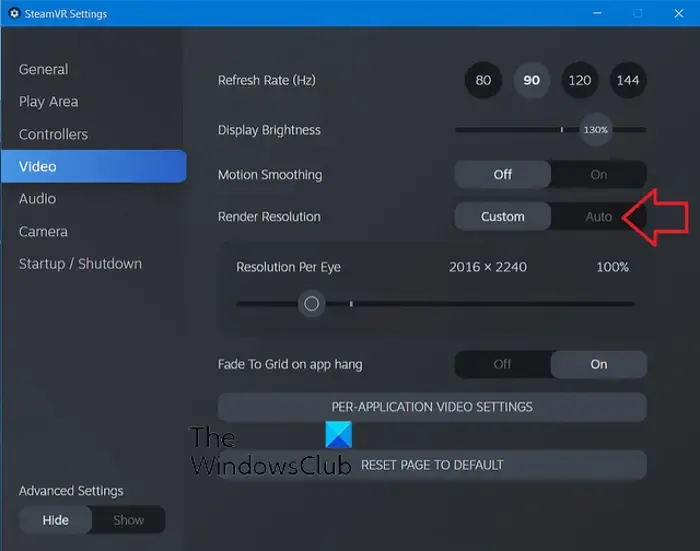
Você também pode tentar reduzir a resolução do leitor nas configurações do SteamVR. Isso basicamente fará com que o SteamVR renderize o jogo em uma resolução mais baixa. Como uma resolução de renderização mais alta é mais exigente graficamente, isso causará atrasos e outros problemas de desempenho em seus jogos. Portanto, diminua a resolução de renderização e veja se isso ajuda. Aqui estão os passos para fazer isso:
- Em primeiro lugar, abra as configurações do SteamVR e simplesmente vá para a guia Vídeo no painel esquerdo.
- Agora, escolha a opção Custom para Render Resolution e ajuste o controle deslizante Resolution Per Eye de acordo para reduzi-lo.
- Uma vez feito isso, jogue seu jogo VR e veja se há alguma melhora em seu desempenho.
9] Alterar as configurações gráficas do jogo
Para fazer com que um jogo Steam VR específico funcione melhor, você pode ajustar as configurações gráficas do jogo. Executar um jogo em configurações mais baixas fará com que ele funcione automaticamente melhor em um PC de baixo custo. Portanto, diminua as configurações gráficas do jogo e veja se isso melhora o desempenho do jogo. Você pode desabilitar o recurso anti-aliasing, diminuir a escala de renderização, reduzir ou desabilitar certos efeitos gráficos, etc.
10] Experimente uma área de trabalho virtual
Você também pode usar uma área de trabalho virtual para jogar jogos de realidade virtual. Os usuários do Oculus Quest 2 podem baixar o aplicativo Virtual Desktop na Oculus Store e ver se ele melhora a execução dos jogos ou não.
11] Instale o mod VR Performance Toolkit
Existe este mod chamado VR Performance Toolkit desenvolvido especialmente para jogos VR. Isso ajuda a obter mais FPS e a executar melhor os jogos. Você pode baixar este mod do Github.com e instalá-lo em seu computador.
12] Reinstale o SteamVR se ainda estiver lento
Se os jogos de VR ainda estiverem atrasados e houver outros problemas de desempenho, o problema pode estar no aplicativo SteamVR. Portanto, você pode tentar desinstalar e reinstalar o aplicativo para corrigir o problema. Antes de fazer isso, certifique-se de criar um backup dos dados do jogo.
Para desinstalar o SteamVR, abra seu cliente Steam e vá para BIBLIOTECA. A partir daqui, clique com o botão direito do mouse em SteamVR e escolha a opção Desinstalar. Depois disso, siga as instruções solicitadas e conclua o processo de desinstalação. Depois de concluído, reinicie o computador e reinstale o SteamVR no computador a partir da Steam Store. Esperançosamente, os jogos agora terão um bom desempenho.
Como faço para o SteamVR rodar a Quest 2 de forma mais suave?
Para tornar os jogos SteamVR mais suaves com o Oculus Quest 2, você pode otimizar sua conexão Oculus Air Link. Alguns usuários relataram que reduzir a taxa de atualização do fone de ouvido Quest 2 os ajudou, enquanto alguns usuários confirmaram que aumentar a taxa de atualização melhora o desempenho do jogo. Portanto, tente diminuir ou aumentar a taxa de atualização do fone de ouvido Quest 2 e veja se o jogo funciona melhor ou não.
Os jogos de realidade virtual precisam de muita RAM?
Os jogos de realidade virtual precisam de mais RAM do que os jogos de PC normais. O requisito de RAM varia de jogo para jogo. No entanto, pelo menos 8 GB de memória são necessários para a maioria dos jogos VR e headsets VR funcionarem sem problemas.



Deixe um comentário