Como tornar o Nautilus ainda mais útil no Linux


Nautilus é um gerenciador de arquivos bonito e elegante para o ambiente de área de trabalho GNOME. Ele funciona fornecendo uma interface acessível, fácil de usar e altamente extensível. Aqui mostraremos como aprimorar seu gerenciador de arquivos com alguns dos melhores ajustes e extensões para Nautilus no Linux.
Habilitar endereços de caminho tradicionais
Uma peculiaridade do Nautilus em comparação com outros gerenciadores de arquivos para Linux é que ele não mostra o caminho completo do diretório atual por padrão. Embora você possa encontrar isso abrindo um terminal nessa pasta e executando pwd , fazer isso é desajeitado e complicado.
Para resolver isso, pressione Ctrl+ Lpara substituir o caminho completo da pasta atualmente ativa. Você pode pressionar a mesma tecla novamente para voltar ao estilo de caminho original.

Você também pode tornar o caminho tradicional permanente executando o seguinte comando em um terminal:
Para aplicar suas novas configurações, redefina sua sessão atual do Nautilus:
Crie um gerador de arquivo de texto em branco
Outra peculiaridade do Nautilus é que seu menu de contexto não tem a opção de criar arquivos arbitrários. Isso pode ser irritante se você quiser criar um arquivo vazio e não quiser abrir uma nova sessão de terminal.
Para corrigir isso, navegue até seu diretório inicial no Nautilus.
Abra a pasta “Modelos”, clique com o botão direito do mouse e selecione “Abrir no Terminal”.
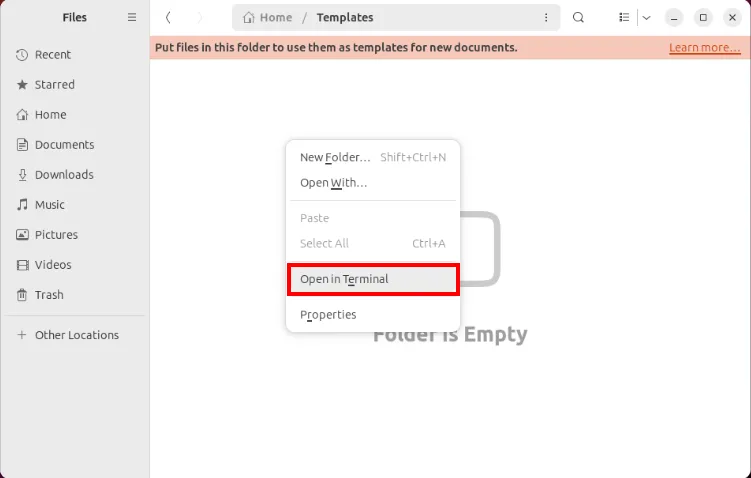
Crie um novo arquivo na pasta de modelos executando o seguinte comando:
Verifique se sua nova opção de contexto está funcionando corretamente clicando com o botão direito na janela do Nautilus.
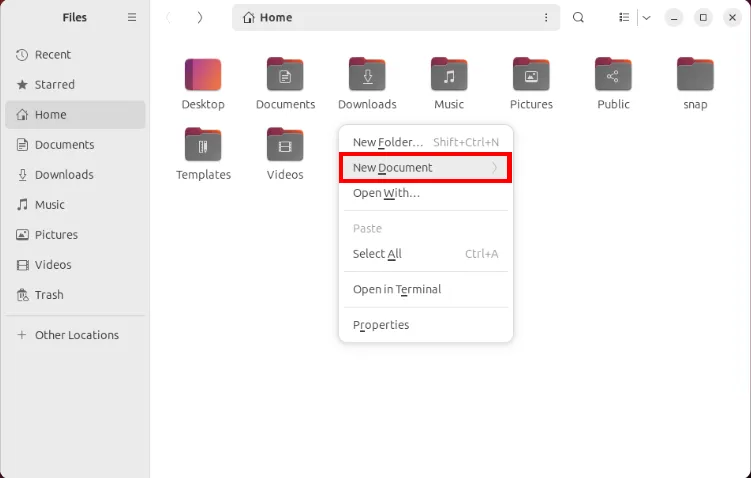
Selecione “Novo Documento” e clique na nova opção de arquivo de texto em branco.
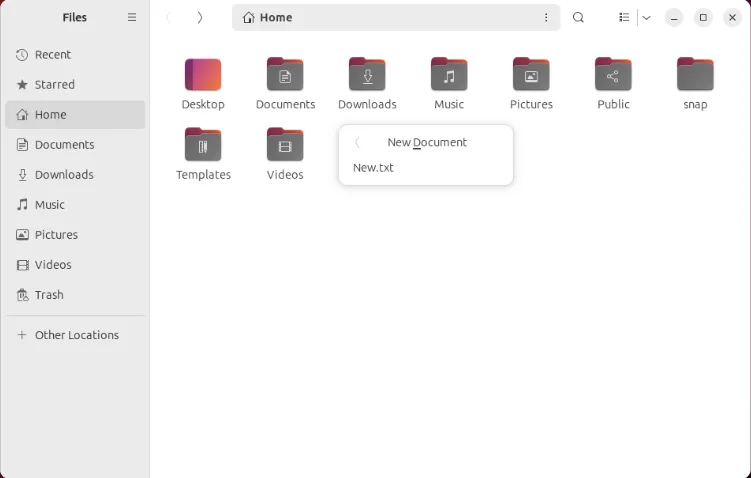
Modifique a barra lateral de navegação
A barra lateral de navegação é uma parte icônica da interface moderna do Nautilus no Linux. Embora seja uma maneira simples de apresentar as pastas importantes do seu computador, alterar os valores padrão pode ser confuso para um usuário iniciante.
Para modificar os valores da barra lateral, acesse seu diretório inicial no Nautilus.
Pressione Ctrl+ Hpara revelar os arquivos ocultos no diretório e clique duas vezes na pasta “.config”.

Abra o arquivo “user-dirs.dirs” com seu editor de texto favorito.
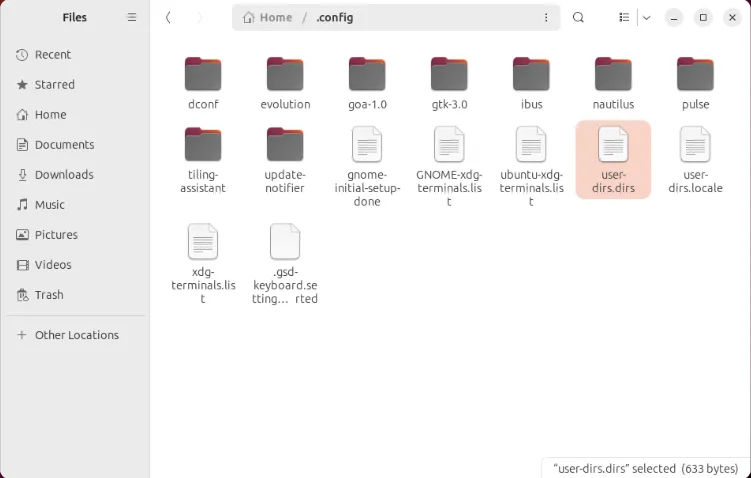
Modifique o caminho do diretório da variável XDG que você deseja alterar. No meu caso, quero definir minha pasta Vídeos como “$HOME/Downloads/Media”.
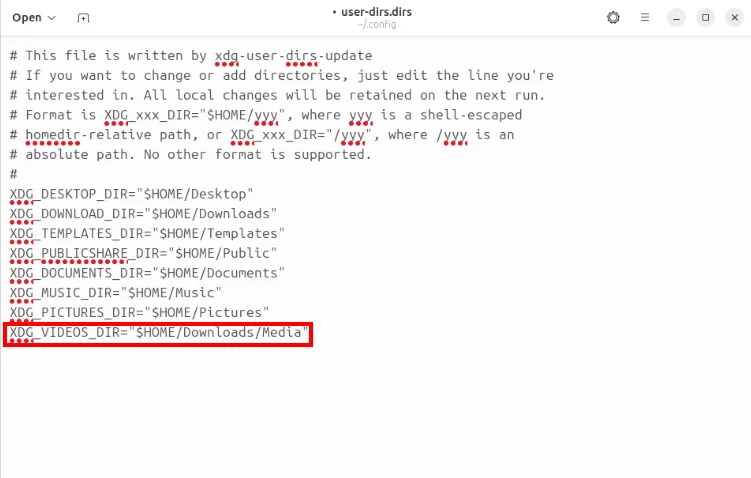
Salve o arquivo “user-dirs.dirs” e execute nautilus -qem um terminal para recarregar suas novas configurações.
Habilitar exclusão permanente de arquivos
Por padrão, o Nautilus sempre manterá seus arquivos excluídos recentemente na pasta Lixeira. Isso é sempre útil sempre que você exclui acidentalmente um arquivo e deseja restaurá-lo. No entanto, há casos em que você pode querer excluir um arquivo sem movê-lo para a Lixeira.
Para habilitar a exclusão permanente, abra o Nautilus e clique no menu de configurações do gerenciador de arquivos.
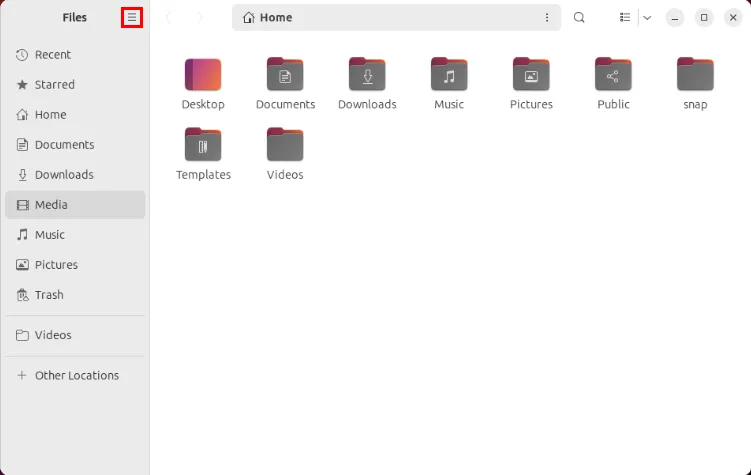
Clique em “Preferências” na lista do menu suspenso, role para baixo na janela Preferências e selecione o botão de alternância “Excluir permanentemente”.
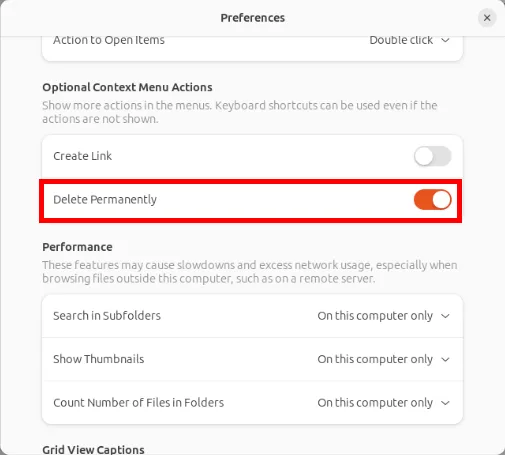
Confirme se suas configurações estão funcionando corretamente pressionando o botão direito em qualquer arquivo e verificando a opção “Excluir permanentemente”.
Habilitar exclusão segura de arquivos
Nautilus-wipe é uma extensão leve que adiciona uma opção de “exclusão segura” ao menu de contexto do arquivo no Nautilus. Ao contrário de uma exclusão normal, ele garante que qualquer arquivo removido será irrecuperável, mesmo em programas de recuperação de dados .

Além disso, esta extensão também vem com uma opção para limpar o espaço livre em disco da sua unidade. Isso é útil se você deseja uma unidade completamente limpa de quaisquer dados residuais.
Para instalar esta extensão, execute o seguinte comando em seu terminal:
Carregue sua nova extensão na sessão atual recarregando seu processo Nautilus:
Habilitar modo de administrador
Uma das maiores desvantagens do Nautilus é que ele não vem com uma maneira integrada de abrir arquivos e executar programas como root. Isso pode ser frustrante, especialmente se você já abriu o arquivo de sistema Linux na GUI do Nautilus e descobriu que ele requer acesso root.
Nautilus-admin é uma extensão simples que adiciona uma opção “Modo Administrador” no menu de contexto do gerenciador de arquivos. Semelhante à opção “Abrir como administrador” no Windows, isso fornece um prompt onde você pode acessar uma pasta como usuário root.
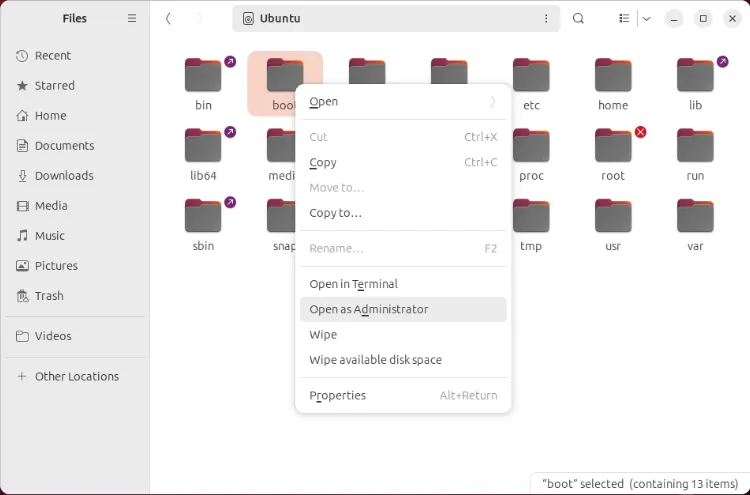
Para usar isso em sua instância do Nautilus, execute o seguinte:
Ocultar arquivos em seu sistema de arquivos
Tradicionalmente, ocultar arquivos no Linux exige que você acrescente um ponto (.) no início do nome de um arquivo. A extensão nautilus-hide traz esse recurso diretamente para o seu gerenciador de arquivos, fornecendo uma opção de menu de contexto para ocultar arquivos.

Esta extensão também funciona para vários arquivos e diretórios inteiros. Como tal, o nautilus-hide é uma ferramenta útil para usuários que desejam ocultar uma grande quantidade de arquivos em seu sistema de arquivos, mas não desejam renomeá-los um por um.
Dito isso, você pode instalar esta extensão executando o seguinte:
Editar e converter imagens
O Nautilus-image-converter é uma ferramenta bacana que fornece uma maneira de realizar a edição básica de imagens diretamente do seu gerenciador de arquivos. Ele funciona usando o utilitário Imagemagick CLI como base para seus recursos de manipulação de imagens.
Outro grande recurso desta extensão é que ela pode lidar com várias edições de imagens ao mesmo tempo. Por exemplo, você pode selecionar um diretório inteiro de imagens e redimensioná-las exatamente em uma escala de 50%.

Você pode instalar este utilitário executando o seguinte comando:
Abra uma janela de terminal personalizada
Por padrão, o Nautilus permite abrir um terminal Linux no local da pasta atual por meio de seu menu de contexto. No entanto, isso só acontece para o emulador do Terminal Gnome.
O utilitário nautilus-open-any-terminal resolve isso estendendo a opção padrão “Abrir no Terminal” para quase qualquer cliente emulador.
Para fazer isso, abra um novo terminal e execute o seguinte comando:

Abra uma nova janela de terminal na pasta Downloads e extraia o conteúdo do arquivo zip da extensão:
Entre na pasta da extensão e execute o script do instalador:
Execute os comandos de lista a seguir para definir um novo shell de terminal personalizado. No meu caso, ajustarei o terminalvalor para “urxvt” pois é o terminal que utilizo.
Recarregue sua instância do Nautilus para aplicar as novas configurações.
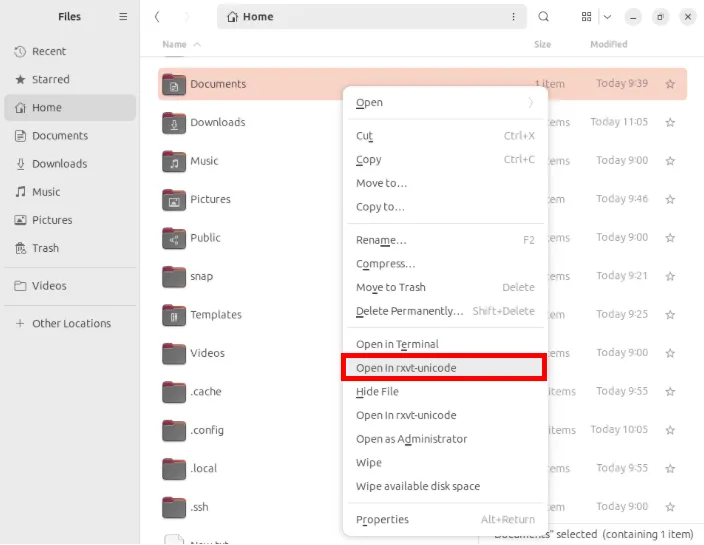
Habilitar cópia de caminho no Nautilus
Na maioria das vezes, selecionar e copiar um arquivo na maioria dos gerenciadores de arquivos geralmente resultará na cópia desse arquivo exato. No entanto, há casos em que você deseja copiar alguns metadados desse arquivo.
No Nautilus, é possível fazer isso instalando nautilus-copy-path . Esta é uma pequena extensão que adiciona três novos tipos de ação de cópia: “Caminho, URI e Nome” no menu de contexto do gerenciador de arquivos. Também é configurável e vem com atalhos de teclado para automatizar ações.
Para instalar isso, execute o seguinte comando para obter as dependências do utilitário:
Navegue até o diretório da extensão e execute o seguinte comando:
Verifique se sua nova extensão está funcionando abrindo um menu de contexto em um arquivo.

Crie comandos de menu de contexto personalizados
Actions For Nautilus é uma extensão poderosa que permite criar menus, submenus e comandos personalizados para o Nautilus no Linux. Você pode até criar um comportamento personalizado dependendo do tipo e número dos arquivos selecionados no momento.
Além disso, o Actions for Nautilus também vem com uma ferramenta GUI que o torna incrivelmente fácil de configurar e começar a usar.

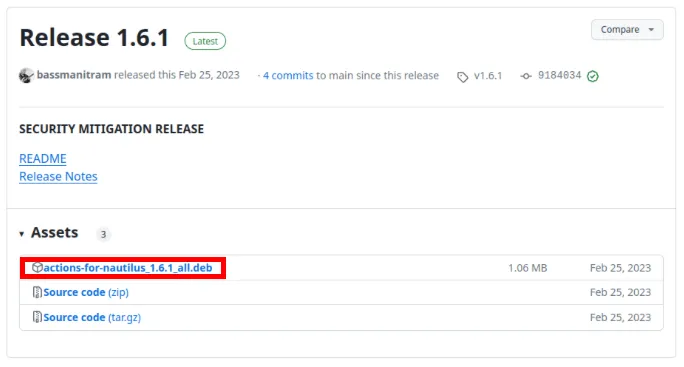
Uma vez feito isso, abra uma nova sessão de terminal e navegue até a pasta Downloads:
Obtenha as dependências opcionais para a extensão do apt:
Instale o utilitário Actions for Nautilus executando dpkg no. pacote deb:
Recarregue sua sessão do Nautilus para habilitar sua nova extensão:
Execute scripts personalizados para Nautilus
Também é possível executar scripts de shell personalizados diretamente do Nautilus. Ao contrário do Actions for Nautilus, esse recurso nativo não tem suporte a GUI nem uma maneira mais granular de filtrar listagens de arquivos. Independentemente disso, esta ainda pode ser uma maneira útil de adicionar ações personalizadas se você não quiser instalar extensões de terceiros.
Para começar, abra um novo terminal e navegue até o diretório de scripts personalizados do Nautilus:
Crie um novo arquivo de script de shell usando seu editor de texto favorito:
Cole o seguinte código dentro do seu novo arquivo de script:
Salve seu arquivo e defina seus bits de permissão para execução usando chmod:
Recarregue o Nautilus para aplicar seu novo script:
Teste se o script está funcionando clicando com o botão direito em um arquivo e selecionando seu script no submenu “Scripts”.

Aprender como ajustar e usar extensões no Nautilus é apenas o primeiro passo na configuração do Gnome. Descubra mais opções de personalização para sua área de trabalho examinando algumas das melhores extensões Gnome Shell da atualidade .
Crédito da imagem: ThisisEngineering RAEng via Unsplash (fundo) e Wikimedia Commons (logotipo). Todas as alterações e capturas de tela de Ramces Red.



Deixe um comentário