Como deixar o microfone mais alto no Discord (2023)

Discord é uma ótima maneira de acompanhar sua comunidade enquanto mantém seu anonimato. A plataforma permite que você entre em servidores individuais, onde você pode conversar com sua comunidade em diferentes canais usando o chat de voz. O Discord oferece muitos recursos exclusivos quando se trata de bate-papo por voz na plataforma. Você não apenas obtém detecção automática de voz para conversar instantaneamente, mas também obtém acesso a vários recursos de processamento de voz e supressão de ruído que podem ajudá-lo a conversar claramente com seus amigos, não importa onde você esteja.
Infelizmente, uma atualização recente da plataforma parece estar causando muitos problemas com o volume do microfone para usuários de todo o mundo. Se você também está enfrentando problemas com o volume do microfone no Discord, veja como corrigi-lo, dependendo do dispositivo que está usando no momento.
Por que meu microfone fica mais silencioso no Discord?
Existem alguns motivos que podem causar problemas com o volume do seu microfone no Discord. Isso inclui problemas de driver, aplicativos de terceiros, permissões ausentes e problemas de hardware. A Discord usa tecnologia proprietária para fornecer recursos avançados de processamento de voz para ajudar a melhorar a qualidade da voz ao conversar na plataforma. Esses recursos podem enfrentar problemas dependendo do microfone que você usa, o que pode levar a um volume de entrada extremamente baixo no Discord.
Portanto, se você recebeu recentemente atualizações de driver, atualizações de sistema operacional ou mudou seu hardware, é provável que seu microfone esteja mais silencioso no Discord. Não tema, esses problemas podem ser facilmente corrigidos na maioria dos casos e, caso o problema persista, você sempre pode optar por usar um aplicativo de terceiros para amplificar artificialmente o volume do microfone no Discord. Você pode usar a próxima seção para tornar seu microfone mais alto facilmente no Discord.
Como deixar o microfone mais alto no Discord
Siga uma das seções abaixo, dependendo do dispositivo que você está usando no momento, para corrigir facilmente os problemas de volume do microfone no Discord.
No Windows
Se você estiver usando um PC com Windows 11, veja como corrigir o baixo volume do microfone no Discord. Recomendamos que você comece com a primeira correção e percorra a lista até conseguir corrigir o problema.
Método 1: Alterar seus níveis de entrada no Discord
Primeiro, recomendamos que você verifique seus níveis de entrada no Discord. Pode ser que seus níveis de entrada estejam baixos, e é por isso que você está enfrentando problemas de baixo volume do microfone no Discord. Siga as etapas abaixo para ajudá-lo a verificar seus níveis de entrada no Discord.
Abra o aplicativo Discord ou Discord para a web e faça login na sua conta.
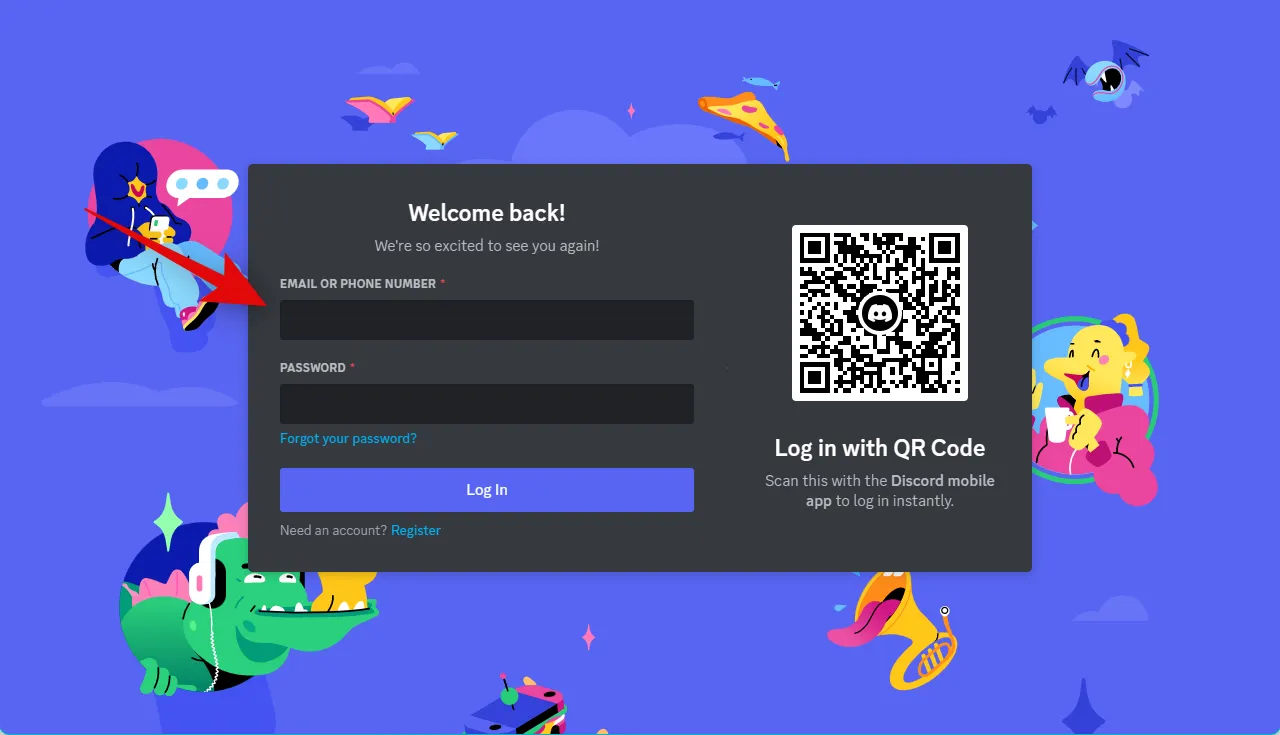
Engrenagem ( )
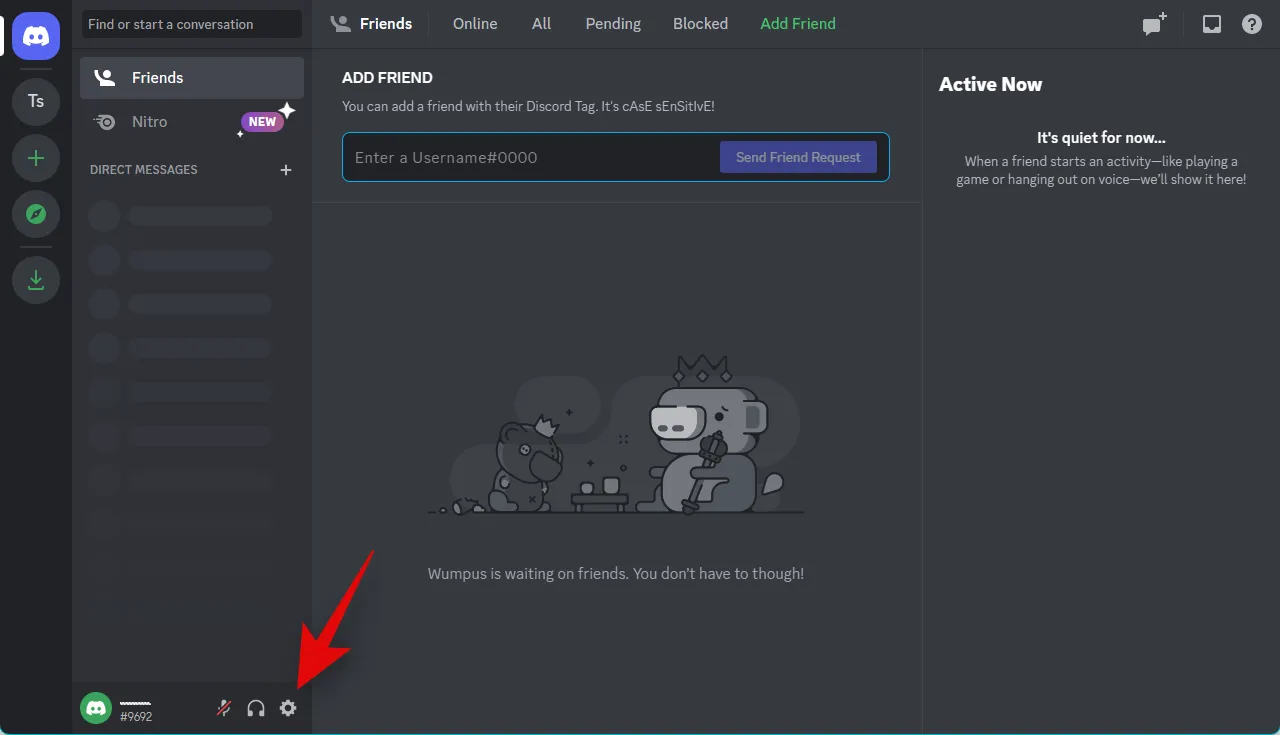
Clique em Voz e Vídeo na barra lateral esquerda.
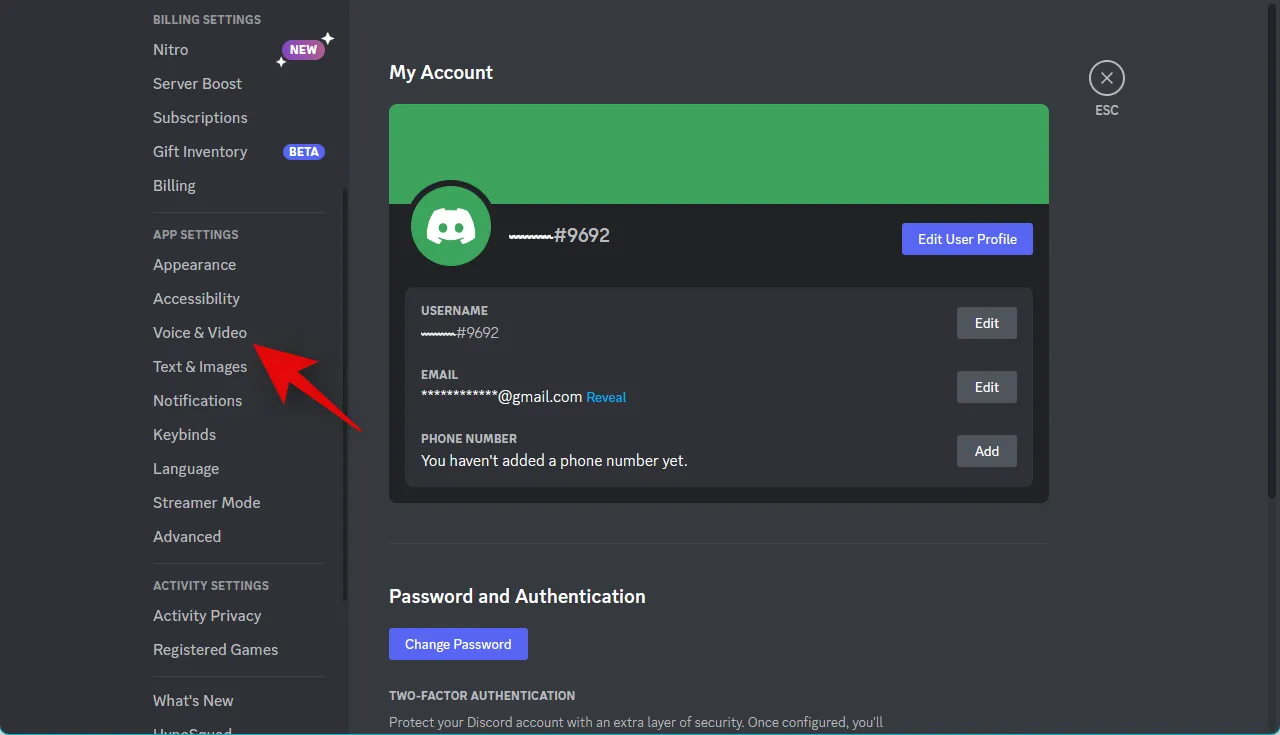
Agora verifique o controle deslizante para INPUT VOLUME . Se parecer que está desativado, clique e aumente o controle deslizante até o limite máximo.
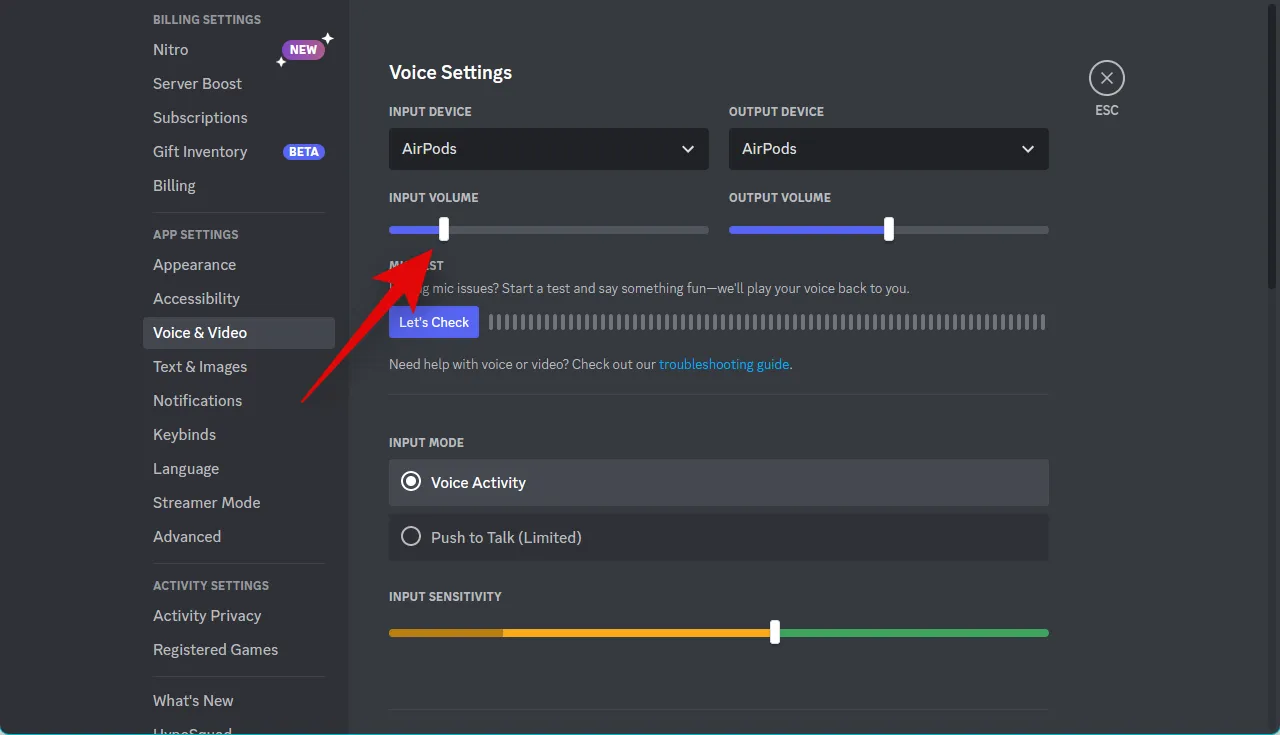
Clique em Vamos verificar em MIC TEST .
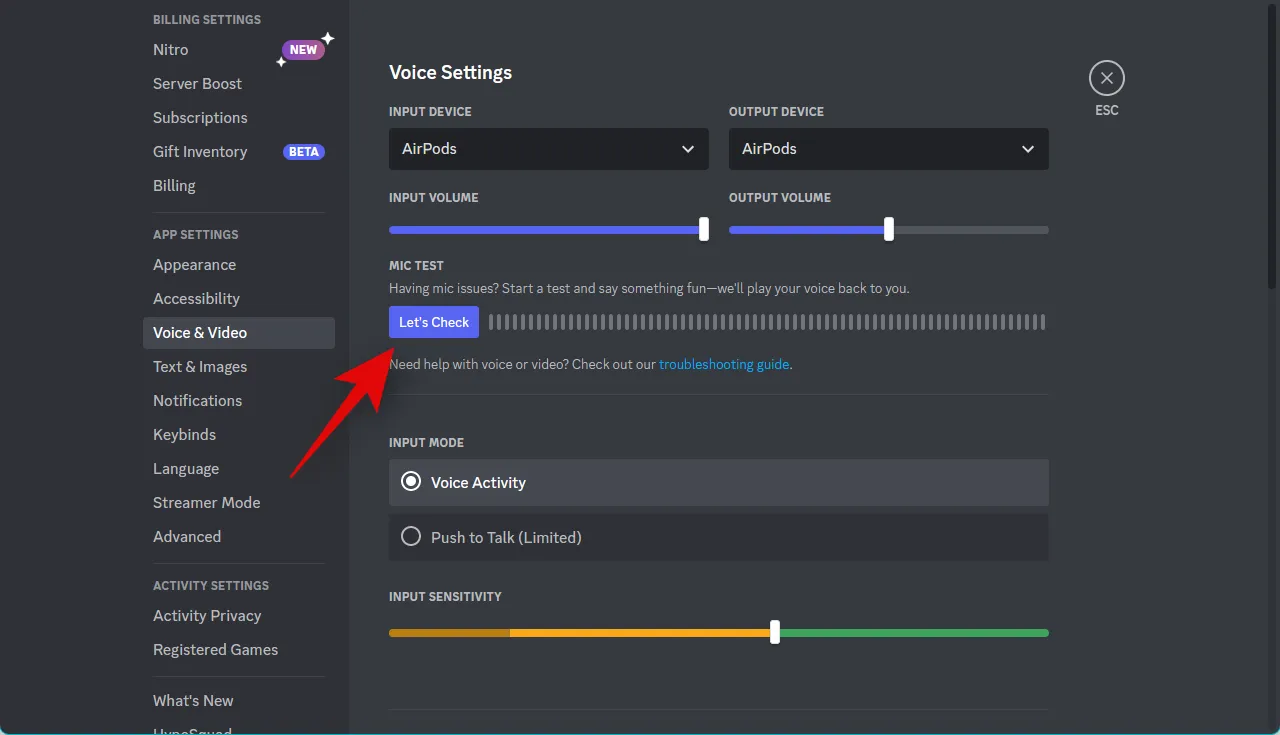
Agora tente falar no microfone. Agora você pode verificar o medidor de som para avaliar o volume de entrada. Bons níveis de entrada aparecerão na região verde do medidor de som.
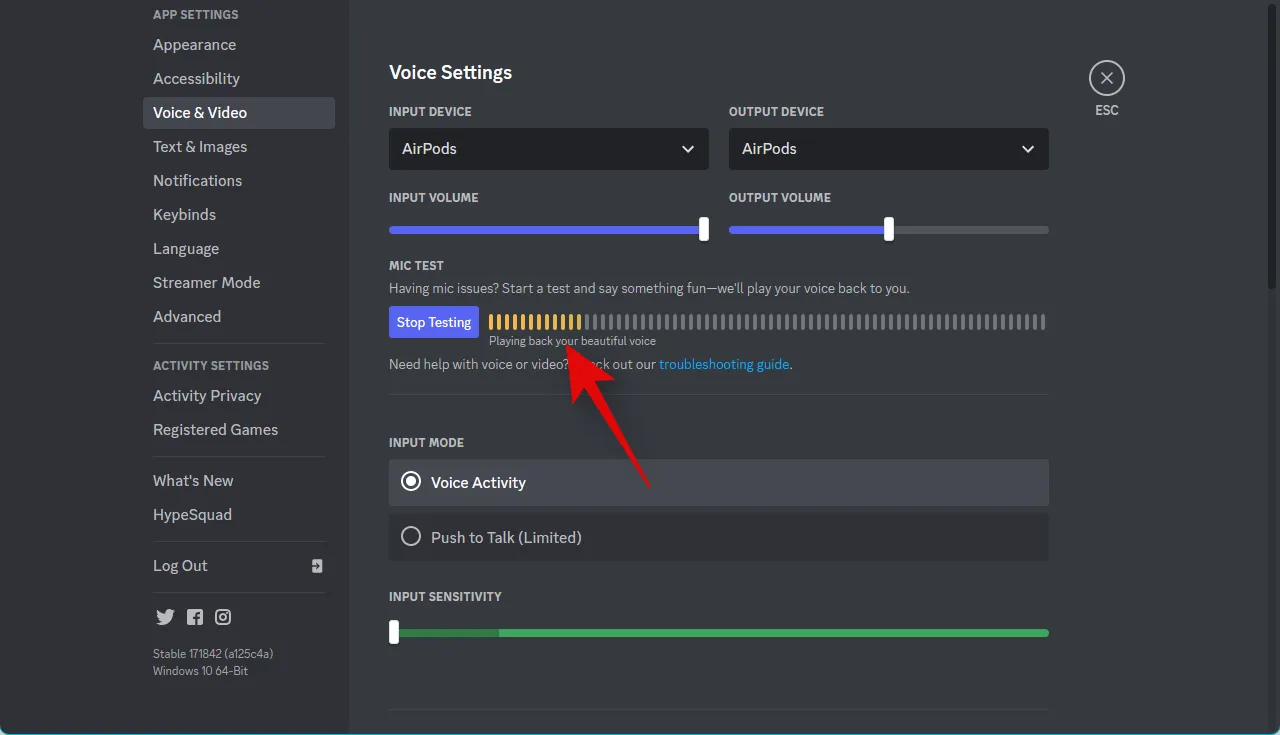
Clique em Parar teste quando terminar.
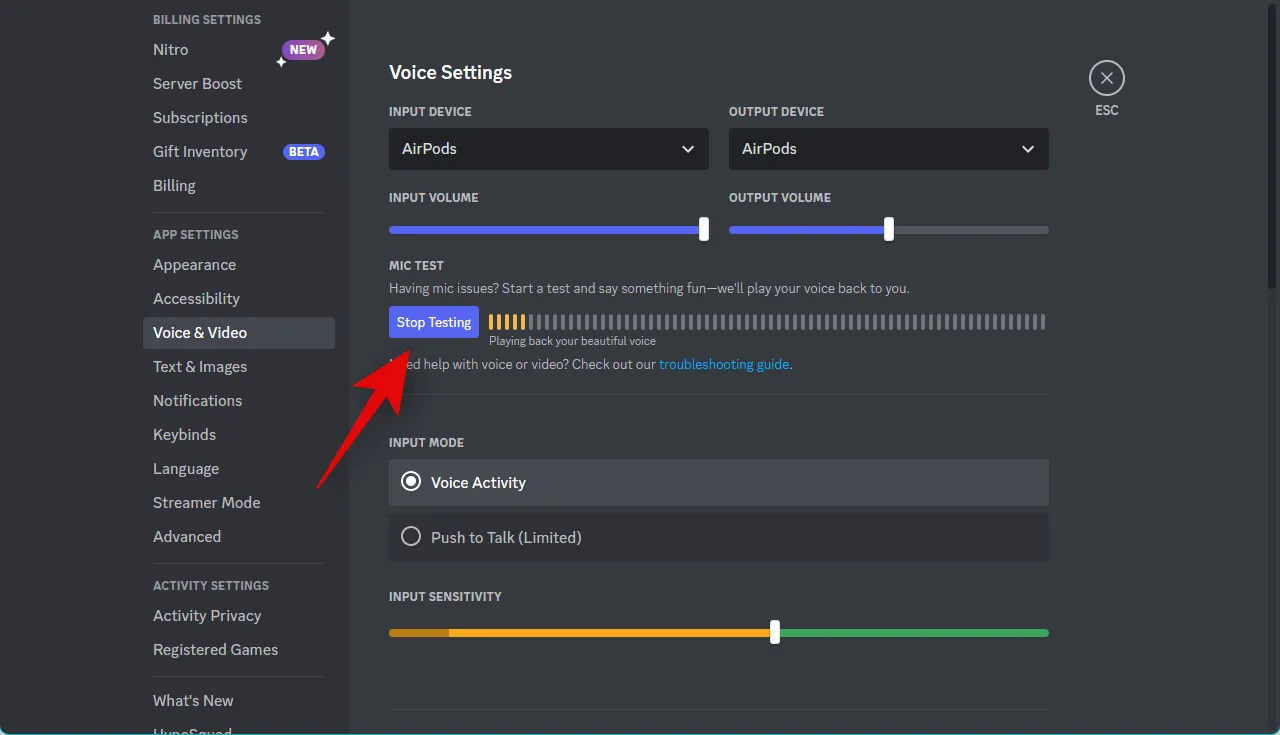
Agora você pode tentar usar o chat de voz no Discord. Se você estava enfrentando problemas devido aos baixos níveis de volume de entrada no Discord, o volume do microfone agora deve ser corrigido.
Método 2: Alterar os níveis do microfone no Windows
Também pode ser que os níveis de volume de entrada estejam reduzidos nas configurações do Windows. Recomendamos que você agora verifique os níveis do microfone no Windows. O Windows pode ajustar os níveis de entrada no aplicativo Configurações e nas configurações avançadas de som. Siga as etapas abaixo para verificar e ajustar ambos no seu PC.
Abra o aplicativo Configurações pressionando Windows + ino teclado e clique em Som .
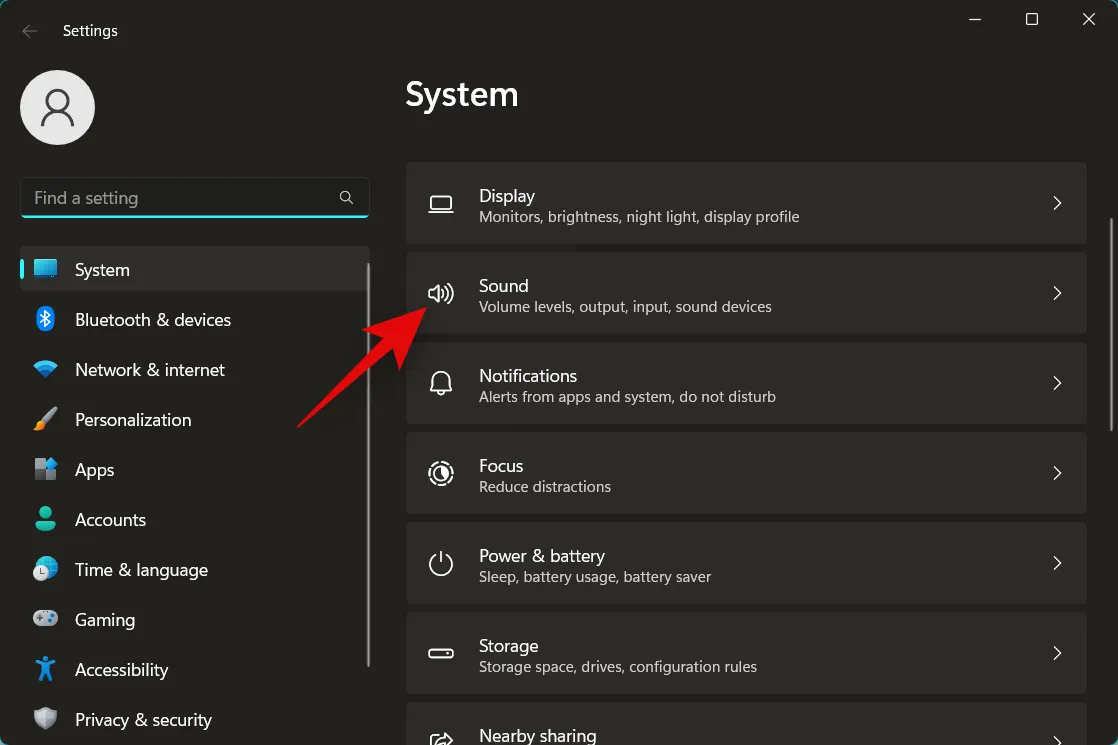
Agora clique no microfone que deseja usar no Discord em Input .
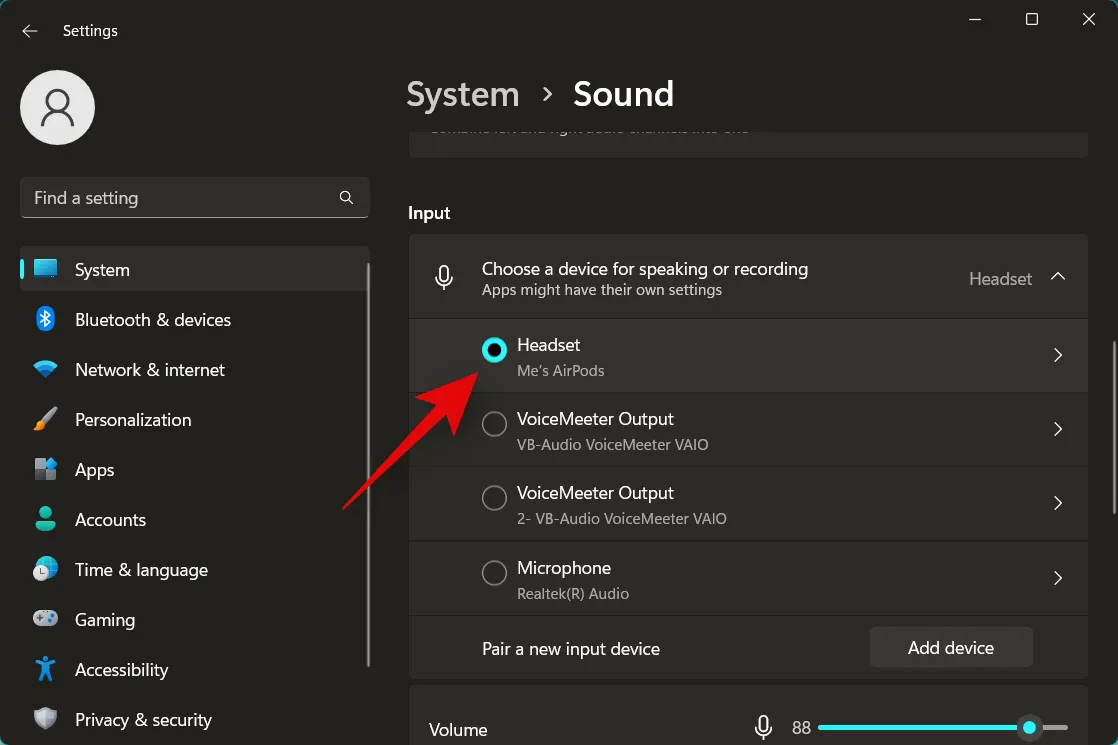
Clique e ajuste o controle deslizante do volume de entrada para seus níveis preferidos.
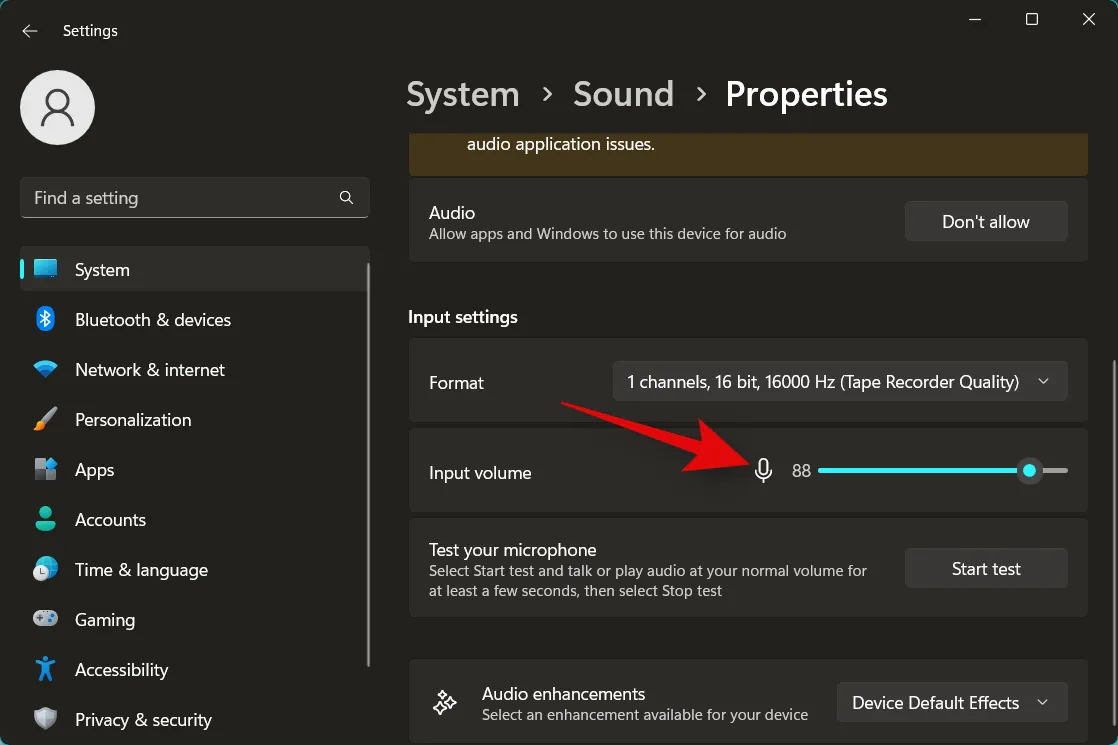
Depois de concluído, clique em Iniciar teste .
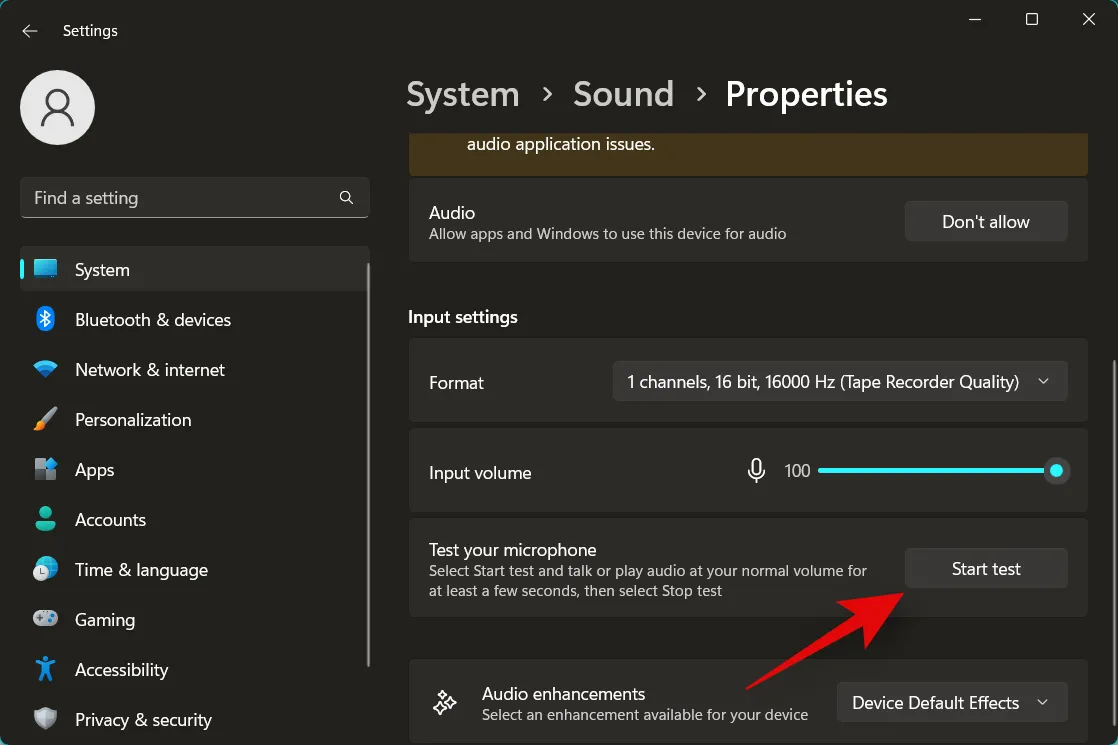
Aguarde alguns segundos e clique em Parar teste .
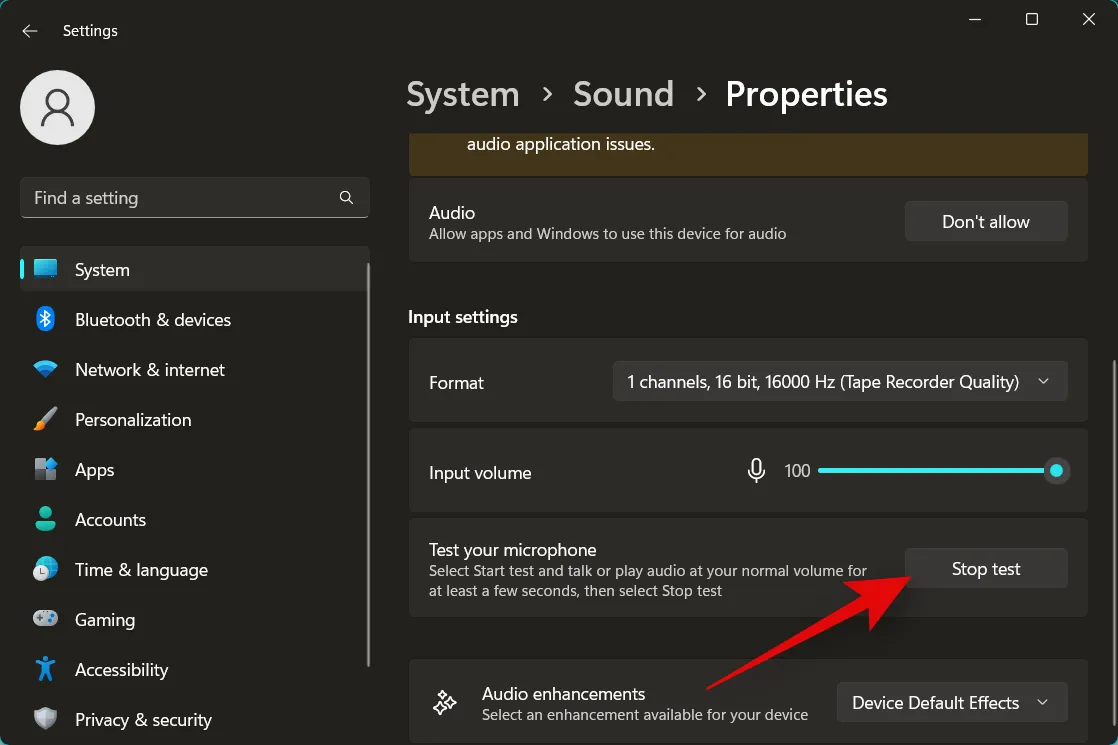
Agora você verá o volume medido do seu microfone. Um percentual acima de 80% é um excelente resultado. Clique em Reproduzir amostra para reproduzir a amostra gravada, para que você mesmo possa ouvir o volume de entrada atual. No entanto, se você obtiver um resultado de 0% conforme mostrado abaixo, continue com as etapas para verificar seus níveis nas configurações avançadas de som do seu PC.
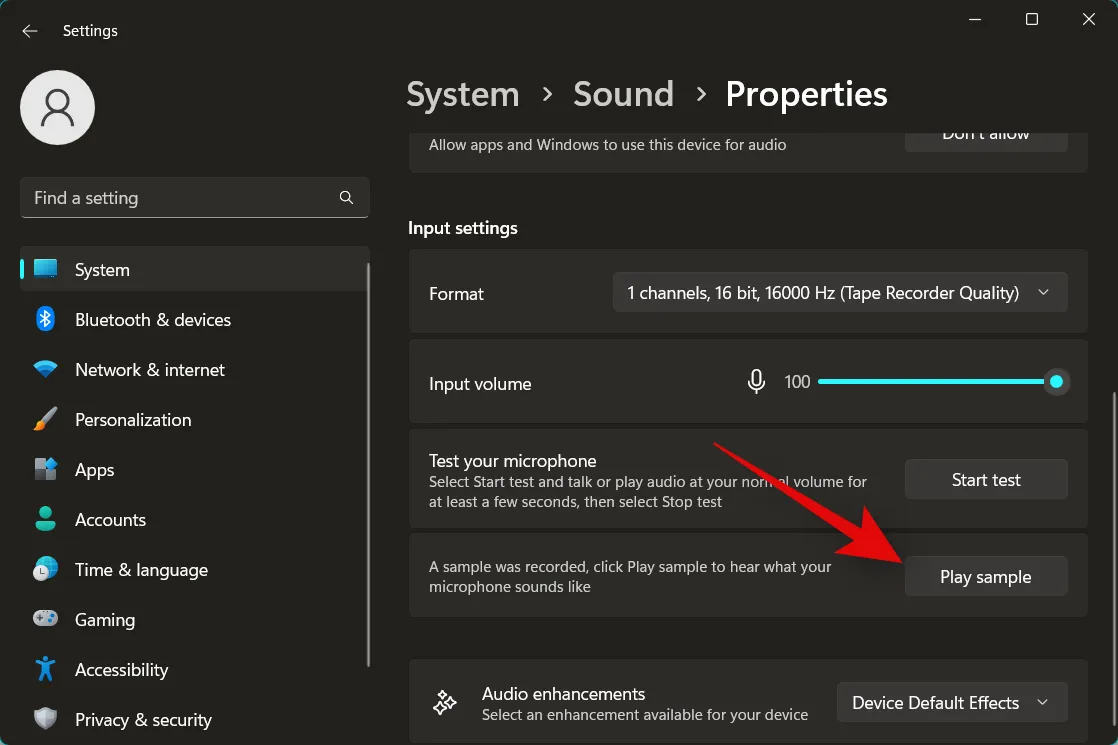
Pressione Windows + Rpara iniciar Executar .
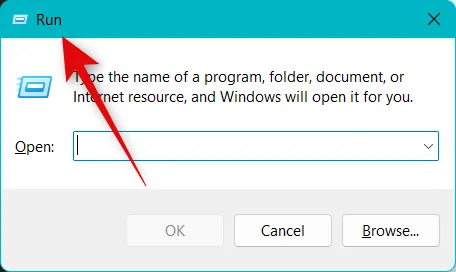
Digite o seguinte e pressione enter para abrir as configurações avançadas de som no seu PC.
mmsys.cpl sounds
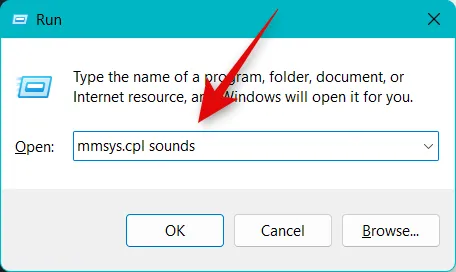
Agora clique e mude para a guia Gravação .

Clique e selecione o microfone que deseja usar no Discord.
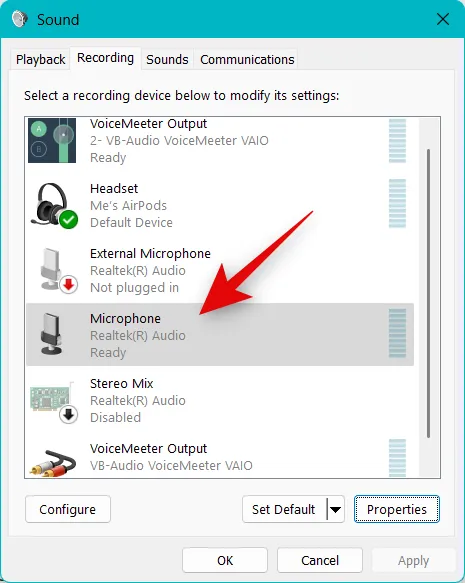
Clique em Propriedades .
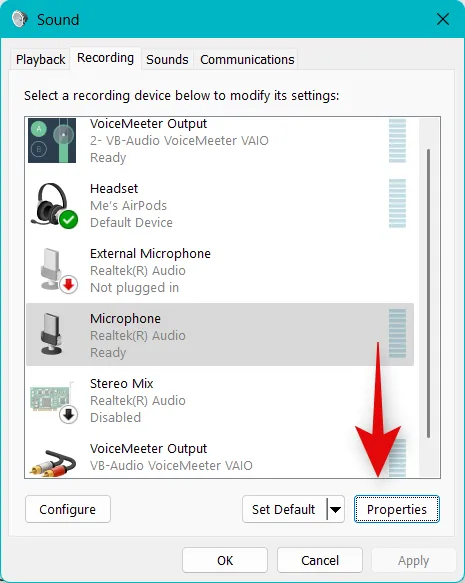
Agora clique e mude para a guia Níveis na parte superior.
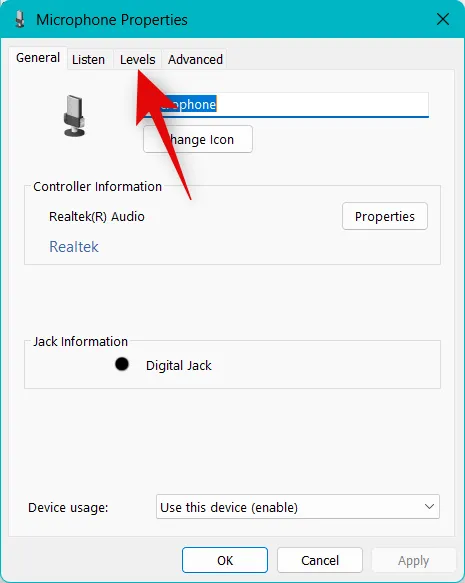
Em primeiro lugar, certifique-se de que o controle deslizante para Microphone Array esteja totalmente para cima.
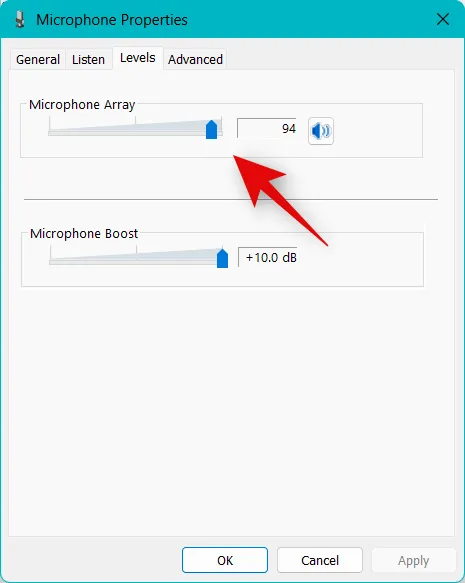
Agora aumente o volume do microfone usando o controle deslizante para Microphone Boost .
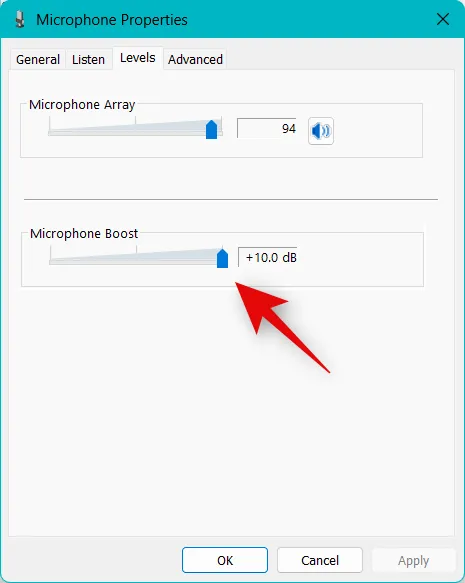
Clique em OK .
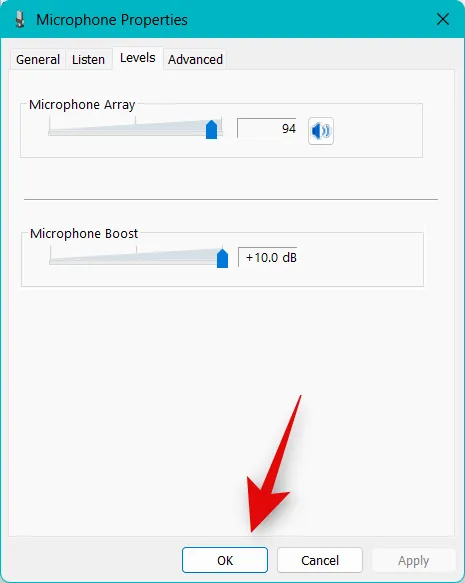
Clique em OK novamente.
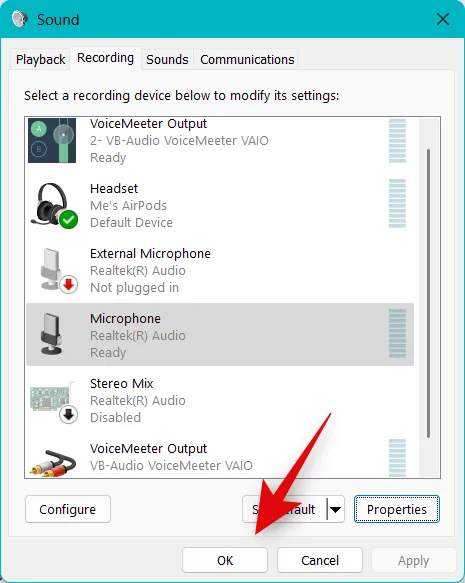
Agora você pode tentar usar seu microfone no Discord. Se você estava obtendo baixo volume devido a baixos níveis de volume nas configurações do Windows, o problema agora deve ter sido corrigido para você.
Método 3: redefinir as configurações de voz do Discord
Agora recomendamos que você tente redefinir suas configurações de voz no Discord. Você pode estar enfrentando problemas de permissão ou cache. Redefinir suas configurações de voz pode ajudar a corrigir o mesmo. Redefiniremos suas configurações de voz do Discord nas etapas abaixo, bem como o cache e os cookies do site, se você usar a versão da web. Siga as etapas abaixo para ajudá-lo no processo.
Abra o Discord e faça login na sua conta, se necessário.
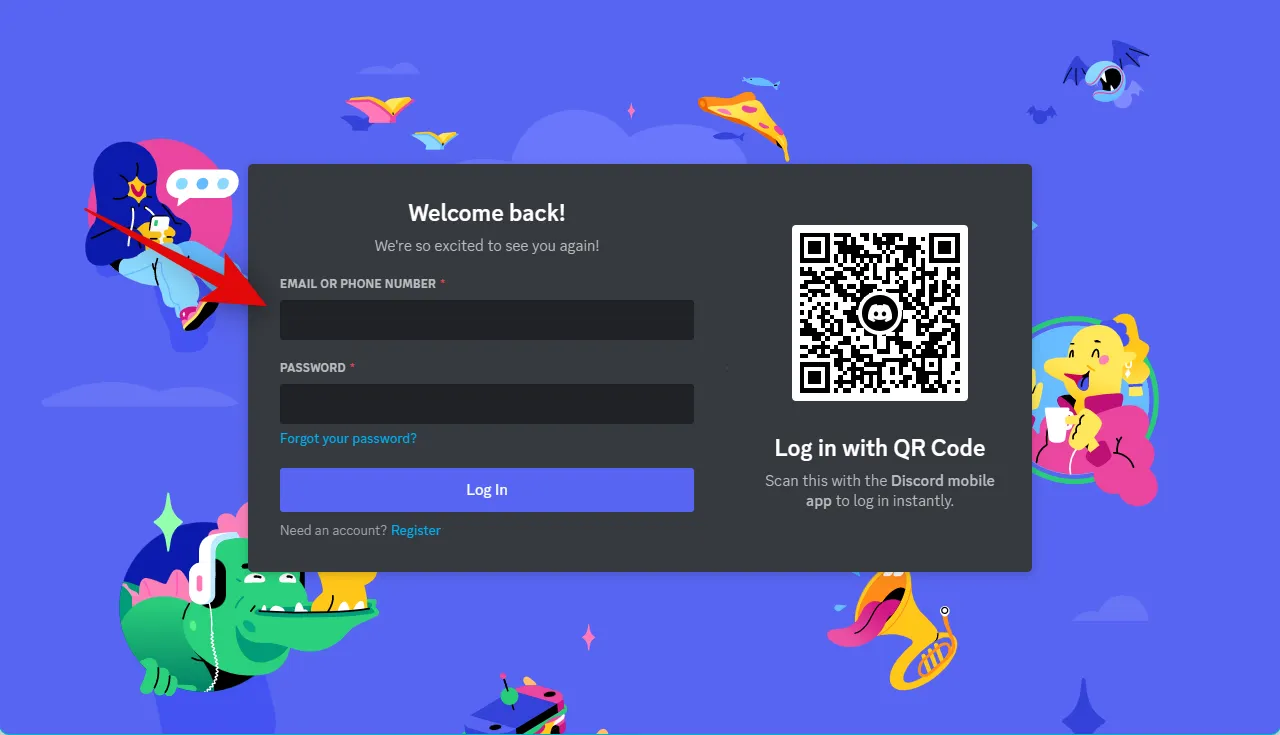
Engrenagem ( )

Clique em Voz e Vídeo na barra lateral esquerda.
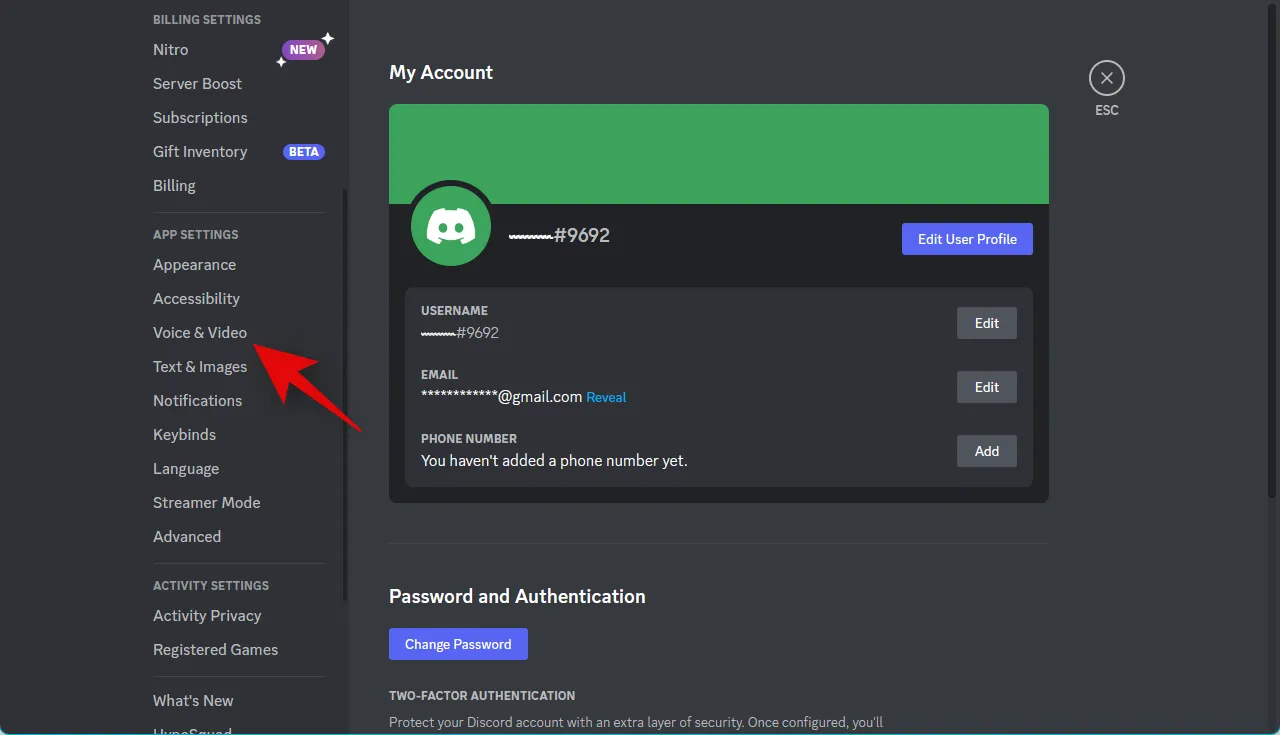
Agora role até a parte inferior à direita e clique em Redefinir configurações de voz .
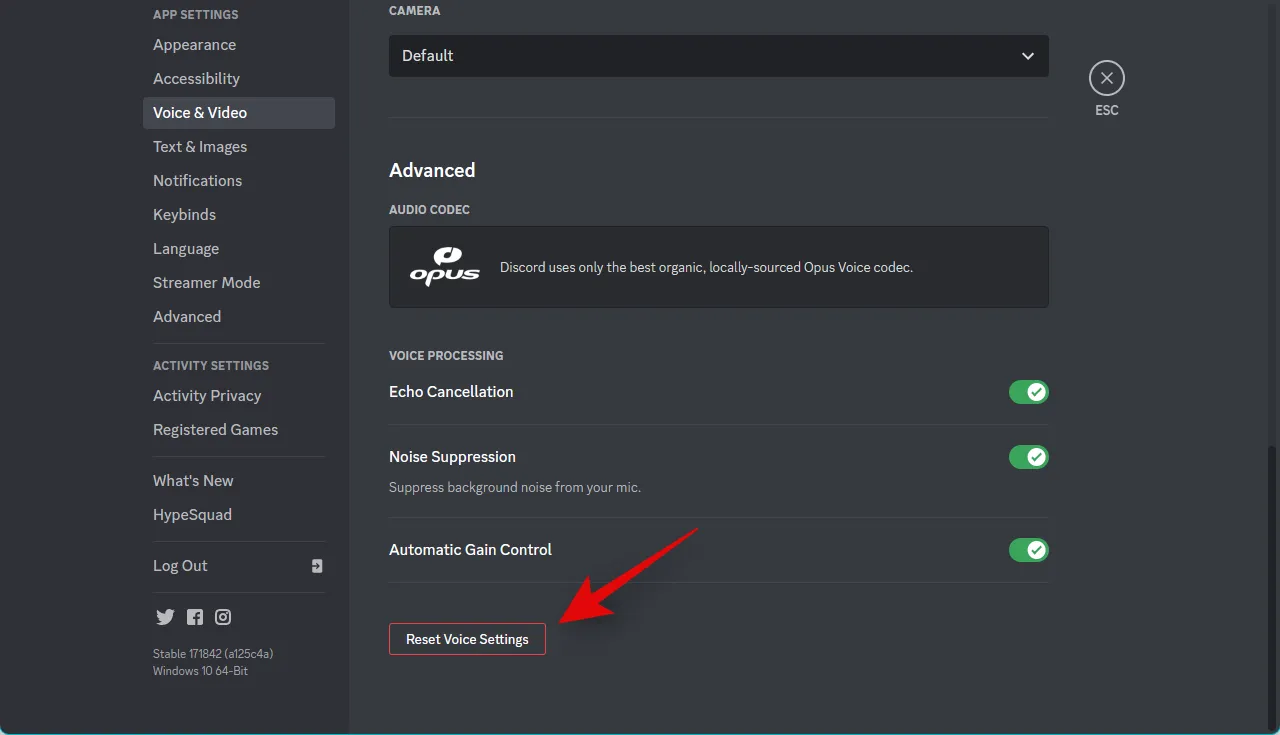
Clique em OK para confirmar sua escolha.
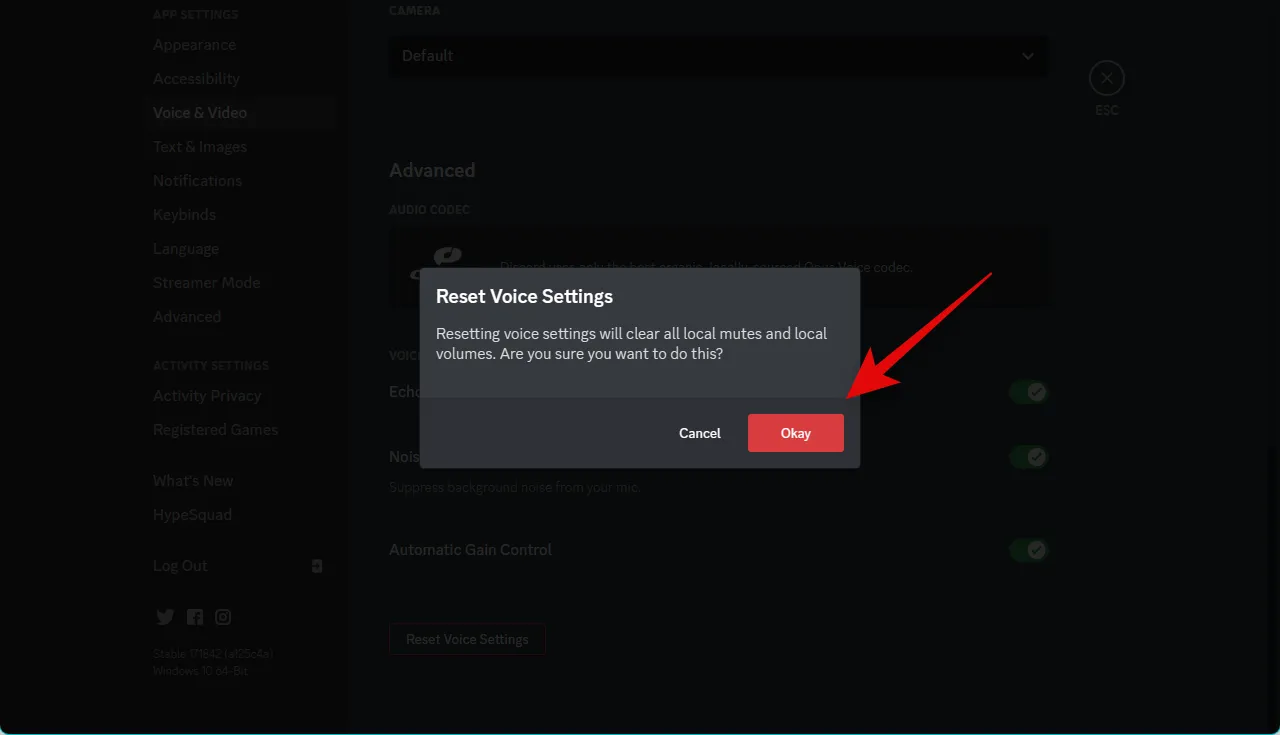
Suas configurações de voz agora serão redefinidas para o Discord. Se você usa a versão web do Discord, siga as etapas abaixo para redefinir o cache e as configurações do navegador. Usaremos o Microsoft Edge para este guia. As etapas serão muito semelhantes para o Chrome. No entanto, se você usar qualquer outro navegador, recomendamos que consulte o site de suporte do seu navegador para obter um guia detalhado sobre como limpar o cache e redefinir as permissões do Discord.
Abra o Edge e visite o endereço abaixo.
edge://settings
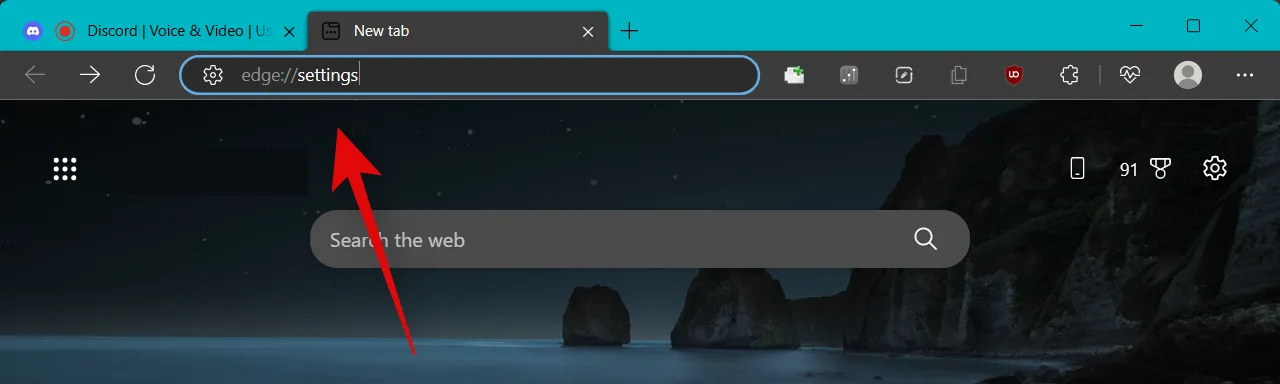
Agora clique e selecione Cookies e permissões do site na barra lateral esquerda.
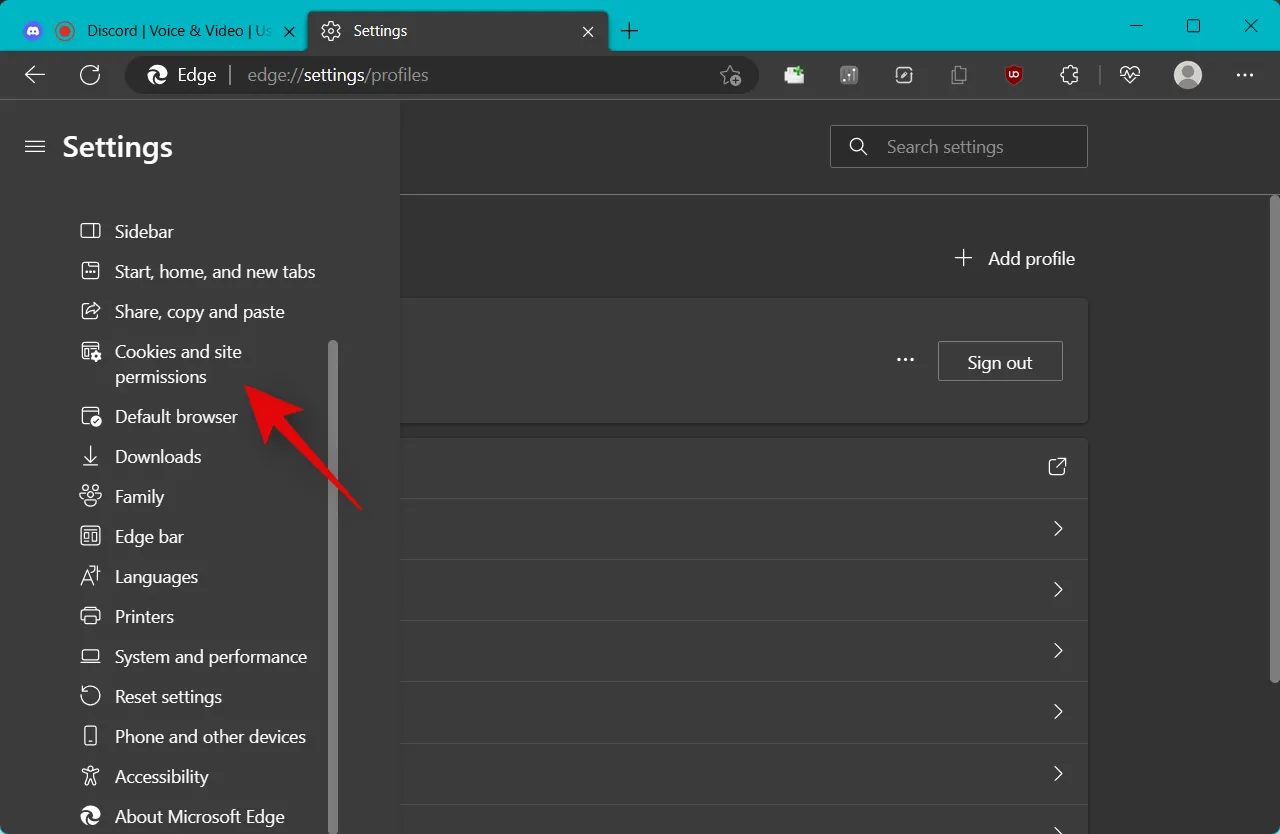
Clique em Gerenciar e excluir cookies e dados do site .
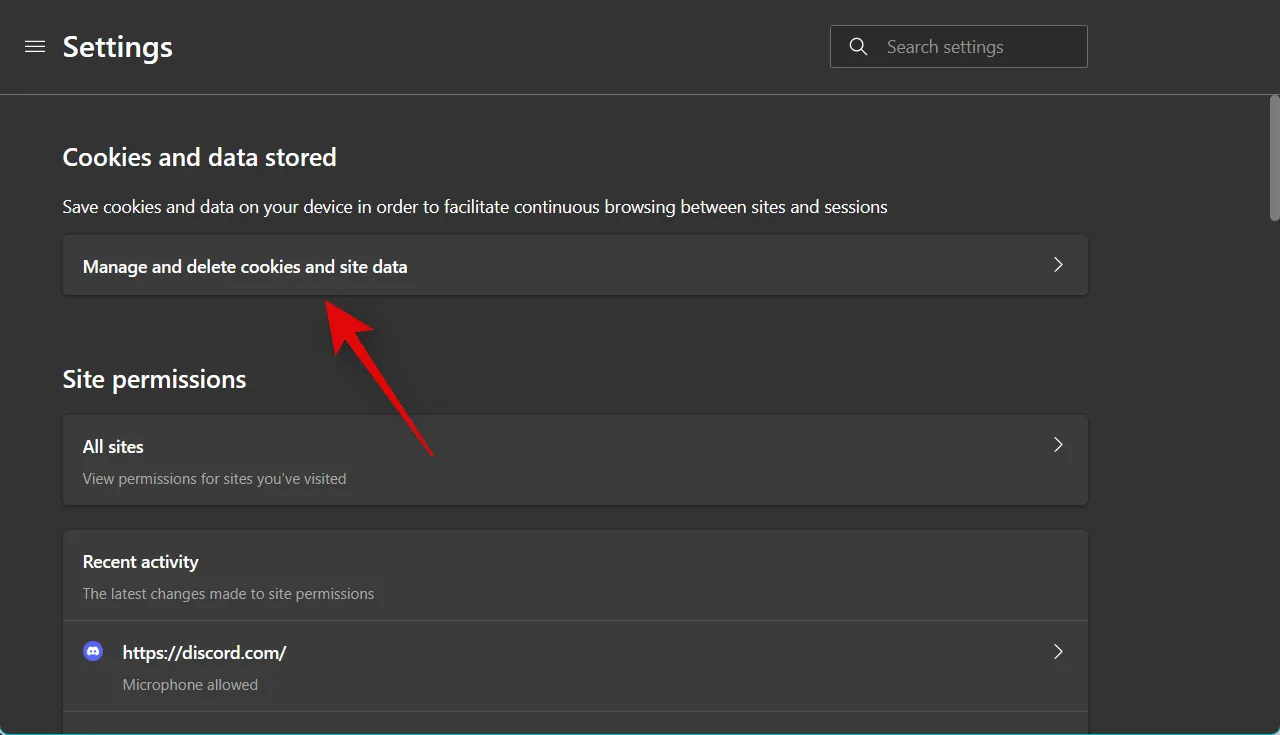
Clique em Ver todos os cookies e dados do site .
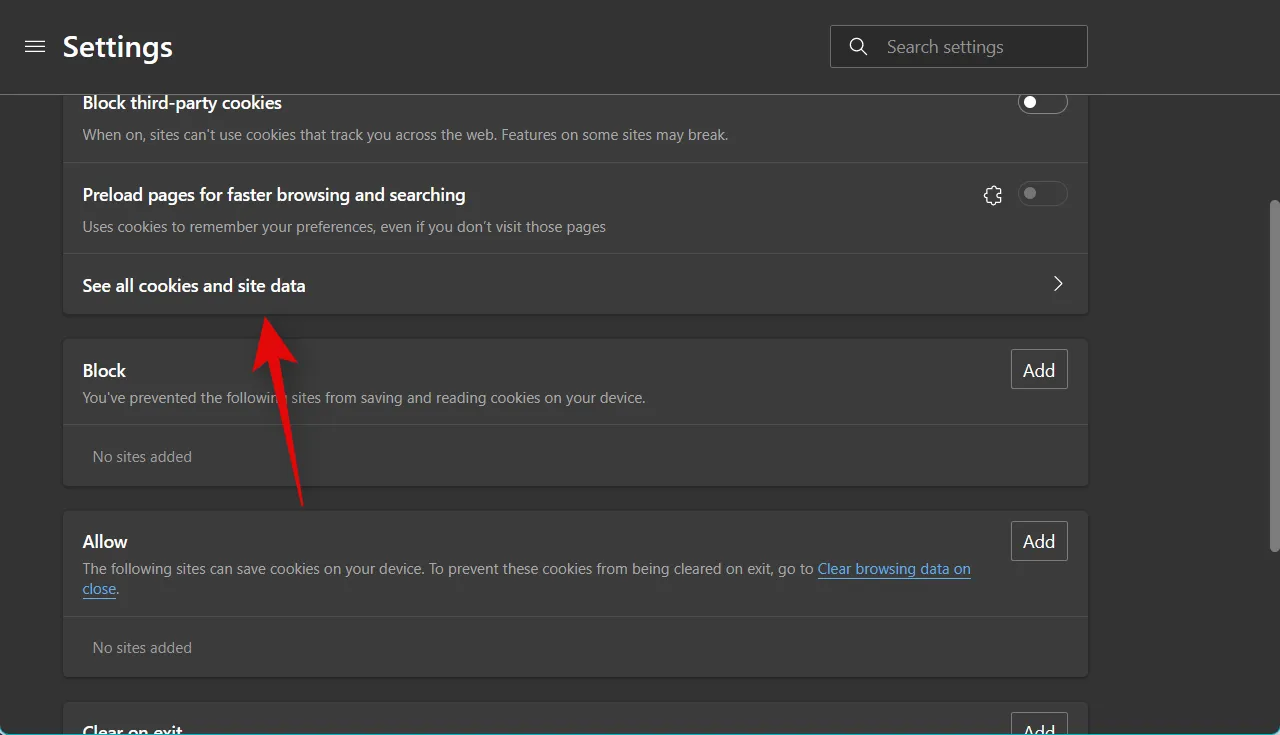
Agora role a lista e encontre Discord.com na lista de sites em sua tela.
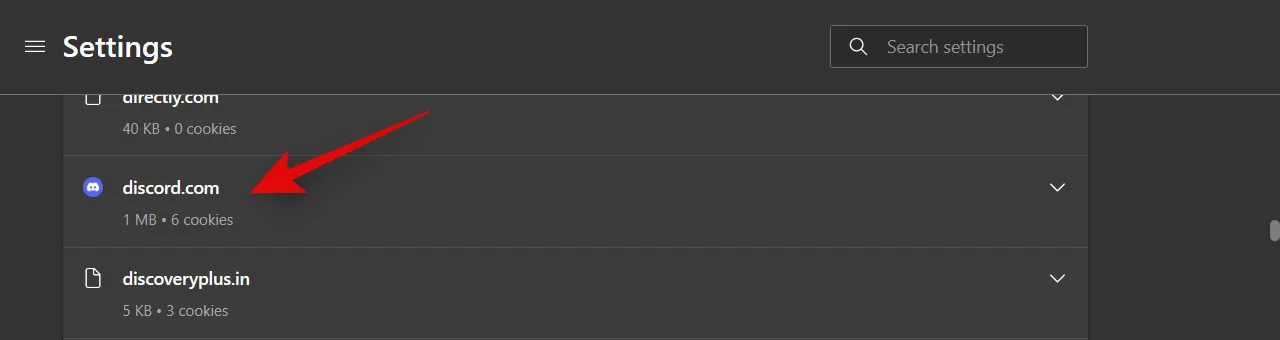
Clique na seta suspensa para expandir a lista de sites.
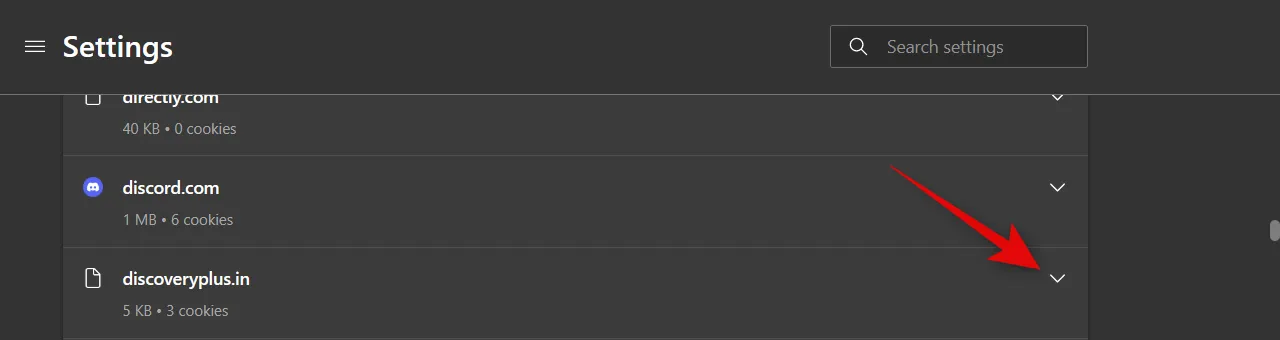
Agora clique no ícone da lixeira ao lado de cada cookie .
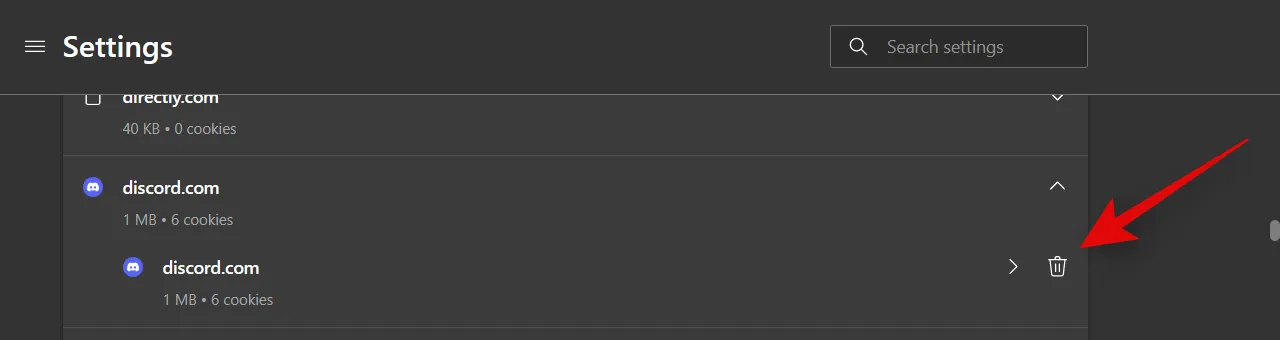
Uma vez feito isso, clique em Cookies e permissões do site na barra lateral esquerda novamente.
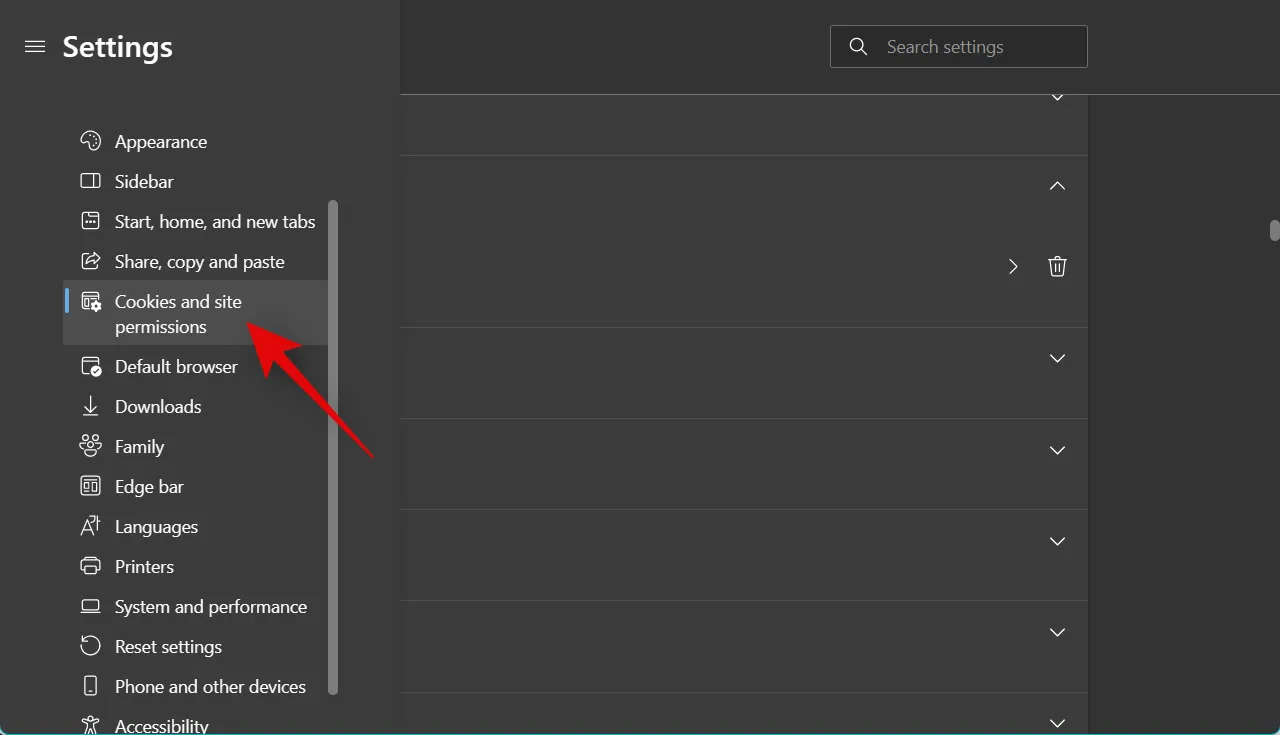
Clique em Todos os sites em Permissões do site .
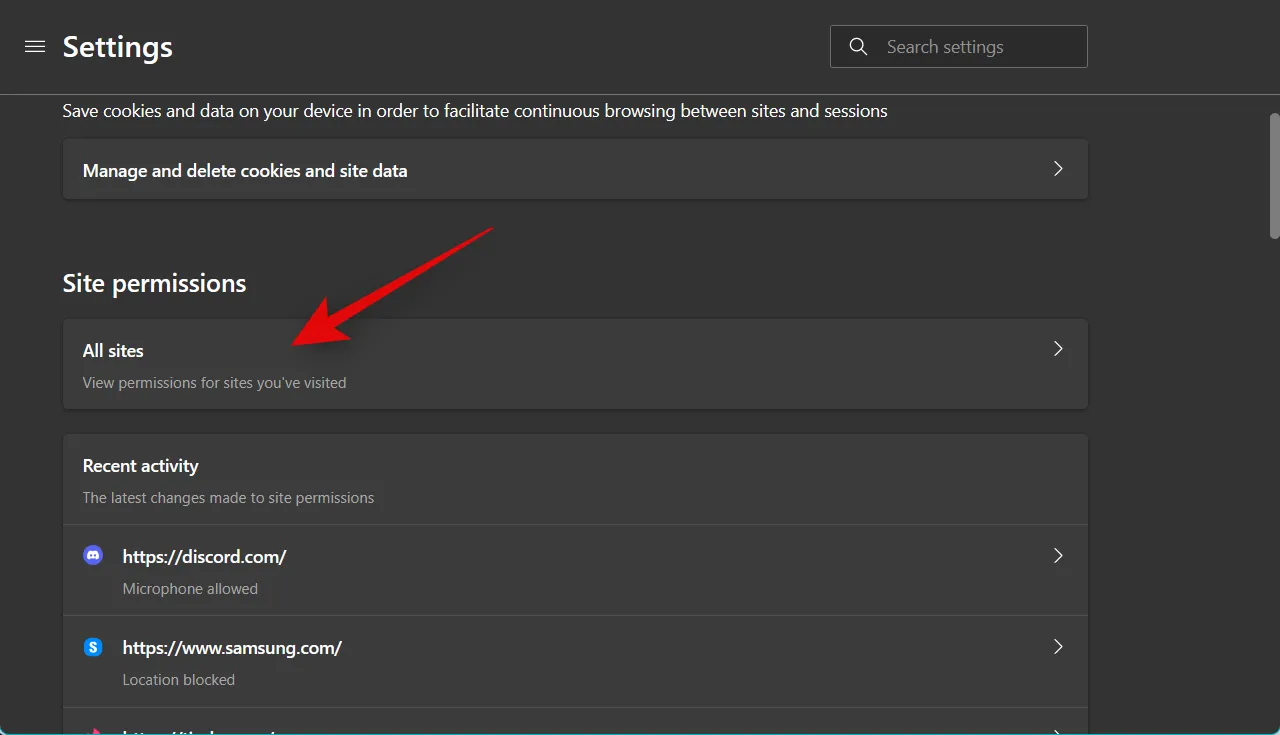
Clique e selecione Discord.com na lista da tela.
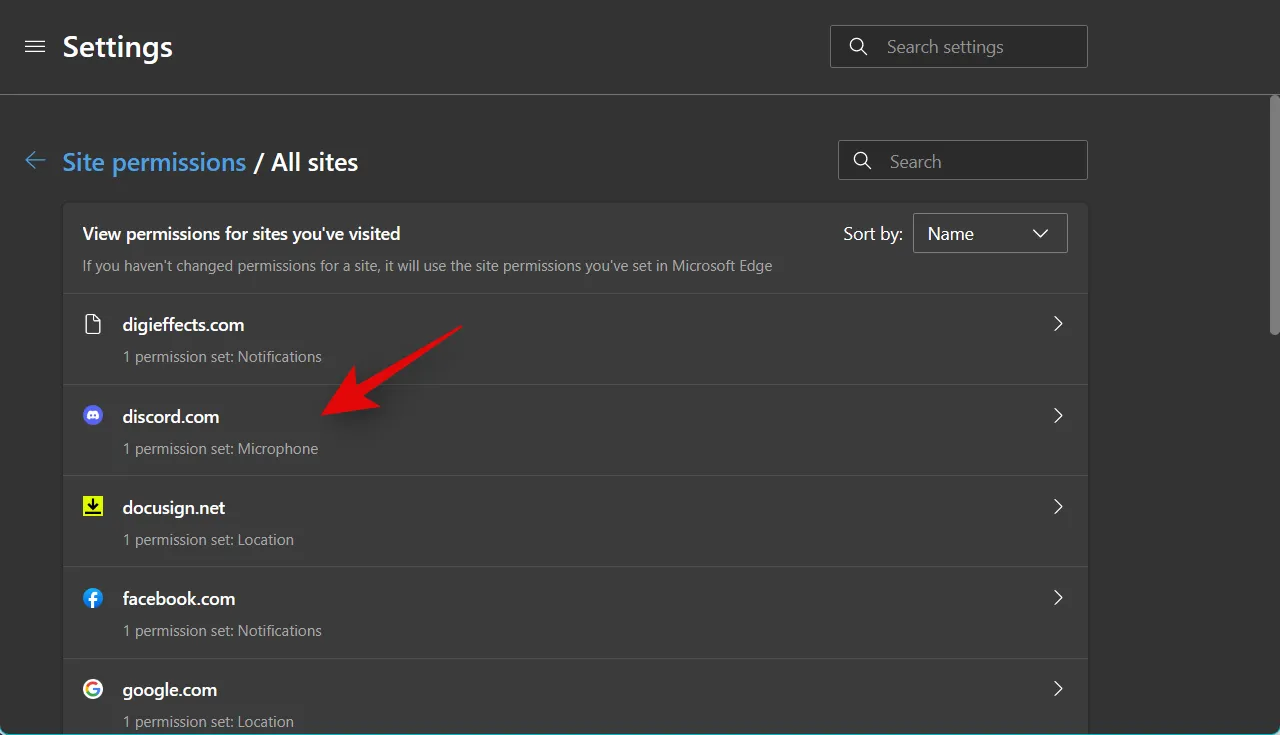
Agora clique em Redefinir permissões .
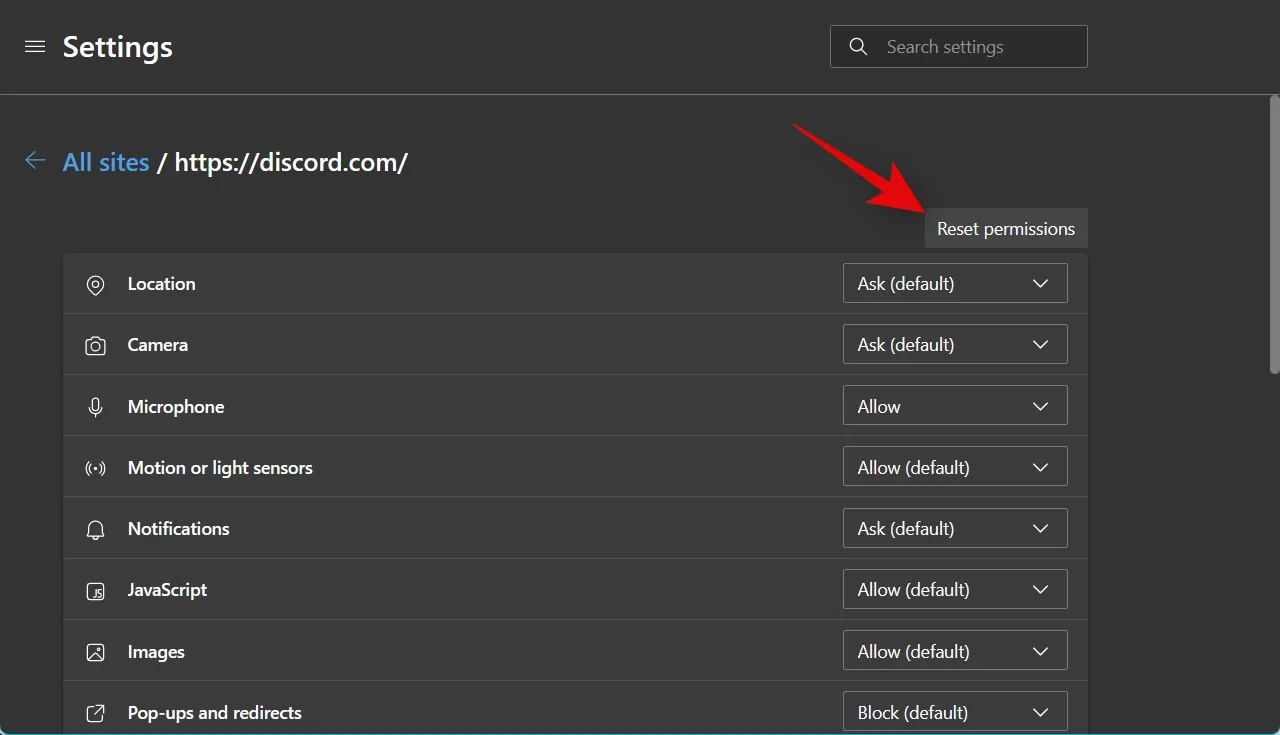
Clique em Redefinir novamente para confirmar sua escolha.
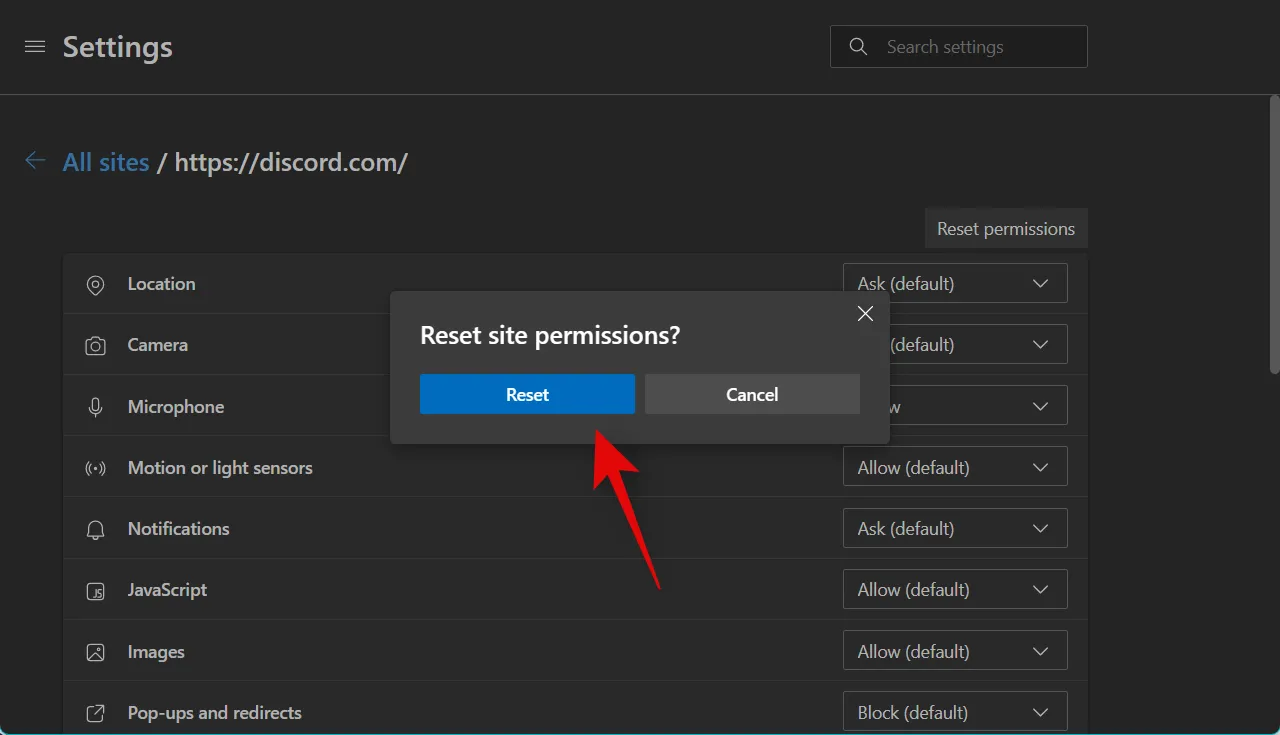
Agora recomendamos que você reinicie o navegador e tente usar o bate-papo por voz no Discord novamente. Você será solicitado a conceder as permissões necessárias novamente. Se você estava enfrentando problemas de baixo volume devido a erros de permissão e cache, o problema agora deve ser corrigido para você.
Método 4: Desative a sensibilidade de entrada automática no Discord
Se o seu MODO DE ENTRADA estiver definido como Atividade de Voz no Discord, a sensibilidade automática será ativada automaticamente para sua conta. No entanto, esse recurso às vezes pode causar problemas com o volume de entrada. Desativar esse recurso pode ajudar a corrigir o mesmo. Siga as etapas abaixo para ajudá-lo no processo.
Abra o Discord e faça login na sua conta, se necessário.
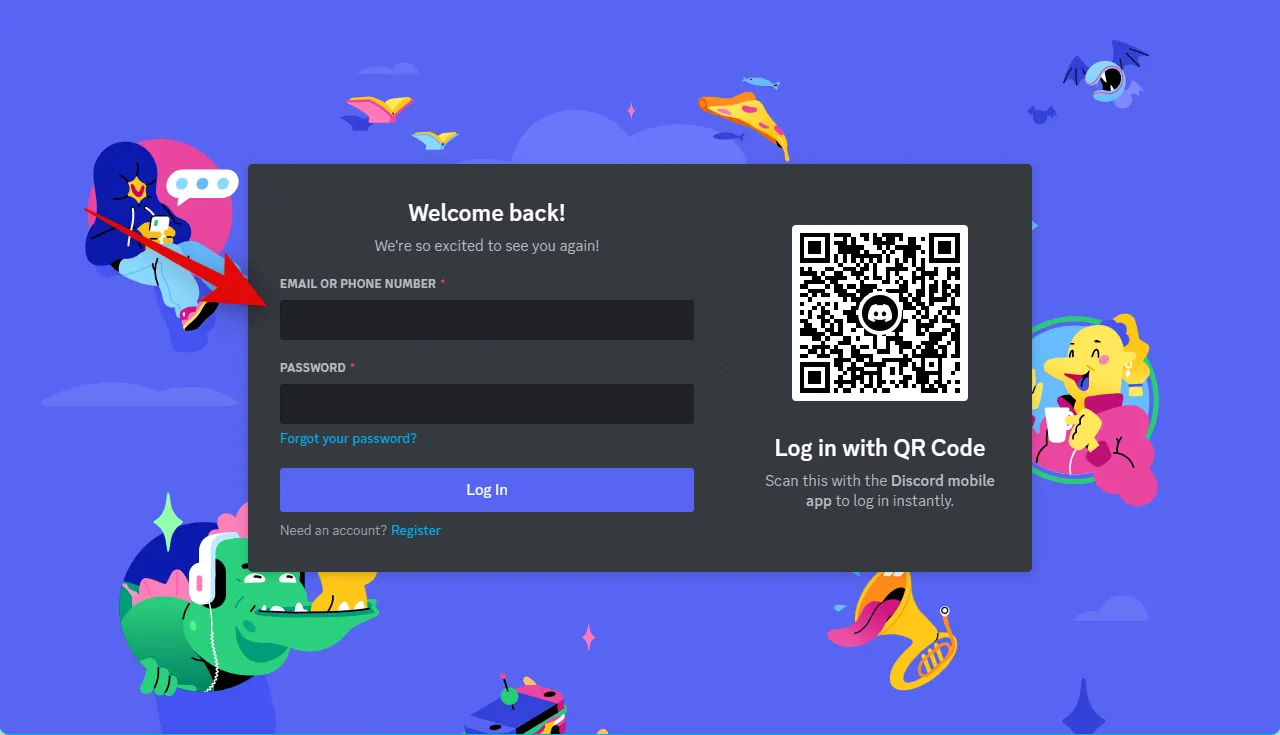
Engrenagem ( )
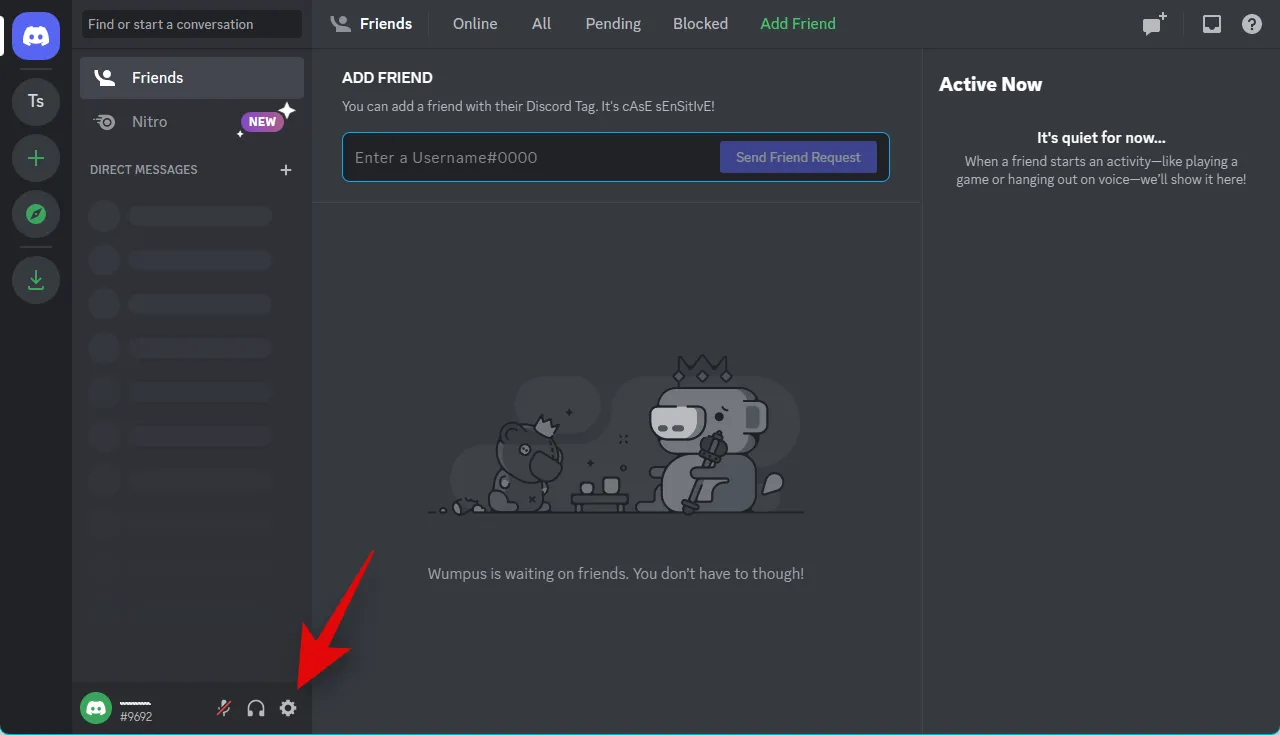
Agora selecione Voz e Vídeo na barra lateral esquerda.
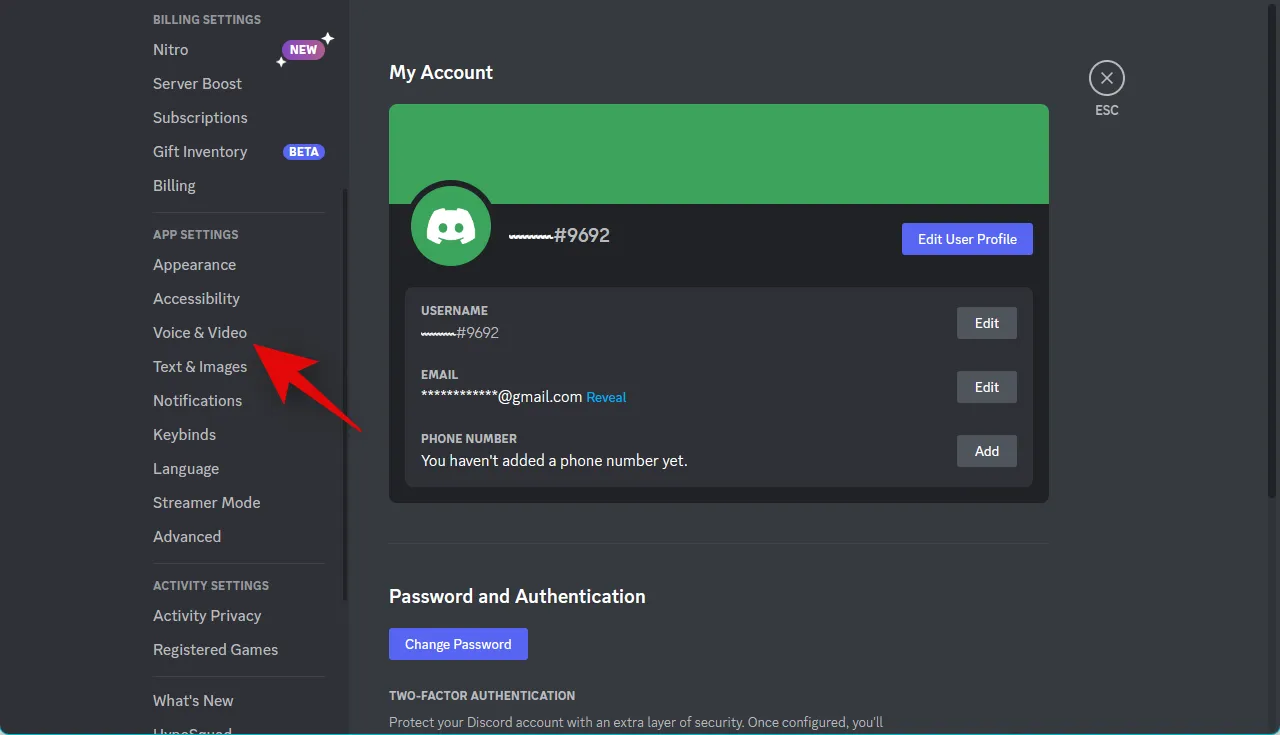
Role para baixo à sua direita e mova o controle deslizante em SENSIBILIDADE DE ENTRADA totalmente para a esquerda.
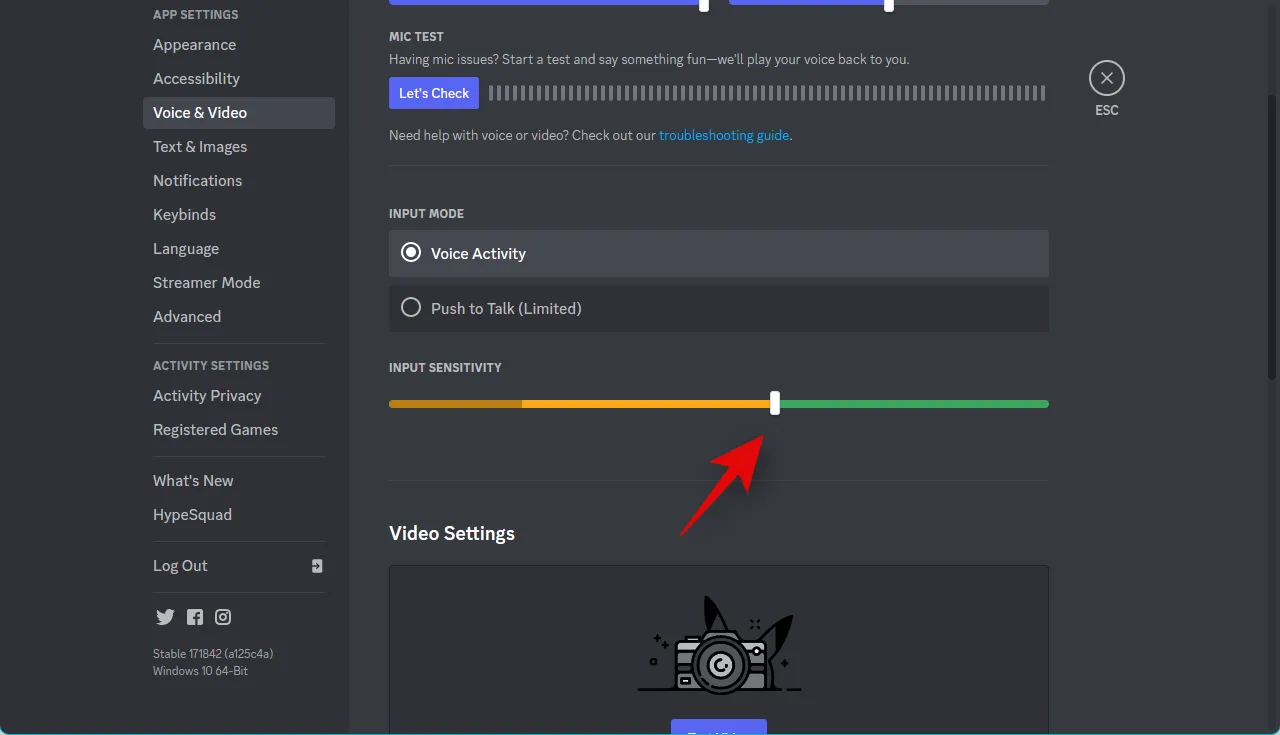
Agora clique em Vamos verificar em MIC TEST para testar seu microfone.
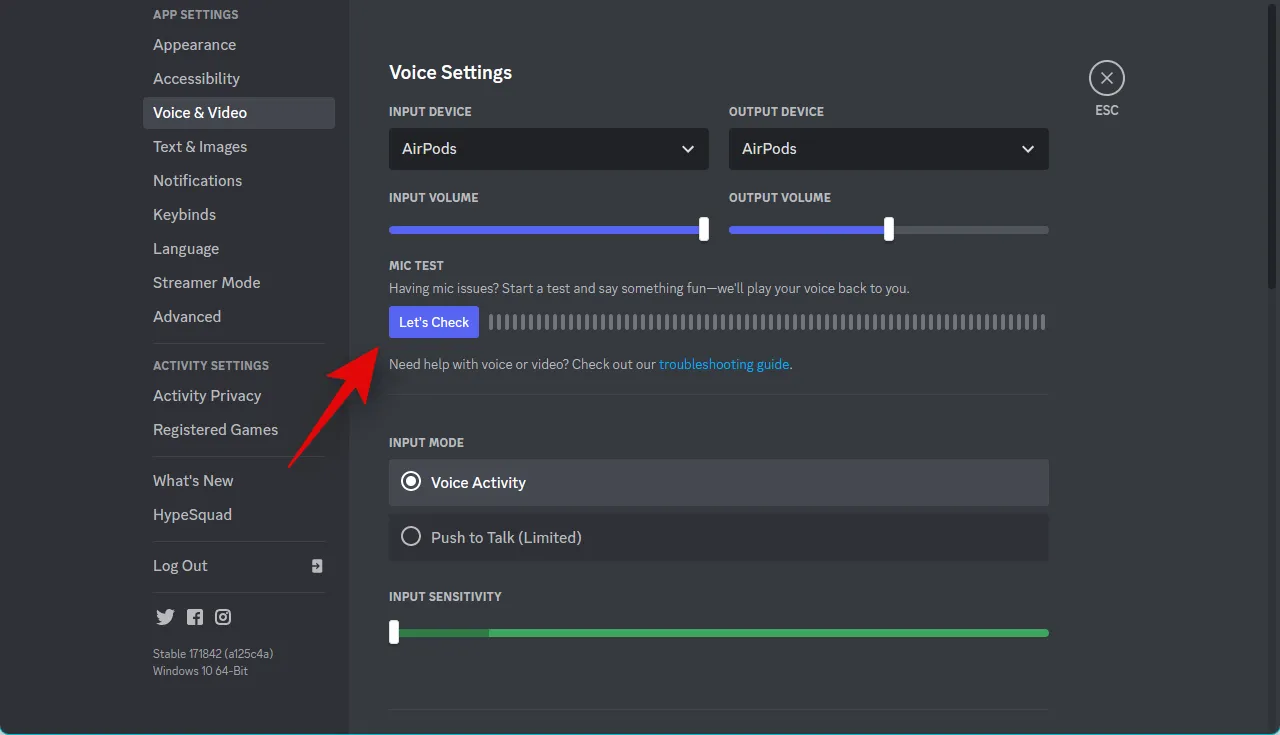
Agora você receberá feedback para a entrada do microfone em tempo real. Clique em Parar teste .
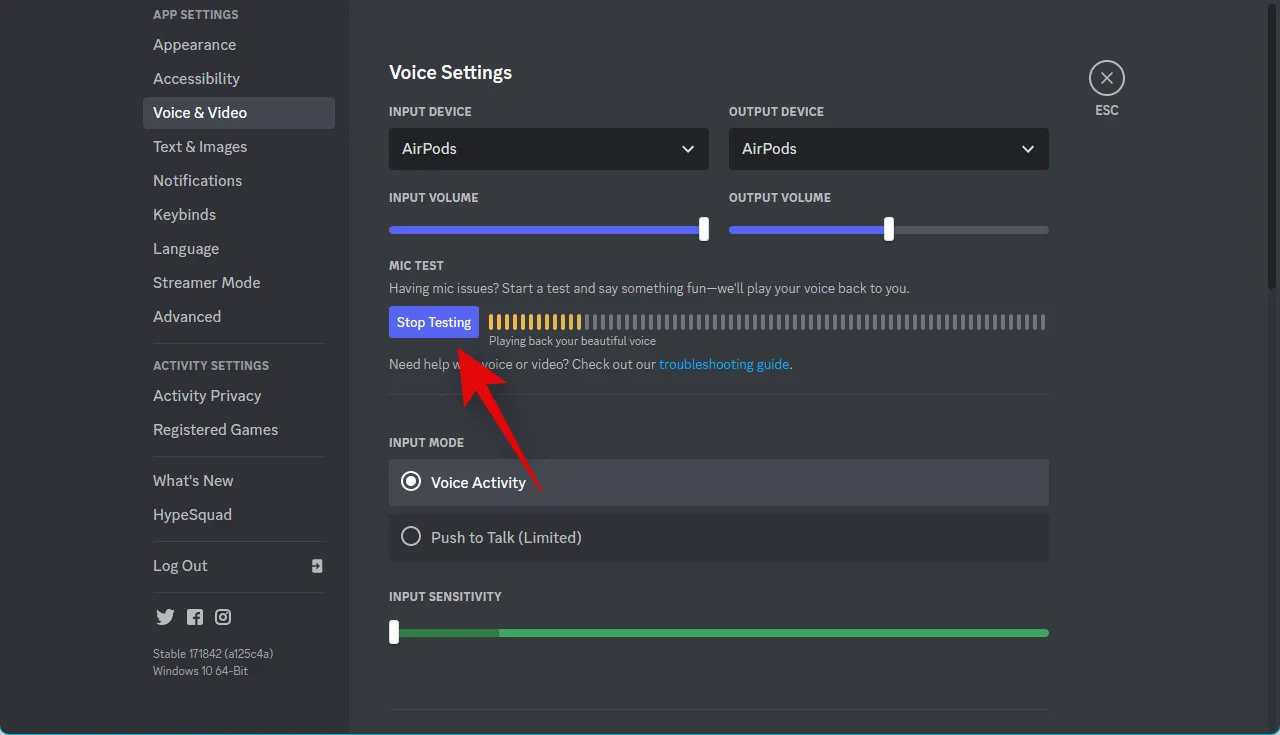
Se você pudesse se ouvir no volume normal, provavelmente estava enfrentando problemas devido à alta sensibilidade de entrada nas configurações do Discord. No entanto, se você ainda tiver problemas para se ouvir, role para baixo até a seção Avançado . Clique e desligue a alternância para as seguintes opções.
- cancelamento de eco
- Supressão de Ruído
- Controle Automático de Ganho
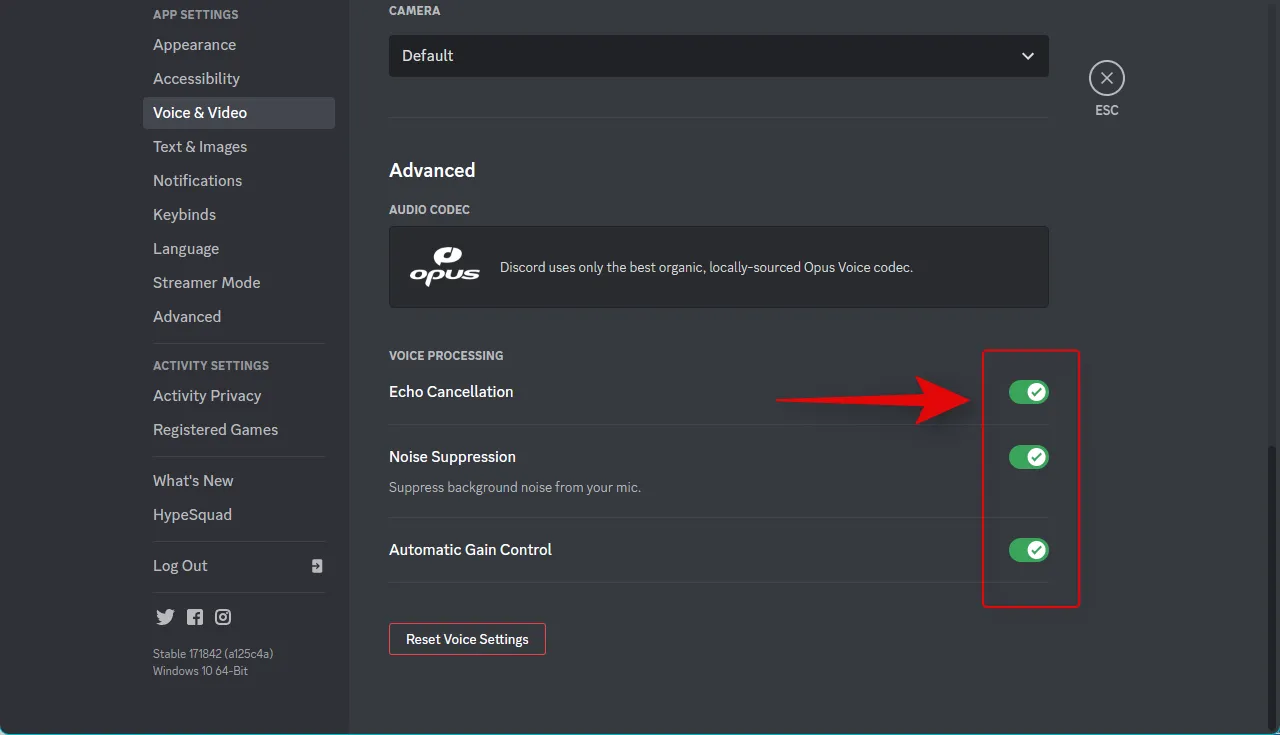
Reinicie o Discord ou o navegador se você usar o aplicativo da web e tente usar o microfone novamente. Se você estava enfrentando problemas devido às opções avançadas de processamento de voz, o problema de volume agora deve ser corrigido para você.
Método 5: Limpe seu microfone
Assim como seus fones de ouvido, os microfones também podem ficar entupidos com sujeira e sujeira, o que pode reduzir significativamente seu desempenho em termos de volume. Esse é especialmente o caso se você usar um microfone em linha que acompanha seus fones de ouvido ou fones de ouvido. Agora recomendamos que você tente limpar seu microfone e remover qualquer sujeira ou sujeira que possa estar afetando o desempenho. Recomendamos que você use fones de ouvido e álcool isopropílico para limpar cuidadosamente o microfone em linha, certificando-se de não danificar nenhum componente interno. No entanto, se você usar um microfone condensador, recomendamos que você o leve a um centro de serviço para limpá-lo. Os microfones condensadores são bastante complicados e caros, e é por isso que a melhor abordagem é limpá-los por um profissional. Se o volume de entrada foi afetado por um microfone sujo,
Método 6: Desative aplicativos de terceiros que gerenciam seu microfone
Atualmente, muitos OEMs agrupam aplicativos e utilitários que ajudam a melhorar o desempenho de seus alto-falantes e microfones. Este é provavelmente o caso, especialmente se você possui um laptop da Asus, Lenovo ou Acer. Esses aplicativos ajudam a melhorar e amplificar seu volume, oferecendo vantagens adicionais, como equalizadores, cancelamento de ruído e muito mais. No entanto, esses aplicativos modificam seus sinais de áudio, sejam eles de entrada ou saída no nível do sistema. Portanto, quaisquer bugs ou problemas enfrentados por esses aplicativos podem causar problemas significativos com seu microfone e alto-falantes, incluindo problemas de volume com seu microfone. Pode ser que um desses aplicativos esteja enfrentando bugs ou se comportando mal quando usado com efeitos de processamento de voz oferecidos pelo Discord. Desativar ou desinstalar esses aplicativos pode ajudar a corrigir problemas de volume de entrada com o Discord, se esse for o seu caso. Recomendamos que você desative esses aplicativos que possam estar instalados em seu PC. Isso ajudaria a corrigir problemas de volume de entrada com Discord se você estivesse enfrentando problemas com esses aplicativos.
Método 7: Verifique se o dispositivo de entrada correto foi selecionado
Se você tiver vários microfones conectados ao seu PC, pode ser que o dispositivo de entrada errado tenha sido selecionado no Discord. Isso pode fazer com que o microfone incorreto capte seu áudio, e é por isso que o volume é mais baixo durante os bate-papos de voz no Discord. Use as etapas abaixo para garantir que o dispositivo de entrada correto foi selecionado no Discord.
Abra o Discord e faça login na sua conta, se necessário.
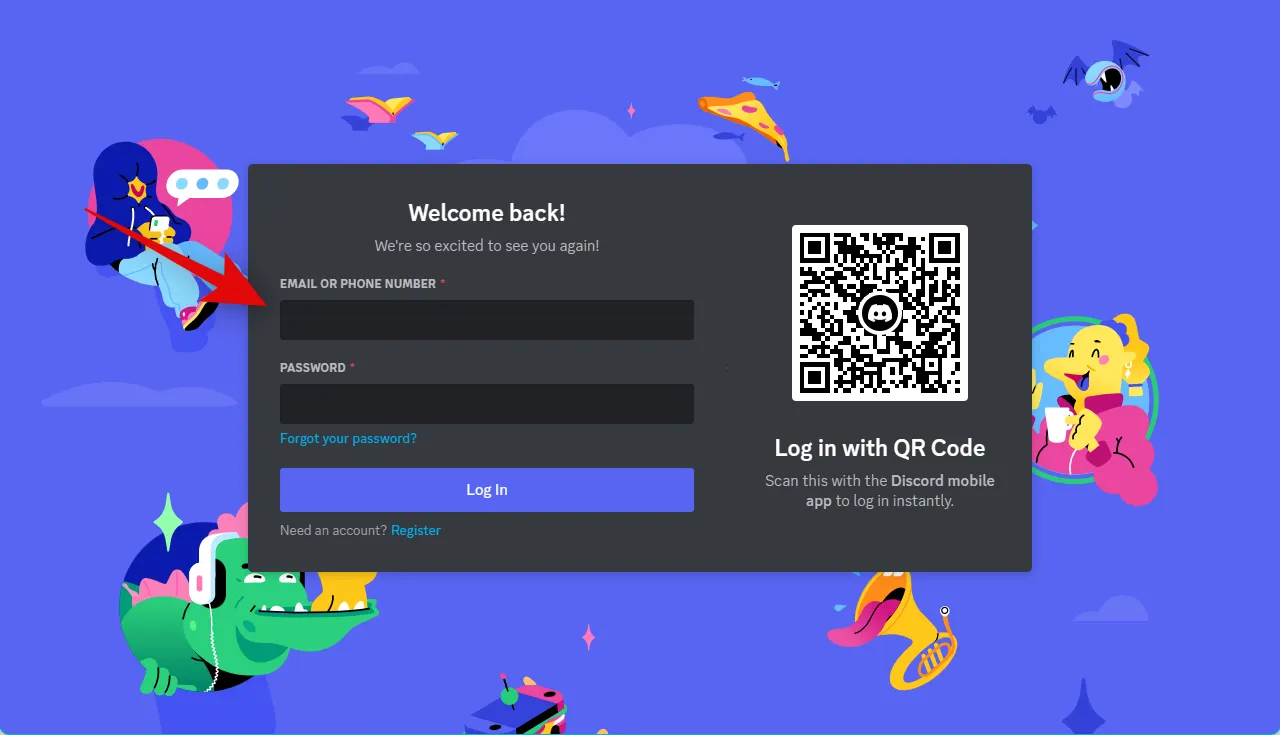
Engrenagem ( )
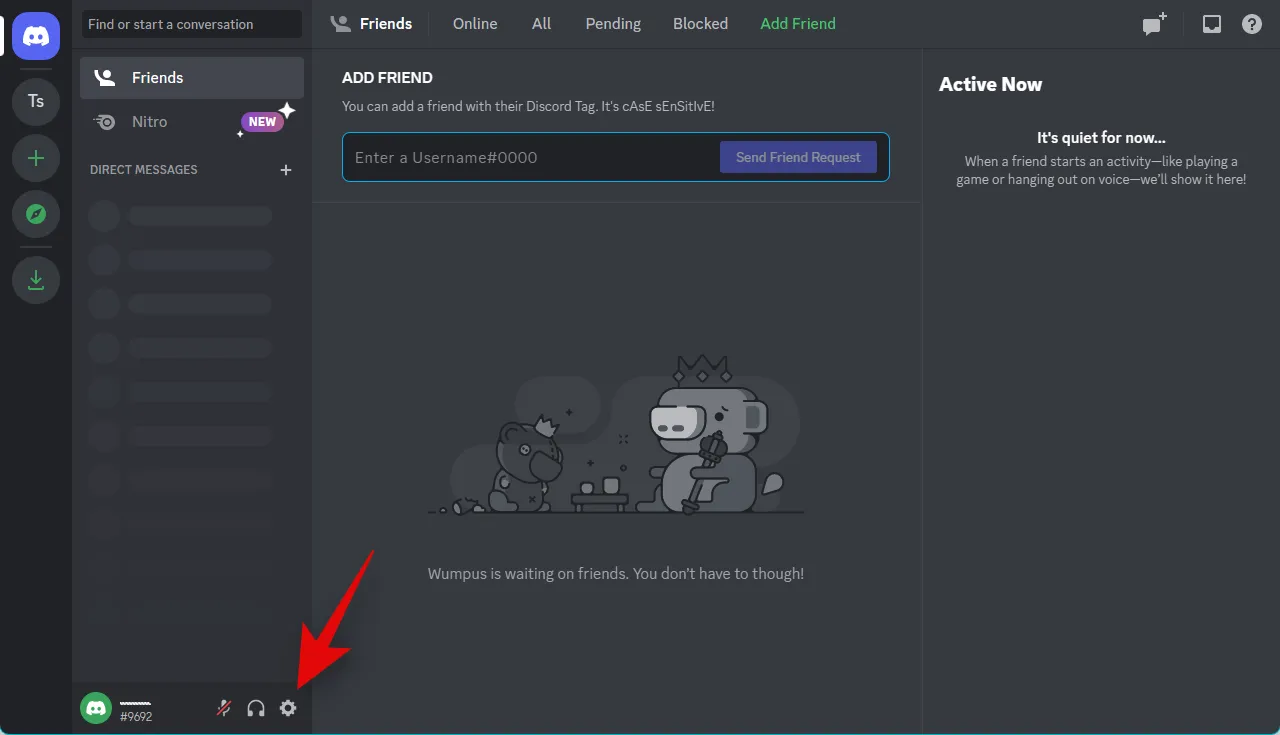
Agora clique em Voz e Vídeo na barra lateral esquerda.
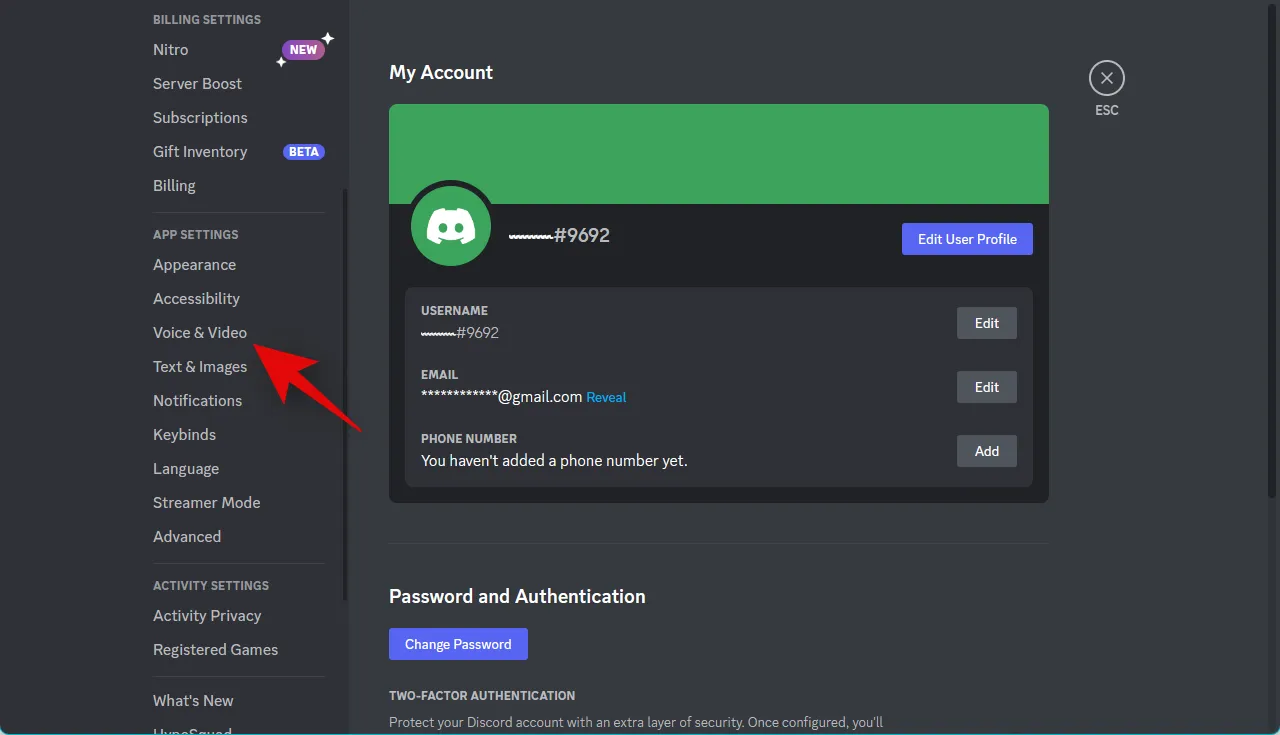
Clique no menu suspenso para INPUT DEVICE à sua direita e verifique se o microfone correto foi selecionado no Discord.

Clique em Vamos verificar e tente falar no microfone correto.
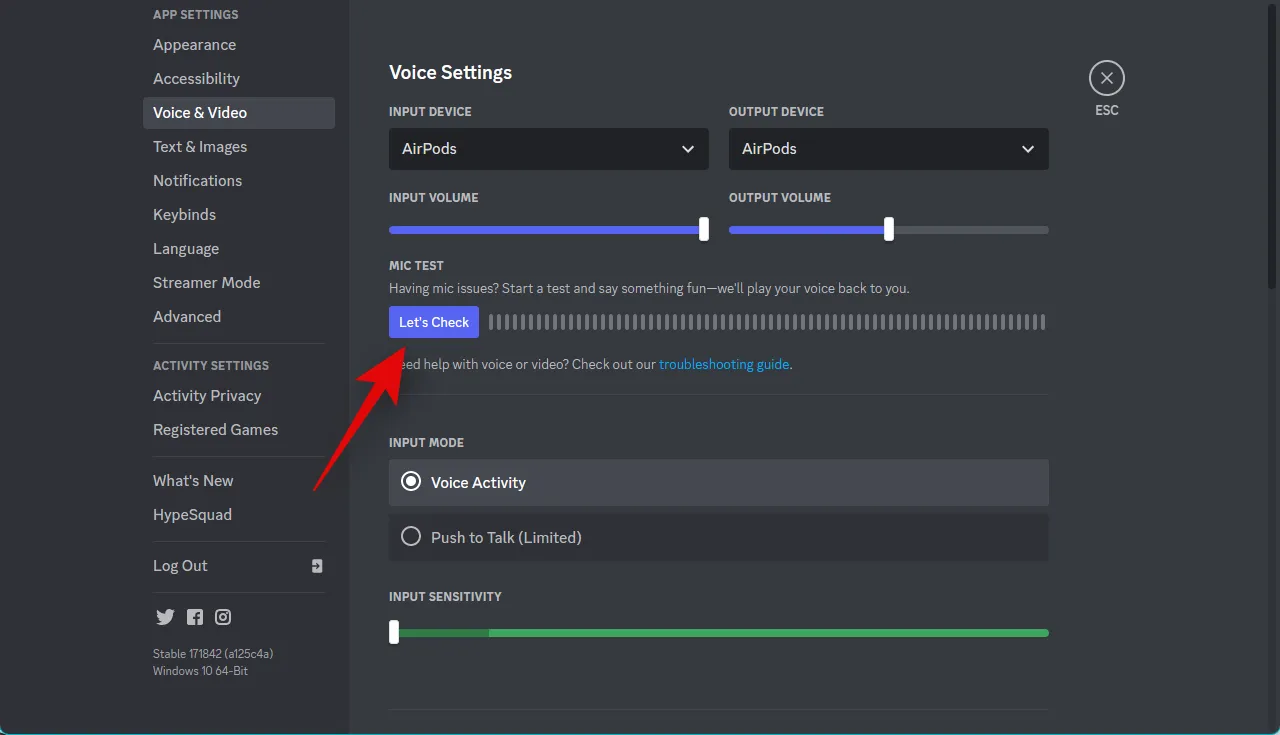
Você deve ser capaz de visualizar uma representação visual do seu áudio de entrada no medidor de som.

Clique em Stop Testing assim que terminar de testar o volume.
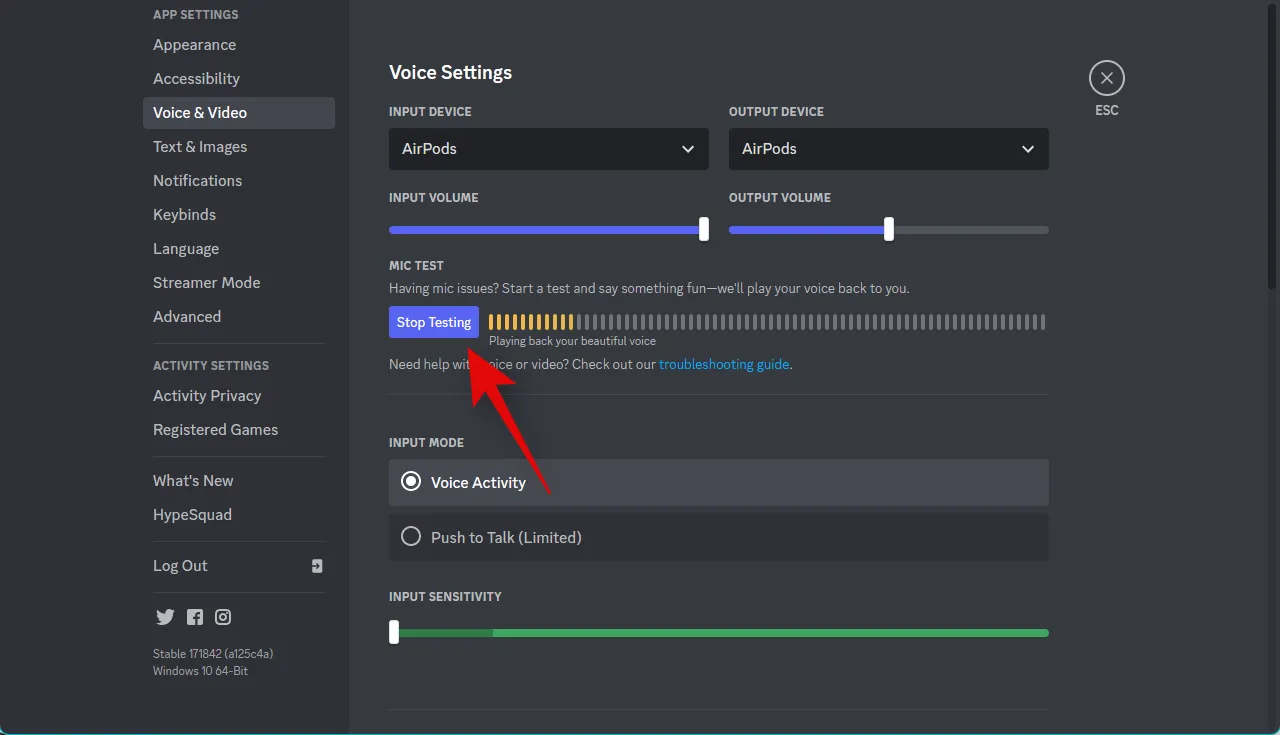
E é isso! Se você estava enfrentando problemas de baixo volume de entrada devido ao microfone selecionado incorretamente, o problema agora deve ter sido corrigido para você.
Método 8: Aumente o volume de entrada usando um aplicativo de terceiros
Se, a essa altura, você ainda estiver enfrentando problemas de baixo volume do microfone no Discord, agora poderá usar um aplicativo de terceiros para amplificar o volume do microfone. Recomendamos o uso do VoiceMeeter para amplificar artificialmente o volume do microfone. Siga as etapas abaixo para ajudá-lo no processo.
Baixe o VoiceMeeter usando o link abaixo. Após o download, instale o VoiceMeeter usando o arquivo de instalação seguindo as instruções na tela.
- VoiceMeeter | Link para Download
Uma vez instalado, você será solicitado a reiniciar o seu PC. Recomendamos que você reinicie seu PC para iniciar os serviços de segundo plano necessários e carregar os drivers recém-instalados. Assim que o seu PC reiniciar, inicie o VoiceMeeter. Clique em Entrada de hardware na parte superior.
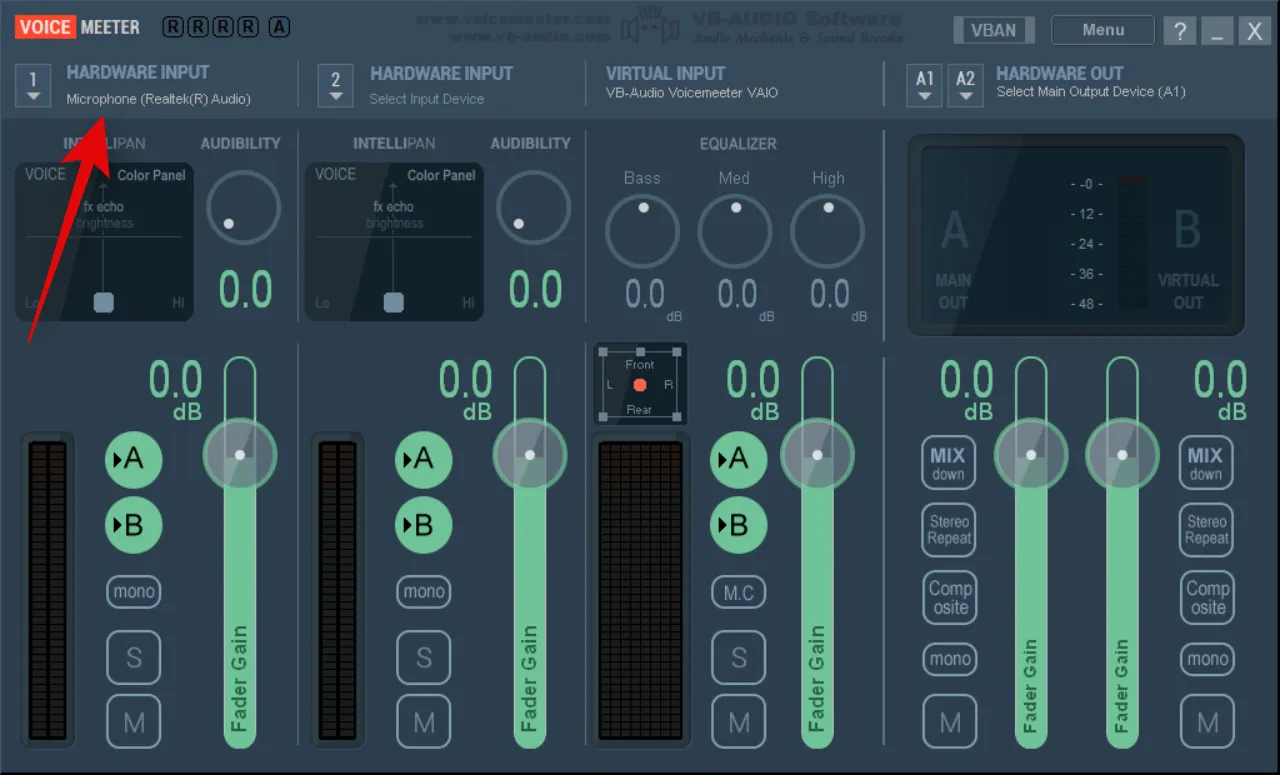
Agora selecione seu microfone na lista da tela.
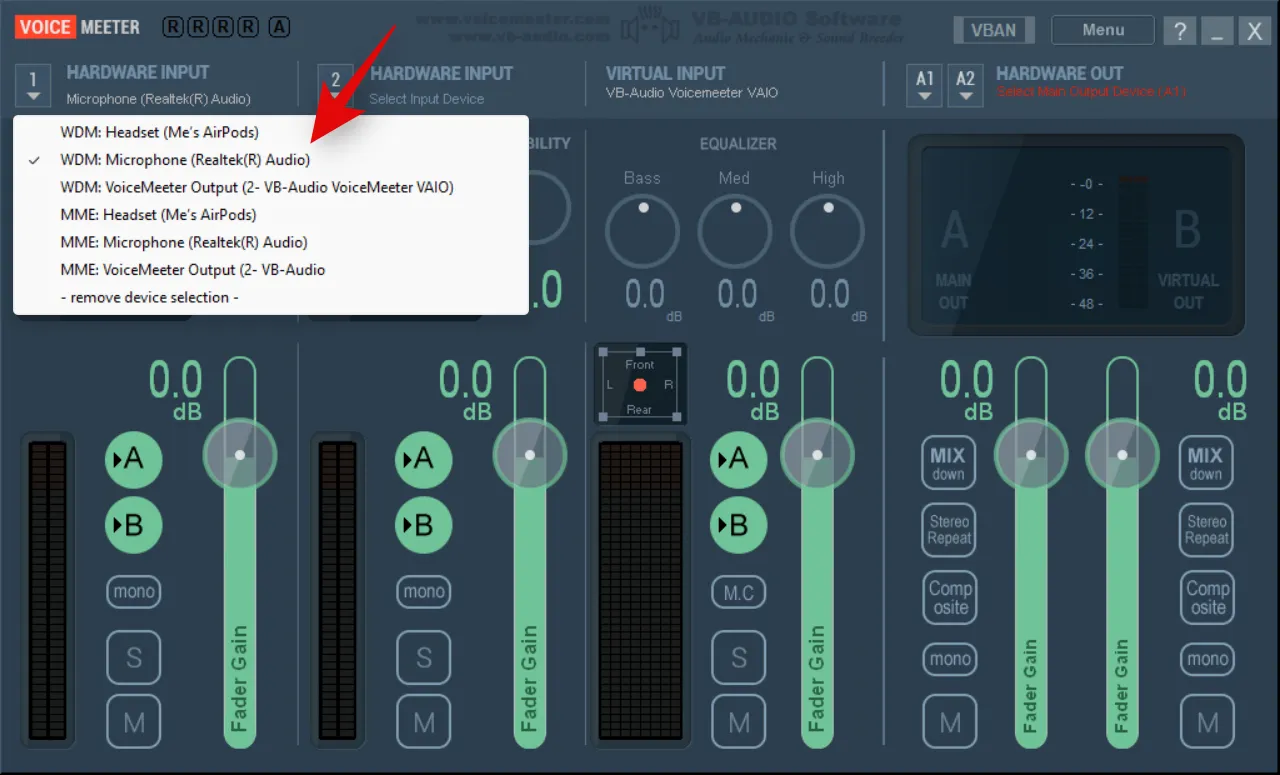
Engrenagem ( )
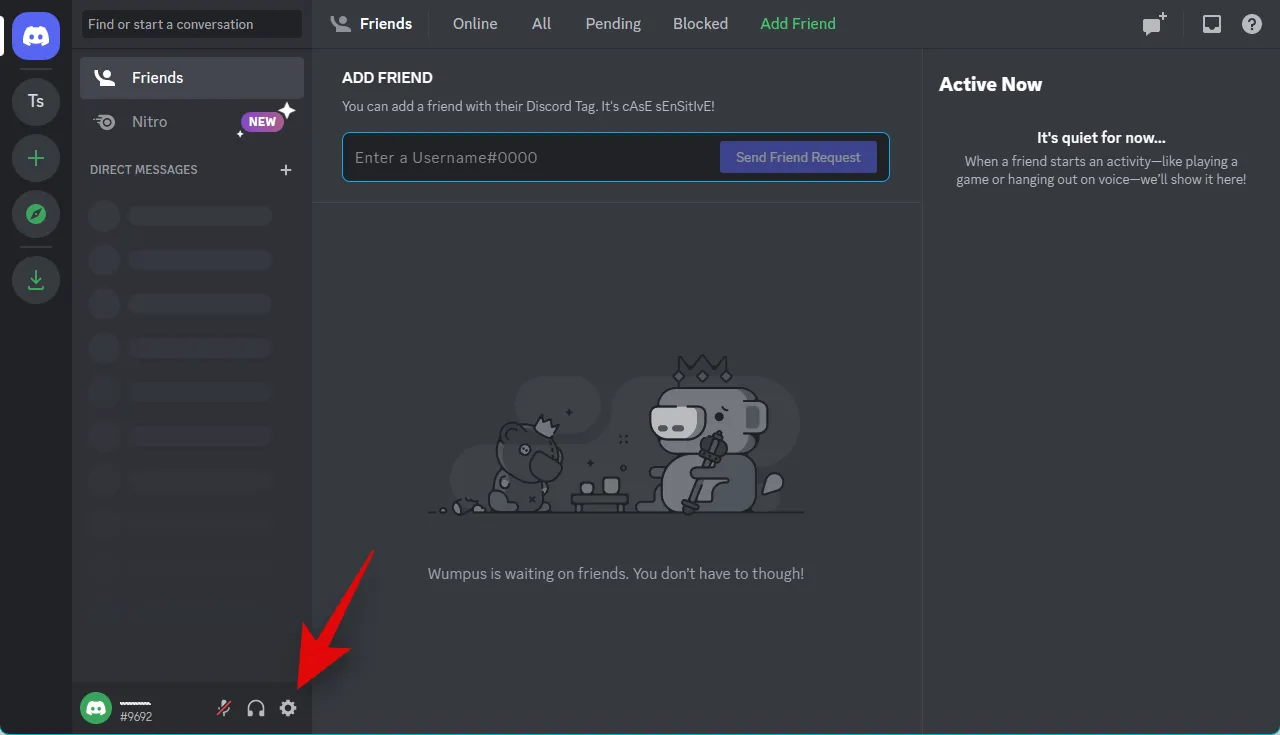
Clique e selecione Voz e Vídeo na barra lateral esquerda.

Agora clique em Vamos verificar .

O Discord agora testará seu microfone. Você deve ser capaz de ouvir sua voz, bem como visualizar uma representação visual de seu volume de entrada.
Volte para o VoiceMeeter e use o controle deslizante Fader Gain sob o microfone para aumentar o volume do microfone e torná-lo mais alto. O teste no Discord deve ajudá-lo a encontrar o ponto ideal.
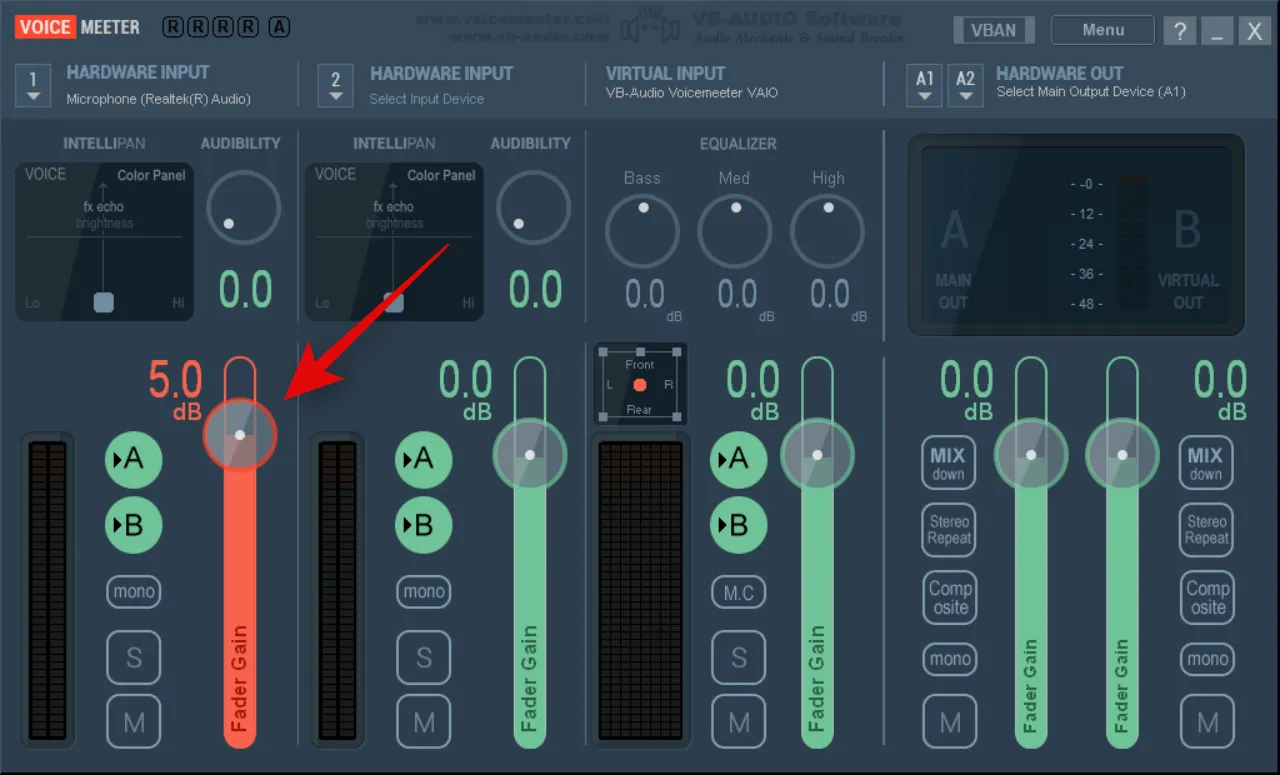
Clique em Parar teste quando terminar.
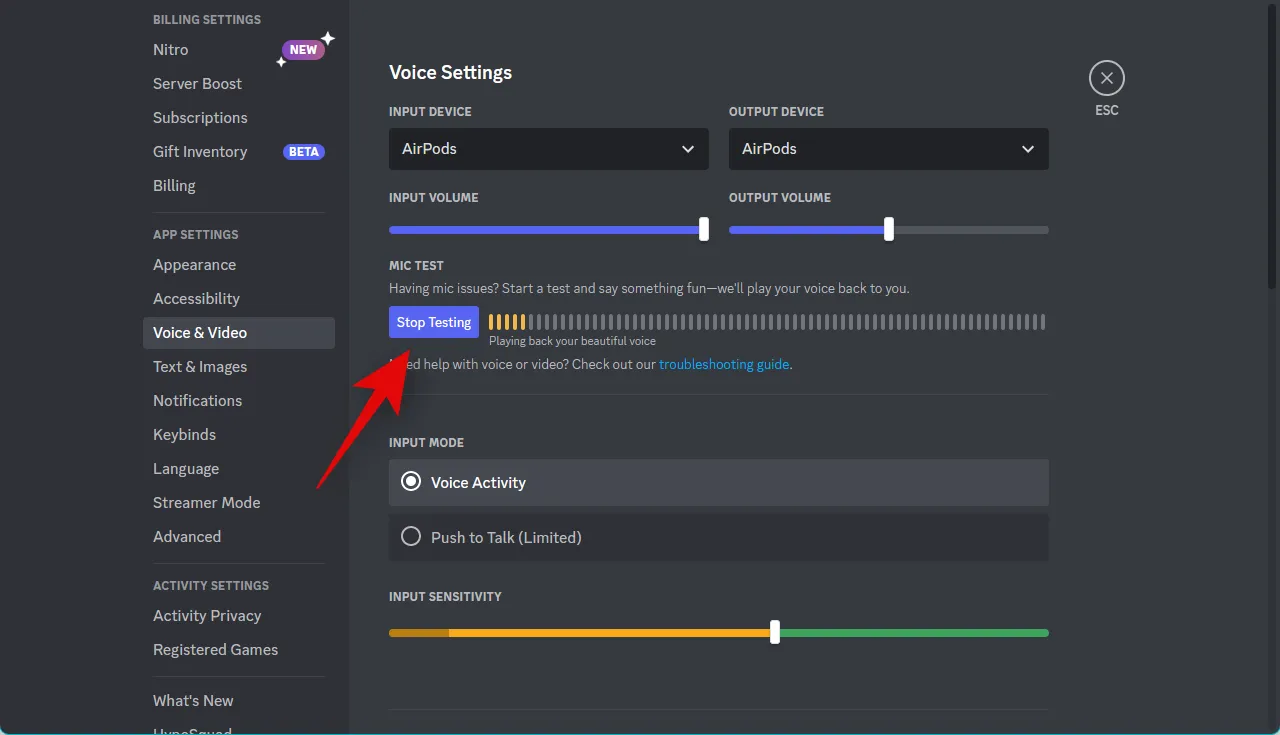
E é isso! Agora você terá tornado seu microfone mais alto usando o VoiceMeeter no Discord.
Método 9: Execute a solução de problemas do microfone
Se você ainda estiver enfrentando problemas de volume e não conseguir deixar seu microfone mais alto no Discord, provavelmente está enfrentando problemas com seu microfone ou drivers. Executar a solução de problemas do Windows pode ajudar a corrigir esses problemas. Siga as etapas abaixo para ajudá-lo no processo.
Abra o aplicativo Configurações no seu PC usando o Windows + iatalho de teclado. Agora clique em Solução de problemas .
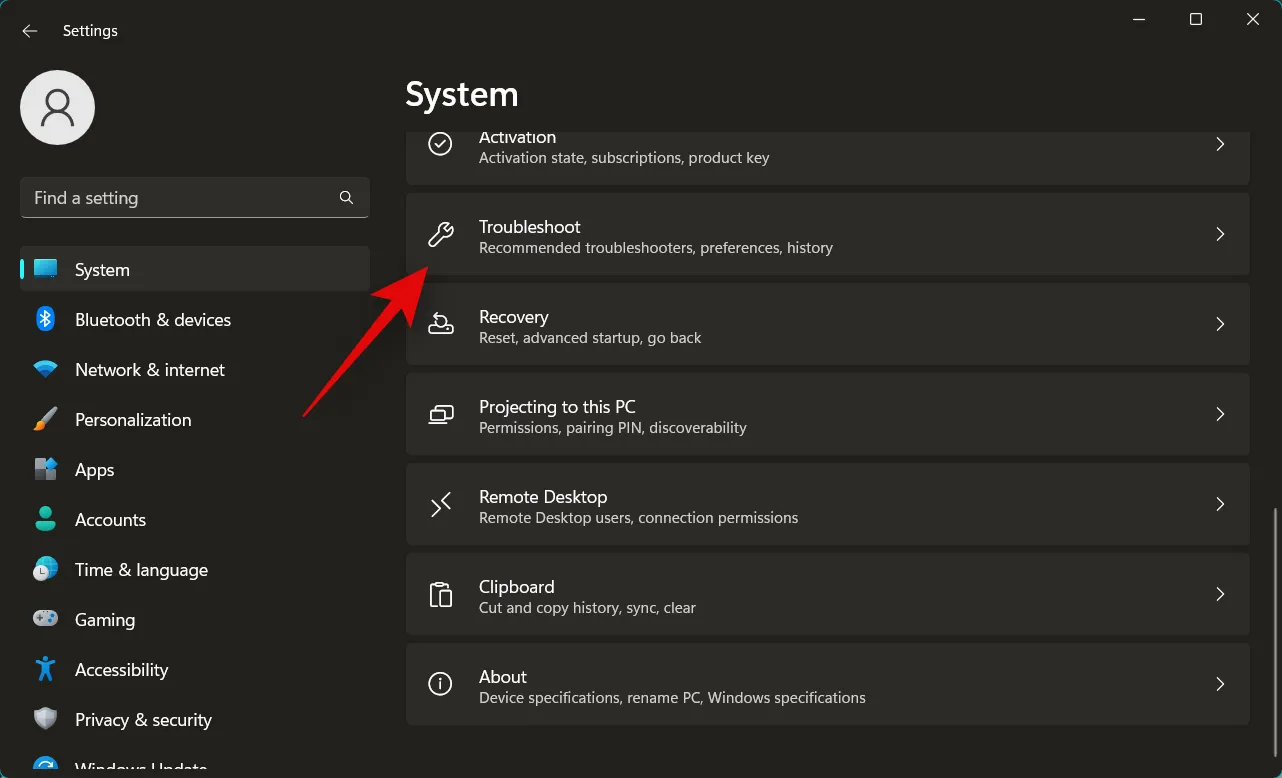
Clique em Outros solucionadores de problemas .
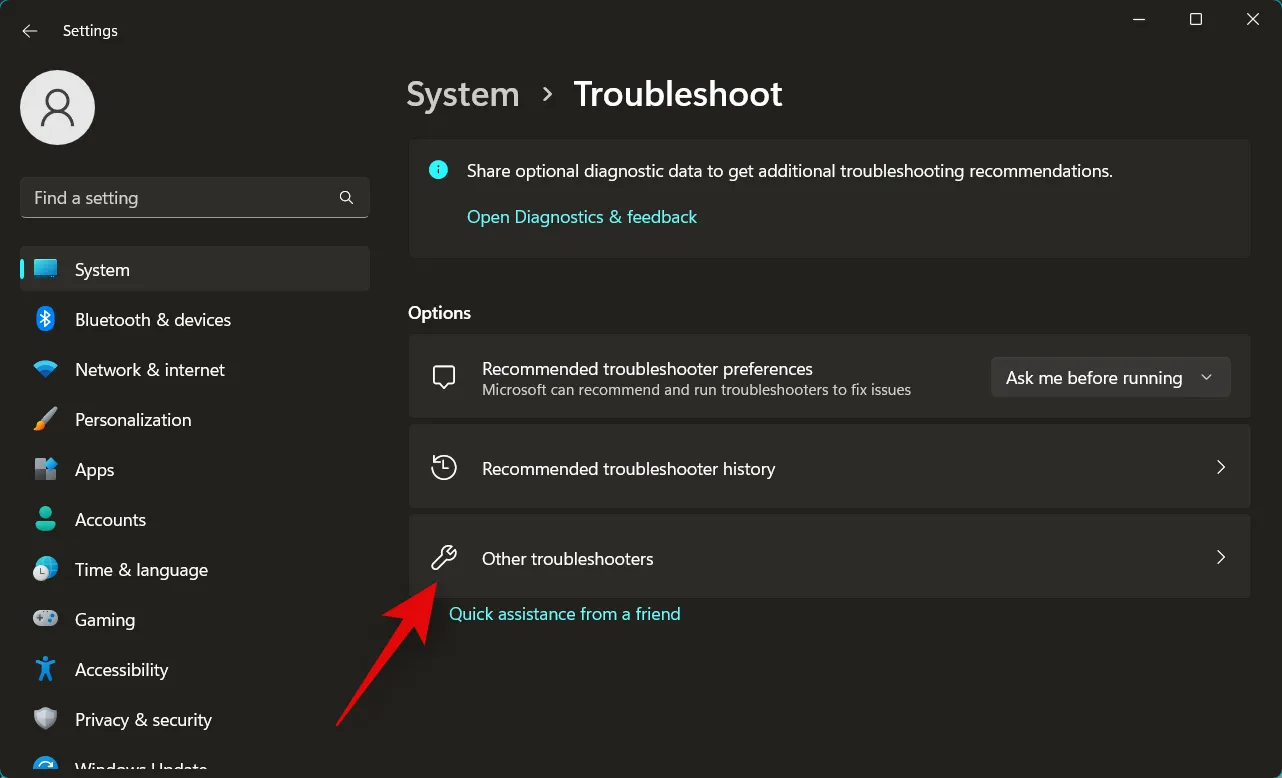
Role para baixo e clique em Executar ao lado de Gravação de áudio .
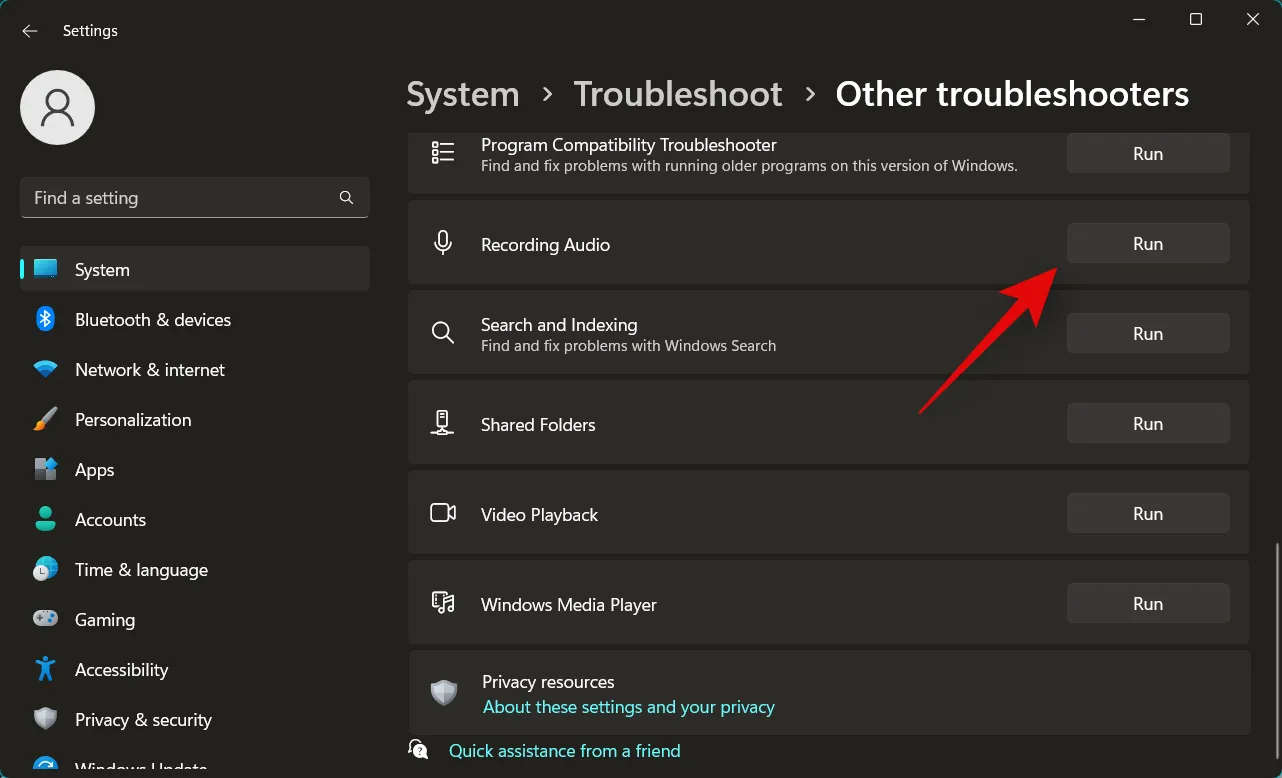
A solução de problemas agora será iniciada e detectará automaticamente quaisquer problemas com seu microfone. Se você tiver vários microfones, será solicitado que você selecione o dispositivo com o qual está enfrentando problemas, clique e selecione seu microfone na lista da tela.
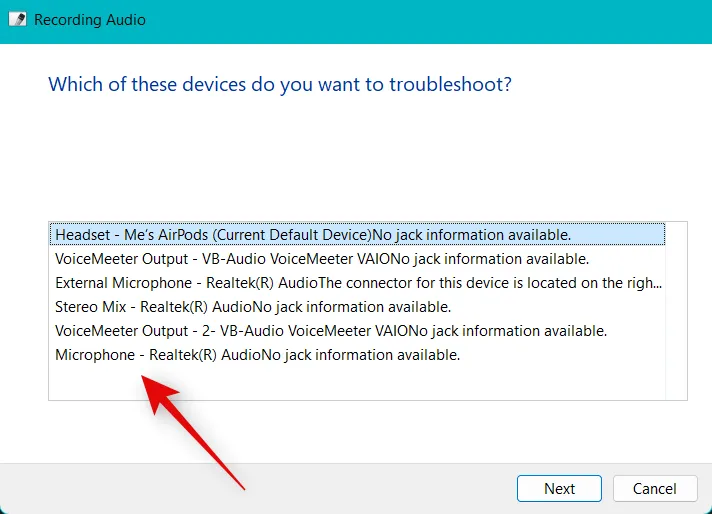
Clique em Avançar .
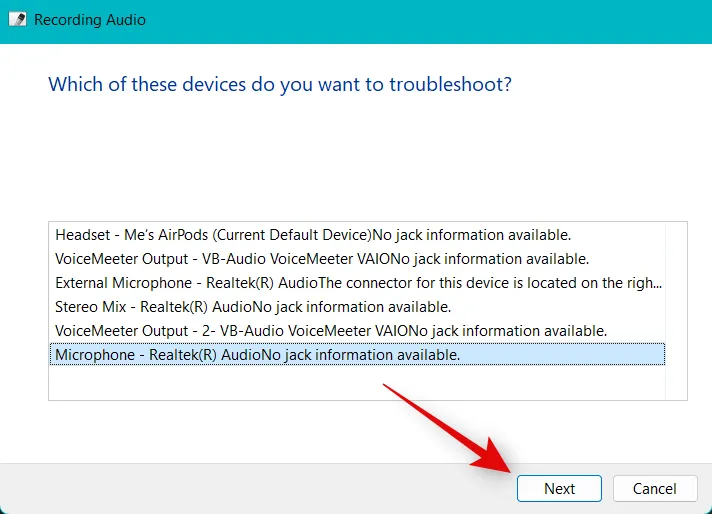
Agora siga as instruções na tela para concluir o processo de solução de problemas. Aplique as correções sugeridas para o seu microfone.
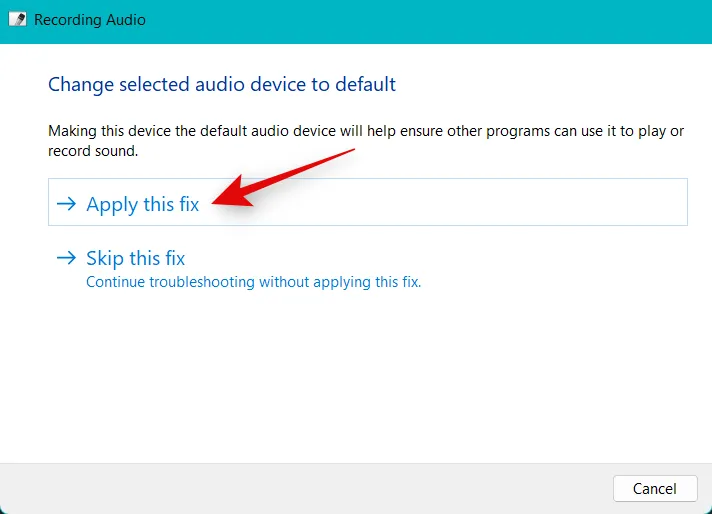
Após a conclusão do processo, clique em Fechar .
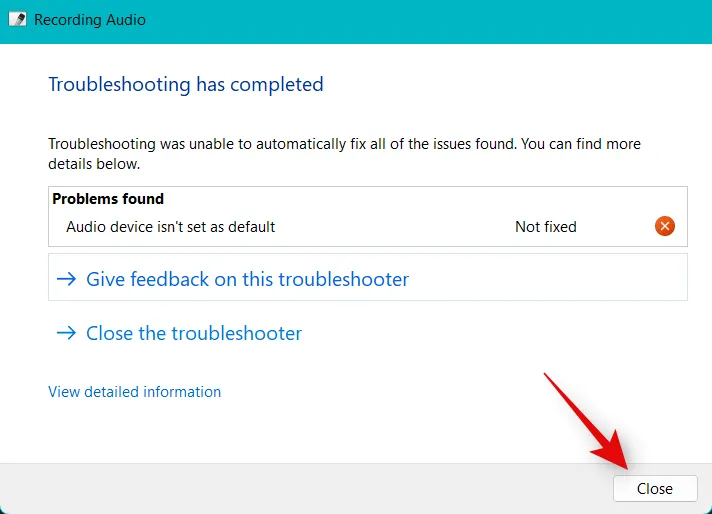
E é isso! Se você estava enfrentando problemas de software com seu microfone, eles agora devem ser corrigidos e seu microfone agora deve estar mais alto no Discord.
Método 10: Atualize seus drivers de microfone
Você também pode estar enfrentando problemas de baixo volume devido a drivers desatualizados. A atualização dos drivers do microfone pode ajudar a corrigir esse problema. Siga as etapas abaixo para ajudá-lo a atualizar os drivers do microfone.
Pressione Windows + Xe clique em Gerenciador de dispositivos .
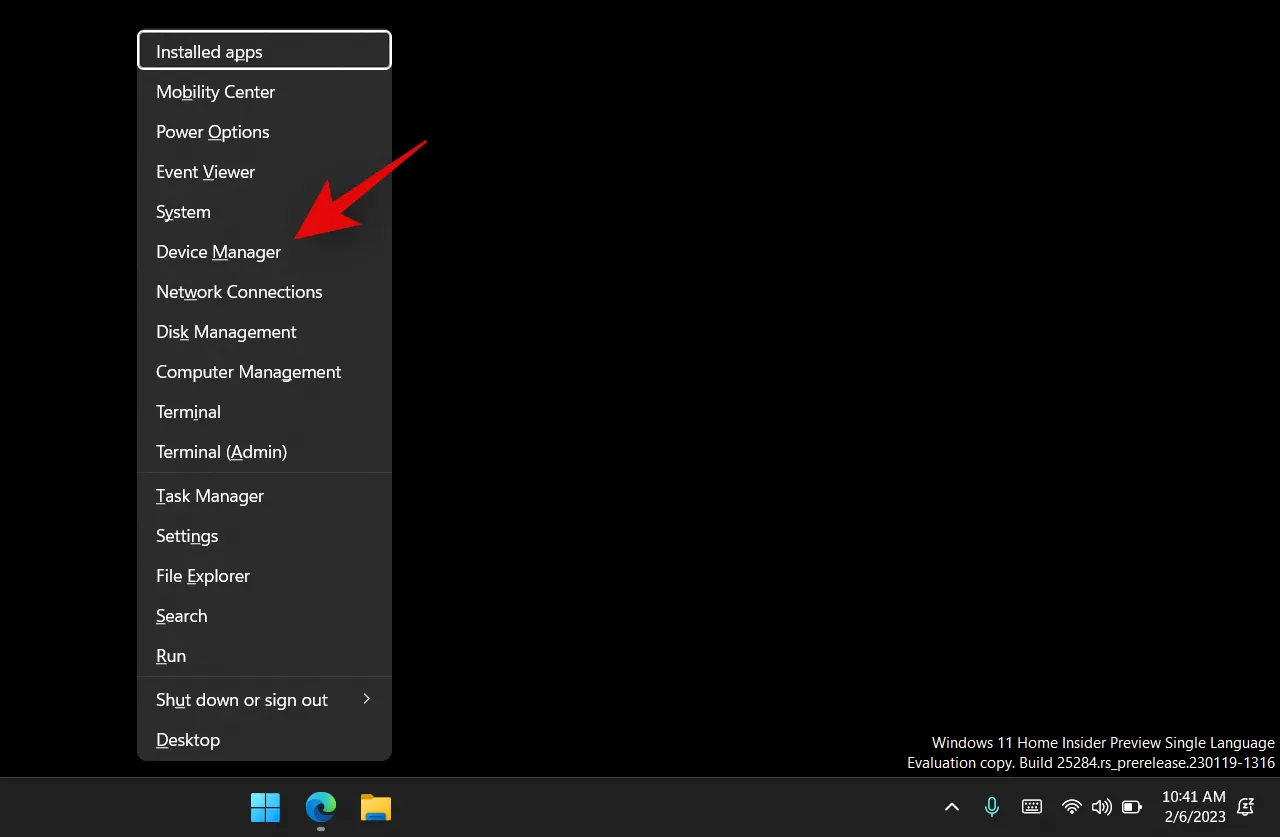
Clique e expanda Entradas e saídas de áudio na parte superior.
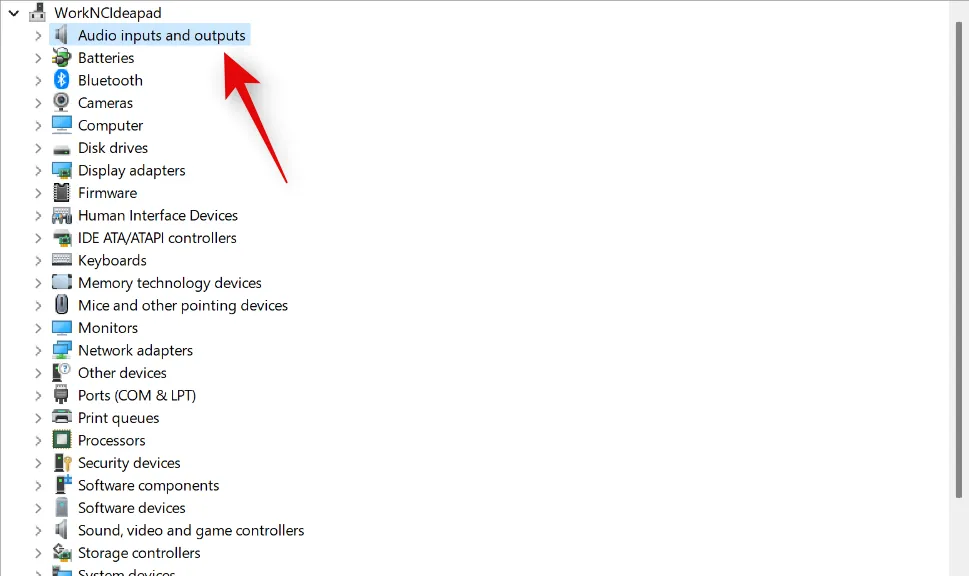
Clique com o botão direito do mouse no microfone nos dispositivos na tela.
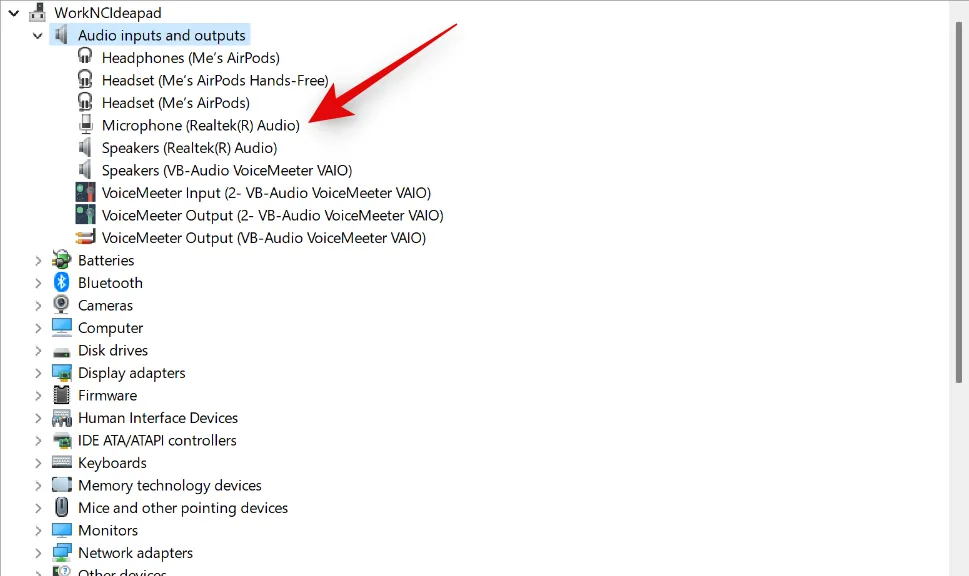
Clique em Atualizar driver .
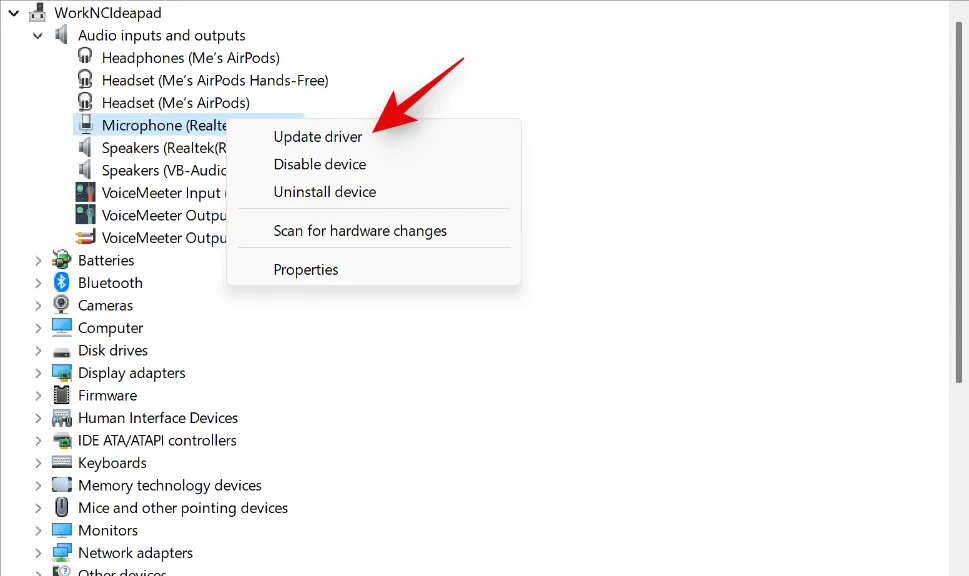
Agora clique em Pesquisar drivers automaticamente .
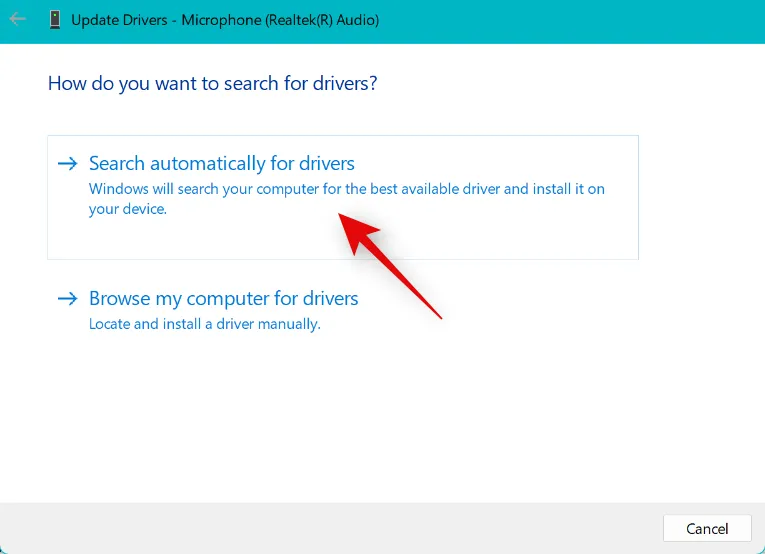
O Windows agora pesquisará e instalará automaticamente os drivers mais recentes para o seu microfone. Feito isso, clique em Fechar .
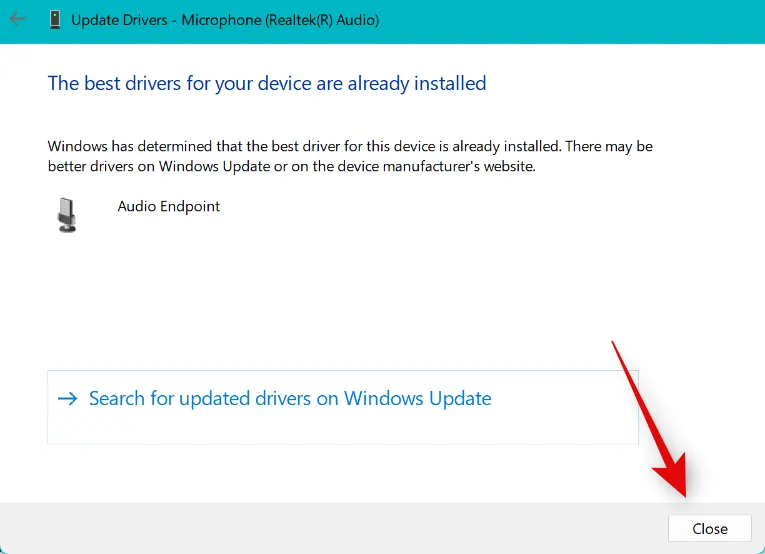
Se você estava enfrentando baixo volume do microfone no Discord devido a drivers desatualizados, o problema agora será corrigido para você.
No telemóvel
Se você deseja aumentar o volume do microfone ao usar o aplicativo Discord no seu dispositivo móvel, use os seguintes métodos. Vamos começar.
Método 1: desativar as opções de processamento de voz
Você pode estar enfrentando problemas de volume devido aos recursos de processamento de voz incluídos no Discord. Siga as etapas abaixo para desativar os efeitos de processamento de voz no Discord.
Abra o aplicativo Discord e toque no ícone Perfil no canto inferior direito.
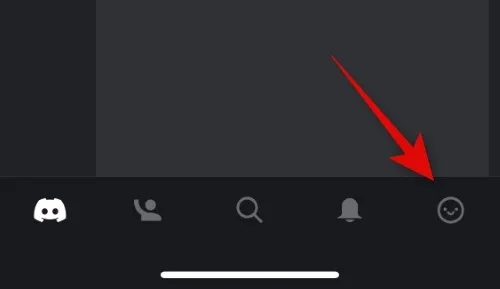
Agora toque em Voz .

Role para baixo até a seção PROCESSAMENTO DE VOZ e desative as opções para os seguintes recursos.
- cancelamento de eco
- Controle Automático de Ganho
- Atividade de Voz Avançada
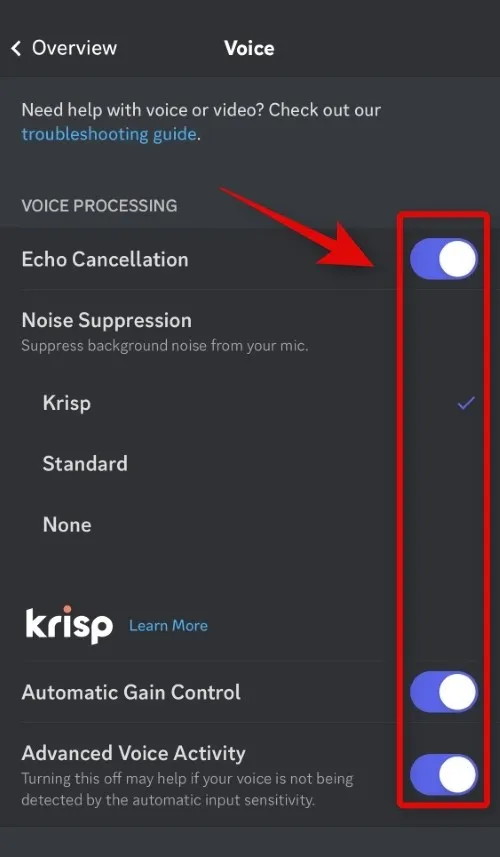
Além disso, toque e selecione Nenhum para Supressão de ruído .
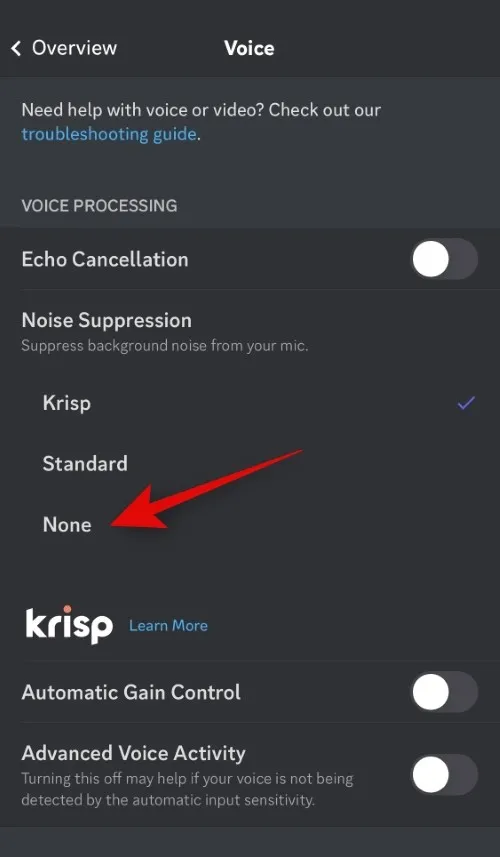
E é isso! Agora você pode testar seu microfone novamente no Discord. Se você estava enfrentando problemas de volume do microfone devido a bugs com recursos de processamento de voz no Discord, seu microfone agora deve estar mais alto.
Método 2: Limpe seu microfone
Você também pode estar enfrentando baixo volume do microfone devido a um microfone sujo ou bloqueado. Os dispositivos móveis têm uma pequena abertura de microfone que os torna bastante suscetíveis a serem bloqueados por fiapos e sujeira. Pode ser que a abertura do microfone esteja bloqueada, e é por isso que você está enfrentando problemas de baixo volume do microfone no Discord. Você pode limpar o microfone usando uma ferramenta semelhante a um alfinete, como uma ferramenta sim ou um palito de dente. Recomendamos que você tenha cuidado e não danifique os internos. Depois de limpo, você pode tentar usar o microfone novamente no Discord. Se você estava enfrentando problemas de baixo volume do microfone devido a um microfone bloqueado, seu microfone agora deve estar mais alto no Discord.
Método 3: Use um microfone externo usando seus fones de ouvido
Pode ser que o microfone do seu dispositivo esteja enfrentando falhas de hardware, e é por isso que você está obtendo baixo volume no Discord. Infelizmente, você precisará que seu telefone seja reparado por um técnico certificado para corrigir esse problema. Enquanto isso, você pode usar um microfone externo em seu telefone para obter o volume adequado no Discord. Se você tiver um microfone externo, poderá usá-lo ou optar por usar o microfone em linha incluído no fone de ouvido do telefone. A maioria dos fones de ouvido fornecidos com telefones modernos possui um microfone em linha que é mais do que suficiente para bate-papos de voz no Discord. Você pode simplesmente conectar seu fone de ouvido e testar o áudio no Discord. Se o microfone do seu dispositivo estiver com problemas de hardware, usar um fone de ouvido ajudará a aumentar o volume do microfone no Discord.
Esperamos que esta postagem tenha ajudado você a tornar seu microfone mais alto no Discord. Se você enfrentar algum problema ou tiver mais dúvidas, sinta-se à vontade para entrar em contato usando os comentários abaixo.



Deixe um comentário