Como fazer chamadas de vídeo e áudio em grupo no WhatsApp para Mac
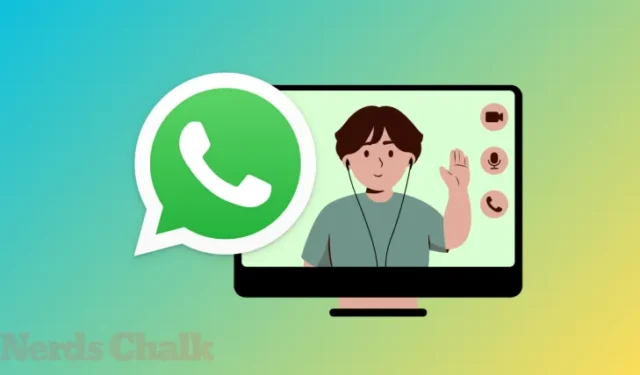
O que saber
- O aplicativo WhatsApp para Mac agora oferece chamadas de áudio e vídeo com grupos diretamente do cliente desktop.
- Você pode fazer uma chamada de áudio com até 32 pessoas ou uma chamada de vídeo com até 8 pessoas ao usar o aplicativo WhatsApp para Mac.
- Você pode iniciar uma chamada em grupo diretamente de uma conversa em grupo clicando nos ícones Telefone ou Câmera de vídeo ou acessando a guia Chamadas > Nova chamada > Nova chamada em grupo .
- Quando alguém em um grupo inicia uma chamada de áudio ou vídeo, você receberá uma notificação no seu Mac para poder ingressar nesta chamada assim que ela for criada.
Requisitos e configuração
Antes de fazer ou participar de uma chamada de vídeo ou áudio no WhatsApp no seu Mac, há algumas coisas que você precisa fazer para configurá-lo no seu dispositivo.
Em primeiro lugar, certifique-se de que o aplicativo WhatsApp no seu Mac foi atualizado para a versão mais recente. Se você não possui a versão desktop do WhatsApp em seu Mac, você pode ir para a página Baixar WhatsApp em um navegador da web e clicar no botão Baixar para salvar o arquivo de instalação.
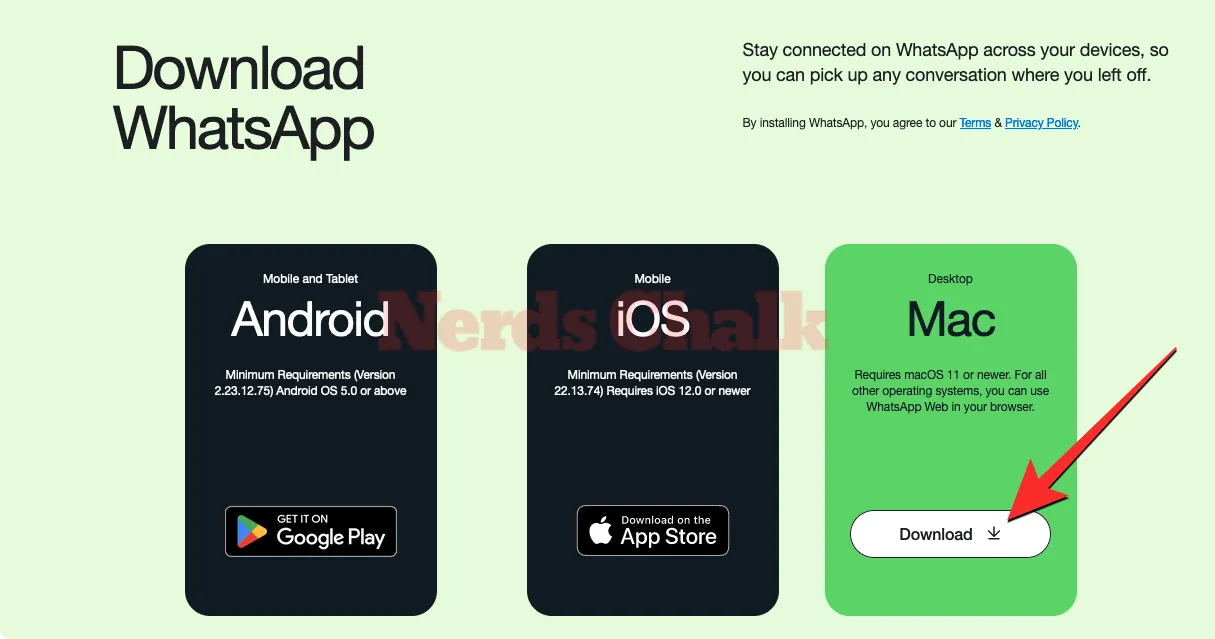
Após o download deste arquivo DMG, você deve abri-lo e arrastar o ícone do aplicativo WhatsApp para a pasta Aplicativos para instalá-lo. O WhatsApp agora estará instalado no seu Mac.
Se você já possui o aplicativo WhatsApp instalado, o aplicativo será atualizado automaticamente quando você abri-lo no seu Mac. Caso contrário, você pode verificar manualmente se há atualizações clicando na guia WhatsApp na barra de menu e selecionando Verificar atualizações no menu suspenso.

Quando o aplicativo WhatsApp estiver em execução na versão mais recente, abra-o e certifique-se de estar conectado à sua conta do WhatsApp. Se você ainda não fez isso ou se sua sessão anterior expirou, clique em Começar na janela do WhatsApp.
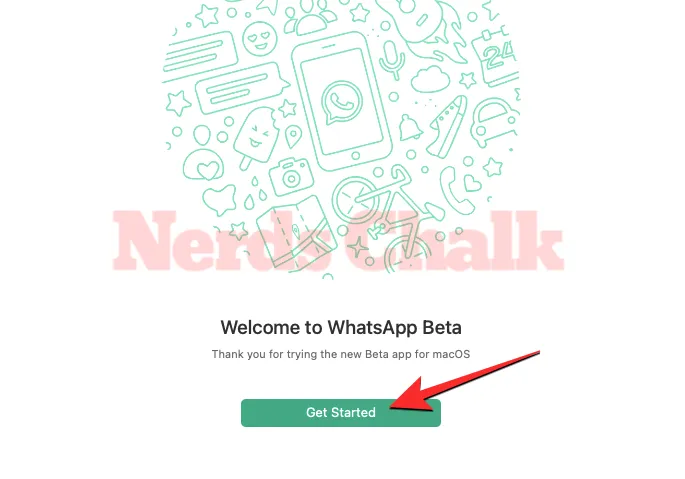
Agora você deve ver um código QR na janela do WhatsApp. Este é o código que você terá que digitalizar no WhatsApp em seu telefone para fazer login em sua conta.
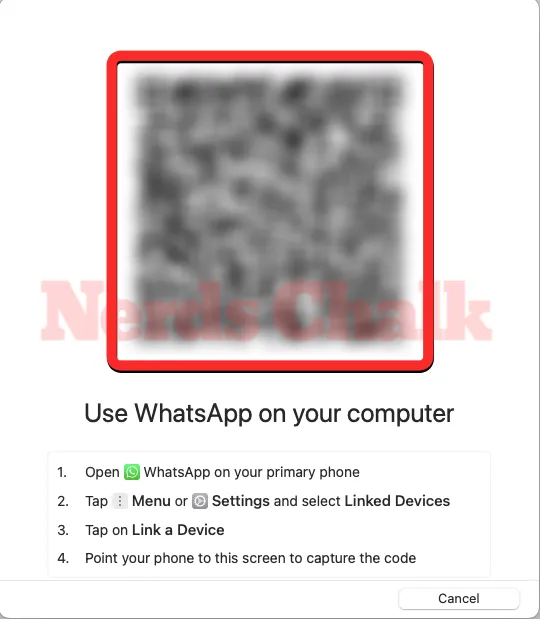
Para vincular seu Mac à sua conta do WhatsApp, abra o aplicativo WhatsApp no seu telefone e vá para Configurações (ou Menu ) > Dispositivos vinculados > Vincular um dispositivo . A partir daí, você pode vincular sua conta do WhatsApp apontando o visor do aplicativo para o código QR no Mac.
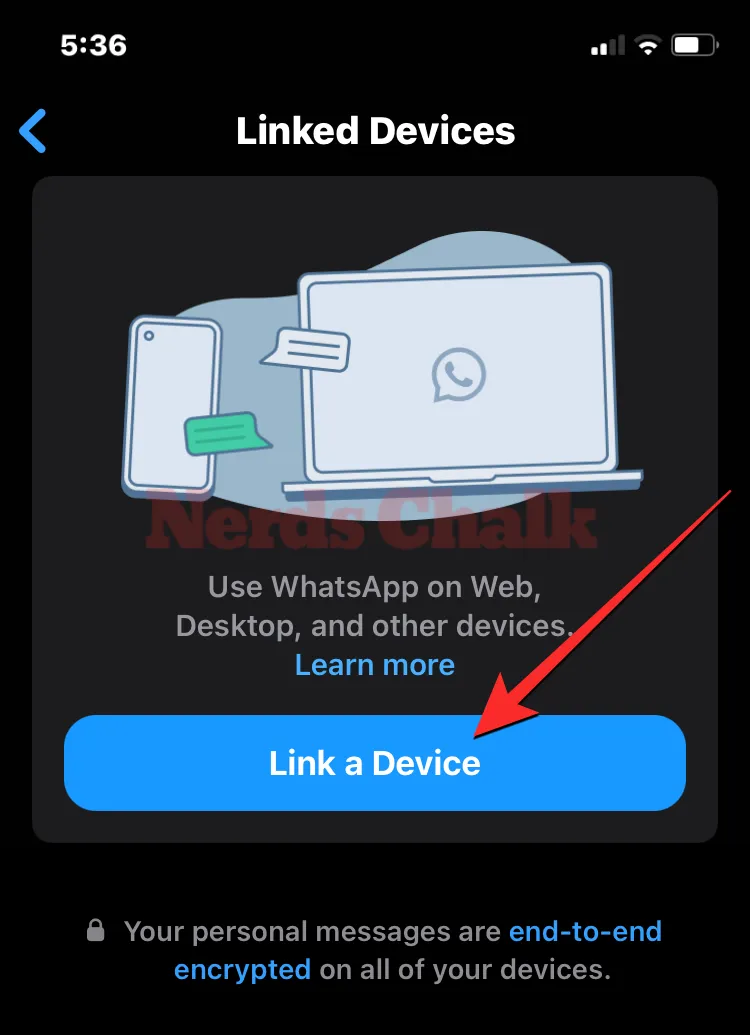
Quando o aplicativo WhatsApp para Mac estiver vinculado à sua conta do WhatsApp, você poderá começar a fazer chamadas de áudio ou vídeo com um grupo diretamente do Mac.
Como fazer uma chamada de áudio ou vídeo em grupo no WhatsApp para Mac
O novo aplicativo WhatsApp para Mac permite fazer uma videochamada com até 8 participantes ou uma chamada de áudio com até 32 pessoas ao mesmo tempo. Existem duas maneiras de começar a fazer uma chamada em grupo no aplicativo WhatsApp para Mac – uma diretamente de uma conversa em grupo da qual você faz parte e outra criando uma chamada em grupo personalizada com participantes selecionados.
Método 1: com membros de um grupo existente
A maneira mais fácil de fazer uma chamada de áudio ou vídeo em grupo é a partir de uma conversa em grupo ativa em sua conta do WhatsApp. Para fazer isso, abra o aplicativo WhatsApp no seu Mac e clique na guia Bate-papos na barra lateral esquerda, no canto superior esquerdo. Dentro do painel Bate-papo no meio, selecione a conversa em grupo de onde deseja iniciar uma videochamada.

Quando a conversa aparecer, clique no ícone Telefone para iniciar uma chamada de áudio ou no ícone Filmadora para iniciar uma videochamada com participantes do grupo selecionado.

Na caixa de prompt exibida, clique em Chamada de áudio em grupo ou Chamada de vídeo em grupo , dependendo do tipo de chamada selecionado.
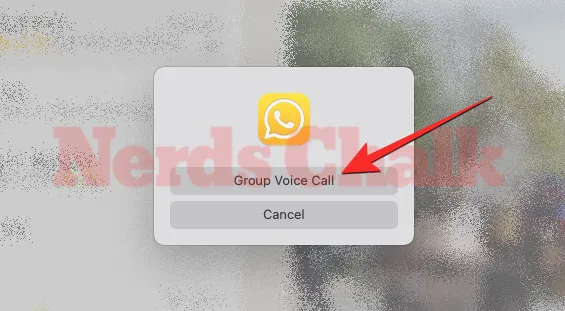
Ao fazer isso, o WhatsApp iniciará uma chamada onde você verá a imagem da sua própria câmera (para chamadas de vídeo) ou sua foto de perfil (para chamadas de áudio) à direita e a lista de membros do grupo no painel esquerdo. Você verá uma mensagem que diz “Aguardando a participação de outras pessoas…” acima do feed de vídeo ou da foto do perfil.
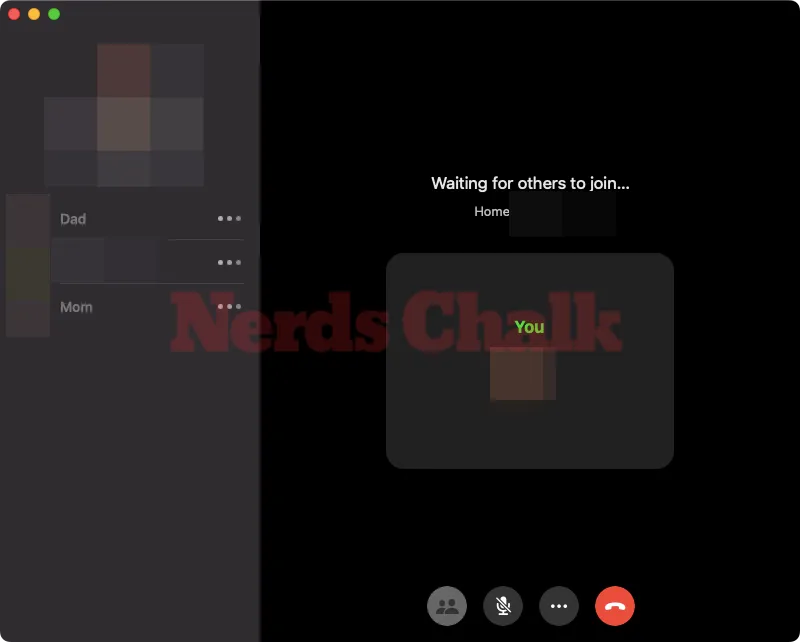
Assim que alguém entrar nesta chamada a partir do dispositivo, a tela de espera mudará para a tela de chamada. Esta tela mostrará uma grade de feeds de vídeo ou fotos de perfil dos participantes, dependendo do tipo de chamada que você iniciou.

Depois de terminar a chamada, clique no botão vermelho Encerrar chamada na parte inferior para editá-la.
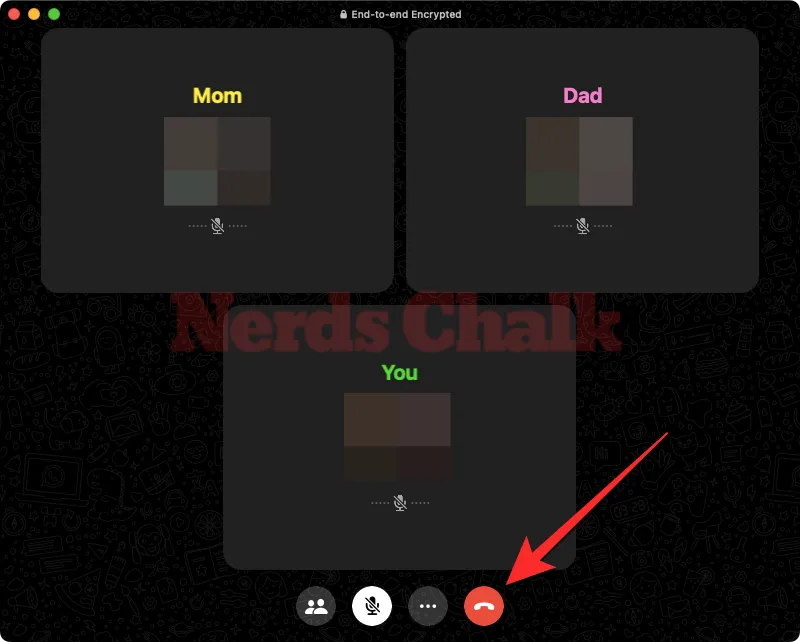
Ao fazer isso, somente você sairá da chamada em andamento; outras pessoas na chamada ainda poderão falar, pois a chamada não será cancelada a menos que haja pelo menos duas pessoas participando dela.
Método 2: com participantes selecionados
Além de fazer chamadas em grupo a partir de conversas em grupo, o aplicativo WhatsApp para Mac também permite iniciar chamadas de áudio ou vídeo com participantes selecionados que não fazem parte de uma conversa em grupo. Isso pode ser útil em situações em que você deseja que apenas membros convidados falem durante uma chamada do WhatsApp, e não qualquer pessoa que faça parte de um bate-papo em grupo.
Para fazer uma chamada de áudio ou vídeo com participantes selecionados, abra o aplicativo WhatsApp para Mac e clique na guia Chamadas (o ícone Telefone na guia Bate-papos) na barra lateral esquerda.

Você verá todo o histórico de chamadas no painel central ao fazer isso. Nesta tela, clique no ícone Telefone com um sinal + na parte superior.
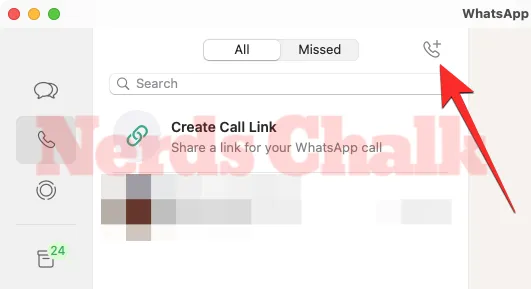
Na janela Nova chamada que aparece, clique em Nova chamada de grupo .
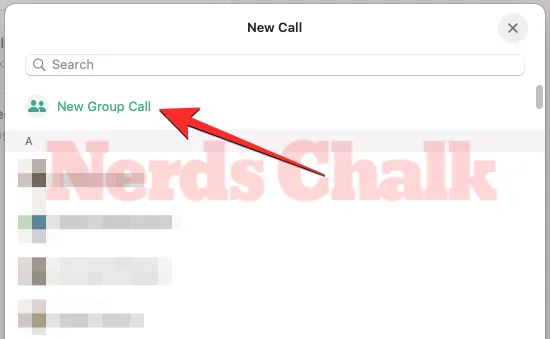
Na próxima tela, use a barra de pesquisa na parte superior e digite o nome do contato que deseja convidar para a chamada em grupo. Quando os resultados da pesquisa aparecerem, clique na caixa de seleção ao lado da pessoa que você deseja adicionar à chamada.
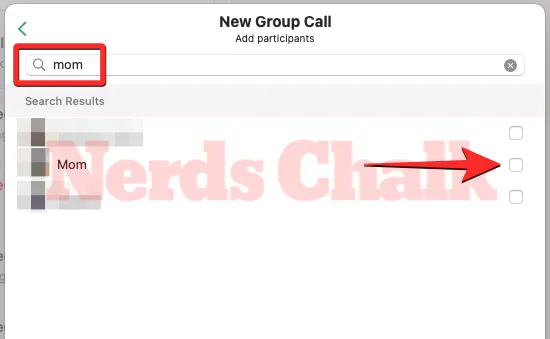
Você pode repetir a etapa acima para adicionar mais participantes à chamada. As pessoas que você convidou aparecerão na parte superior da janela Nova chamada em grupo.

Para iniciar a chamada em grupo com as pessoas selecionadas, clique no botão Áudio ou Vídeo na parte inferior desta janela dependendo do tipo de chamada que deseja fazer.
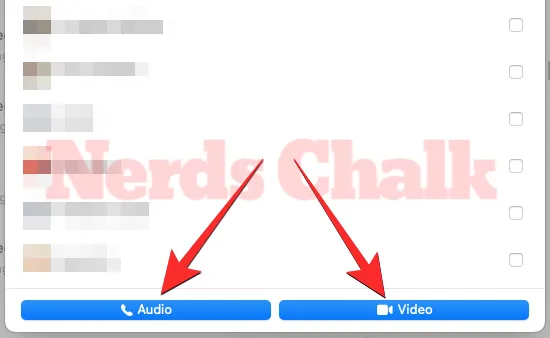
Ao fazer isso, o WhatsApp iniciará uma chamada onde você verá a imagem da sua própria câmera (para chamadas de vídeo) ou sua foto de perfil (para chamadas de áudio) à direita e a lista de membros do grupo no painel esquerdo. Você verá uma mensagem que diz “Aguardando a participação de outras pessoas…” acima do feed de vídeo ou da foto do perfil.

Assim que alguém entrar nesta chamada a partir do dispositivo, a tela de espera mudará para a tela de chamada. Esta tela mostrará uma grade de feeds de vídeo ou fotos de perfil dos participantes, dependendo do tipo de chamada que você iniciou.
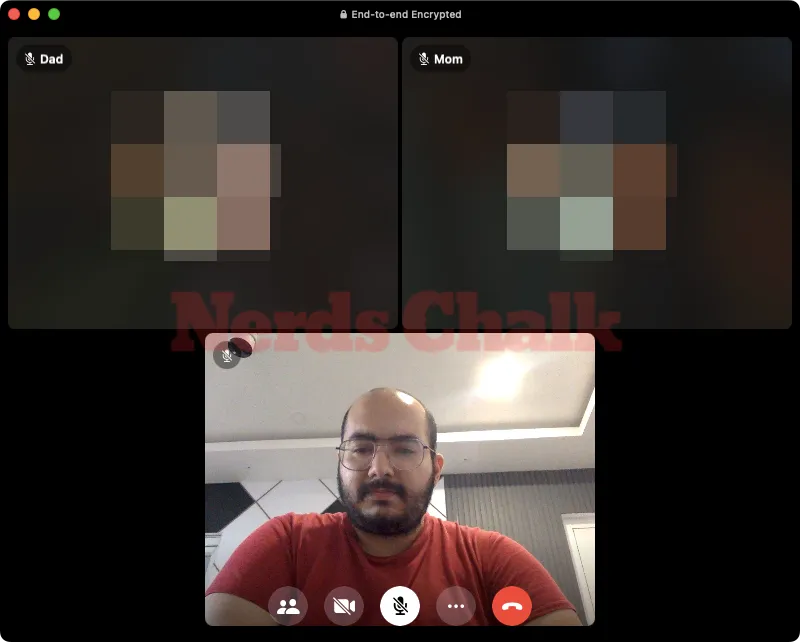
Depois de terminar a chamada, clique no botão vermelho Encerrar chamada na parte inferior para editá-la.

Ao fazer isso, somente você sairá da chamada em andamento; outras pessoas na chamada ainda poderão falar, pois a chamada não será cancelada a menos que haja pelo menos duas pessoas participando dela.
Como participar de uma chamada de áudio ou vídeo em grupo no WhatsApp para Mac
Além de iniciar uma chamada em grupo sozinho, você também pode ingressar na chamada em grupo de outra pessoa se for convidado ou fizer parte do grupo onde alguém iniciou uma chamada em grupo. Quando alguém convida você para uma chamada em grupo, você verá uma janela de chamada de áudio/vídeo em grupo na parte superior da janela do WhatsApp.

Nesta janela, você verá o feed da câmera ou a foto do perfil, dependendo do tipo de chamada iniciada pela outra pessoa. No lado esquerdo, você verá as pessoas que já estão ativas na chamada em “Nesta chamada” e outras que foram convidadas para fazer parte dela em “Convidados”.
Para participar desta chamada de áudio ou vídeo, clique no botão Entrar no canto inferior direito.

Agora você estará conectado a outras pessoas nesta chamada em breve.
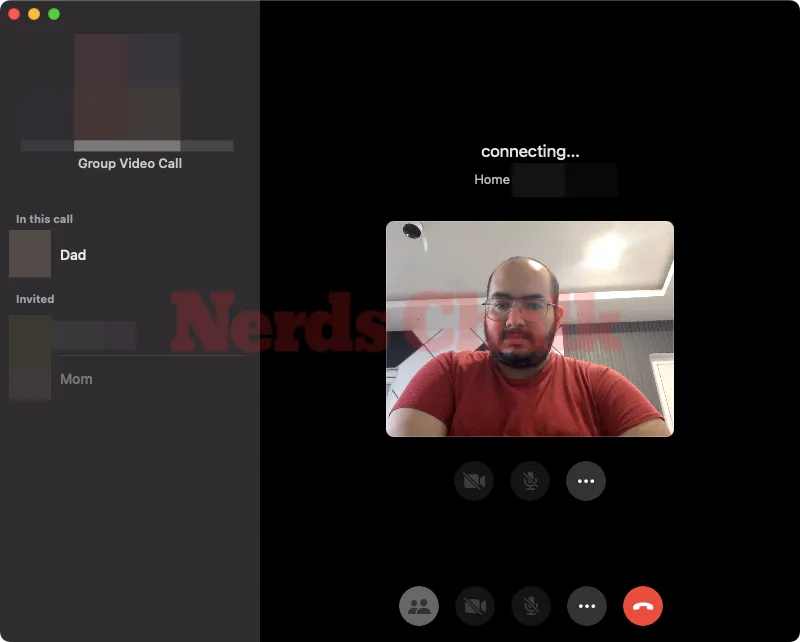
Quando isso acontecer, a tela mostrará uma grade de feeds de vídeo ou fotos de perfil dos participantes, dependendo do tipo de chamada para a qual você foi convidado.
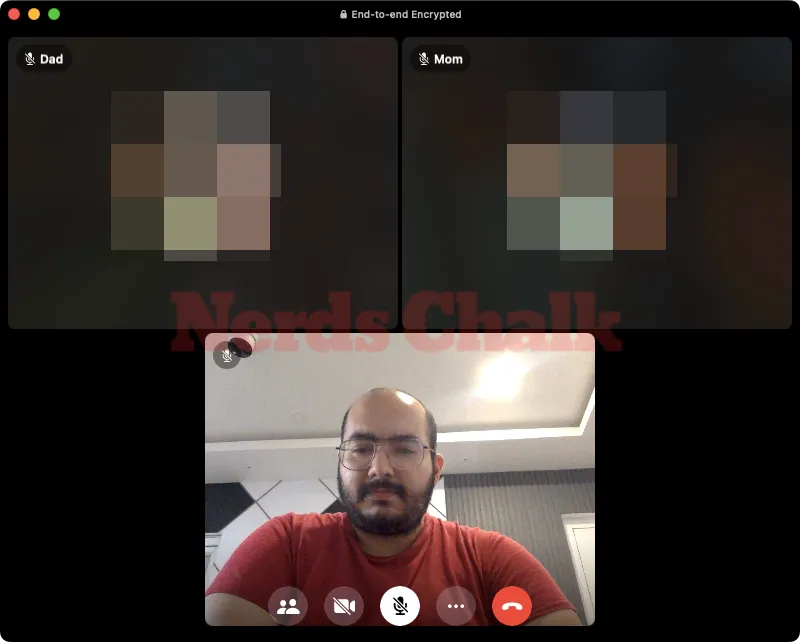
Depois de terminar a chamada, clique no botão vermelho Encerrar chamada na parte inferior para editá-la.

Ao fazer isso, somente você sairá da chamada em andamento; outras pessoas na chamada ainda poderão falar, pois a chamada não será cancelada a menos que haja pelo menos duas pessoas participando dela.
Como gerenciar chamadas em grupo no WhatsApp para Mac
Ao iniciar uma chamada de áudio ou vídeo em grupo no aplicativo WhatsApp para Mac ou ingressar na chamada em grupo de alguém, você chegará à tela da chamada assim que houver pelo menos duas pessoas ativamente disponíveis na chamada. Nesta tela, você verá uma grade de feeds de vídeo ou fotos de perfil dos participantes, dependendo do tipo de chamada que você iniciou ou ingressou.
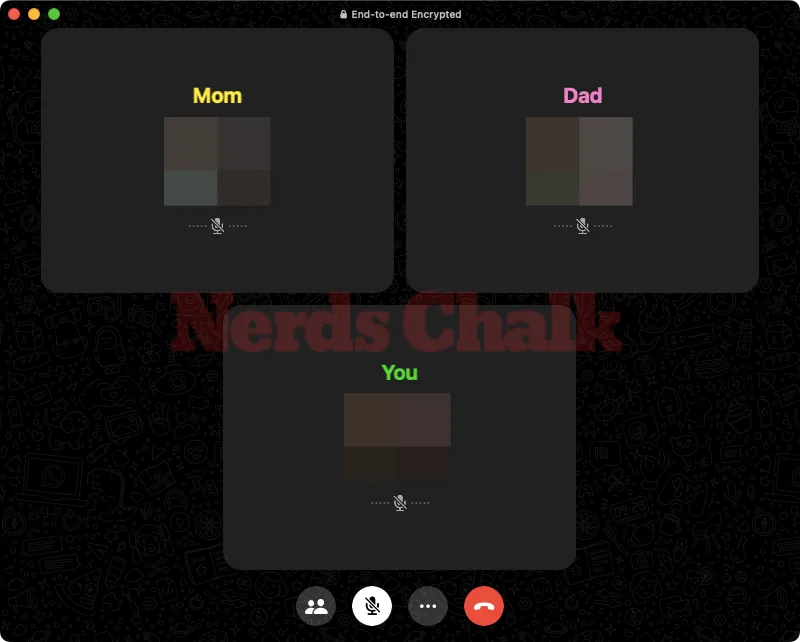
Quando alguém começa a falar durante a chamada, suas caixas de grade terão um contorno destacado para que os outros saibam quem está falando ativamente.
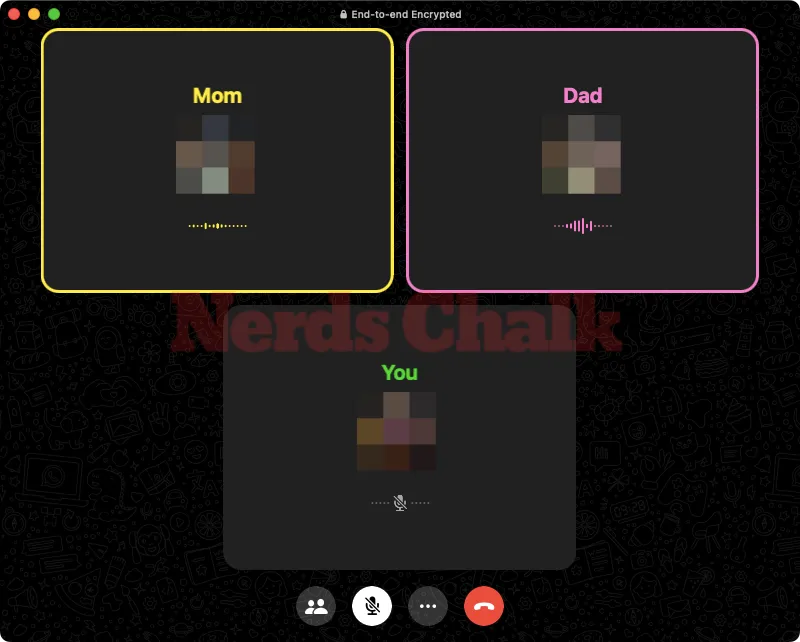
Para ver a lista de pessoas que estão ativamente disponíveis na chamada, clique no ícone Pessoas na parte inferior.
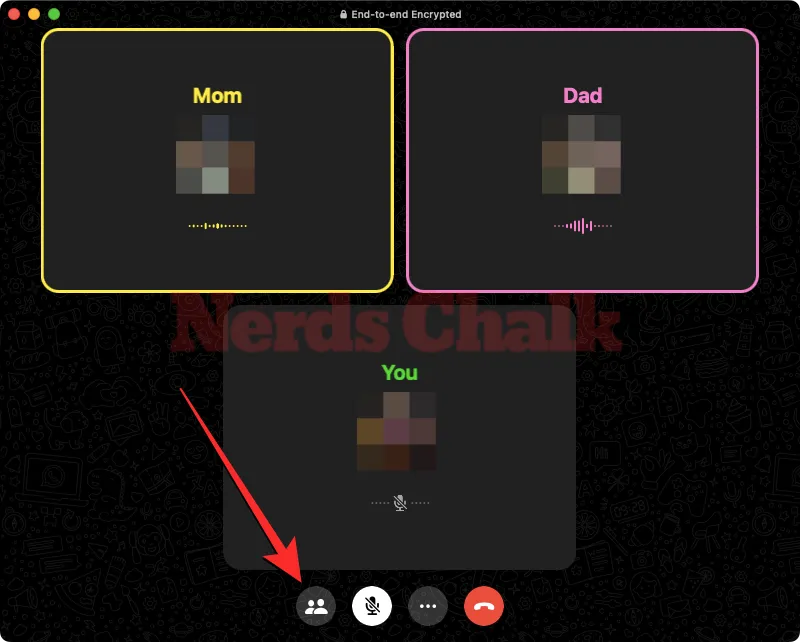
Isso abrirá o painel Participantes no lado esquerdo, onde você verá uma lista de todas as pessoas que estão conectadas a esta chamada em “Nesta chamada”.

Você pode silenciar o microfone para evitar perturbações enquanto outra pessoa está falando, clicando no botão Microfone na parte inferior. Ao fazer isso, este ícone terá um fundo branco para informar que seu feed de áudio não pode mais ser ouvido por outras pessoas na chamada.
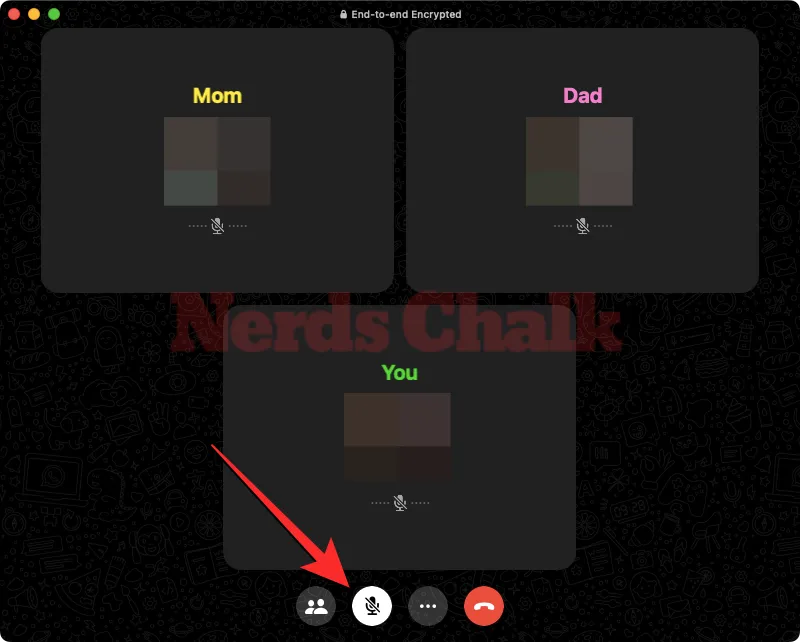
As pessoas que silenciaram seus microfones nesta chamada terão o ícone do microfone riscado no canto inferior direito das caixas da grade.
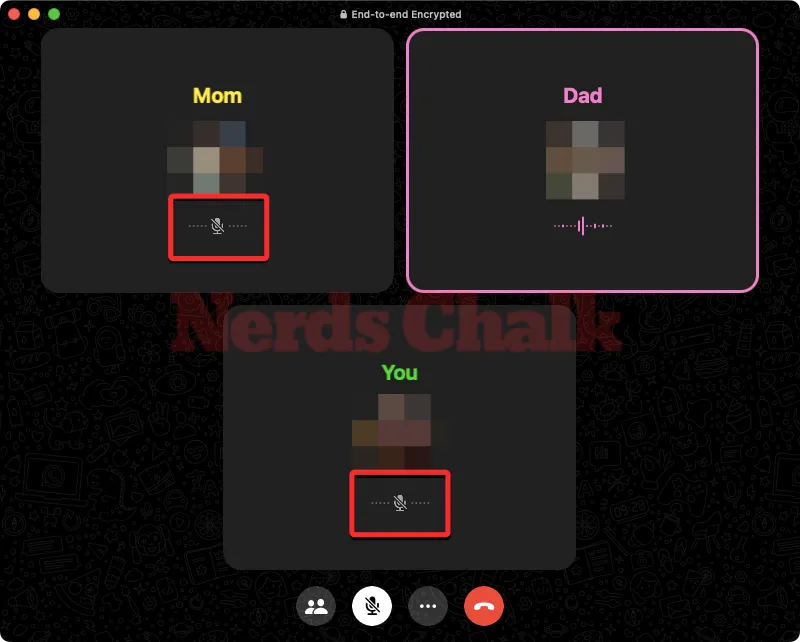
Em uma videochamada, você pode optar por manter o feed da câmera visível para outras pessoas ou desligá-lo clicando no botão Filmadora na parte inferior.
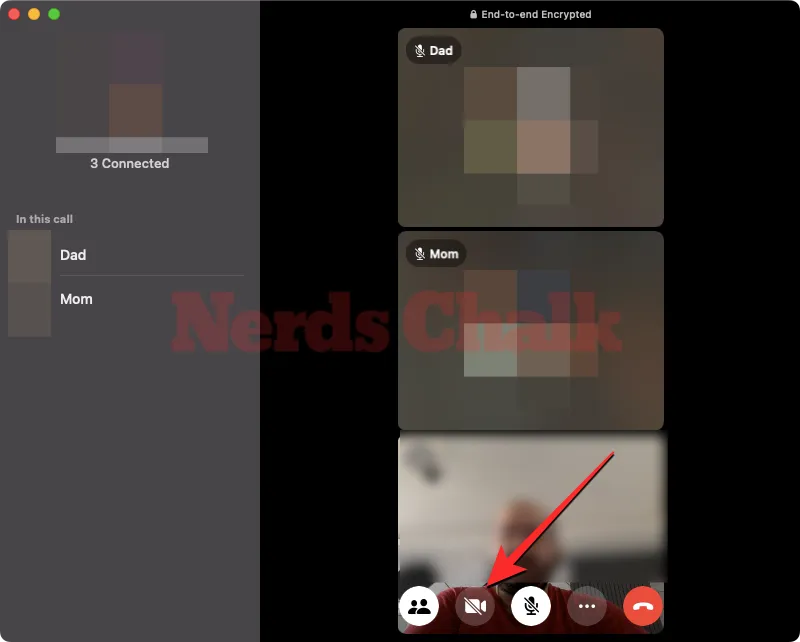
Ao fazer isso, a caixa da câmera será substituída pela foto do perfil do WhatsApp. Da mesma forma, os participantes que desligaram suas câmeras também terão suas fotos de perfil mostradas na grade no lugar do feed de vídeo.
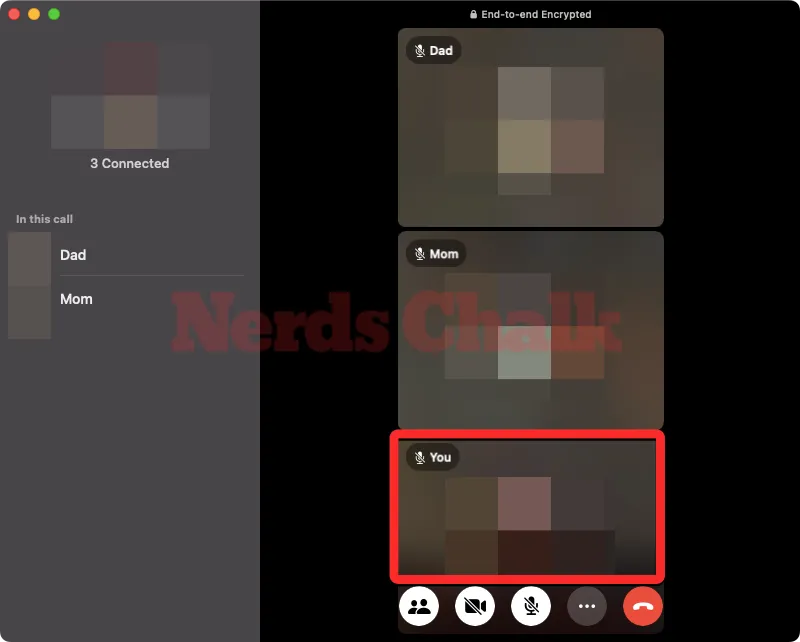
A qualquer momento, você pode configurar sua câmera, áudio e microfone clicando no ícone de 3 pontos na parte inferior e escolhendo a configuração preferida que deseja usar.

Isso é tudo que você precisa saber sobre como fazer ou participar de chamadas de áudio/vídeo em grupo do WhatsApp em um Mac.



Deixe um comentário