Como fazer com que os arquivos sejam copiados automaticamente para outra pasta no Windows 11/10

Neste artigo, mostraremos como fazer com que os arquivos sejam copiados automaticamente para outra pasta no Windows 11/10 . A criação de um backup é necessária para evitar perda de dados. A perda de dados pode ocorrer devido a várias causas, como corrupção do disco rígido, ataques de malware, etc. Você pode fazer backup de seus dados manualmente usando o método de copiar e colar ou uma ferramenta de terceiros. Você sabia que pode automatizar o backup de dados em seu computador Windows? Mostraremos como fazer isso neste artigo.
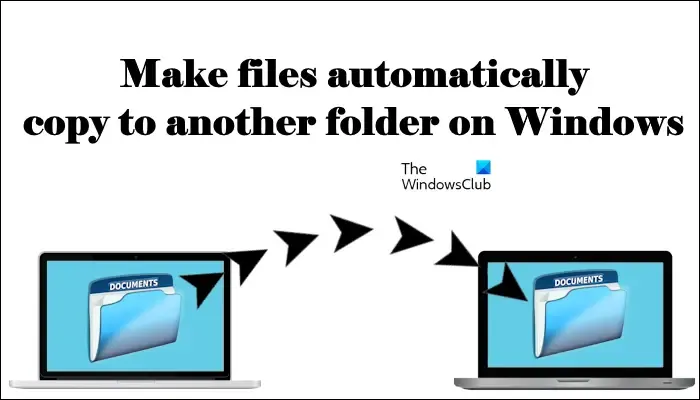
Como fazer com que os arquivos sejam copiados automaticamente para outra pasta no Windows 11/10
Você pode fazer com que seus arquivos e pastas sejam copiados automaticamente para outra pasta no Windows 11/10 usando o Agendador de Tarefas. Neste artigo, mostraremos como fazer isso.
Siga as etapas escritas abaixo:
- Abra o bloco de notas
- Escreva um script para copiar arquivos de uma pasta para outra pasta
- Salve o arquivo do Bloco de Notas como um arquivo em lote
- Chame esse arquivo em lote com o Agendador de tarefas
Vamos ver como fazer isso.
Abra o Bloco de Notas e crie um arquivo em lote
Primeiro, você precisa criar um script para copiar os arquivos da pasta de origem para a pasta de destino. Usaremos o comando xcopy para isso. A sintaxe do comando será a seguinte:
xcopy "path of the source folder""path of the destination folder"/e /y
No comando acima, o parâmetro /e é usado para abrir todas as subpastas dentro da pasta de origem. Este parâmetro também copia as subpastas vazias.
Se o Windows encontrar o(s) mesmo(s) arquivo(s) na pasta de destino, ele mostrará uma mensagem na janela do prompt de comando perguntando se deseja substituir o(s) arquivo(s) ou não. Portanto, se houver muitos arquivos iguais, você receberá um prompt de confirmação de substituição para cada arquivo. Portanto, usamos o parâmetro /y . O parâmetro /y suprime a solicitação para confirmar que você deseja substituir arquivos de destino existentes.
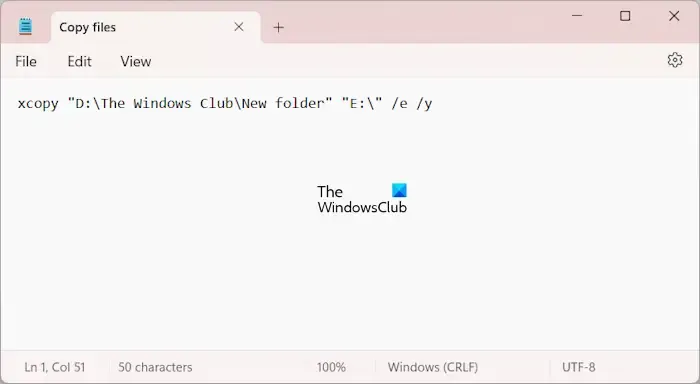
Escreva o caminho correto das pastas de origem e destino, caso contrário o comando não funcionará. Por exemplo, se eu quiser automatizar a tarefa de cópia da pasta de origem com o endereço “D:\The Windows Club\New folder” para a unidade flash USB E, o comando será:
xcopy "D:\The Windows Club\New folder""E:\"/e /y
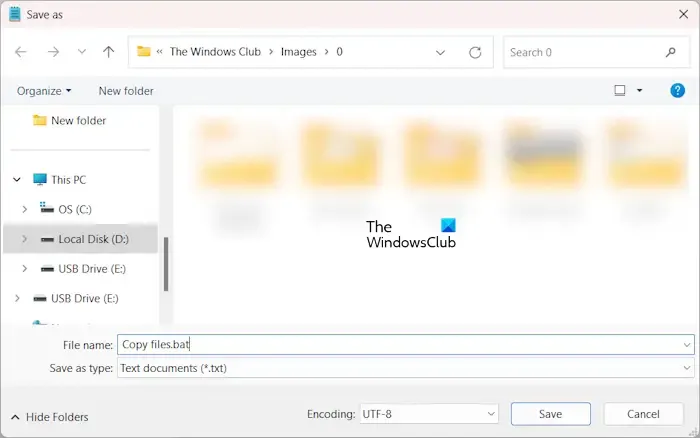
Agora vá em Arquivo > Salvar como . Nomeie o arquivo para salvá-lo e escreva. bat no final do nome do arquivo. Quando terminar, clique em Salvar .
Chame o arquivo em lote com o Agendador de tarefas
Agora, a próxima etapa é chamar o arquivo em lote com o Agendador de Tarefas. As instruções a seguir irão guiá-lo sobre isso.
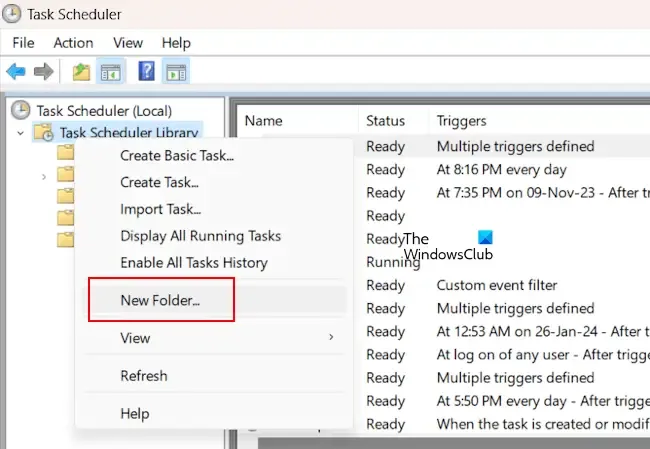
Abra o Agendador de Tarefas. Expanda a pasta Biblioteca do Agendador de Tarefas . Agora, clique com o botão direito na pasta Biblioteca do Agendador de Tarefas e selecione Nova pasta . Nomeie esta pasta como Tarefas Personalizadas ou dê a ela um nome de sua escolha.
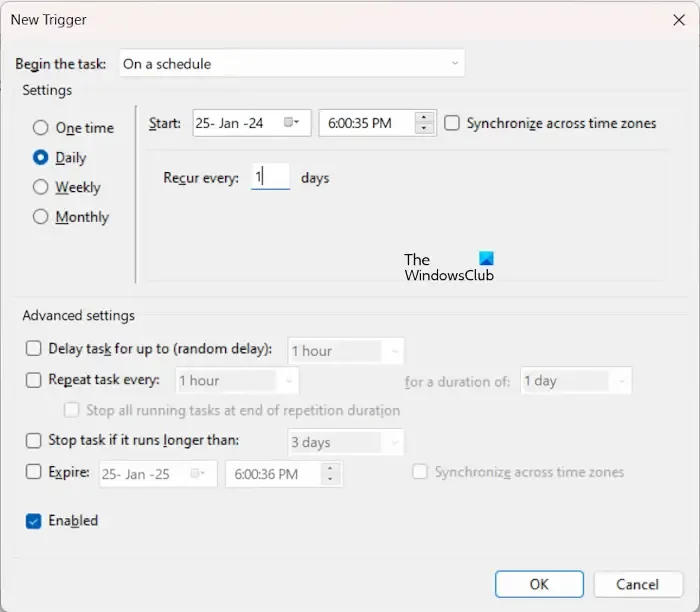
Agora, clique com o botão direito na pasta Tarefas Personalizadas ou na pasta que você criou e selecione Criar Tarefa . Dê um nome à sua tarefa, diga Copiar arquivos na guia Geral . Agora, selecione a pasta Triggers e clique em Novo . Defina a frequência da tarefa com base em seus requisitos. Por exemplo, se você deseja copiar automaticamente seus arquivos diariamente, selecione Diariamente . Quando terminar, clique em OK .
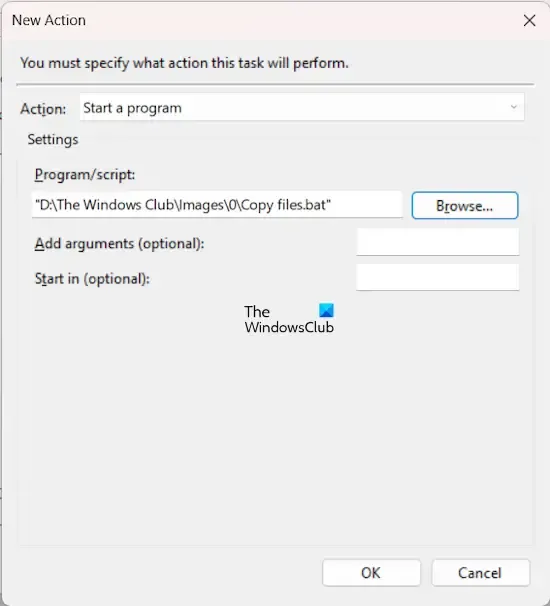
Agora, vá para a guia Ações e clique em Novo . Selecione Iniciar um programa no menu suspenso Ação . Clique em Procurar e selecione o arquivo em lote do seu computador. Clique OK .
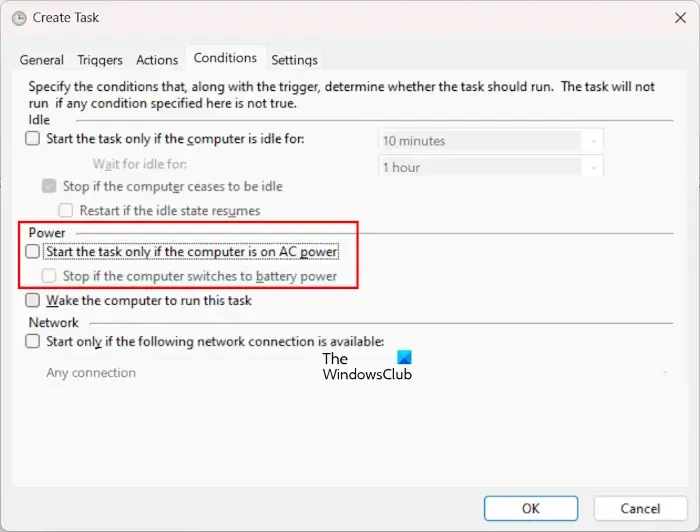
A tarefa automatizada foi criada para copiar seus arquivos da pasta de origem para a pasta de destino. Mas se você for um usuário de laptop, essa tarefa automatizada só será executada quando o laptop estiver conectado ao carregador. Se o seu laptop estiver funcionando com bateria, a tarefa não será executada. Para impedir que isso aconteça, vá para a guia Condições e desmarque as seguintes caixas de seleção:
- Inicie a tarefa somente se o computador estiver ligado à alimentação CA
- Pare se o computador mudar para energia da bateria.
Se o seu computador estiver no modo de suspensão, a tarefa não será executada. Para fazer com que seu computador saia do modo de suspensão e execute a tarefa automatizada, marque a caixa de seleção Acordar o computador para executar esta tarefa . Agora clique em OK .

Observe que se você criou uma tarefa para copiar arquivos automaticamente para o disco rígido externo, esse disco rígido deve estar conectado ao seu computador.
É isso.
Como copio arquivos para outra pasta no Windows 11?
A maneira mais fácil de copiar arquivos para outra pasta no Windows 11 é usar o método copiar e colar. Selecione os arquivos que deseja copiar e pressione as teclas Ctrl + C. Agora, abra a pasta para a qual deseja copiar esses arquivos. Após abrir a pasta, pressione as teclas Ctrl + V.
Como repito uma tarefa todos os dias no Agendador de Tarefas?
Para repetir uma tarefa no Agendador de Tarefas todos os dias, você deve criar um gatilho Diário . Ao criar este gatilho, defina o horário em que deseja iniciar a tarefa. Se quiser repetir a tarefa em dias alternados, a cada 3 dias, etc., você também pode definir esta configuração.



Deixe um comentário