Como deixar o Facetime em tela cheia no iPhone
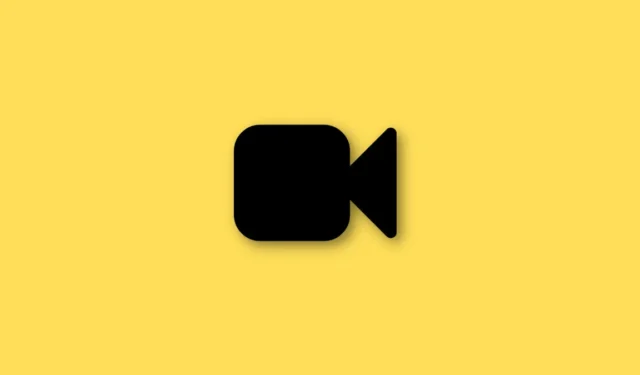
O Facetime recebeu grandes atualizações no serviço desde as últimas atualizações do iOS. Agora você pode ligar para usuários do Android, compartilhar sua tela no Facetime e até fazer chamadas em grupo. O Facetime funciona pela internet e permite que você faça chamadas de vídeo para usuários de Android e iPhone em todo o mundo.
Você tem a opção de usar efeitos durante suas chamadas e pode até desfocar o fundo usando o modo retrato. Esses recursos são ótimos, mas logo perdem seu apelo se você não conseguir visualizar suas chamadas do Facetime em tela cheia. Se você estiver no mesmo barco, aqui está tudo o que você precisa saber sobre as chamadas do Facetime em tela cheia.
Como funciona a tela cheia do Facetime?
As chamadas do Facetime devem estar em tela cheia no seu iPhone por padrão. Isso ocorre porque não há como alternar para a tela cheia quando você atende chamadas recebidas ou efetuadas. Sua tela inteira deve mostrar o feed de vídeo da outra pessoa e o feed de sua câmera será mostrado em uma pequena visualização retangular no canto inferior direito.
Em uma chamada em grupo, você verá a visualização de cada pessoa em um recorte retangular. Seu recorte no canto inferior direito será um pouco menor do que esses recortes.
Como fazer ligações do Facetime em tela cheia
Agora que você está familiarizado com o funcionamento das chamadas do Facetime, deve ter percebido que não há alternância ou gesto para fazer suas chamadas em tela cheia. Você tem a opção de sempre receber notificações de chamadas recebidas do Facetime em tela cheia ou ampliar sua própria visualização de vídeo com um toque.
Além disso, se estiver com problemas de visibilidade, você pode usar o recurso Acessibilidade para ampliar suas chamadas do Facetime. Use um dos métodos abaixo, dependendo de sua preferência, para ajudá-lo a começar.
Método 1: tornar as notificações recebidas em tela cheia
Abra o aplicativo Configurações e toque em Telefone .

Agora toque em Chamadas recebidas .

Toque e selecione Tela Cheia .

Todas as chamadas recebidas agora serão visualizadas em tela cheia, conforme mostrado abaixo.

E é assim que você pode fazer chamadas recebidas do Facetime em tela cheia no seu iPhone.
Método 2: Toque e amplie a visualização
Durante uma chamada do Facetime, basta tocar na visualização do feed de vídeo no canto inferior direito.

Isso aumentará sua visualização e fornecerá as seguintes opções para personalizar sua visualização.

- Modo Retrato: Use esta opção para adicionar desfoque de fundo ao seu feed de vídeo.
- Efeitos: Use esta opção para adicionar vários efeitos ao seu feed, incluindo Texto, Adesivos, Fotos, Memoji e muito mais.
- Alternar câmera: você pode tocar neste ícone para alternar entre a câmera frontal e traseira.
Agora você pode tocar no ícone no canto superior direito para minimizar sua visualização.

E é assim que você pode ampliar sua visualização em uma chamada do Facetime.
Método 3: Use o Zoom de Acessibilidade
O zoom de acessibilidade pode ser usado para ampliar ainda mais suas chamadas do Facetime. Use as etapas abaixo para ajudá-lo ao longo do caminho.
Abra o aplicativo Configurações e toque em Acessibilidade .

Toque em Zoom .

Toque e ative o botão de zoom na parte superior.

Agora você pode usar os seguintes gestos para ampliar onde quiser no seu iPhone.
- Toque duas vezes com três dedos: use este gesto para aumentar o zoom na tela.
- Toque duas vezes e arraste com três dedos: Use este gesto para controlar e alterar o Zoom.
- Arrastar com três dedos: Use este gesto para se mover na tela quando ampliado.
Abra o Facetime e use o toque duplo com o gesto de três dedos para aumentar o zoom na tela. Agora você pode usar esse recurso para fazer suas chamadas em tela cheia sempre que necessário.
Limitações de tela cheia do Facetime
O Facetime tem algumas limitações quando se trata de usar visualizações em tela cheia para seus chamadores. Essas limitações surgem principalmente de novos recursos introduzidos no Facetime, SharePlay e chamadas para usuários que não são do iPhone. Vamos dar uma olhada rápida neles.
O SharePlay permite que você compartilhe sua tela em chamadas, o que permite assistir e compartilhar conteúdo com seus amigos e familiares. Ao compartilhar sua tela, o feed de vídeo do chamador é minimizado e você pode movê-lo e colocá-lo na tela conforme necessário. Infelizmente, esse recurso interrompe a funcionalidade de tela cheia, o que impedirá que o feed de vídeo seja maximizado novamente. Você precisará desconectar e ligar novamente se desejar usar a tela inteira no Facetime depois de usar o SharePlay.
Ao ligar para usuários do Android
Quando você está ligando para usuários que não são do iPhone, as chamadas são tratadas como chamadas de grupo, independentemente do número de participantes em sua chamada atual. Isso, por sua vez, evita que você use a tela inteira em chamadas com vários participantes e um deles estiver usando um dispositivo Android. Nesses casos, mesmo que todos os participantes saiam, seus feeds de vídeo permanecerão minimizados. Você precisará desconectar e ligar para o usuário em questão novamente se desejar usar a tela inteira.
Esperamos que esta postagem tenha ajudado você a usar facilmente a tela cheia nas chamadas do Facetime. Se você tiver mais perguntas, sinta-se à vontade para deixá-las nos comentários abaixo.



Deixe um comentário