Como fazer com que as células do Excel se expandam para caber no texto automaticamente
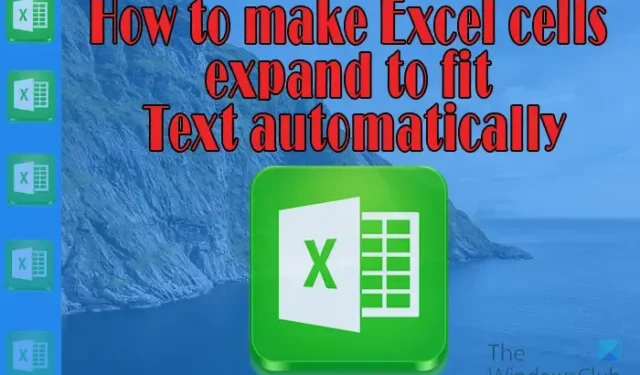
O Excel é um software versátil da Microsoft. O Excel faz parte do pacote de software Office da Microsoft. O Excel pode ser usado em uma ampla gama de profissões devido à sua natureza flexível. O Excel pode ser usado por profissionais para negócios ou outras tarefas do dia-a-dia. O Excel usa linhas e colunas compostas de células para armazenar dados. Se você decidir usar o Excel para suas tarefas, aprender como fazer com que as células do Excel caibam no texto é muito importante. Suas tarefas ficarão muito mais fáceis e seu documento do Excel ficará muito mais organizado e apresentável.
As células do Excel manterão o texto conforme você as insere; no entanto, se o texto for longo, ele poderá ser executado em outras células. Você precisará fazer com que as células do Excel caibam no texto. As células no Excel são como limites; se o texto ultrapassar seus limites, isso afetará as informações nas outras células e o documento do Excel ficará desarrumado.
Como fazer com que as células do Excel se expandam para caber no texto
Existem algumas maneiras de fazer com que as células do Excel caibam no texto. Você provavelmente usará uma mistura desses métodos, dependendo do seu projeto. Continue lendo este artigo para conhecer os métodos para fazer com que as células do Excel caibam no texto.
- Quebrar texto
- Encolher para caber
- Mesclar células
- Redimensionar células manualmente
- Digite a largura da coluna
- Insira a altura da linha
- Largura ou altura da coluna de ajuste automático
1] Quebrar texto
Você pode inserir longas linhas de texto no Excel, mas não deseja usar várias células. Você pode conseguir isso usando o recurso Quebrar texto no Excel para conseguir isso. Por padrão, quando você insere texto no Excel, ele se estende horizontalmente e vai para as outras células adjacentes. Você pode adicionar o recurso Quebrar texto antes ou depois de inserir o texto na célula.
Para usar o recurso Quebrar texto, você pode ir para a barra de ferramentas superior e clicar no botão Quebrar texto. Apenas certifique-se de que a guia Início seja a ativa.
Você também pode acessar o recurso Quebrar texto clicando com o botão direito do mouse na célula ou grupo de células. Quando o menu aparecer, clique em Formatar célula.
Ao clicar em Formatar células, a janela de opções de Formatar células será exibida. Procure a opção Quebrar texto e certifique-se de selecioná-la. Quando selecionado, uma marca de seleção aparecerá na caixa de seleção à esquerda. Feito isso, pressione Ok para confirmar e manter a alteração. Se você deseja desativar o recurso Quebrar texto, siga as etapas na janela Formatar células, desmarque Quebrar texto.
É assim que o texto se parece no Excel antes que o texto de quebra automática seja usado. Você notará que o texto se espalha no espaço onde estão as células.
É assim que o texto se parece no Excel depois que o texto de quebra automática é usado. Você notará que o texto é colocado perfeitamente em uma célula e se ajusta à largura da célula. Se você diminuir a largura da célula, o texto formará mais linhas.
2] Encolher para caber
O recurso Reduzir para caber no Excel reduzirá o texto para ajustá-lo à largura da célula. Quando esse recurso é usado, o texto encolhe quando a largura da célula diminui. Você notará que o tamanho da fonte do texto permanecerá o mesmo na barra de menus. Isso significa que o texto aumentará visualmente para seu tamanho de fonte original se a largura da célula for aumentada.
Para usar o recurso Encolher para ajustar, clique com o botão direito do mouse na célula ou nas células às quais deseja aplicar o recurso. Quando o menu aparecer, clique em Formatar células .
A janela Formatar células aparecerá, aqui você selecionará Reduzir para caber . Depois de selecionar esta opção, clique em Ok para fechar a janela.
O recurso Reduzir para caber pode tornar o texto ilegível se a célula for muito pequena. Uma grande vantagem do recurso Reduzir para caber é que o texto aumentará visualmente à medida que o tamanho da célula for aumentado. Se a célula for aumentada para um tamanho maior do que o texto pode preencher, a fonte permanecerá fiel ao tamanho, não crescerá além do tamanho de fonte designado.
3] Mesclar células
Usar o recurso de mesclagem de células para fazer com que as células do Excel caibam no texto permite mesclar duas ou mais células para que o texto caiba nas células como uma única célula. Isso permite que você crie títulos para o seu documento do Excel que caibam em várias células.
É assim que seu texto ficará antes de você mesclar as células. Você pode ver que o texto se espalha no espaço de várias células. Embora as células possam parecer mescladas, se você clicar, verá onde estão as outras células.
Para mesclar as células para que a célula grande opere como uma única célula, você pode escolher três opções. para obter as opções, selecione as células que deseja mesclar, vá para o topo e clique na seta suspensa ao lado de Mesclar e centralizar . Você verá uma lista das diferentes opções de mesclagem. Você pode mesclar células horizontalmente, verticalmente ou uma mistura de ambos.
Mesclar e centralizar
Mesclar e centralizar mescla as células selecionadas em uma célula e centraliza o conteúdo da nova célula. Isso é bom para criar um cabeçalho que se encaixe em várias células horizontal ou verticalmente.
Neste exemplo do método Mesclar e centralizar, o Excel mescla e centraliza o conteúdo horizontal e verticalmente.
Mesclar
Quando você escolhe mesclar, isso mescla apenas as células que estão na mesma linha. Isso significa que, mesmo que você selecione uma combinação de linhas e colunas, ela mesclará apenas as células da mesma linha. Ele mesclará as linhas fazendo com que as células se transformem em uma grande célula; no entanto, as duas linhas ainda serão divididas e não se fundirão.
Neste exemplo de mesclagem, o Excel mescla as células que estão na mesma linha, mas não mescla as colunas.
Mesclar células
Quando você escolhe mesclar células, o Excel apenas mesclará as células selecionadas, independentemente de estarem na mesma linha ou coluna. Desde que sejam adjacentes e selecionados, eles se fundirão.
Neste exemplo do método Mesclar célula, o Excel apenas mescla as células, mas o conteúdo não é formatado.
4] Redimensione as células manualmente
Se você deseja apenas ajustar alguns textos nas células do Excel, pode optar por redimensionar a célula ou células manualmente. Para fazer isso, digite o texto na célula ou células. Você pode clicar na borda da célula e arrastá-la para ajustar o texto.
Para fazer isso, passe o mouse na parte superior da célula onde ela se junta a outra célula, clique e arraste. Você pode fazer isso para que a célula tenha uma largura ou altura maior.
Você também pode seguir o método acima, mas em vez de arrastar para redimensionar, clique duas vezes e a célula será redimensionada automaticamente para caber no conteúdo.
5] Digite a largura da coluna
Você pode criar Excel para texto inserindo a largura da coluna que deseja.
Para fazer isso, vá até o topo da planilha do Excel onde estão as letras e clique com o botão direito do mouse na letra que corresponde à coluna que deseja ampliar. No menu exibido, escolha Largura da coluna .
A janela Largura da coluna aparecerá para que você possa inserir a largura desejada. Você deve inserir o tamanho que deseja e pressionar Ok para confirmar e fechar a janela. o tamanho padrão é 8,11 e o tamanho máximo que você pode usar é 255 .
6] Digite a altura da linha
Você pode criar Excel para texto inserindo a altura da linha desejada.
Para fazer isso, vá para a esquerda da planilha do Excel onde estão os números e clique com o botão direito do mouse no número que corresponde à linha que deseja ampliar. No menu que aparece, escolha a altura da linha.
A janela Altura da linha aparecerá para que você possa inserir a altura desejada. Você deve inserir a altura que deseja e pressionar Ok para confirmar e fechar a janela. o tamanho padrão é 14,44 e o tamanho máximo que você pode usar é 409 .
7] Largura e altura da coluna de ajuste automático
Você pode dizer ao Excel para ajustar automaticamente o texto em uma célula à largura ou altura do texto, ir para a parte superior da janela e clicar em Formatar . Quando o menu Formatar aparecer, você pode clicar em Ajustar automaticamente a altura da linha ou a largura da coluna de ajuste automático.
Por que a célula do Excel é reutilizada para expandir para ajustar o texto automaticamente?
As células no Excel não serão expandidas para caber no texto que você inserir, apenas irão para o espaço de outra célula. Você precisará redimensionar as células para caber no texto, redimensionando manualmente as células ou usando os métodos acima para redimensionar as células para que possam conter o texto.
Como faço para impedir que o texto se espalhe para outras células?
O texto será derramado automaticamente em outra célula se o texto for muito para a célula que você está digitando. célula. Selecione a célula ou células às quais deseja aplicar este formato e clique com o botão direito do mouse. Quando o menu aparecer, selecione Formatar célula. A janela de opções de Formatar células será exibida. Na guia Alinhamento , procure Alinhamento de texto. Em Alinhamento de texto, clique na palavra Geral e uma lista suspensa aparecerá. na lista suspensa, clique em Preencher e, em seguida, clique em Ok . Se houver excesso de texto na célula ou células, o estouro será automaticamente oculto.



Deixe um comentário