Como tornar o disco ou partição somente leitura no Windows 11
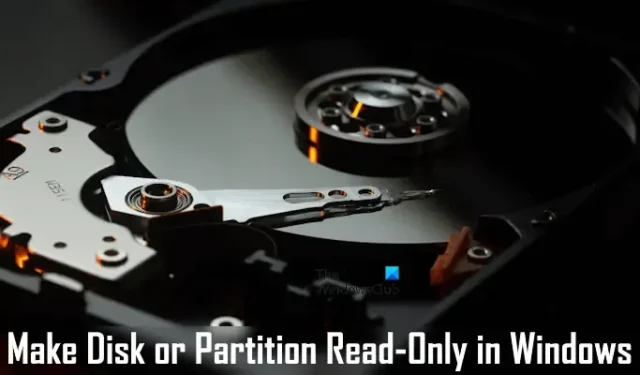

Como tornar um disco somente leitura no Windows 11
Você pode tornar um disco somente leitura usando um utilitário de linha de comando integrado no Windows 11/10, Diskpart. Siga cuidadosamente as instruções fornecidas abaixo.
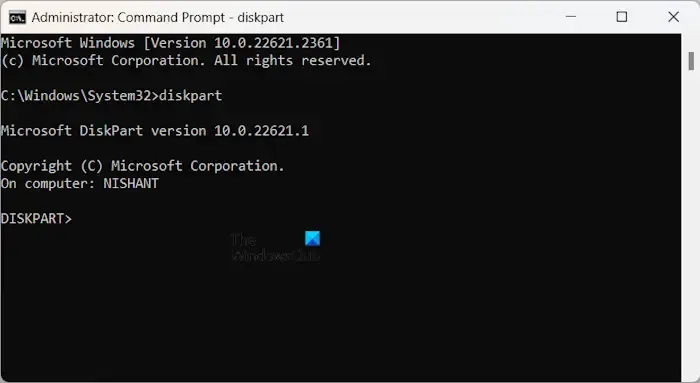
Inicie o prompt de comando como administrador . Agora digite Diskpart e pressione Enter. Este comando abrirá o utilitário Diskpart no prompt de comando elevado.
Agora digite list disk e pressione Enter . O Diskpart listará todos os discos disponíveis no seu computador. Os discos mostrarão um número, como Disco 0, Disco 1 e assim por diante.

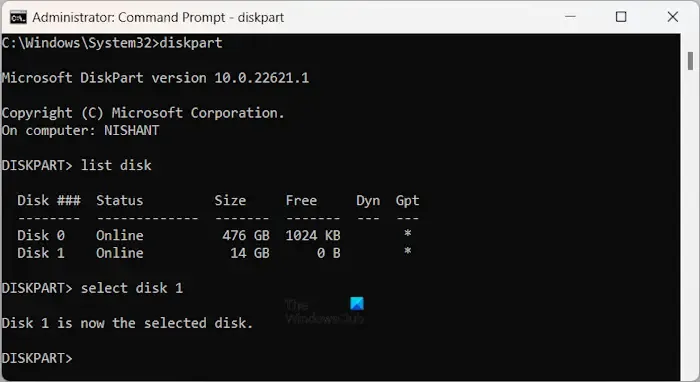
![]()
select disk #
No comando acima, substitua # pelo número correto do disco. Por exemplo, se desejar definir o atributo somente leitura para o disco 1, digite select disk 1 .
Após selecionar o disco, você verá a seguinte mensagem.
O disco 1 agora é o disco selecionado.
O número do disco pode ser diferente no seu caso.
Agora digite o seguinte comando e pressione Enter .
attributes disk set readonly
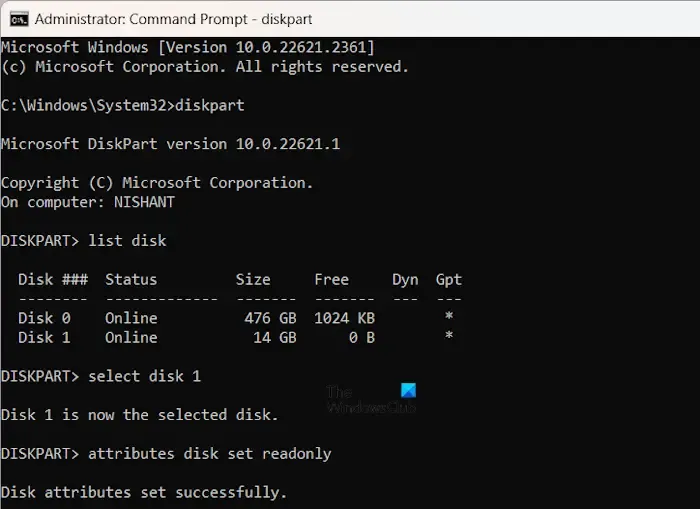
Após a execução bem-sucedida do comando acima, você deverá ver a seguinte mensagem no prompt de comando.
Atributos de disco definidos com sucesso.
Você tornou o disco de destino somente leitura. Agora, você não pode modificar ou excluir nenhum arquivo desse disco. Além disso, o menu de contexto do botão direito não mostrará as opções Renomear e Excluir. Além disso, se você tentar excluir um arquivo desse disco pressionando a tecla Delete no teclado, isso não funcionará.
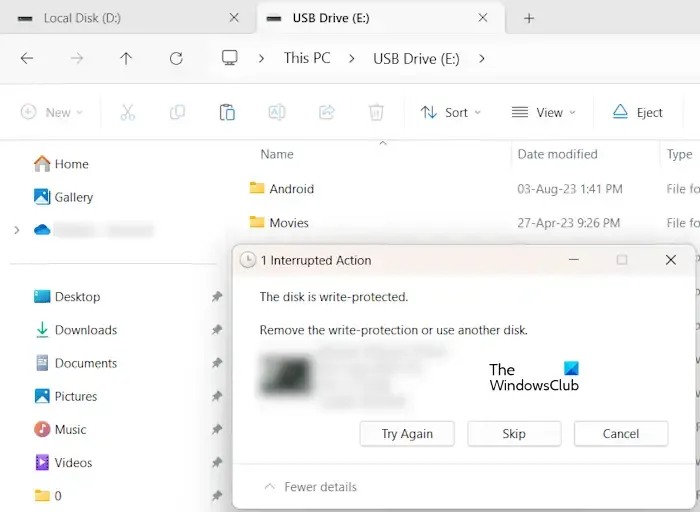
Se você copiar ou mover qualquer arquivo de outro disco para esse disco, a ação será encerrada e a seguinte mensagem será exibida:
O disco está protegido contra gravação.
Remova a proteção contra gravação ou use outro disco.
Você também pode usar o utilitário Diskpart para tornar um disco rígido externo somente leitura. Conecte o disco rígido ao seu computador e execute os comandos mencionados acima no prompt de comando elevado.
Remova o atributo somente leitura do disco
Se você deseja remover o atributo somente leitura do disco, siga as etapas abaixo.
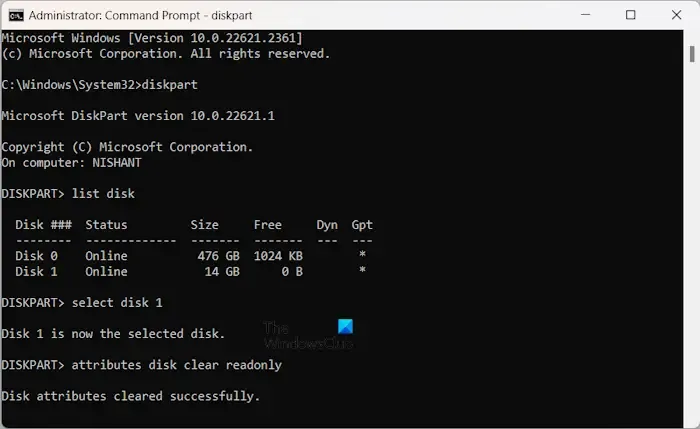
Abra um prompt de comando elevado. Digite diskpart e pressione Enter . Agora digite os seguintes comandos um por um e pressione Enter após digitar cada comando.
list disk
select disk #
attributes disk clear readonly
Após executar os comandos acima, o Prompt de Comando mostrará a seguinte mensagem.
Atributos de disco limpos com sucesso.
Como tornar a partição somente leitura no Windows 11
Você pode definir o atributo somente leitura para uma partição específica de um disco rígido. Para isso, você deve usar o mesmo utilitário de linha de comando, Diskpart. As instruções a seguir irão ajudá-lo com isso.
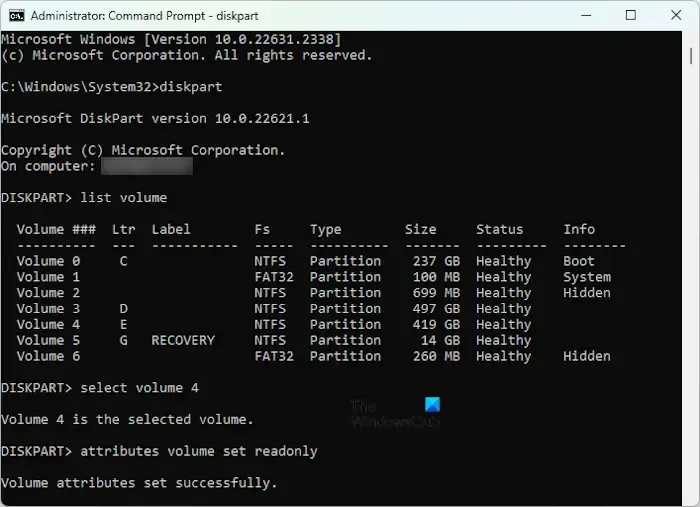
Abra o prompt de comando como administrador, digite os seguintes comandos um por um e pressione Enter após digitar cada comando.
diskpart
list volume
select volume #
attributes volume set readonly
No comando acima, substitua # pelo número correto da partição do disco. Após executar os comandos listados acima, você verá a seguinte mensagem no prompt de comando.
Atributos de volume definidos com êxito.
Agora, sua partição de disco de destino está protegida contra gravação. Você não pode copiar arquivos apenas para essa partição específica do disco. Além disso, as opções para renomear e excluir arquivos serão removidas automaticamente do menu de contexto do botão direito depois de tornar a partição somente leitura.
Remova o atributo somente leitura da partição do disco
Se você deseja remover o atributo somente leitura da partição do disco, abra o prompt de comando elevado, digite os seguintes comandos um por um e pressione Enter após digitar cada comando.
diskpart
list volume
select volume #
attributes volume clear readonly
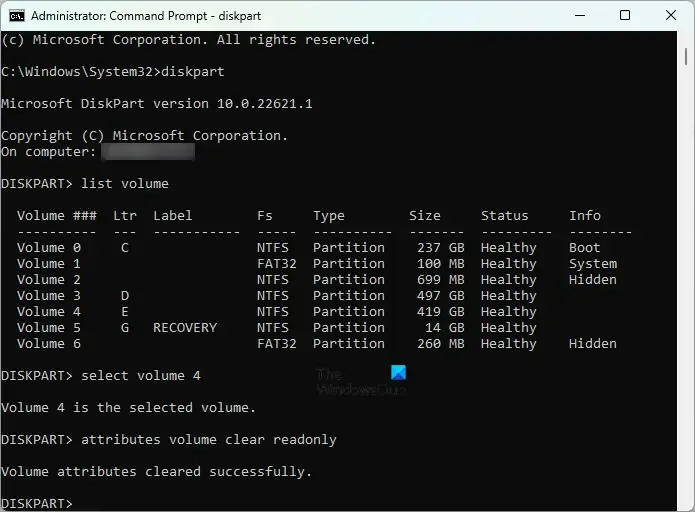
Digite o número correto da partição do disco no comando acima no lugar de #. A seguinte mensagem aparecerá depois que o atributo somente leitura for limpo.
Atributos de volume limpos com sucesso.
Você removeu com êxito o atributo somente leitura da partição do disco. Agora você pode copiar, mover, modificar e excluir arquivos nessa partição.
Como visualizar os atributos de disco e partição de disco
Você também pode visualizar os atributos definidos para um determinado disco e partição de disco usando o utilitário de linha de comando Diskpart.
Veja os atributos do disco
Se você deseja visualizar os atributos definidos para um disco específico, digite os seguintes comandos no prompt de comando elevado e pressione Enter após digitar cada comando.
diskpart
list disk
select disk #
attributes disk
No comando acima, substitua # pelo número do disco cujos atributos você deseja visualizar.
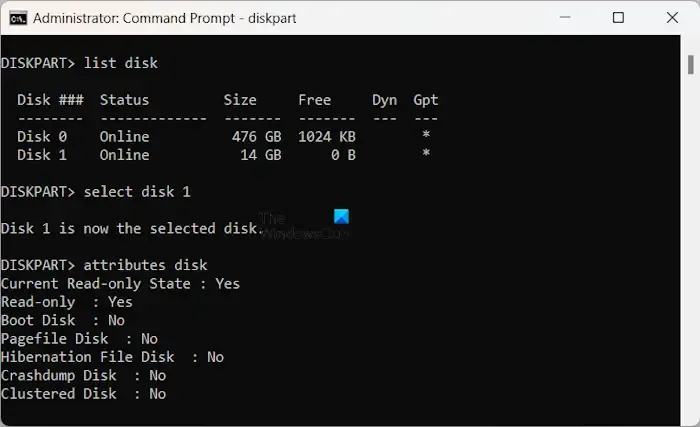
Após executar os comandos acima, você verá os atributos definidos para o disco selecionado. Você pode ver na captura de tela acima que o estado somente leitura atual e o atributo somente leitura são verdadeiros para o disco selecionado.
Veja os atributos da partição do disco
Se você deseja visualizar os atributos definidos para uma partição de disco específica, abra o prompt de comando como administrador e siga as instruções mencionadas abaixo.
diskpart
list volume
select volume #
attributes volume
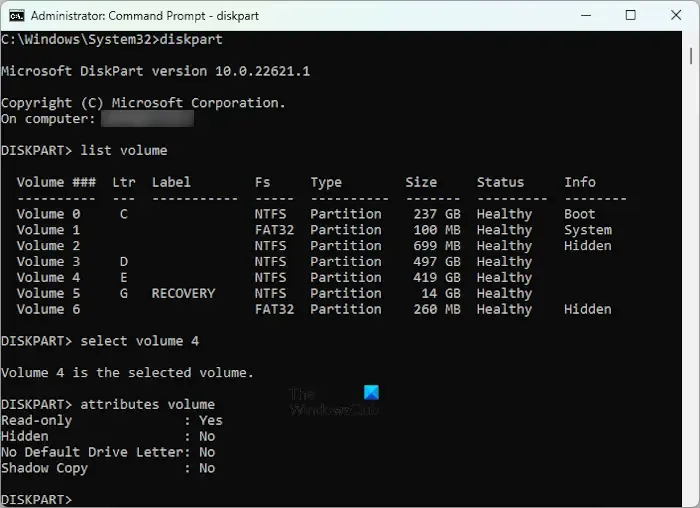
No comando acima, substitua # pela partição do disco cujos atributos você deseja visualizar. Após executar todos os comandos mencionados acima, o Prompt de Comando mostrará os atributos definidos para a partição de disco selecionada.
É isso. Eu espero que isso ajude.
O Windows 11 tem gerenciador de partição?
O Windows 11 possui uma ferramenta integrada para gerenciar partições de disco. Esta ferramenta é Gerenciamento de disco . Você pode usá-lo para criar novas partições, mesclar partições existentes, estender o tamanho de uma partição, etc. Além disso, você também pode usar o utilitário de linha de comando integrado, Diskpart, para gerenciar as partições do disco rígido. Você pode iniciar a ferramenta Gerenciamento de disco por meio da Pesquisa do Windows 11 ou da caixa de comando Executar. No entanto, gerenciadores de partição gratuitos de terceiros também estão disponíveis.
Por que o Windows 11 não reconhece a partição?
Pode haver vários motivos pelos quais o Windows 11 não mostra as partições do disco rígido . O problema pode estar associado ao driver do disco rígido. Abra o Gerenciador de dispositivos e expanda a ramificação Unidades de disco. Qualquer sinal de aviso no driver do disco rígido indica que o driver não está funcionando corretamente. Além disso, também é possível que a letra da unidade não esteja atribuída ou a partição do disco rígido esteja oculta .



Deixe um comentário