Como fazer setas no Illustrator
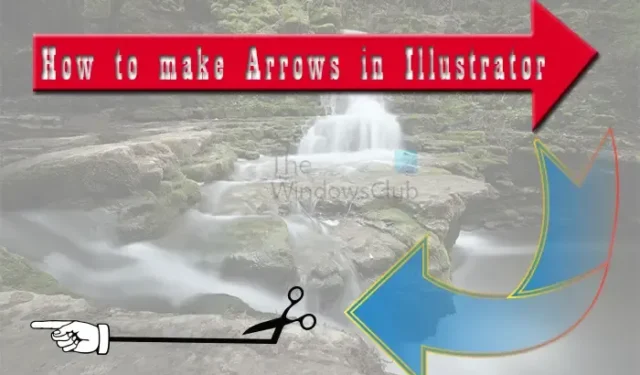
As setas são usadas para sinais de segurança, ênfase em objetos, direções e muito mais. Aprender a fazer Setas no Illustrator é muito importante porque muitas vezes as setas são usadas para grandes letreiros. O Illustrator é usado para gráficos vetoriais e os gráficos vetoriais são ótimos para fazer obras de arte grandes. Essas setas serão redimensionadas, portanto, sendo um gráfico vetorial do Illustrator, as setas manterão sua qualidade, independentemente do tamanho.
Como fazer setas no Illustrator
Você pode criar setas no Illustrator usando diferentes ferramentas e recursos da seguinte forma:
- Faça setas usando as ferramentas Forma
- Faça setas com a ferramenta Pincel
- Faça flechas usando símbolos
- Faça setas com a ferramenta Caneta
1] Fazendo flechas usando as ferramentas de forma
Pode ser necessário criar setas para sinalizações que mostrem as direções para um ponto de encontro ou estabelecimento. Você pode não ser muito habilidoso no Illustrator, no entanto, usar as ferramentas de forma para fazer setas é bastante fácil. Uma flecha básica é feita de uma haste (seção reta) e uma ponta, você só precisa de formas para representar essas partes.
Usando a ferramenta Retângulo para criar setas
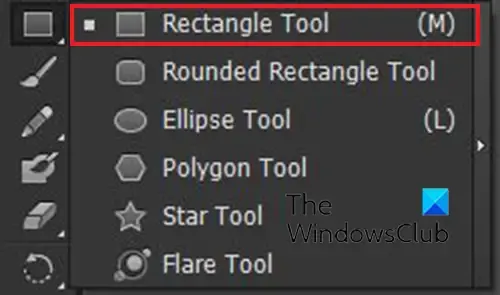
Você pode usar a ferramenta Retângulo para criar setas, a ferramenta Retângulo está localizada no painel de ferramentas esquerdo.

Selecione a ferramenta Retângulo ou pressione M e desenhe um retângulo longo para criar a haste da seta.
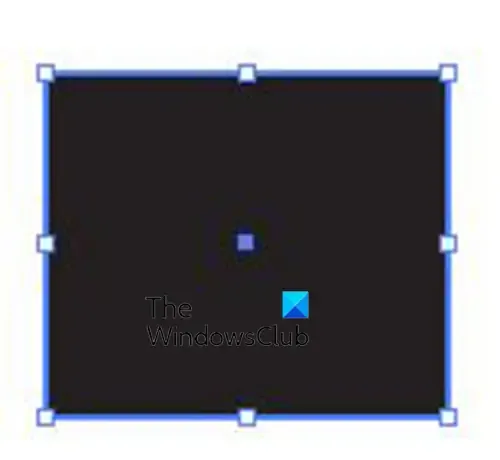
Com o eixo criado, agora é hora de adicionar a ponta da flecha. Você pode usar a mesma ferramenta Retângulo para criar a ponta da seta. Com a ferramenta Retângulo selecionada, desenhe um quadrado.
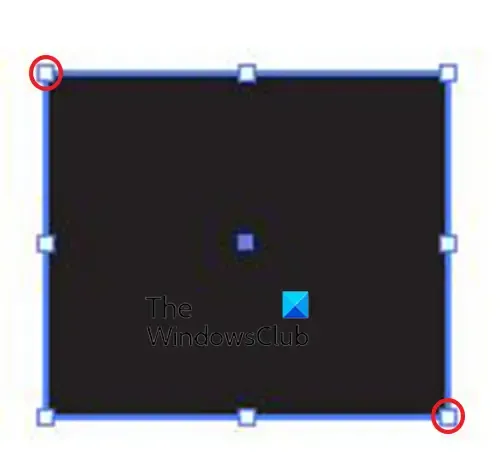
Use a ferramenta Seleção direta e clique na alça superior esquerda e na alça inferior direita do quadrado e pressione Backspace.
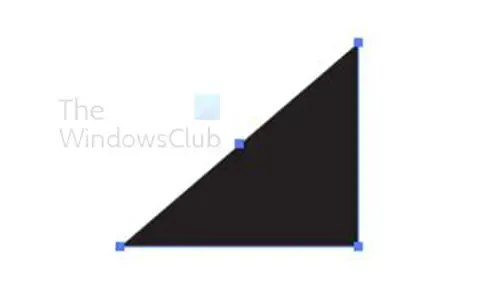
Isso excluirá partes do quadrado, deixando-o com a aparência de um triângulo. Você também pode transformar o quadrado em uma ponta de flecha selecionando a ferramenta caneta. Em seguida, você passaria o mouse sobre qualquer uma das alças de canto até que o cursor da ferramenta Caneta tivesse um traço ao lado e, em seguida, clicaria na alça. Isso excluiria essa alça e transformaria o quadrado em um triângulo. Em seguida, você o moveria em direção ao eixo da flecha, onde o giraria.
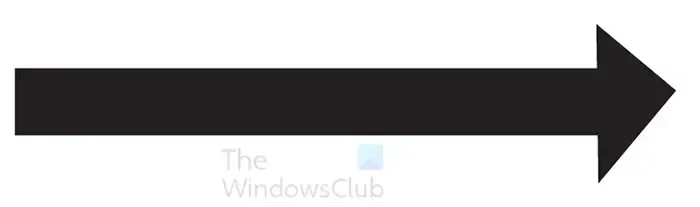
Para girar a ponta da seta, você pode usar a ferramenta Girar no painel de ferramentas esquerdo. Para acessar a ferramenta Girar, clique nela ou pressione R . Você também pode girar a ponta da seta passando o cursor perto de qualquer uma das alças. Quando o cursor se transformar em uma seta curva, segure o botão esquerdo do mouse e gire o objeto. Você então o moveria até que ele tocasse a haste da flecha.
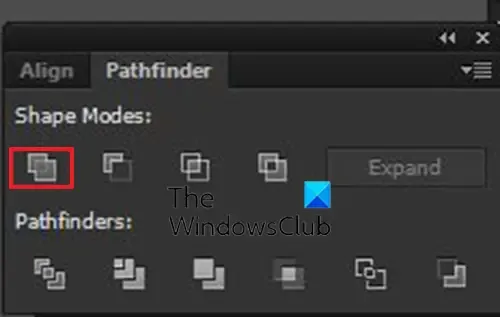
Mesmo que as partes da flecha estejam se tocando, elas são duas partes separadas. Para torná-los um objeto, selecione ambas as partes, vá para o painel Pathfinder e clique em Unite . Você também pode juntá-los selecionando ambas as peças e indo para o painel de ferramentas à esquerda e clicando na ferramenta Construtor de formas ou pressionando Shift + M . Com a ferramenta Construtor de formas ativa, clique nas formas e arraste de uma parte para outra.
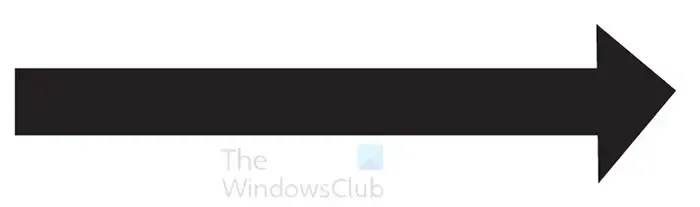
Esta é a seta concluída. Você pode adicionar mais elementos à sua seta.


Você pode alterar a cor, adicionar outra ponta de seta na outra extremidade e muito mais.
2] Faça setas com a ferramenta pincel
Outra maneira de criar setas no Illustrator é usando a ferramenta Paintbrush.
Selecione a ferramenta pincel no painel de ferramentas esquerdo e clique e arraste para criar uma linha para a haste da seta. Você então desenha a ponta da flecha.
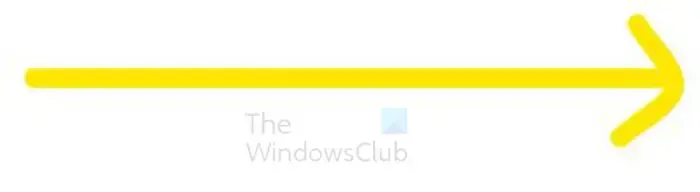
Para fazer uma linha reta, segure Shift enquanto desenha a linha.
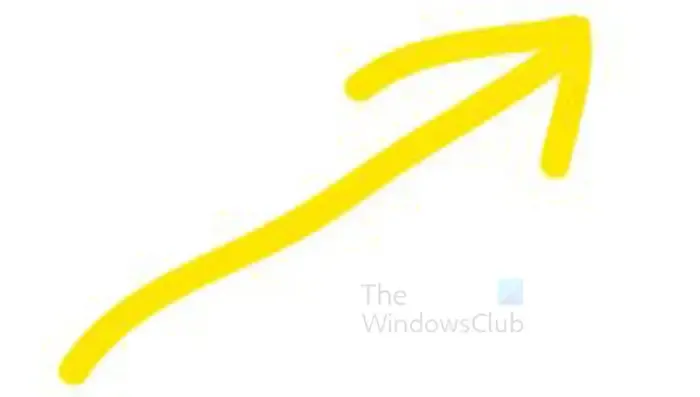
Quando tiver concluído a seta, selecione ambas as partes da seta, vá para a barra de menu superior e clique em Objeto e, em seguida , em Caminho, no traço de contorno . Com as duas partes da seta ainda selecionadas, você pode usar a ferramenta Construtor de formas no painel de ferramentas esquerdo ou a opção Unir no painel Pathfinder para unir as duas partes da seta.
3] Faça setas usando símbolos
No Illustrator, os símbolos são como pequenos ícones pré-fabricados. Existem muitos símbolos disponíveis e você pode usá-los em suas ilustrações ou outras obras de arte. Se você quiser uma seta, você as encontrará disponíveis em Símbolos.
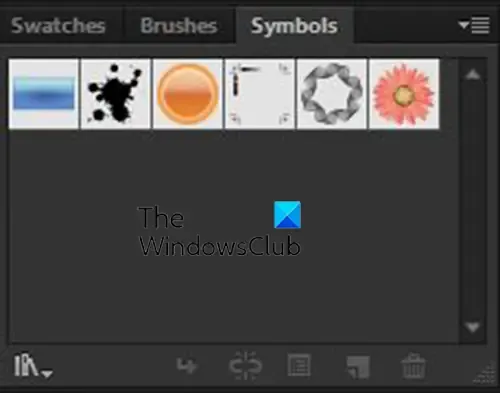
Para acessar os símbolos, vá para a paleta Symbols no lado direito da área de trabalho do Illustrator.
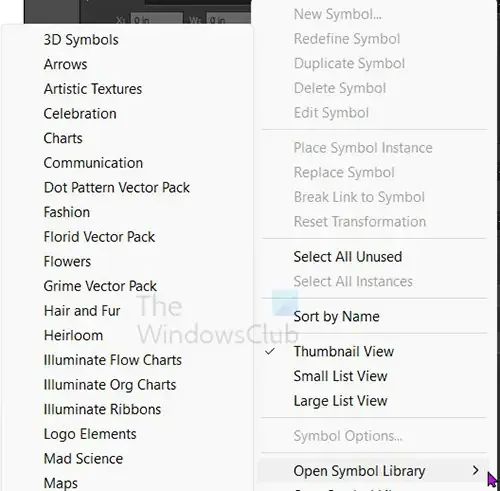
Para acessar os símbolos de seta, clique no botão de menu no canto superior direito da paleta de símbolos e, no menu, passe o mouse sobre Abrir biblioteca de símbolos . Você então olharia para a lista de símbolos disponíveis e escolheria Arrows .
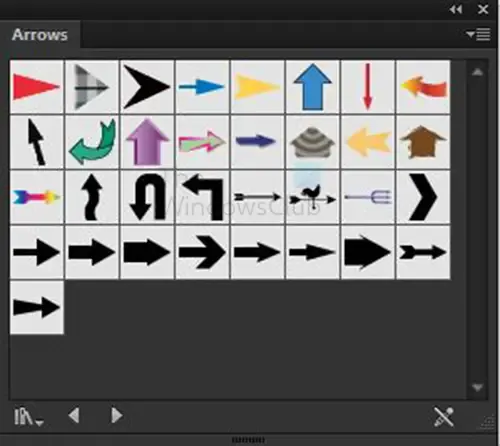
Você verá a paleta Setas aberta com os símbolos de seta disponíveis.

Clique no símbolo desejado e arraste-o para sua área de trabalho.
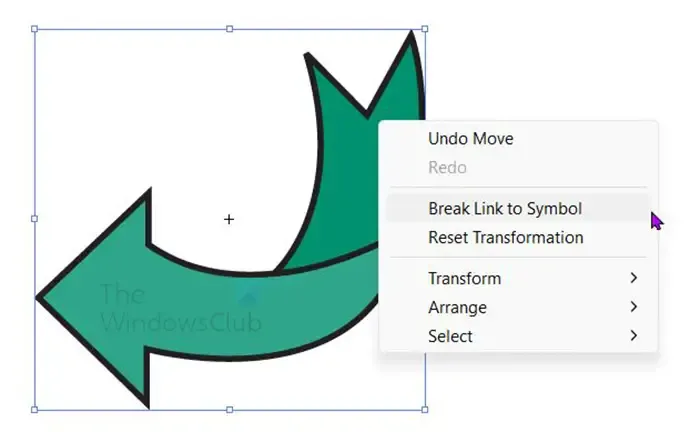
A cor ou traçado não pode ser editado para esta seta, ela pode apenas ser redimensionada. Para editar a cor e o traçado, clique com o botão direito do mouse na seta e clique em Quebrar link para o símbolo .

Esta é a seta do símbolo que é editada.
4] Faça setas com a ferramenta caneta
Usar a ferramenta Caneta para fazer setas no Illustrator é bastante fácil. A ferramenta Caneta pode levar algum tempo para aprender, no entanto, usá-la para fazer setas é fácil porque as setas são simples.
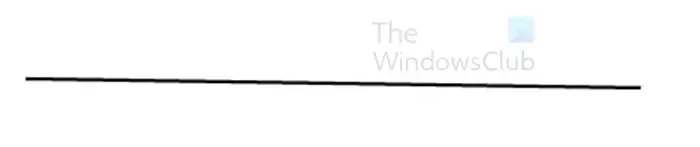
Para usar a ferramenta Caneta para fazer setas, selecione a ferramenta Caneta no painel de ferramentas esquerdo. Clique na área de trabalho para criar um ponto de partida. se você quiser uma linha reta, segure Shift e clique em outro ponto.
Isso criará uma linha reta que pode ser usada como haste para a flecha. Certifique-se de que a cor de preenchimento esteja desativada e o traçado esteja ativado.
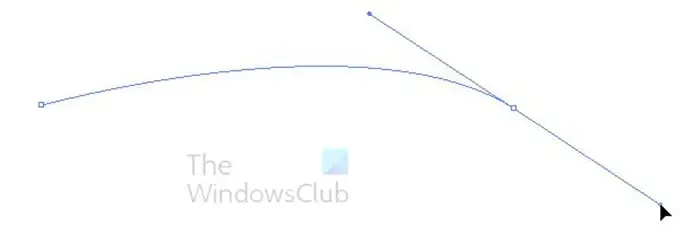
Se você quiser fazer uma linha curvada com a ferramenta Caneta, clique para criar a primeira. Quando for criar o segundo ponto, clique e arraste para habilitar as alças. Se você arrastar para baixo, a linha se curvará para baixo e se você arrastar para cima, a linha se curvará para cima.

Esta é a linha curvada para cima para que você possa criar uma seta curvada para cima. A alça ainda está lá, então você pode clicar nela e ajustar se quiser. Para se livrar da alça, clique na ferramenta de seleção e clique em qualquer lugar na tela.
Adicionar ponta de seta usando definição de pincel
Para obter a ponta da seta, você deve ir para a barra de menu superior e clicar na opção Definição de pincel. Geralmente tem a palavra Basic. Quando você clica na palavra básico ou na seta suspensa, o menu sobe.
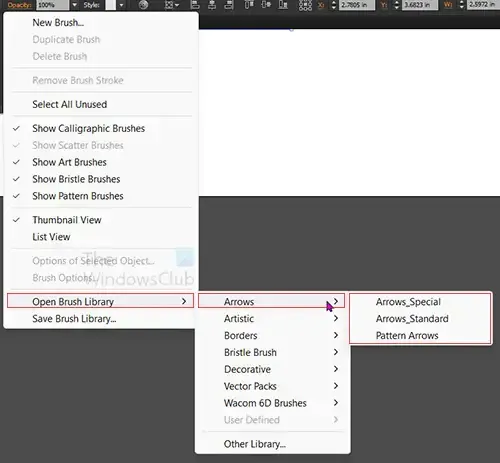
Você então procuraria o menu (três linhas horizontais), clicaria no menu e outro menu apareceria.
Nesse novo menu, clique em Abrir biblioteca de pincéis e, em seguida, em Setas e escolha entre Seta_especial, Setas_padrão ou Seta de padrão . Seja qual for a que escolher, aparecerá uma palete com as diferentes disponíveis.
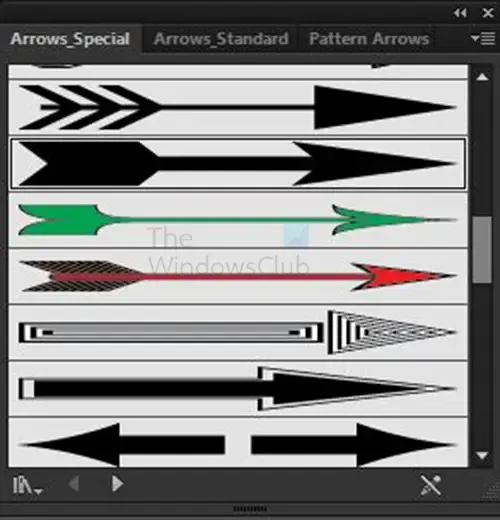
Arrow_special opções
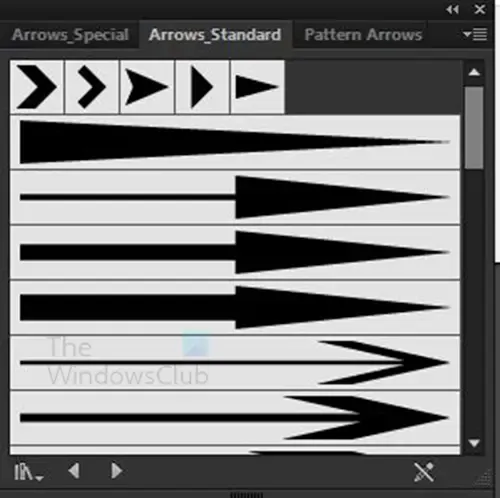
Opções de seta_padrão
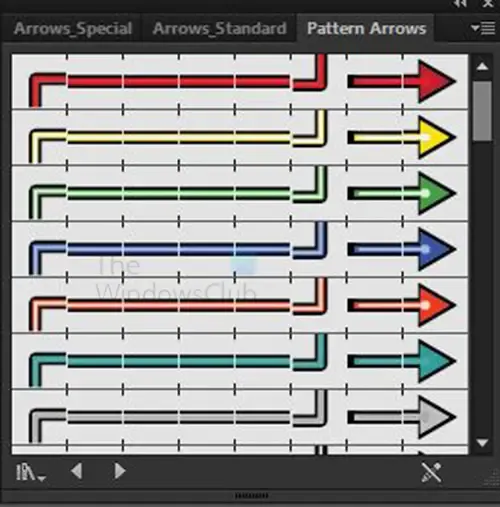
Opções de seta padrão
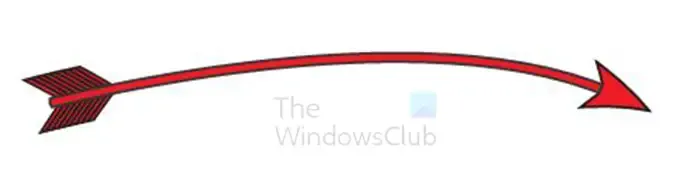
Este é um exemplo do Arrow _special . Você pode experimentar com os outros. Você notará que ela sai curvada como a linha da caneta.
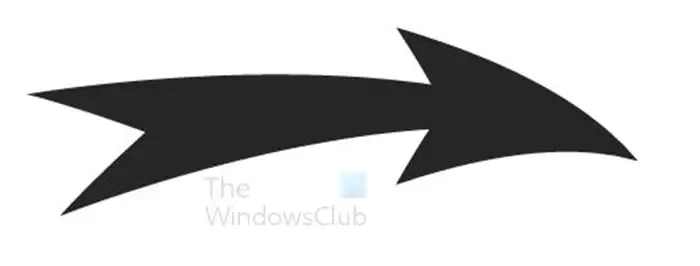
Este é um exemplo do Arrow _standard . Você pode experimentar com os outros. Você notará que ela sai curvada como a linha da caneta.

Este é um exemplo da seta Padrão . Você pode experimentar com os outros. Você notará que ela sai curvada como a linha da caneta.
Adicionar ponta de seta usando a opção de traçado
Você pode adicionar a ponta da seta e até mesmo a ponta da seta usando a opção de traçado.
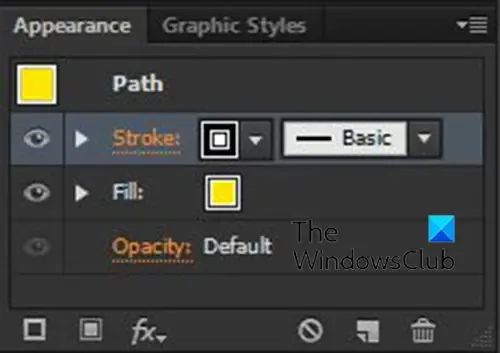
Para fazer isso, clique na linha da ferramenta Caneta ou no caminho que você usou. Em seguida, clique na palavra Stroke no painel Appearance das camadas certas.
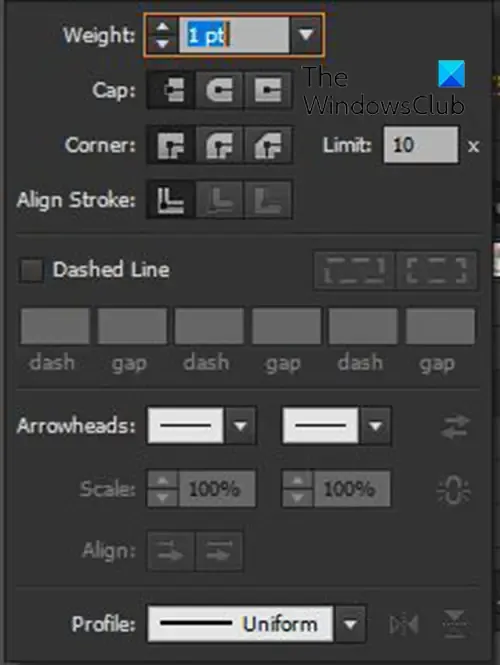
O painel de traço aparecerá, aqui você pode escolher o que vai em cada extremidade da linha ou caminho da ferramenta Caneta. Procure a categoria Arrowhead e você verá duas caixas à esquerda e à direita. A caixa da esquerda é para o início e a caixa da direita é para o final. O início é onde você fez o primeiro ponto da ferramenta Caneta e o final é onde você fez o último ponto. Você pode usar o botão reverso se colocar a ponta da seta na parte errada.
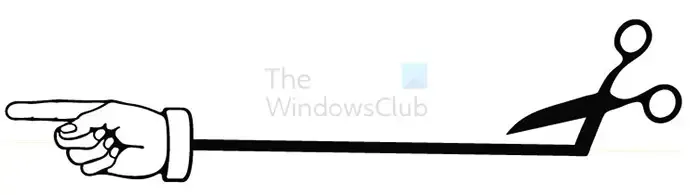
Este é um exemplo de uma seta que usa a seta de início e fim da opção de traçado. Você pode usar qualquer uma das setas disponíveis para iniciar e terminar.
Fazer setas no Illustrator é bastante fácil e as setas podem ser redimensionadas e manter sua alta qualidade.
Como você faz uma seta grossa no Illustrator?
Existem algumas maneiras de fazer uma seta grossa no Illustrator. Você pode usar formas como a ferramenta Retângulo ou a ferramenta Retângulo arredondado para criar a seta. Isso facilita a criação de setas grossas, especialmente para grandes sinalizações. Outra maneira de criar setas grossas no Illustrator é aumentar o tamanho do traço se você usar linhas ou a ferramenta Caneta para criar sua seta.
Como adiciono uma ponta de seta a um caminho no Illustrator?
Para adicionar uma ponta de seta a um caminho no Illustrator, selecione o caminho, vá para a paleta esquerda e clique no traço da palavra. A paleta de traços aparecerá, procure a categoria Arrowheads. Na categoria Arrowheads, você pode escolher o que acontece no início e no fim do caminho. Há outras coisas que você pode fazer no caminho também nas opções de traçado.



Deixe um comentário