Como fazer um gráfico de linha animado no PowerPoint
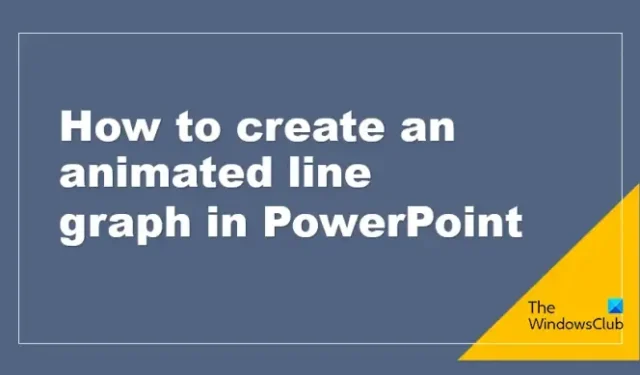
Um gráfico é uma representação gráfica que representa dados ou valores de maneira organizada. No PowerPoint, os usuários usariam gráficos ou gráficos para explicar seus dados em detalhes para que o público entenda sua apresentação. Neste tutorial, explicaremos como animar um gráfico de linha no PowerPoint .
Como fazer um gráfico de linha animado no PowerPoint
Para animar um gráfico de linha no PowerPoint, você precisa abrir o slide, desenhar o gráfico, adicionar os rótulos e, em seguida, animar o gráfico conforme explicado abaixo. vamos ver isso em detalhes.
Inicie o PowerPoint .
Altere o slide para um layout em branco.
Altere a cor de fundo do slide.
Agora, vamos habilitar as linhas de grade na linha mais a régua.
Na guia Exibir , marque as caixas das linhas de grade e da régua.
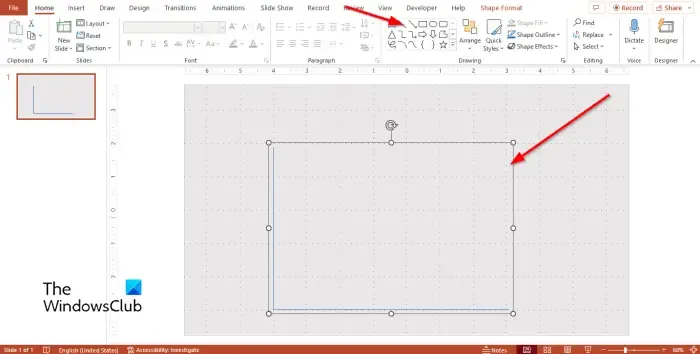
Na guia Início , escolha a forma da linha na galeria Forma e desenhe a linha horizontalmente na grade.
Pressione Ctrl D para copiar a linha e posicioná-la verticalmente na parte inferior da linha anterior, formando um L.
Agora, vamos agrupar as formas.
Segure a tecla Shift para selecionar as formas.
Pressione Ctrl G ou clique no botão Organizar na guia Início e selecione Grupo em seu menu.
O objeto é agrupado.
Clique com o botão direito do mouse na forma e selecione Formatar forma no menu.

Um painel Formatar forma aparecerá à direita.
Na guia Preenchimento e linha , altere a largura para 4pt.
Altere o tipo Cap para Round.
Altere o tipo de seta Begin para Round.
Altere o tamanho da seta Begin para Arrow L size 5.
Feche o painel Formatar forma .
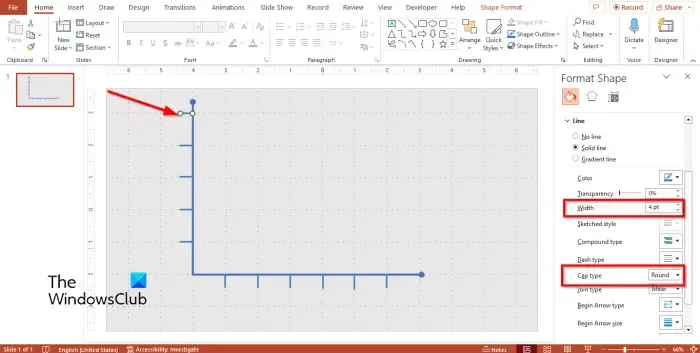
Na guia Início , selecione a forma de linha na galeria de formas e desenhe-a verticalmente na forma de L, como um ponto. Veja a foto acima.
Clique com o botão direito do mouse na linha e selecione Formatar forma no menu.
Altere a largura da forma para 4pt e, em seguida, altere o tipo de tampa para redondo.
Pressione Ctrl D para copiar a linha e colocá-los nas linhas de grade ao redor da forma de L.
Agora vamos desenhar a linha de tendência.
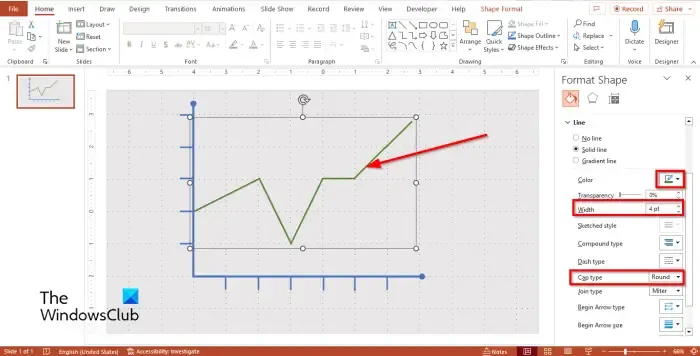
Na guia Início , escolha a forma de linha na galeria, faça algumas cópias da forma de linha e desenhe uma linha de tendência em direção aos pontos desejados no gráfico. Veja a foto acima.
Pressione as teclas Shift + G para agrupar as linhas que formam a linha de tendência.
Selecione a linha de tendência e clique com o botão direito nela, então selecione Formatar Forma no menu.
Na guia Preenchimento e linha, altere o tipo de cor, largura e limite da linha de tendência.
Na guia Início , clique no botão Organizar e selecione Enviar para trás.
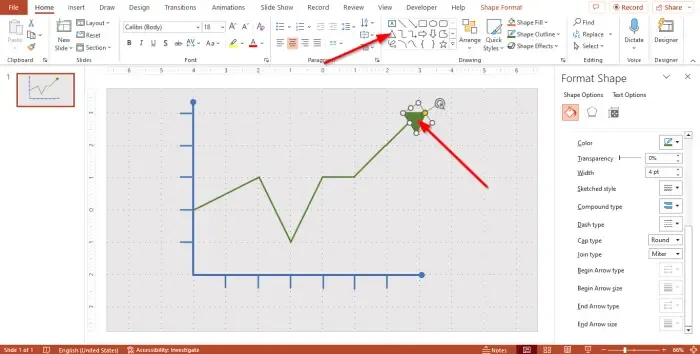
Selecione um triângulo na galeria de formas e desenhe-o no final da linha de tendência.
Abra o painel Formatar forma e altere o tipo de cor, largura e tampa da seta para o mesmo que as linhas.
Adicionando os rótulos
Agora adicione os rótulos.
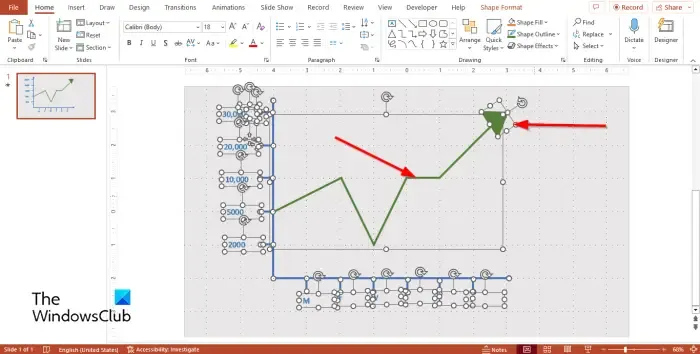
Para adicionar os rótulos, clique na guia Início e selecione a caixa de texto na galeria de formas.
Desenhe a caixa de texto em direção às linhas apontadas na forma de L.
Pressione Ctrl D para copiar a caixa de texto e coloque-a em direção ao ponteiro ao redor da forma de L. Veja a foto acima.
Use o cursor para realçar todas as formas além do gráfico.
Segure a tecla Shift para desmarcar as formas de seta e linha de tendência.
Pressione a tecla Ctrl + G para agrupar as formas.
Animar o gráfico
Agora vamos animar o gráfico.
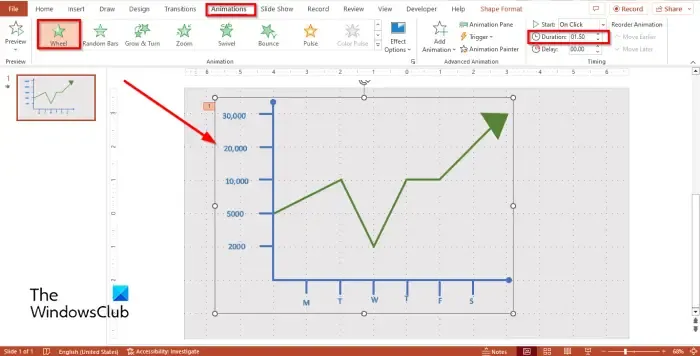
Selecione o gráfico, vá para a guia Animações e selecione Roda no grupo Entrada na galeria Animação.
Altere a Duração para 1,50.
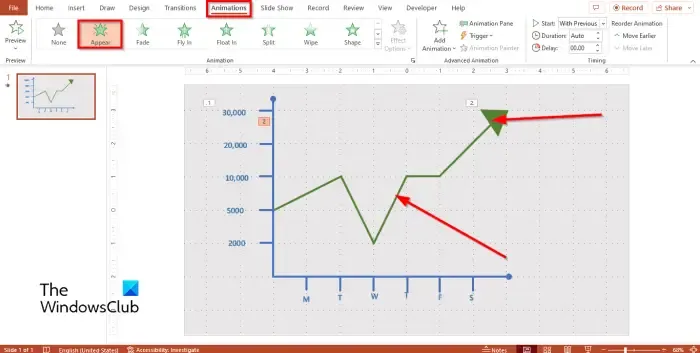
Clique na forma de seta e selecione Aparecer na galeria Animação.
Selecione a linha de tendência e selecione Aparecer na galeria Animação.
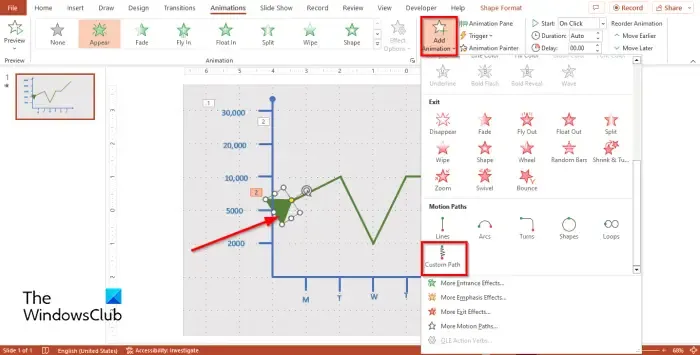
Agora arraste a seta para o ponto em que deseja que o movimento da seta comece.
Selecione a seta, clique no botão Adicionar animação e selecione Caminho personalizado no menu.
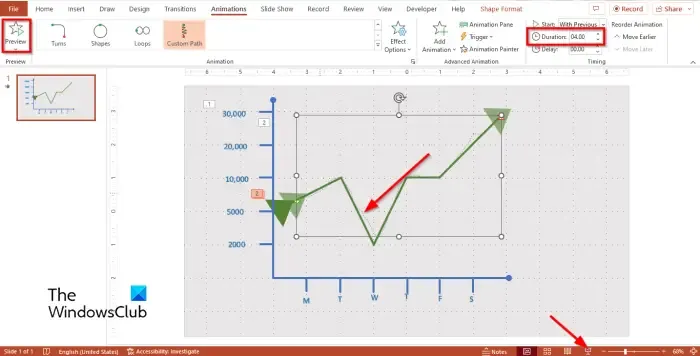
Agora desenhe a animação Custom Paths na linha de tendência seguindo as curvas da linha de tendência.
Pressione Esc para finalizar o desenho da animação Custom Paths.
Defina a Duração para 4,00 e Iniciar como com o anterior.
Clique no botão Visualizar ou no botão Apresentação de slides para ver a aparência da animação.
Esperamos que você entenda como criar um gráfico de linha animado no PowerPoint.
Você pode animar uma linha sendo desenhada no PowerPoint?
Sim, você pode animar uma linha sendo desenhada no PowerPoint. No Microsoft PowerPoint, há uma animação chamada Custom paths; essas animações permitem que os usuários determinem as direções ou movimentos da animação desenhando em um objeto.
Você pode animar um gráfico?
Sim, você pode animar um gráfico. Os gráficos no PowerPoint podem ser animados como objetos, texto ou SmartArt. Se quiser adicionar mais de uma animação ao seu gráfico, você deve usar o recurso Adicionar Animação. O recurso Adicionar Animação permite aos usuários adicionar animações a objetos com animação existente.



Deixe um comentário