Como fazer um vídeo de recapitulação do ano de 4 maneiras fáceis
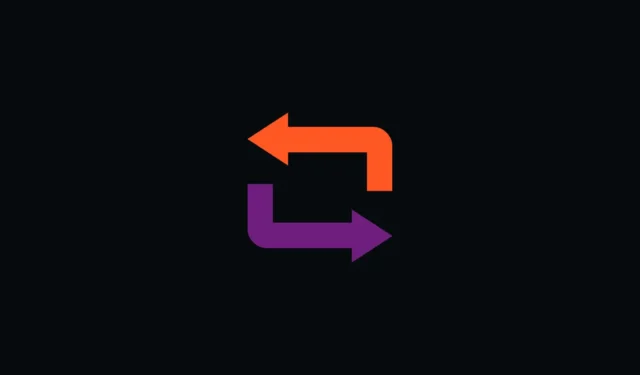
Os vídeos de recapitulação são uma ótima maneira de preservar suas memórias e relembrar o ano que passou. Eles também permitem que você compartilhe todas as suas memórias especiais com seus amigos e familiares de uma forma divertida e única. Se você deseja criar um vídeo de recapitulação do ano passado, pode usar os guias passo a passo detalhados de alguns dos excelentes modelos gratuitos que fornecemos abaixo.
Como criar um vídeo de recapitulação usando modelos gratuitos [4 métodos explicados]
Você pode criar um vídeo de recapitulação principalmente de duas maneiras. Você pode usar um modelo pré-criado de diferentes sites e aplicativos ou optar por criar sua recapitulação manualmente. Criar uma recapitulação manualmente oferecerá a você mais controle sobre seu vídeo e permitirá que você o crie como quiser. Os modelos, por outro lado, carecem de personalização, mas são uma maneira rápida e fácil de criar vídeos de recapitulação. Use a seção relevante abaixo dependendo do método que você preferir para ajudá-lo ao longo do processo.
Veja como você pode criar um vídeo de recapitulação usando modelos dedicados, seja usando um PC ou um dispositivo móvel. Siga a seção relevante abaixo, dependendo do seu dispositivo atual, para ajudá-lo no processo.
Método 1: Criar um vídeo de recapitulação usando o Animoto no PC
Recomendamos usar Animoto principalmente porque oferece modelos fáceis de usar que você pode usar para criar vídeos de recapitulação. Nossa segunda opção é o Google Fotos, que oferece menos personalização, mas pode ser uma solução fácil se suas fotos estiverem armazenadas no Google Drive. Siga qualquer um dos guias abaixo dependendo do serviço que você preferir para criar seu vídeo de recapitulação.
O Animoto é um criador de vídeos online que possui uma enorme biblioteca de modelos que você pode usar a seu favor e criar vídeos de recapitulação. Aqui está um guia passo a passo para ajudá-lo no processo.
Abra o Animoto usando este link em seu navegador preferido em seu PC com Windows ou Mac. Clique em CADASTRE- SE GRATUITAMENTE no canto superior direito da tela.
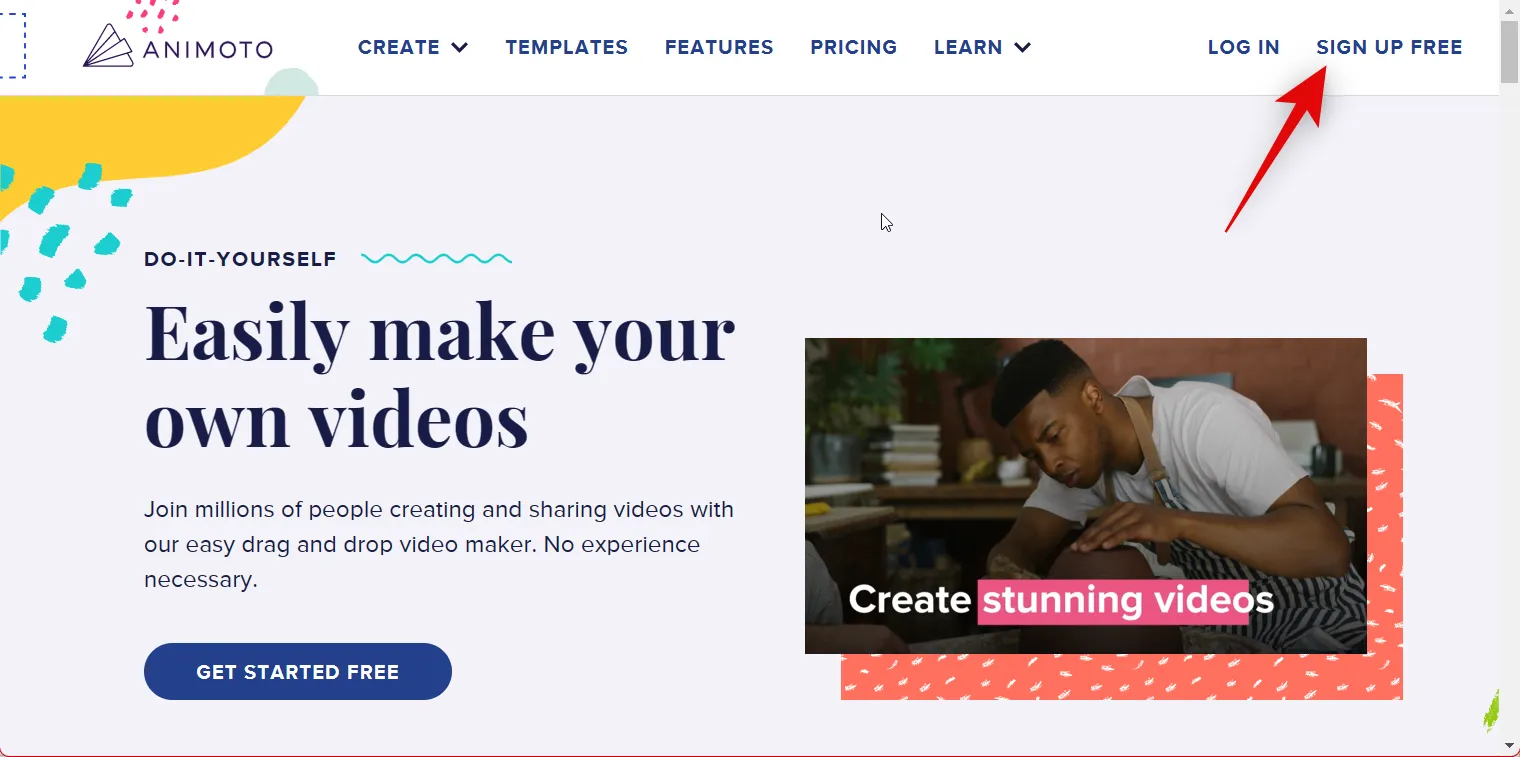
Digite suas credenciais e clique em CRIAR UMA CONTA .

Agora você estará inscrito no Animoto. Clique e escolha o motivo de sua preferência para usar o Animoto na próxima etapa.
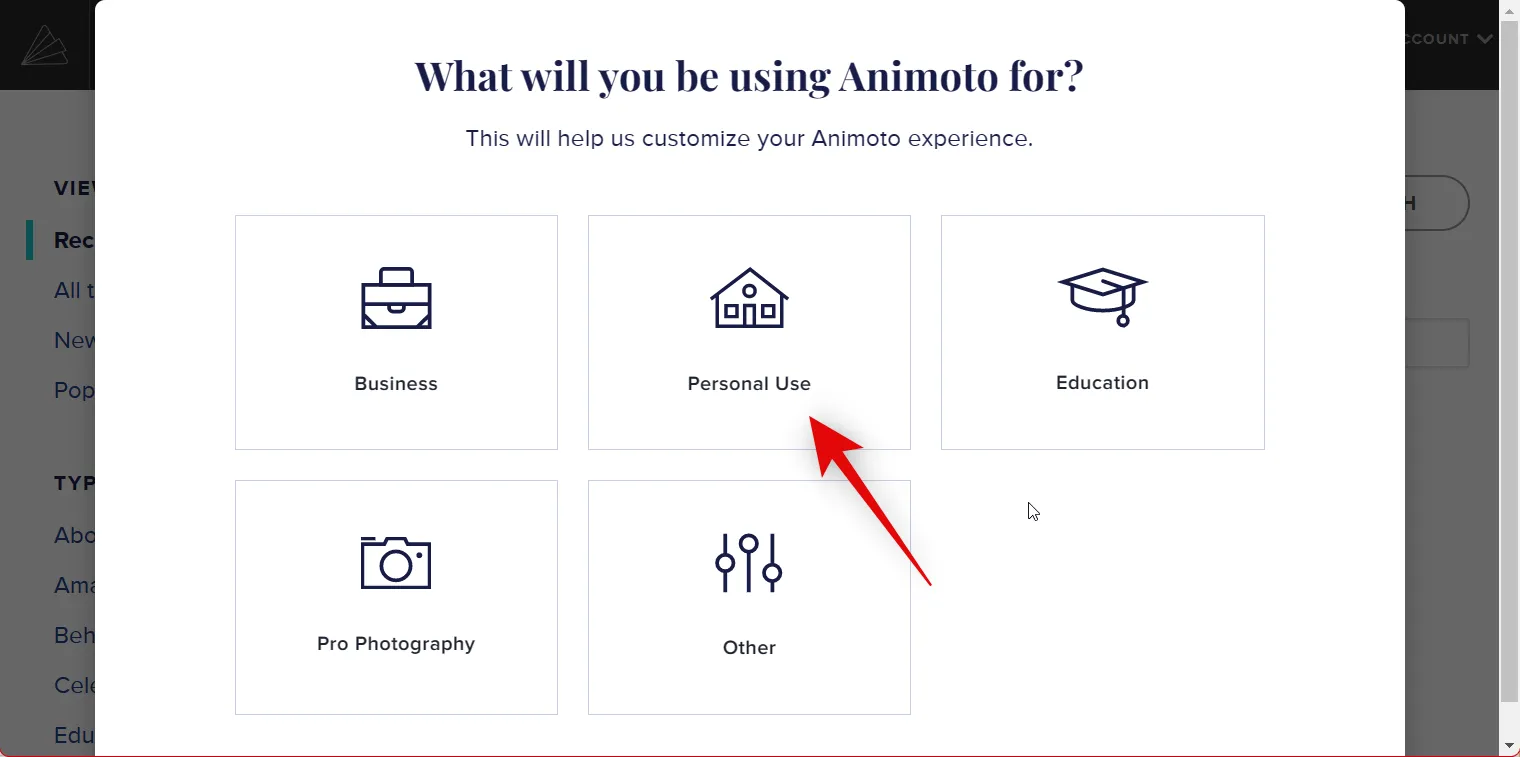
Depois de concluído, visite este link e feche a guia atual. Agora você pode navegar e escolher um modelo de sua preferência. Recomendamos os seguintes modelos para criar seu vídeo de recapitulação.
- Ano em revista
- Retrospectiva anual
- Retrospectiva anual – Vertical
- Análise do ano da empresa
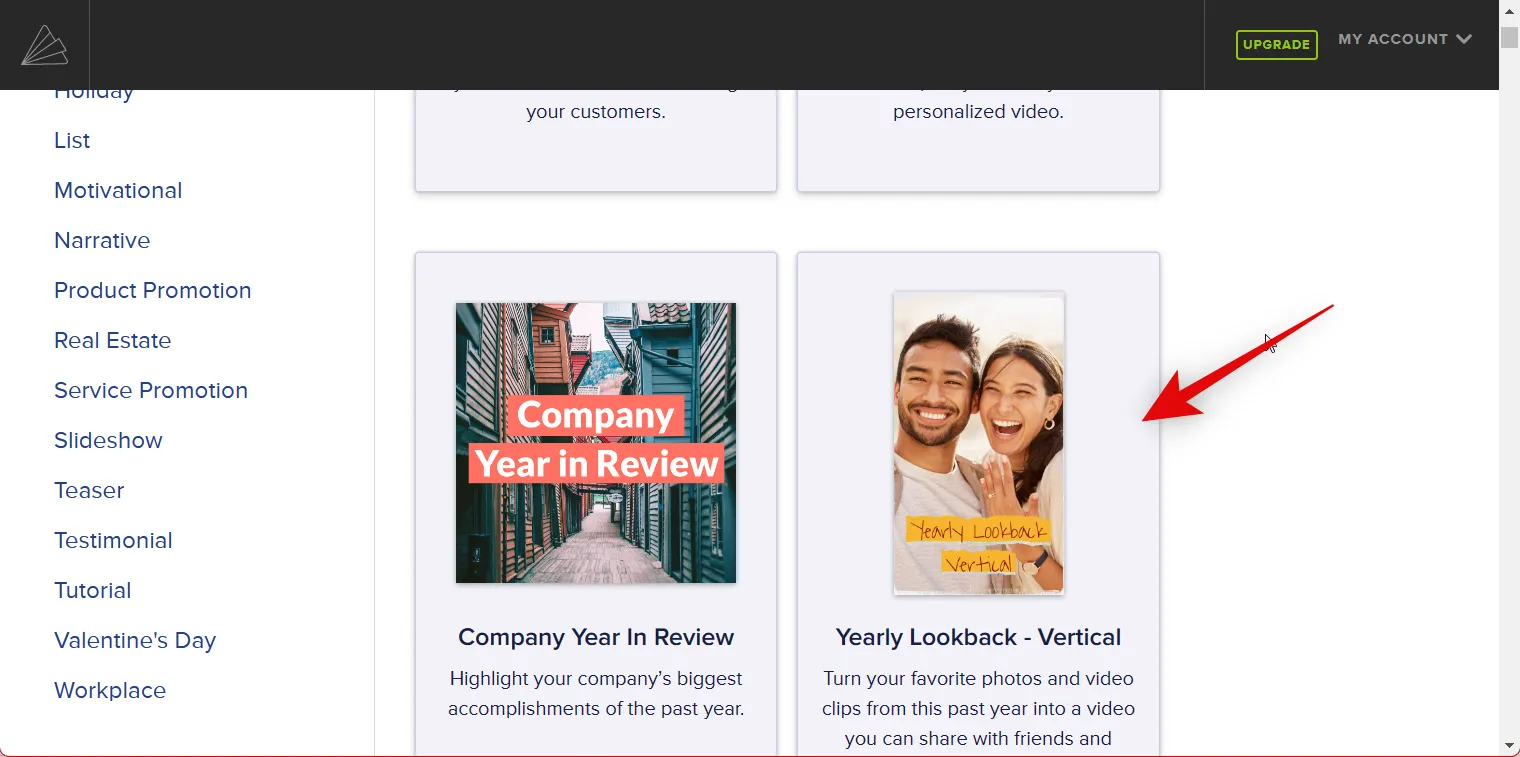
Vamos dar uma olhada em Lookback anual – Vertical para este exemplo. Depois de clicar e selecionar, você verá um resumo sobre isso. Clique em ESCOLHER MODELO na parte inferior.
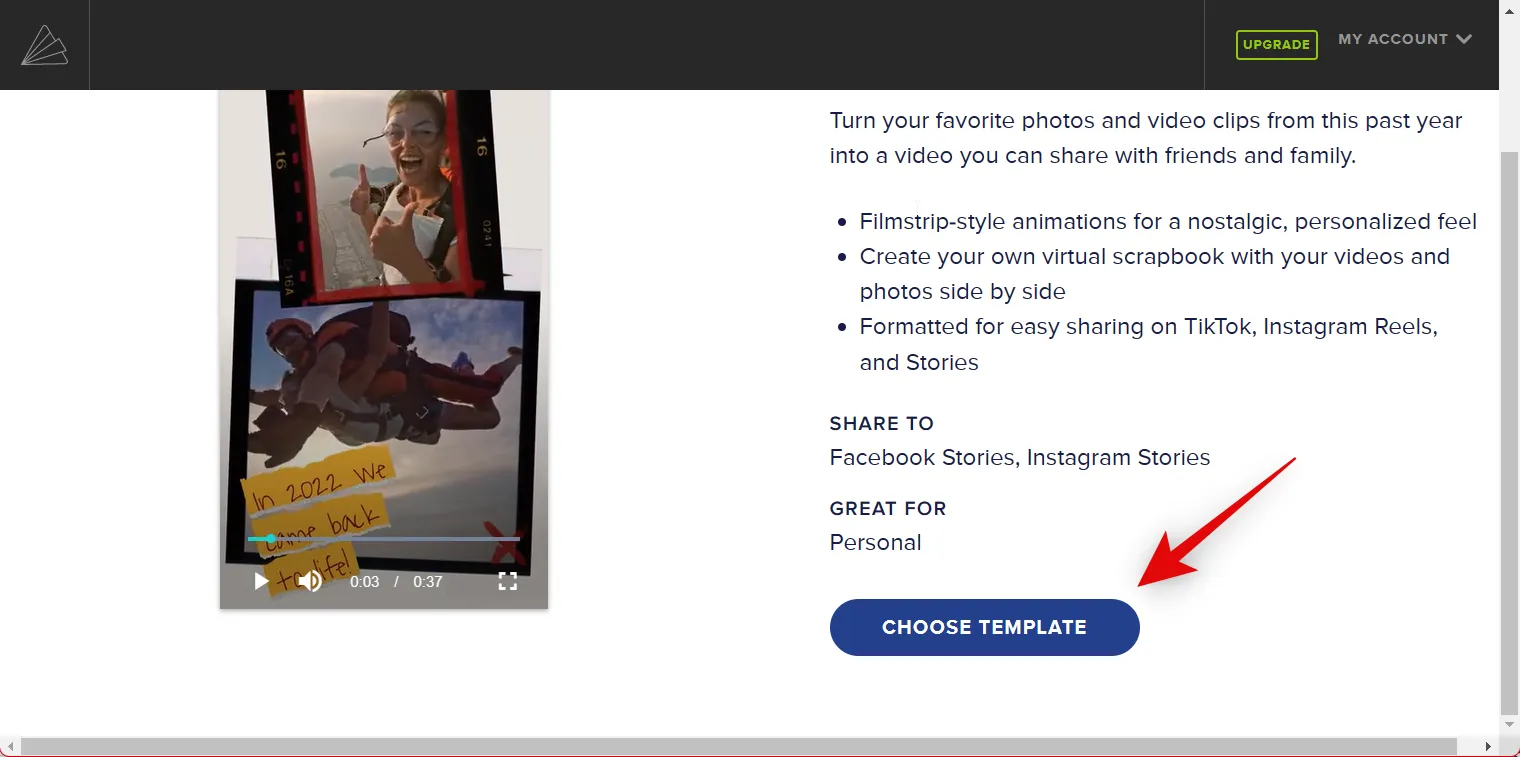
Agora você será solicitado a enviar vídeos e fotos que deseja usar em seu vídeo de recapitulação. Clique em Procurar arquivos para começar.

Agora clique e selecione todas as fotos e vídeos desejados do seu armazenamento local.

Clique em Carregar (N) arquivos onde (N) é o número de fotos e vídeos selecionados.
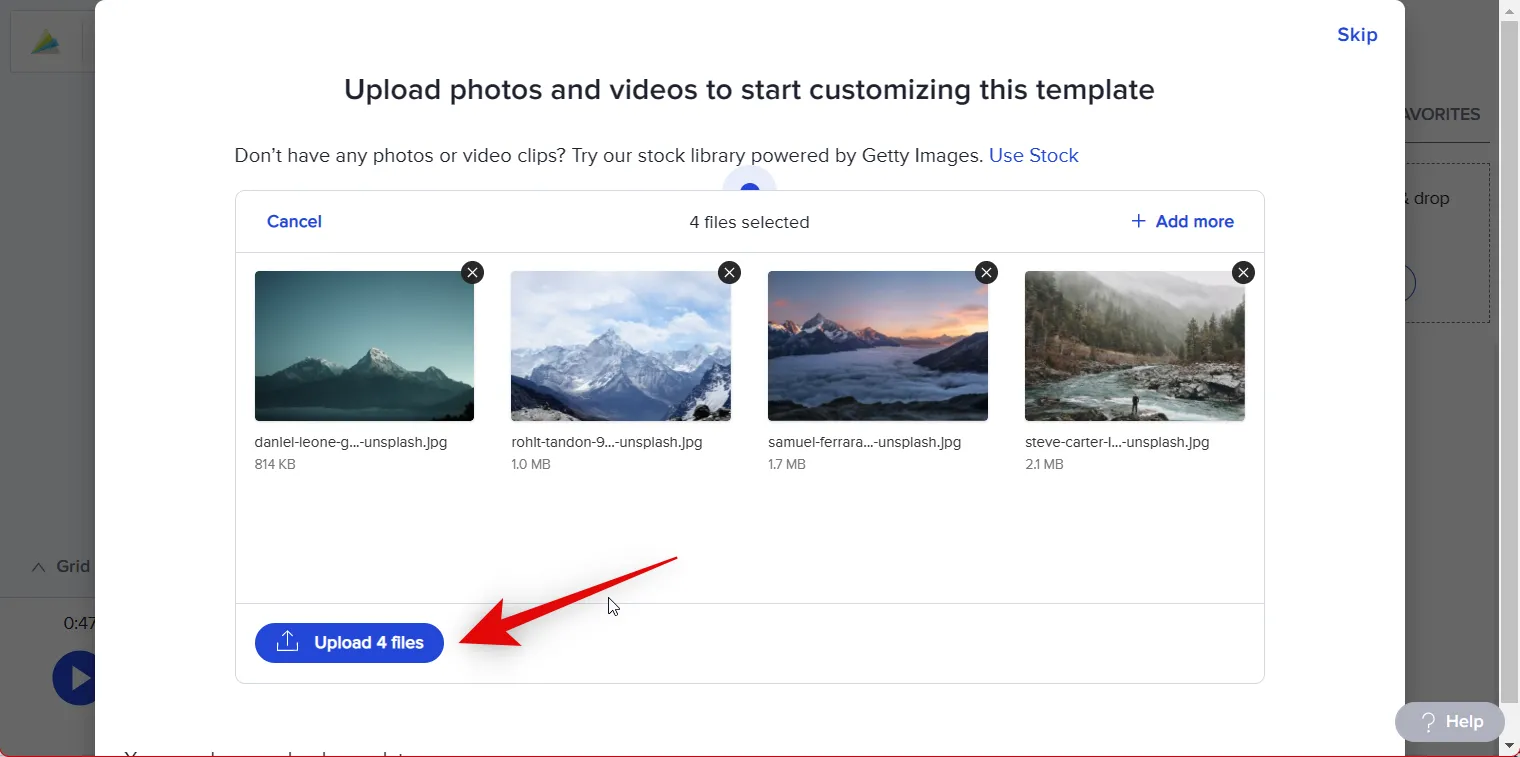
Clique em Ignorar se for solicitado a fazer um tour pelo Animoto.

Se desejar carregar mais itens, você pode arrastá-los e soltá-los na Biblioteca de mídia à sua direita. Você também pode clicar em Procurar arquivos e selecionar arquivos para carregar manualmente.

Uma vez carregado, clique em Design na parte superior.

Agora você verá diferentes estilos disponíveis para o seu modelo atual à sua esquerda. Clique e escolha um estilo para visualizar sua visualização à sua direita.
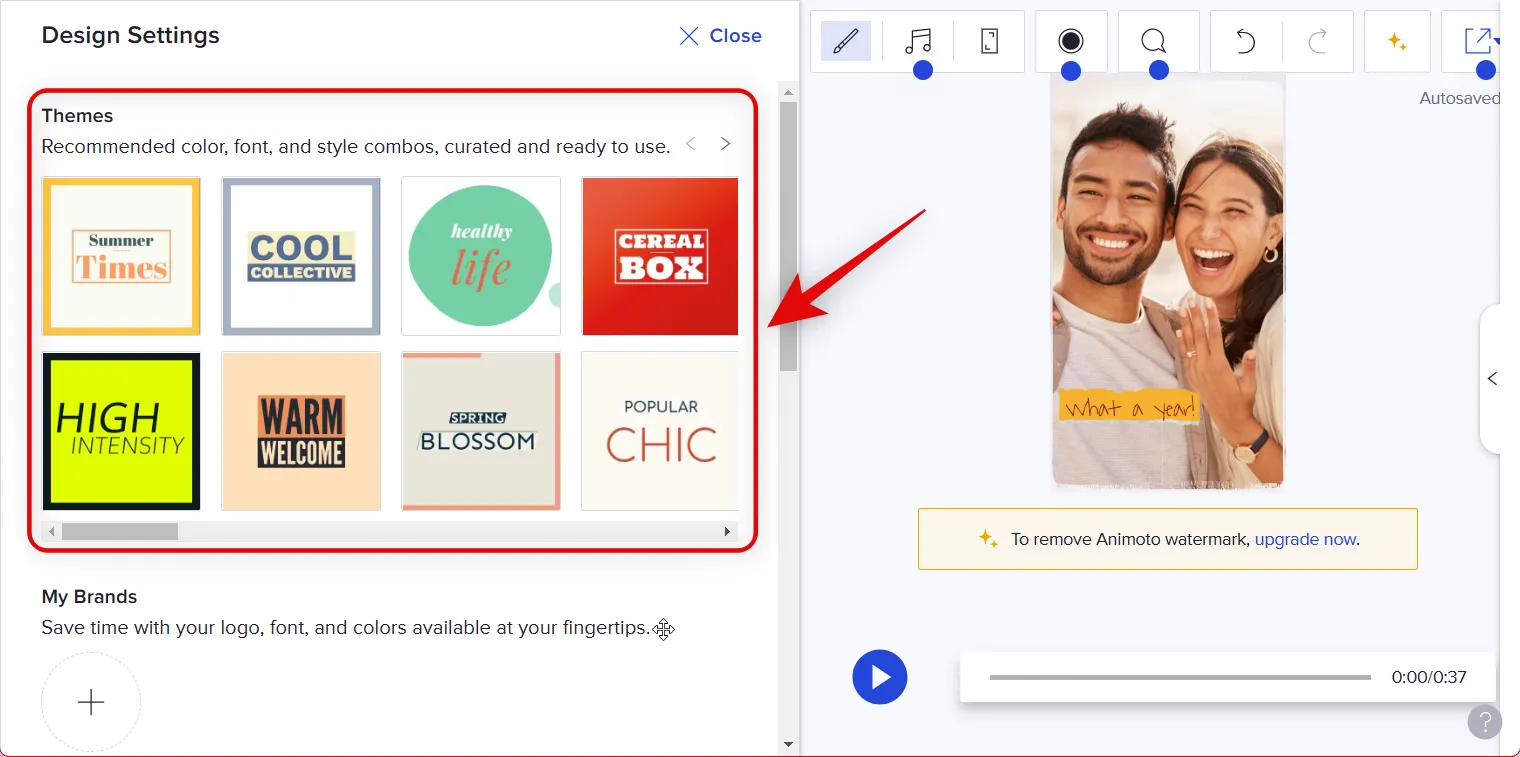
Clique em Fechar na parte superior depois de escolher seu estilo preferido.
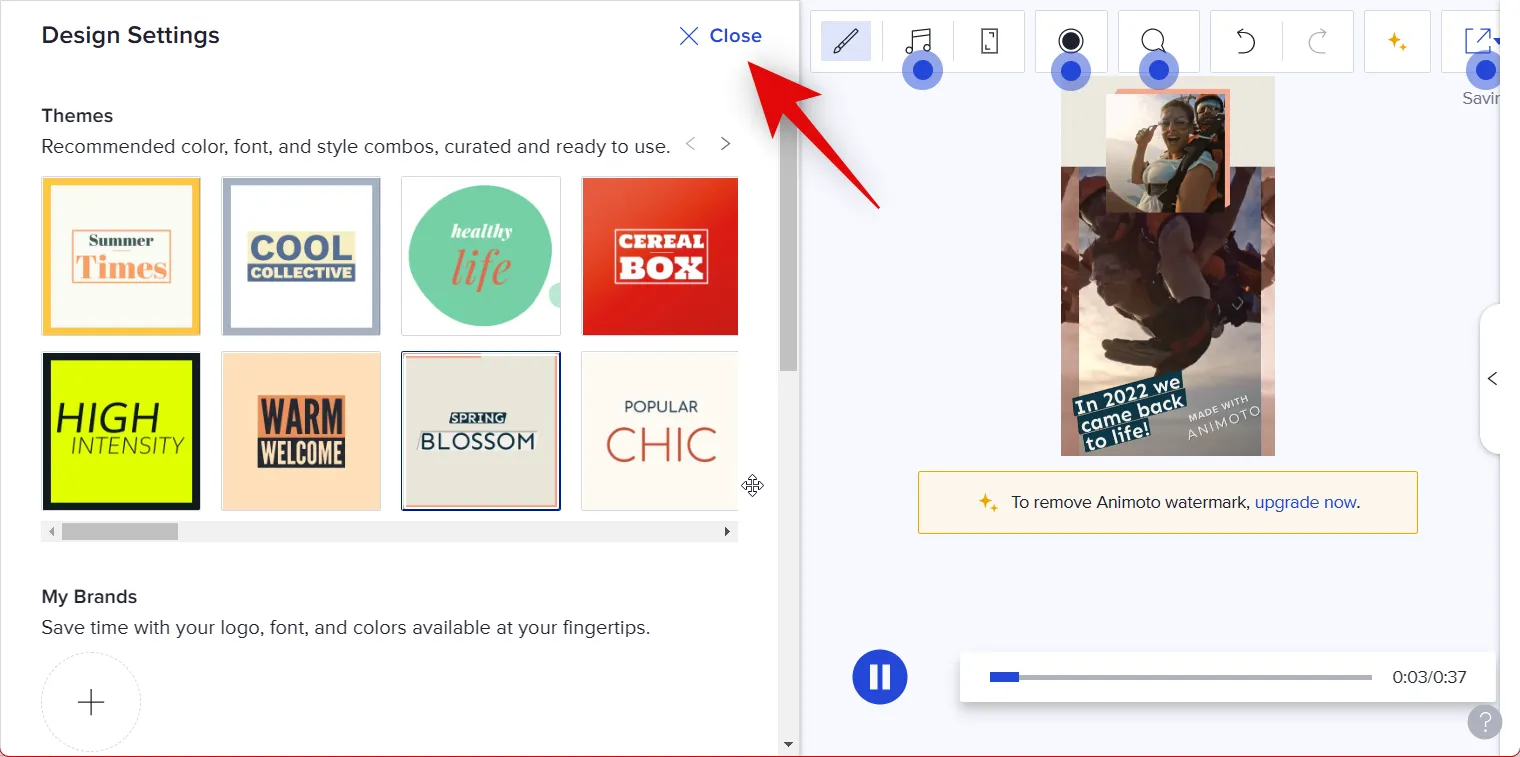
Comece selecionando o primeiro clipe no modelo. Agora basta arrastar e soltar sua primeira foto ou vídeo preferido na visualização.

Clique e selecione a visualização para visualizar as opções de edição na parte superior.

Use a opção Escala para redimensionar sua imagem ou vídeo. Depois de clicar nele, use o controle deslizante para ajustar a escala de sua foto ou vídeo.
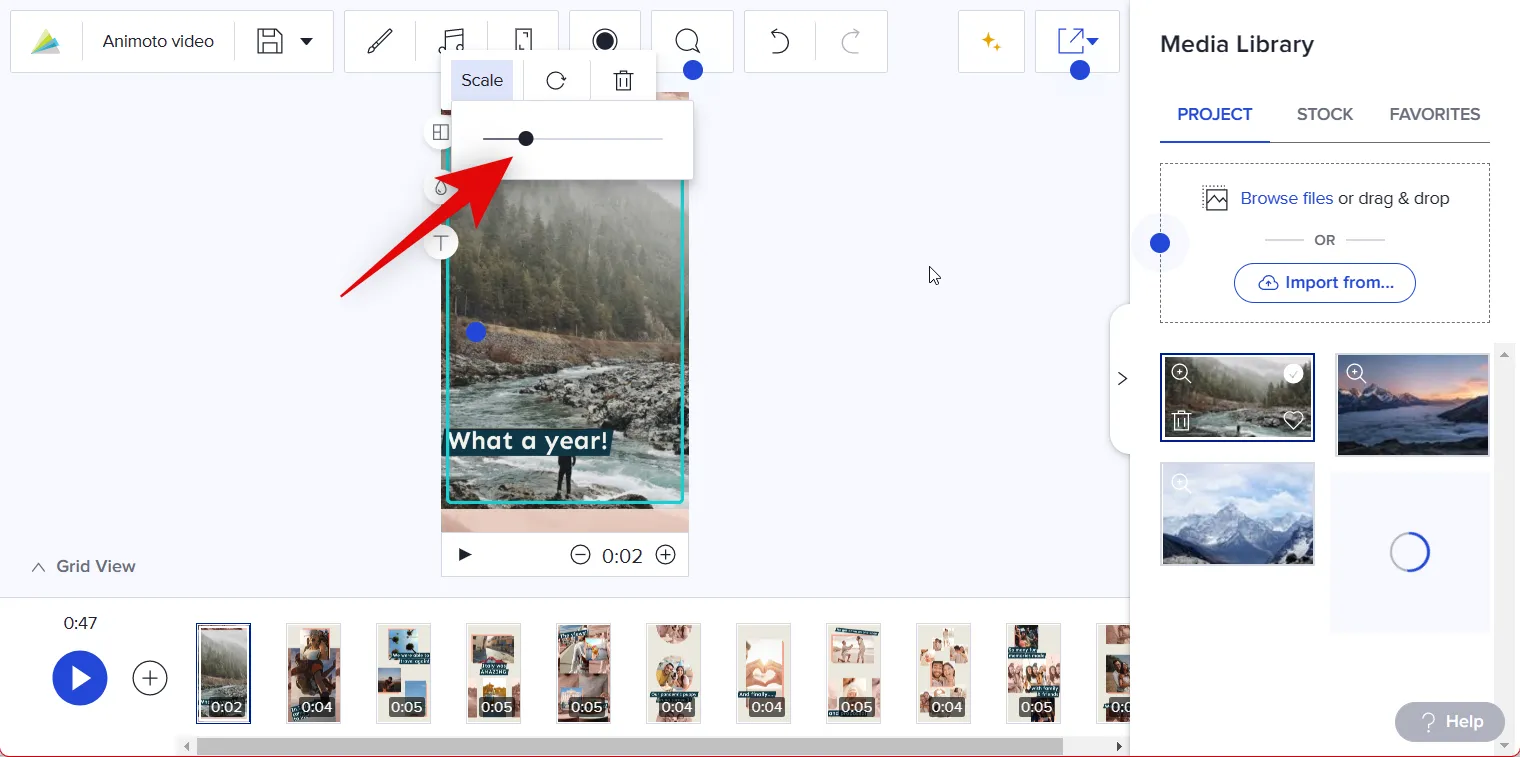
Use o ícone Girar para girar sua imagem ou vídeo em incrementos de 90°.

Você também pode adicionar uma grade à sua visualização para incluir mais imagens. Clique no ícone Alterar layout à sua esquerda para começar.

Role e escolha seu layout preferido.
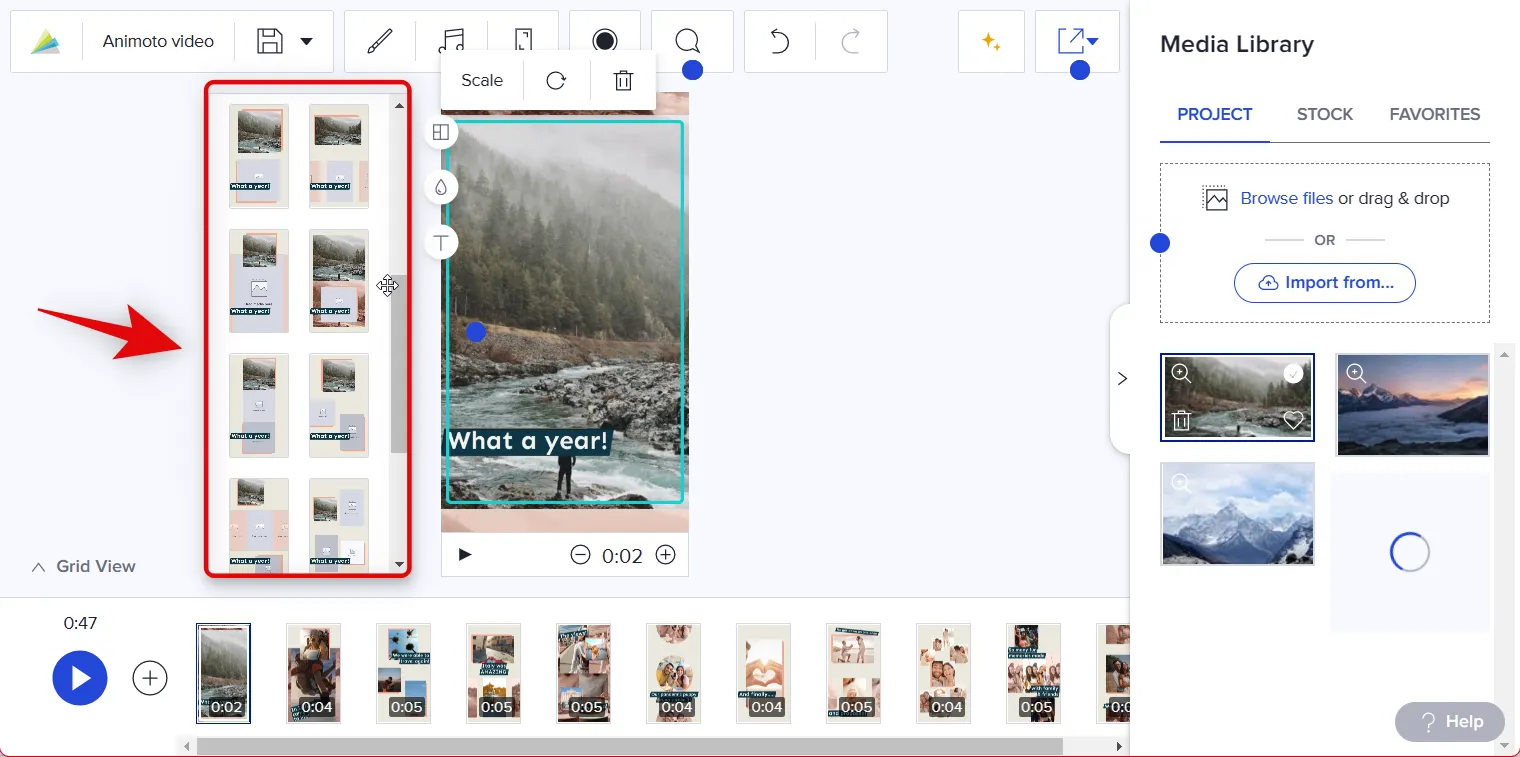
Arraste e solte outra foto ou vídeo no espaço reservado da imagem em seu novo layout, se disponível.
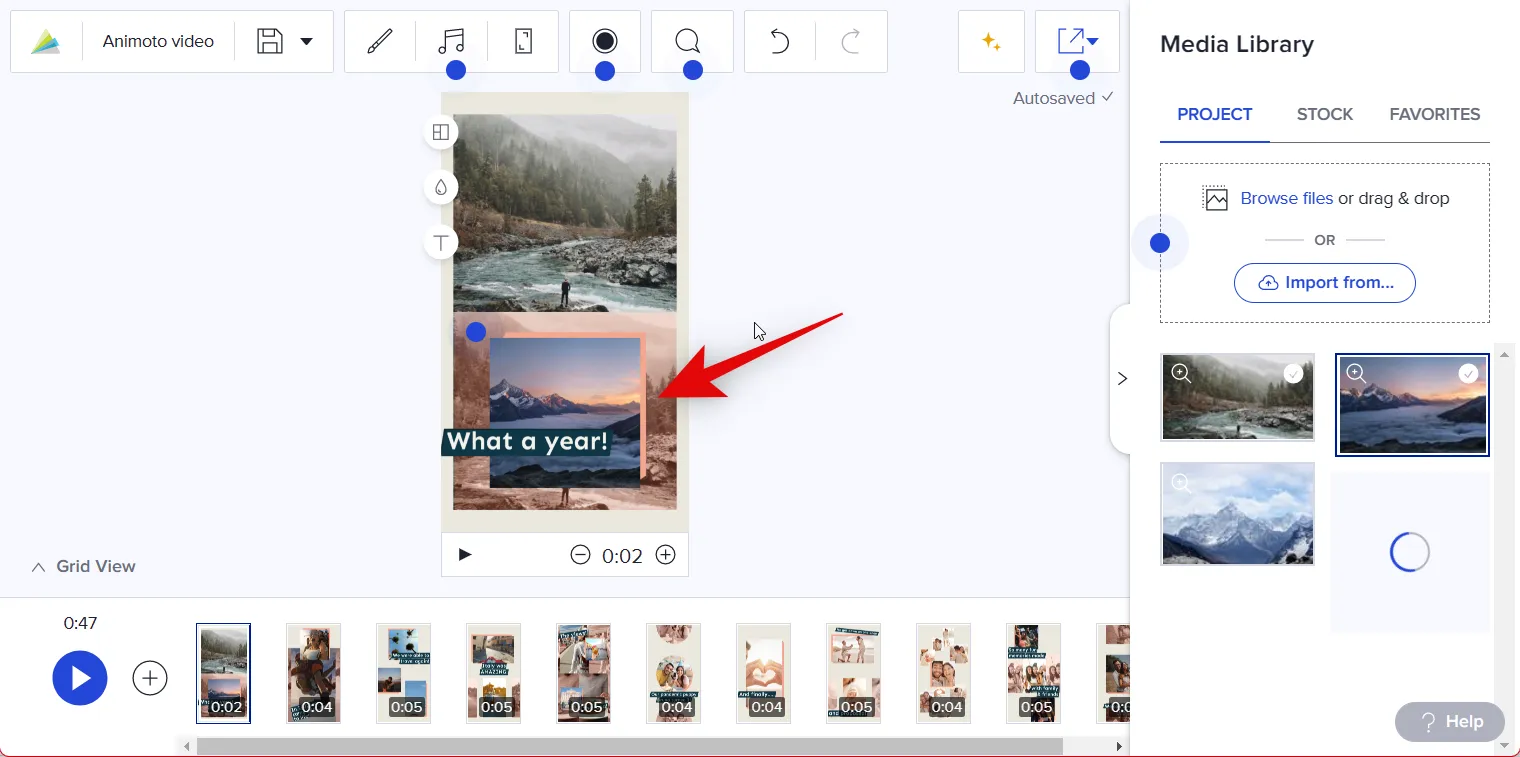
Use o ícone Alterar cor para personalizar as cores em seu primeiro slide.

Clique em Plano de fundo para alterar a cor do plano de fundo.
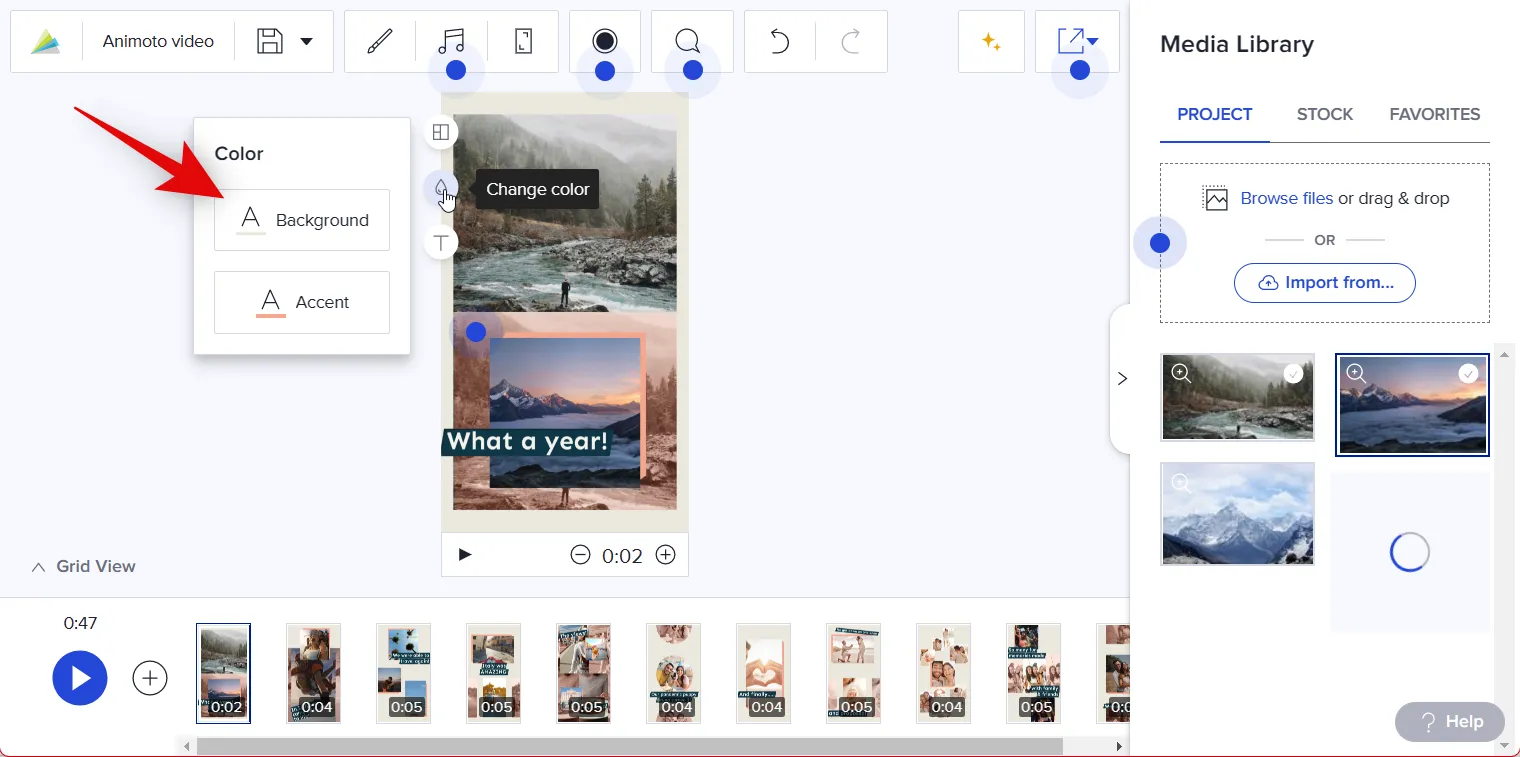
Você pode clicar em + na parte inferior para adicionar uma cor personalizada.

Clique em Acento para alterar a cor de destaque usada pelo layout escolhido.
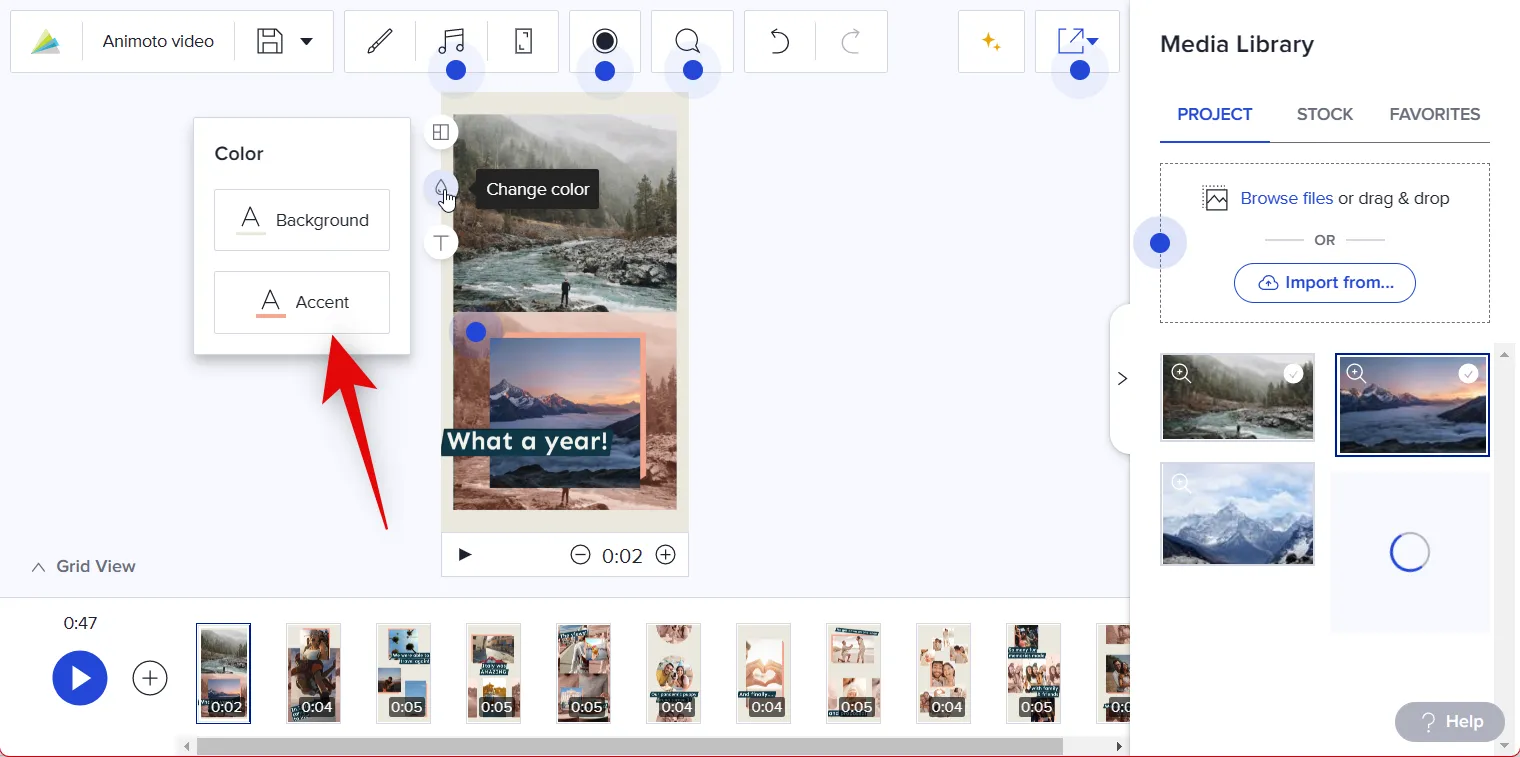
Clique e selecione sua cor preferida como fizemos antes ou use o ícone + para usar uma cor personalizada.
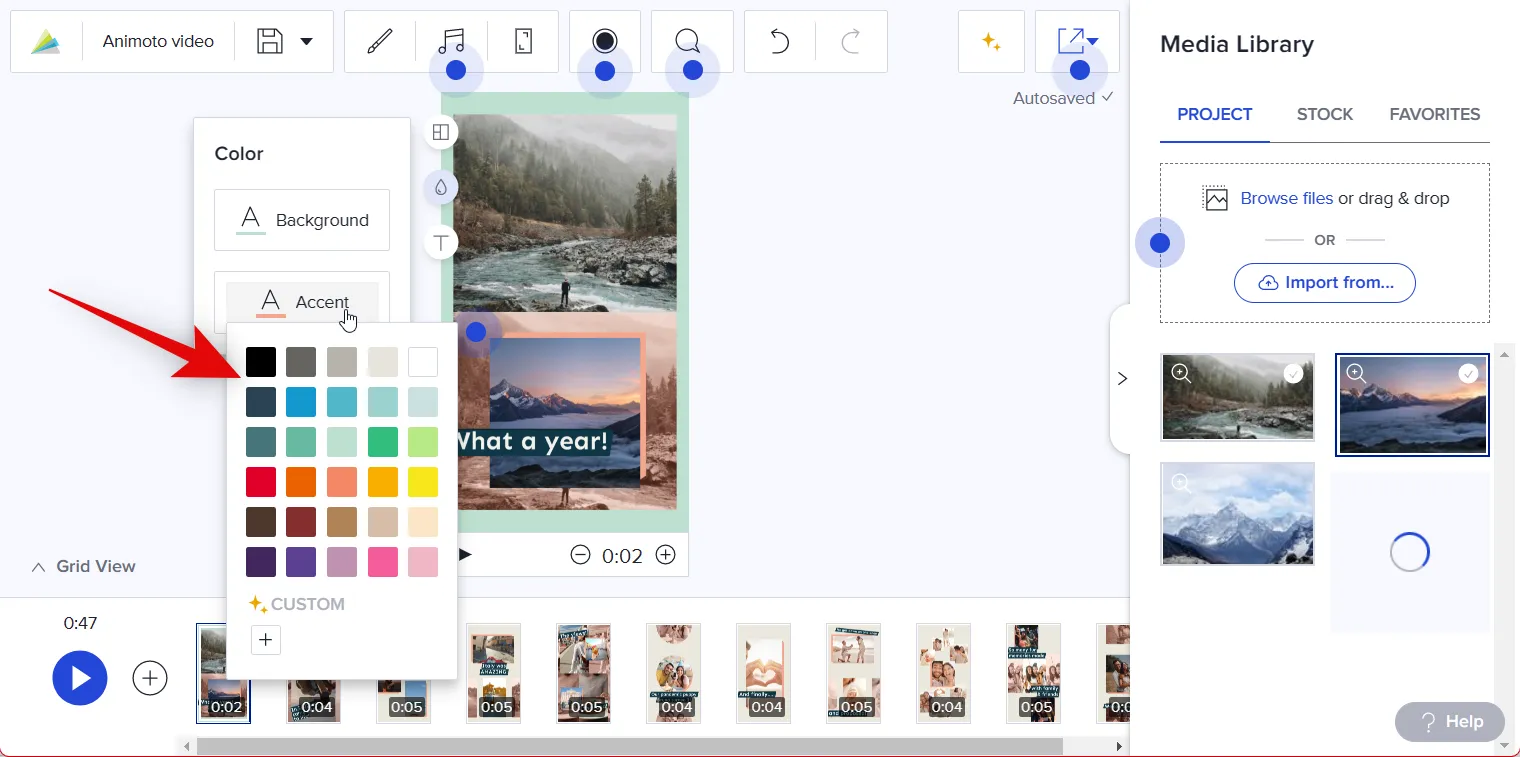
Em seguida, se o seu modelo tiver texto adicionado, clique no texto se desejar editá-lo.

Agora você pode digitar seu texto personalizado e substituir o texto existente. Use as setas de tamanho da fonte na parte superior para ajustar o tamanho do texto.

Use o ícone de alinhamento para alterar o alinhamento do seu texto.
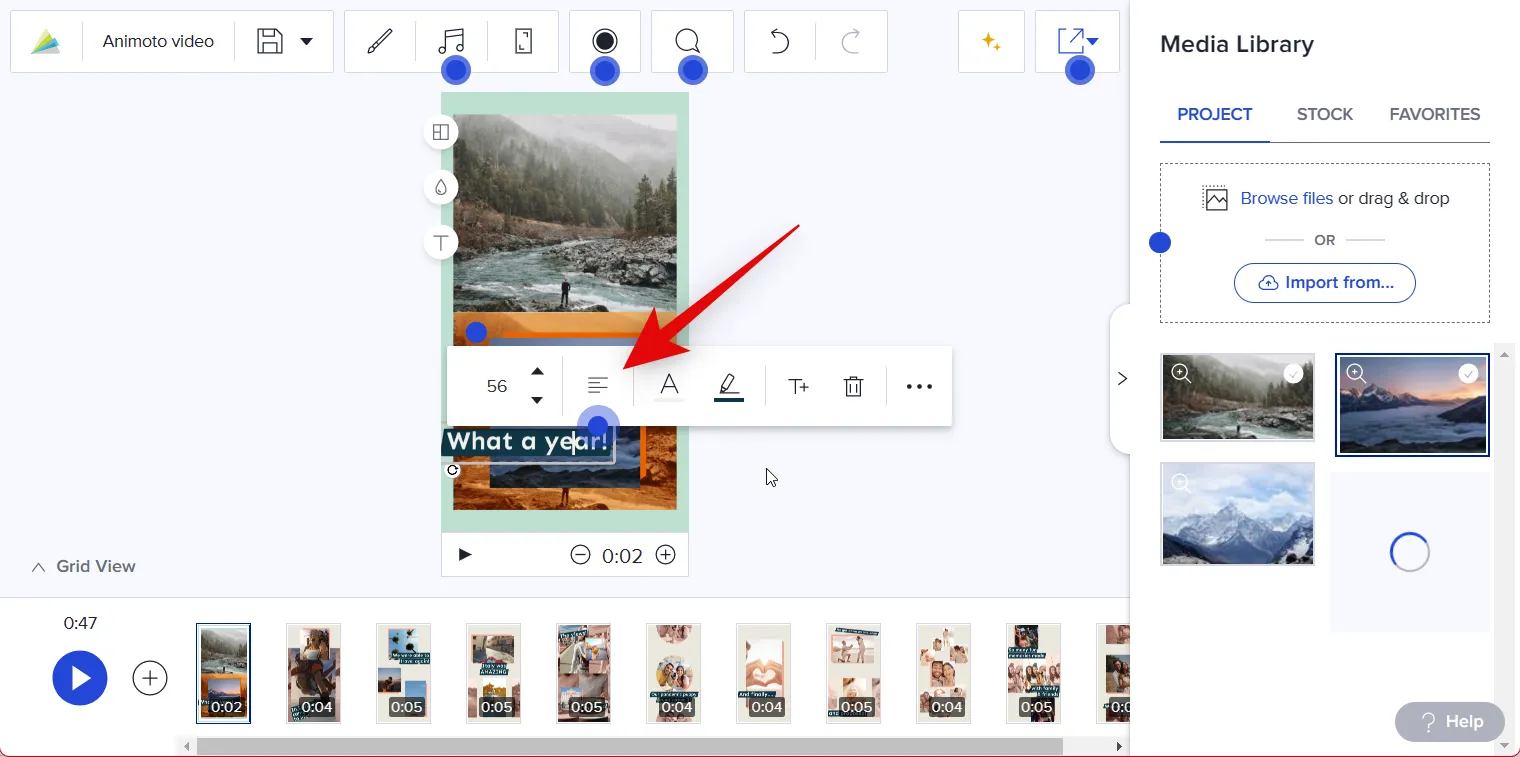
Você também pode alterar a cor do texto usando o próximo ícone. Clique no ícone Alterar cor do texto .

Agora clique e escolha a cor da fonte de sua preferência.
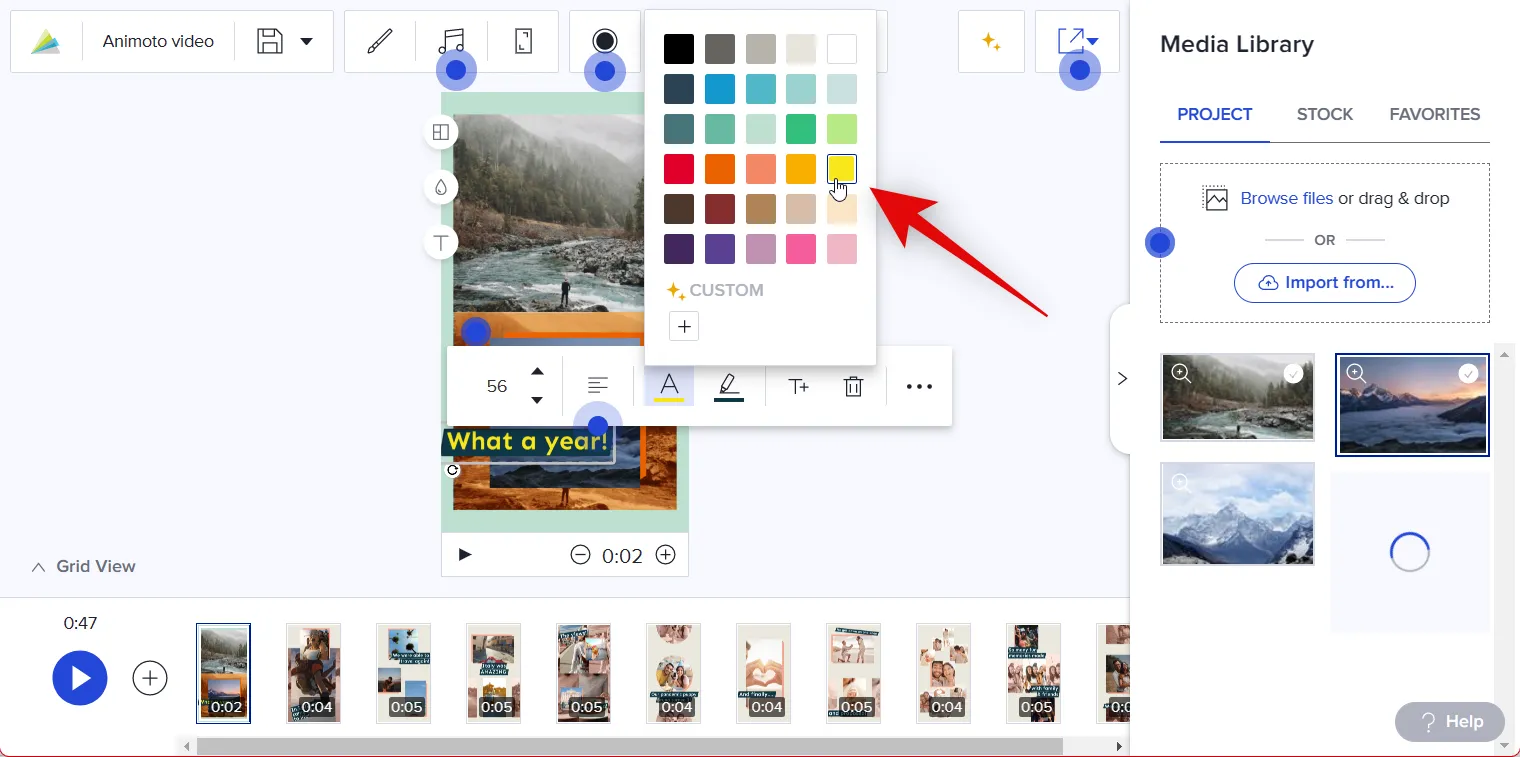
Da mesma forma, use o próximo ícone Alterar cor de destaque do texto para alterar a cor de destaque do texto. Em alguns casos, isso pode alterar a cor de fundo.
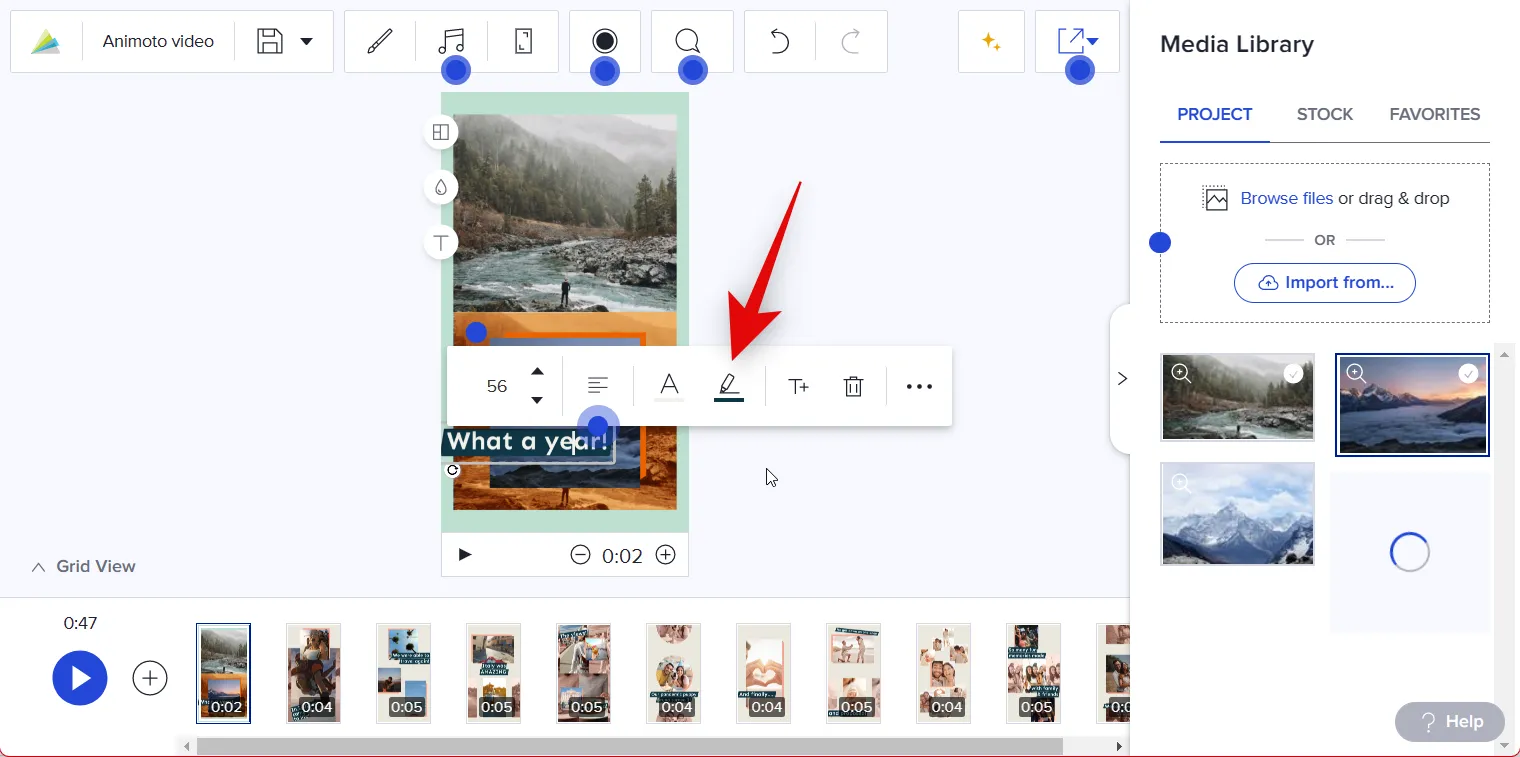
Clique no próximo ícone para adicionar uma legenda ao texto existente.
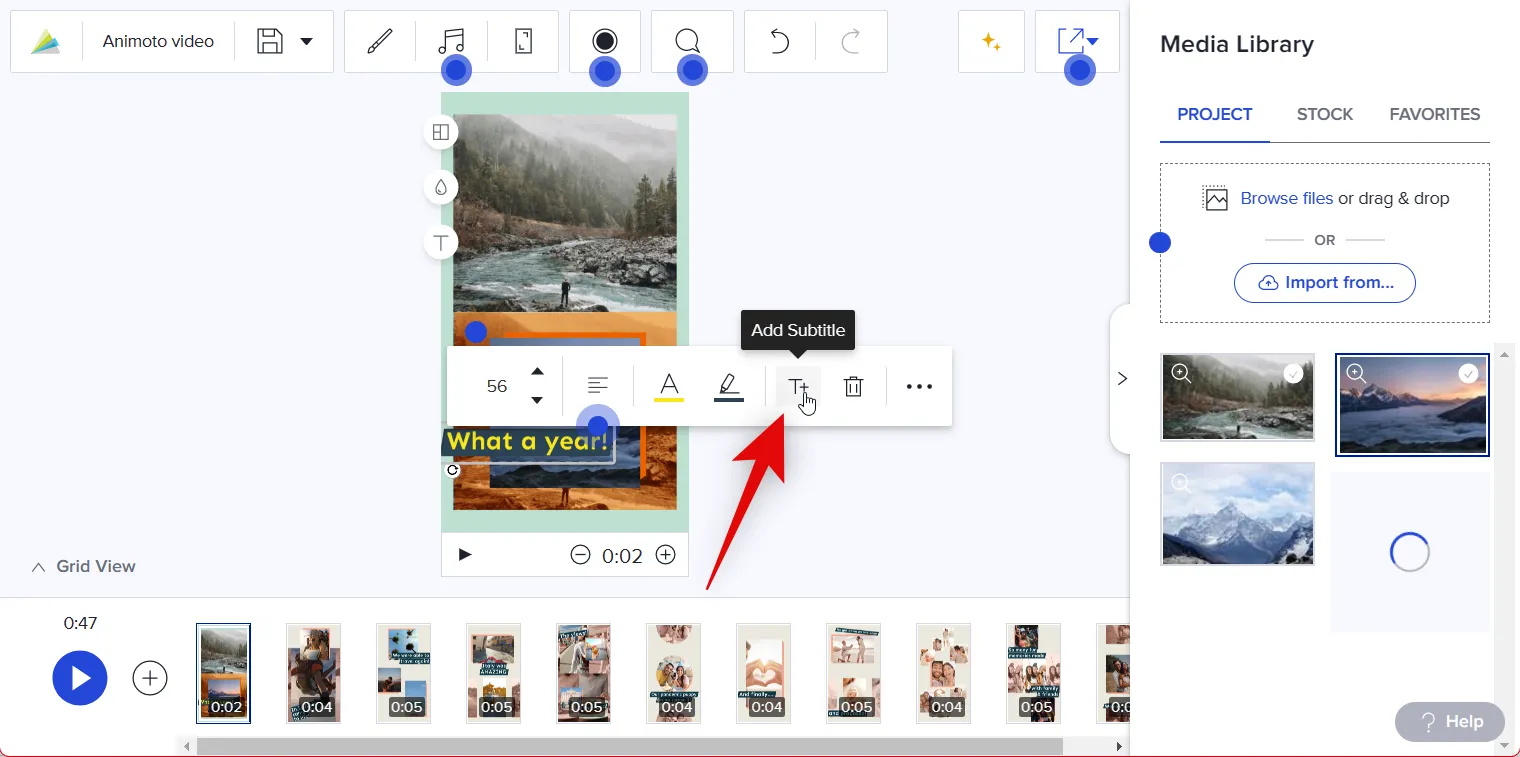
Você também pode clicar no ícone Bin para remover completamente o texto.
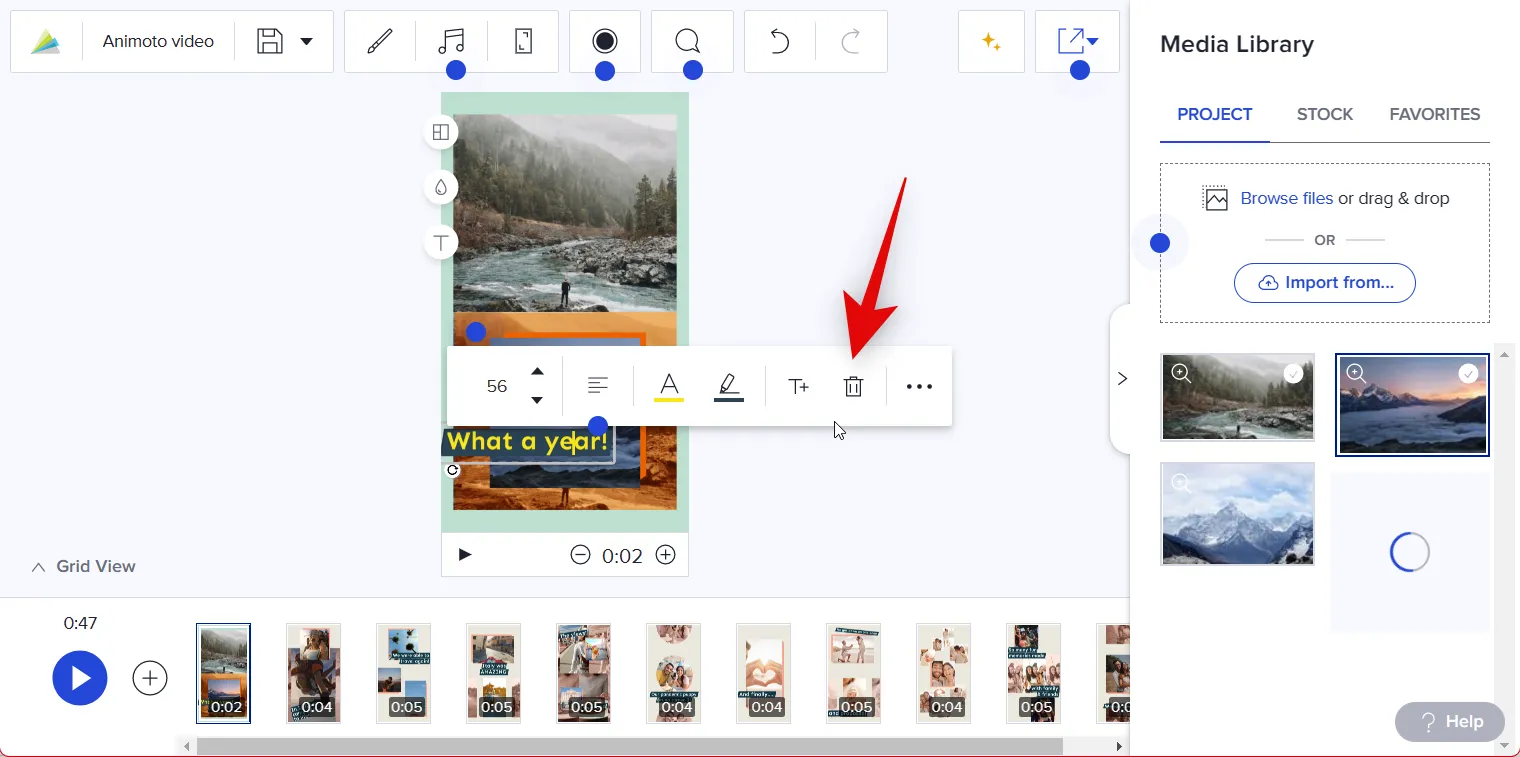
A duração do clipe será ajustada automaticamente se você adicionar um vídeo. Se estiver usando imagens, use os ícones + e – na parte inferior para ajustar a duração do clipe.
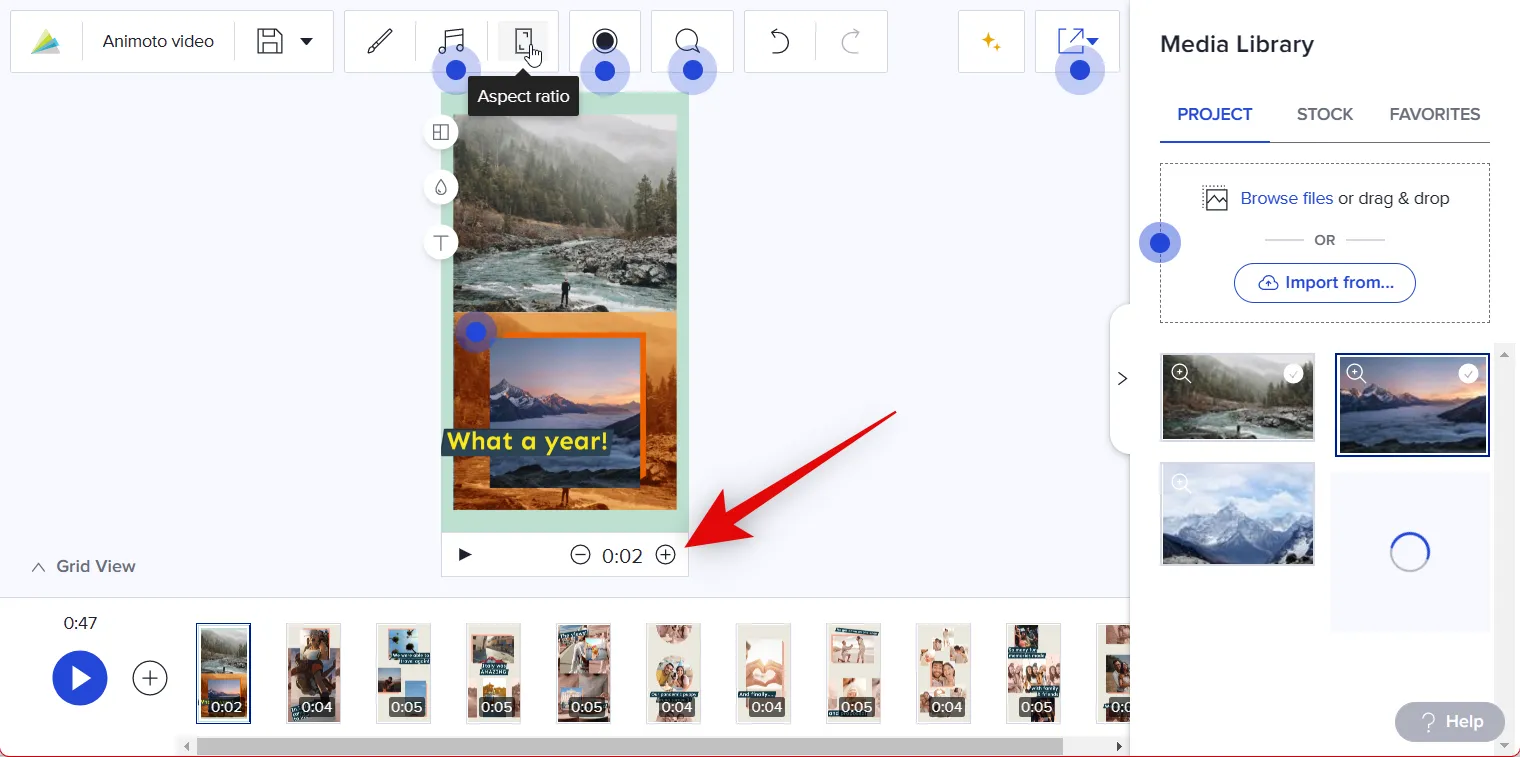
Se você deseja alterar a proporção, clique em Proporção na parte superior.

Clique e escolha sua proporção preferida no pop-up.
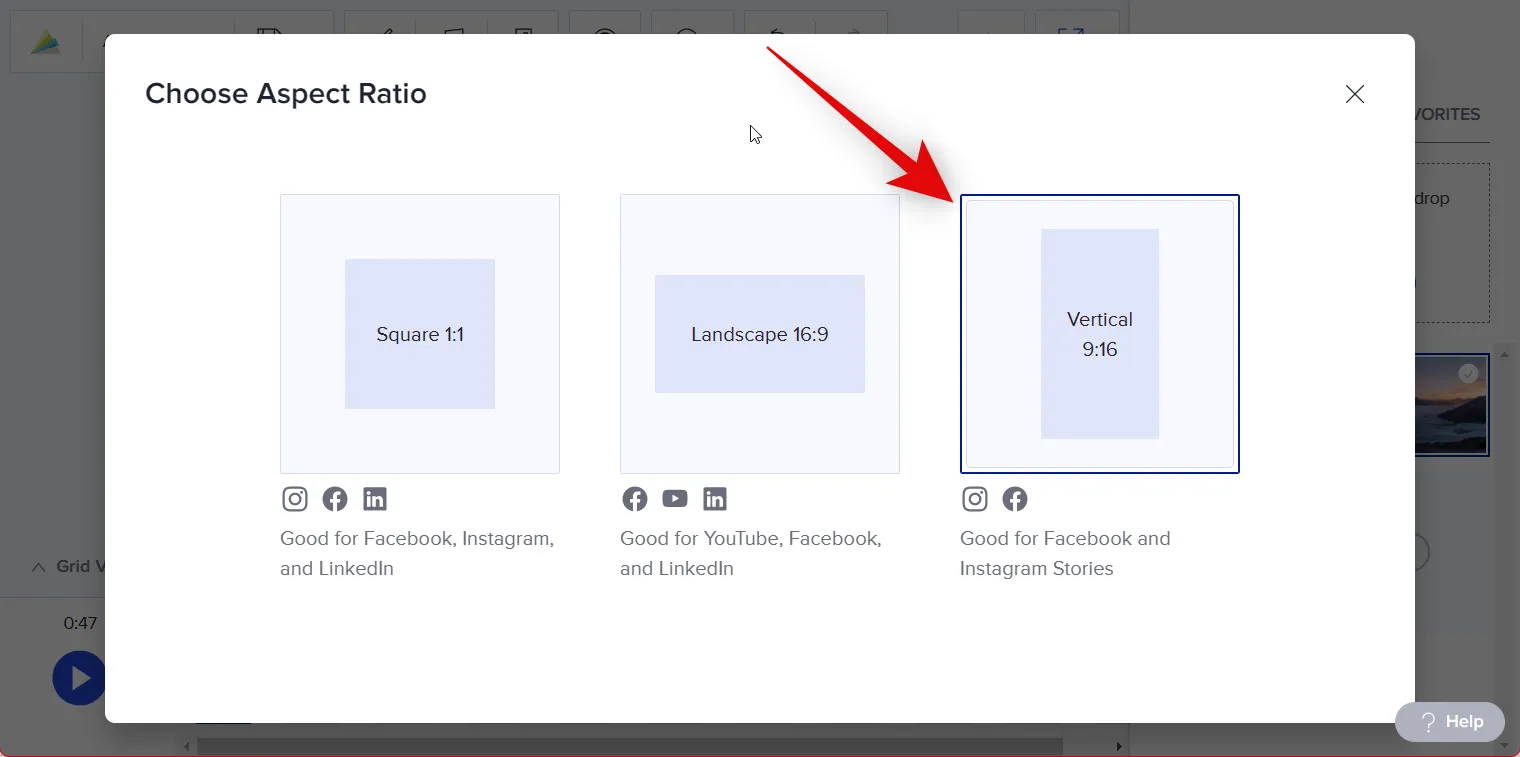
Sua proporção será aplicada automaticamente ao seu design. Da mesma forma, substitua outros clipes em seu modelo e edite-os conforme necessário, como fizemos acima. Você também pode arrastar e soltar suas fotos e vídeos na linha do tempo na parte inferior para criar e adicionar novos clipes ao seu vídeo de recapitulação.
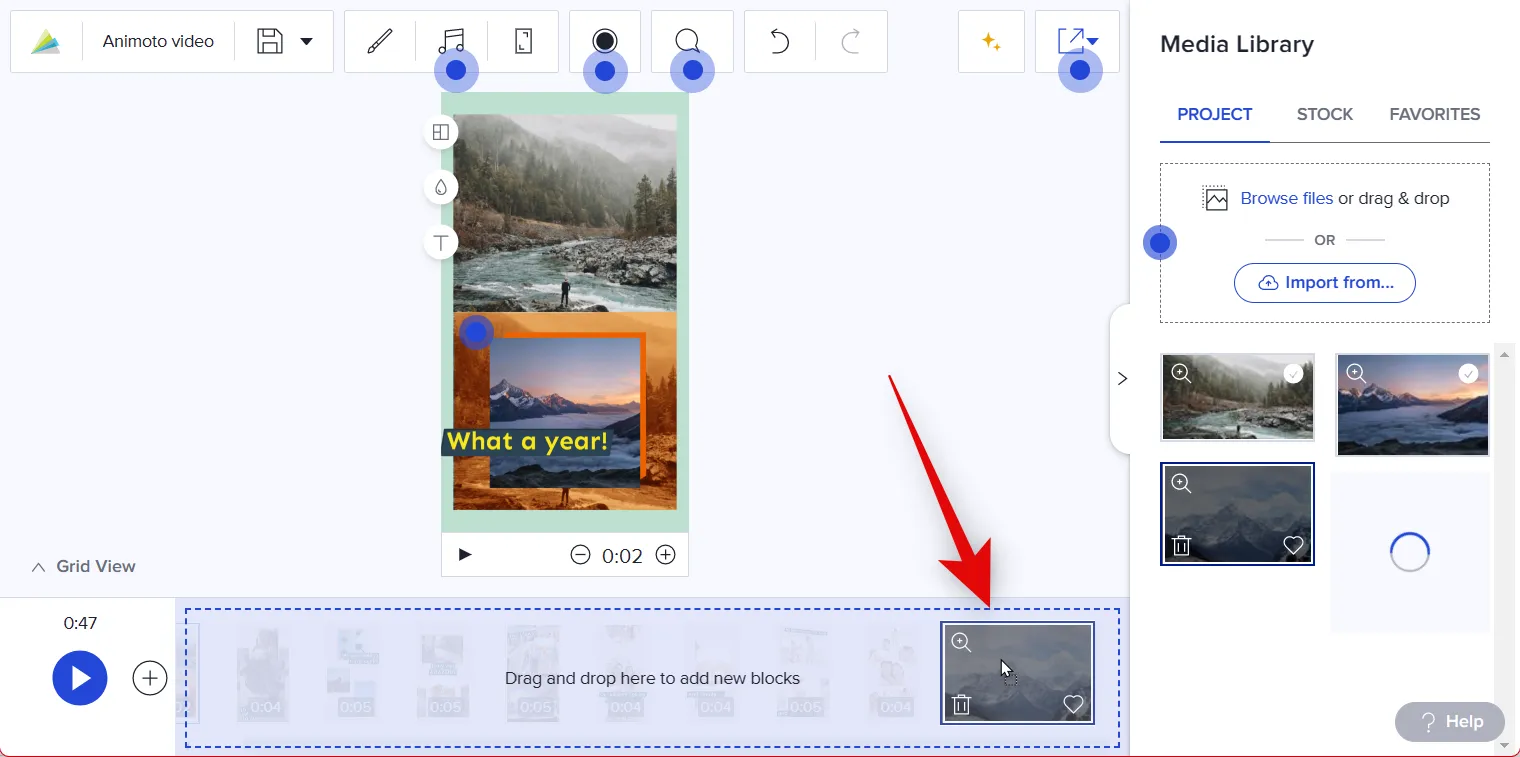
Depois de adicionar todos os seus clipes, clique no ícone Reproduzir em sua linha do tempo para ver uma prévia do seu vídeo de recapitulação.

Clique no ícone Compartilhar na parte superior para baixar e salvar seu vídeo de recapitulação.

Selecione Publicar e compartilhar .
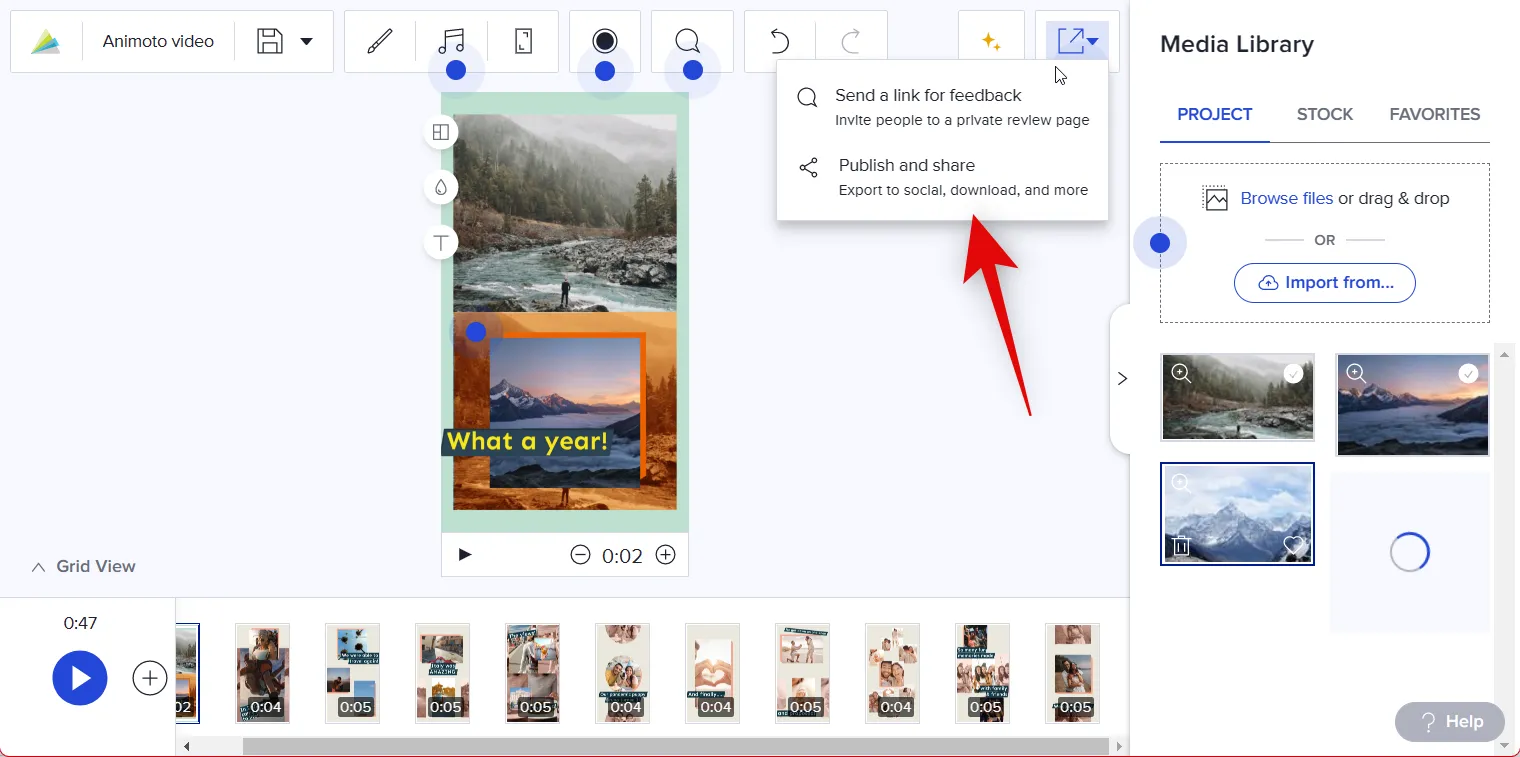
Clique em Baixar .
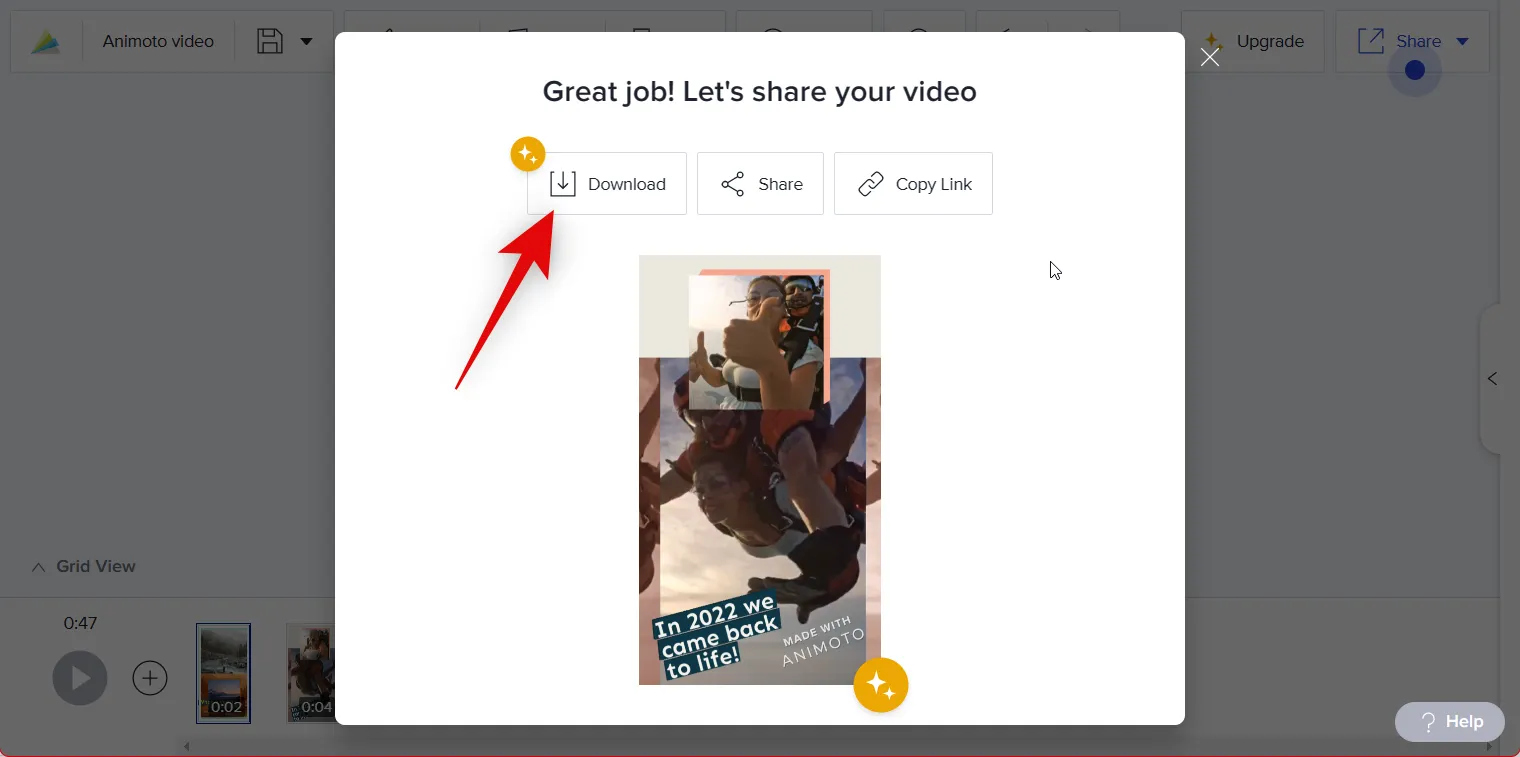
Você também pode clicar em Compartilhar e compartilhar o vídeo em suas redes sociais se não tiver uma assinatura premium.
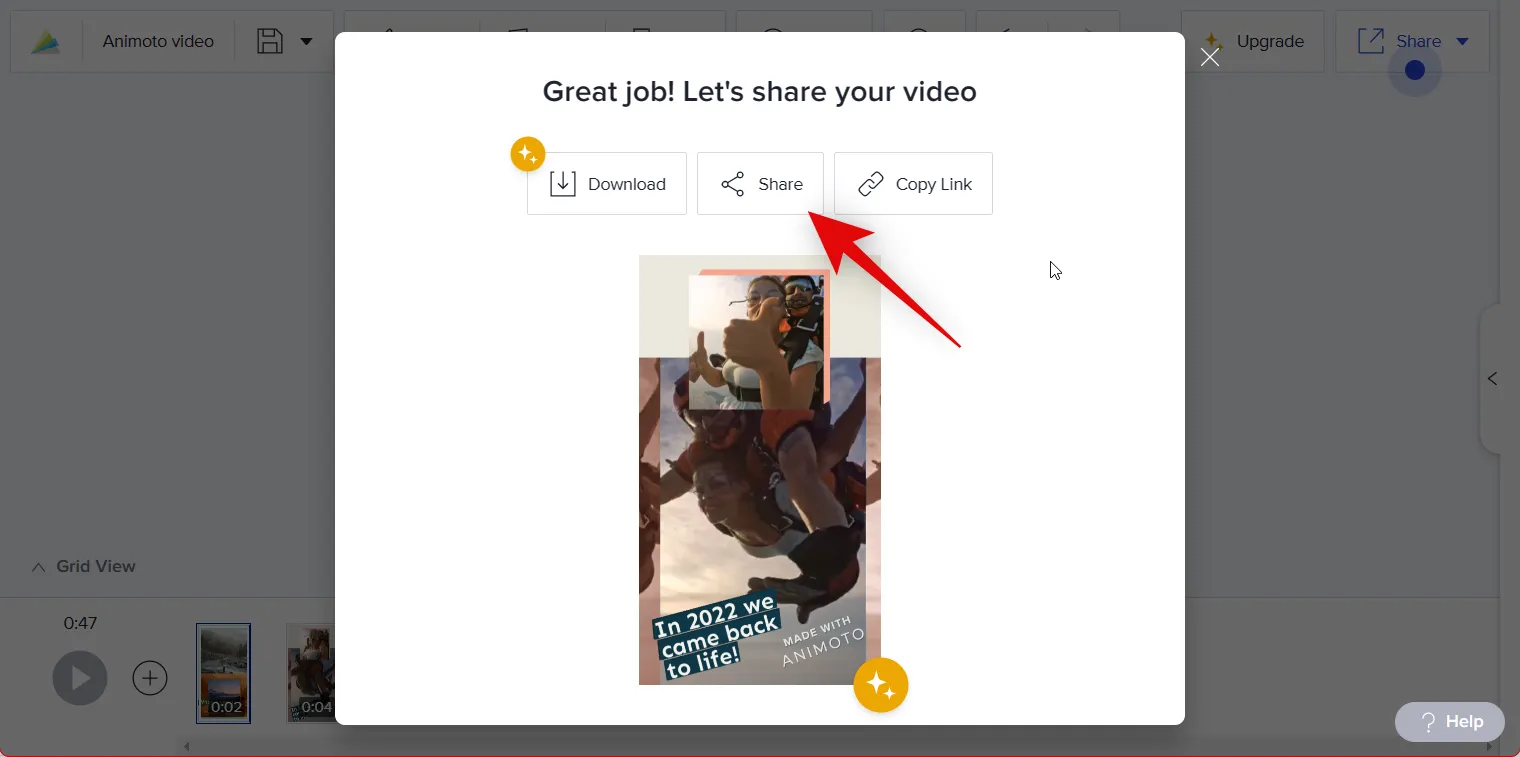
E é isso! Agora você terá criado e baixado um vídeo de recapitulação usando o Animoto.
Método 2: Criar um vídeo de recapitulação usando o Google Fotos no PC
Veja como você pode usar o Google Fotos para criar um vídeo de recapitulação usando um modelo dedicado.
Abra o Google Fotos em seu navegador usando este link e clique no ícone Configurações no canto superior direito.

Clique e expanda Sugestões .
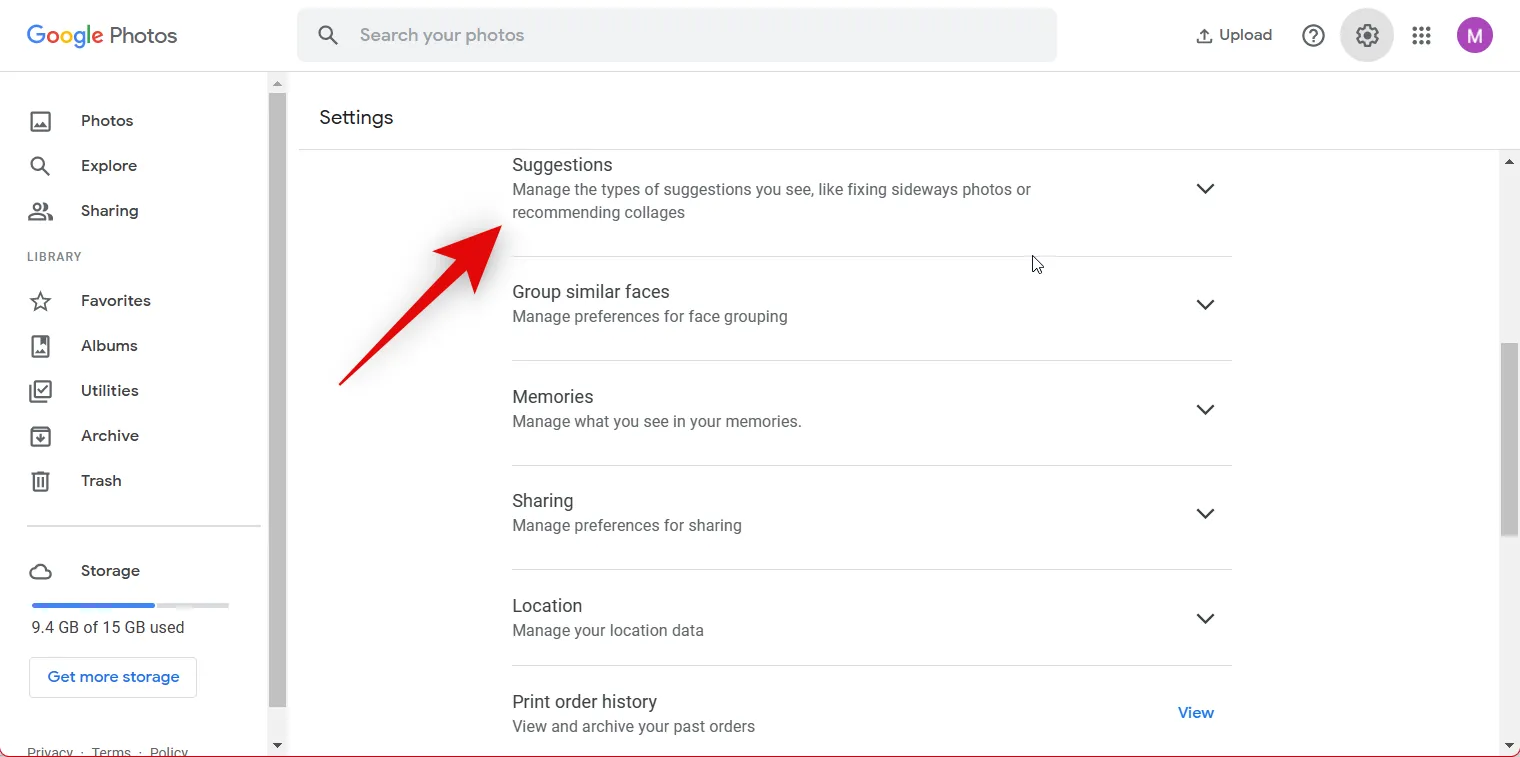
Clique e ative a alternância para Creations .

Agora clique em Utilitários à sua esquerda.
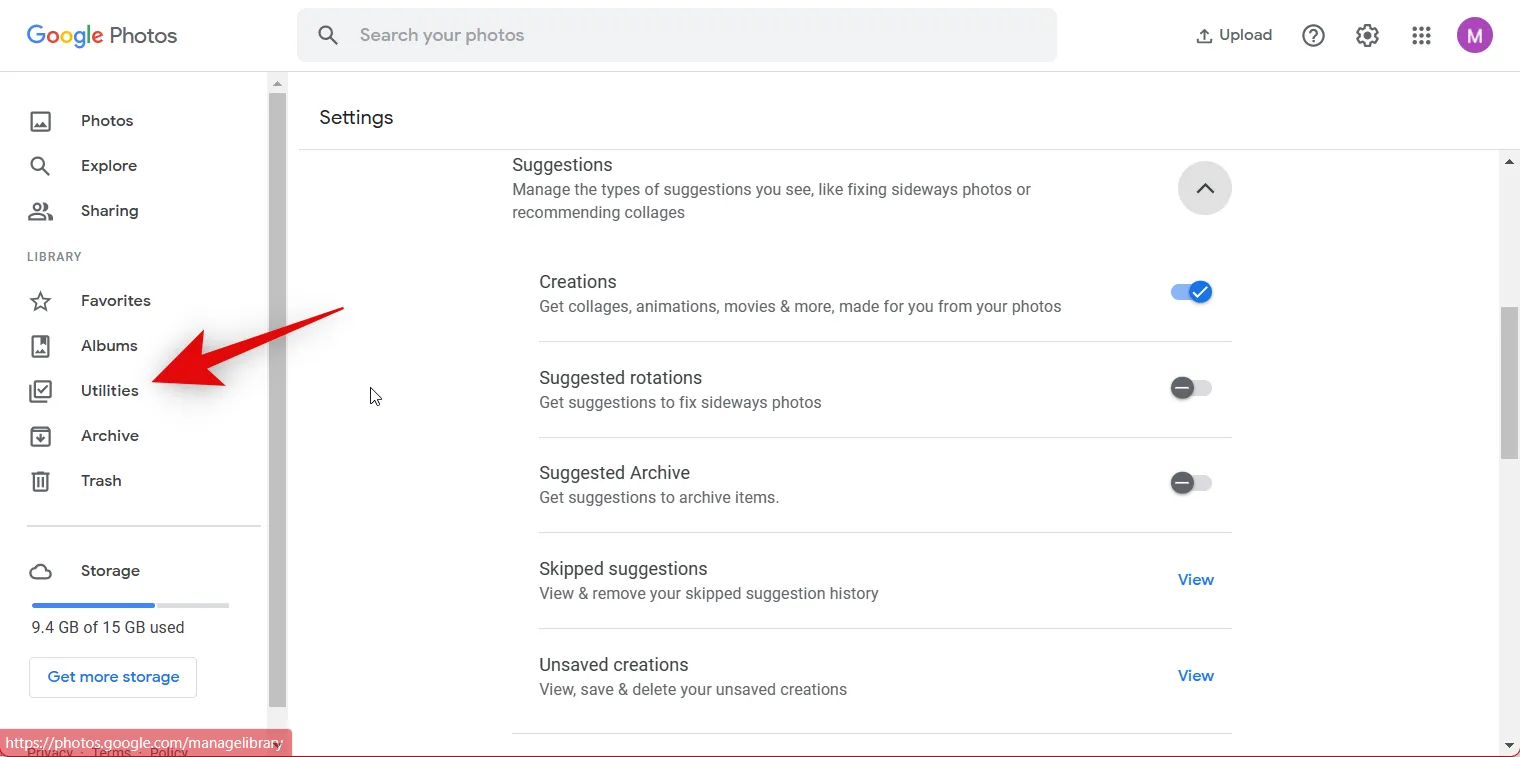
Clique em Filme .

Agora clique e selecione Um Ano de Sorrisos .

Clique em Criar filme para começar.

O Google Fotos agora analisará e criará automaticamente um vídeo de recapitulação para suas fotos e vídeos armazenados. O vídeo de recapitulação aparecerá na seção Utilitários depois de criado.
Se você deseja criar um vídeo de recapitulação manualmente, clique em Filme em CRIAR NOVO novamente.
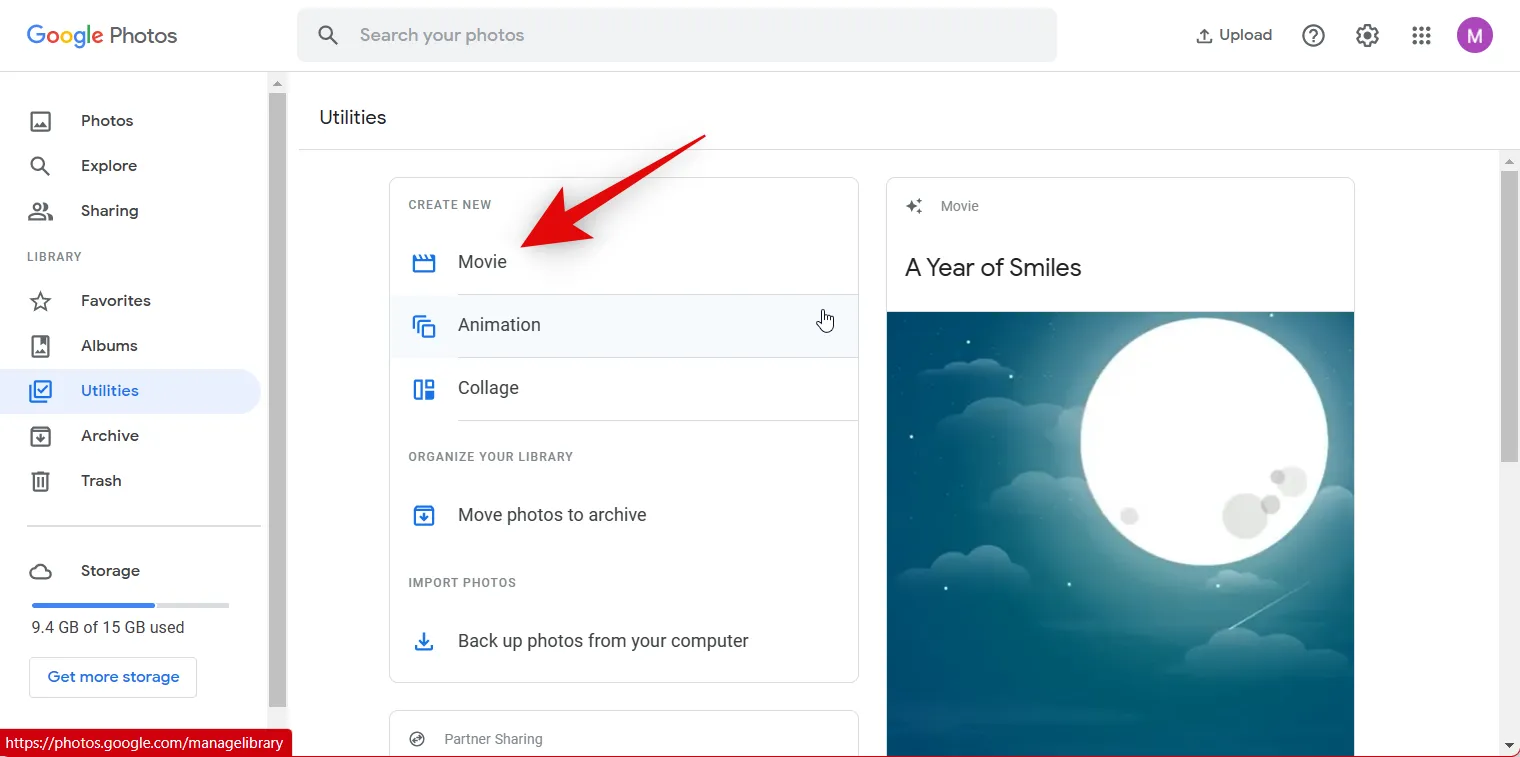
Desta vez, selecione Novo filme .

Clique e selecione as imagens e vídeos que deseja incluir em seu vídeo de recapitulação.

Clique em Criar no canto superior direito depois de selecionar suas imagens e vídeos.

Agora clique e arraste os controles deslizantes para cada imagem e vídeo para ajustar quanto tempo eles são mostrados em seu vídeo de recapitulação. Você pode acompanhar o comprimento usando o marcador azul na barra de busca na parte inferior.

Agora você pode ativar ou desativar a música usando o ícone ao lado da barra de busca na parte inferior.
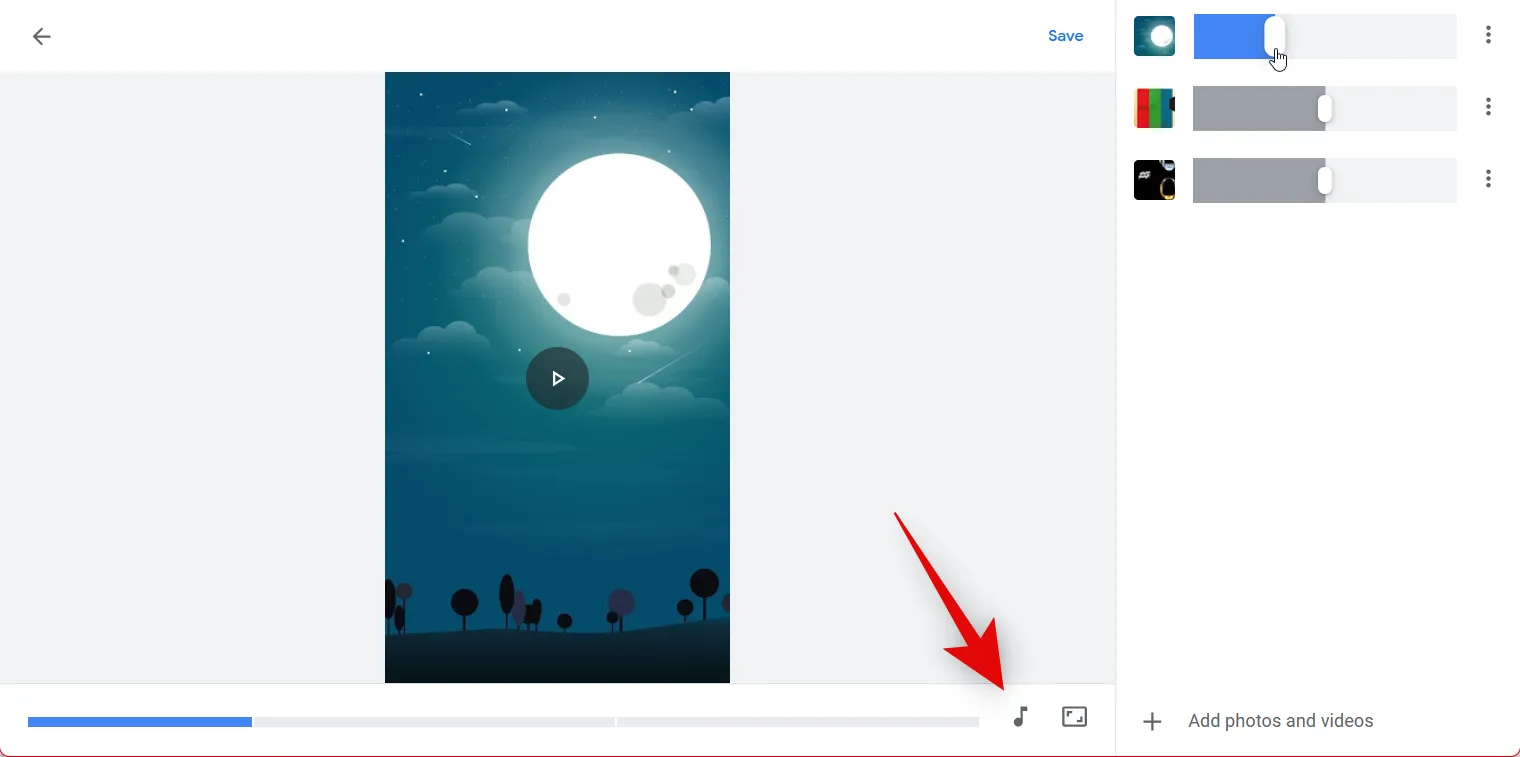
Clique em Música do tema para alterar a música.

Clique e selecione sua categoria preferida na parte superior.

Agora clique e selecione sua música tema preferida.

Clique no X quando terminar.

Quando estiver satisfeito com o resultado, clique em Salvar .
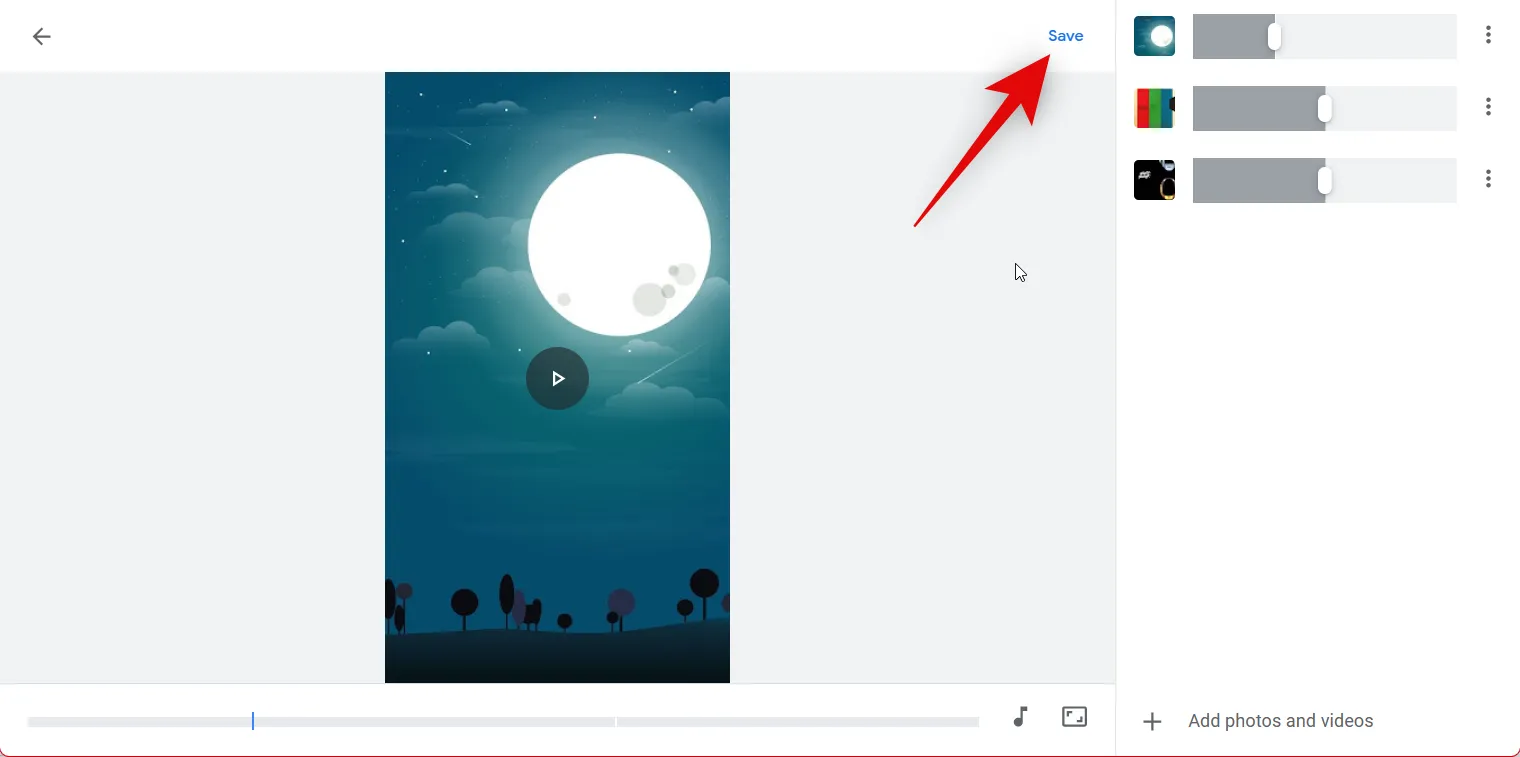
Clique em Salvar novamente.
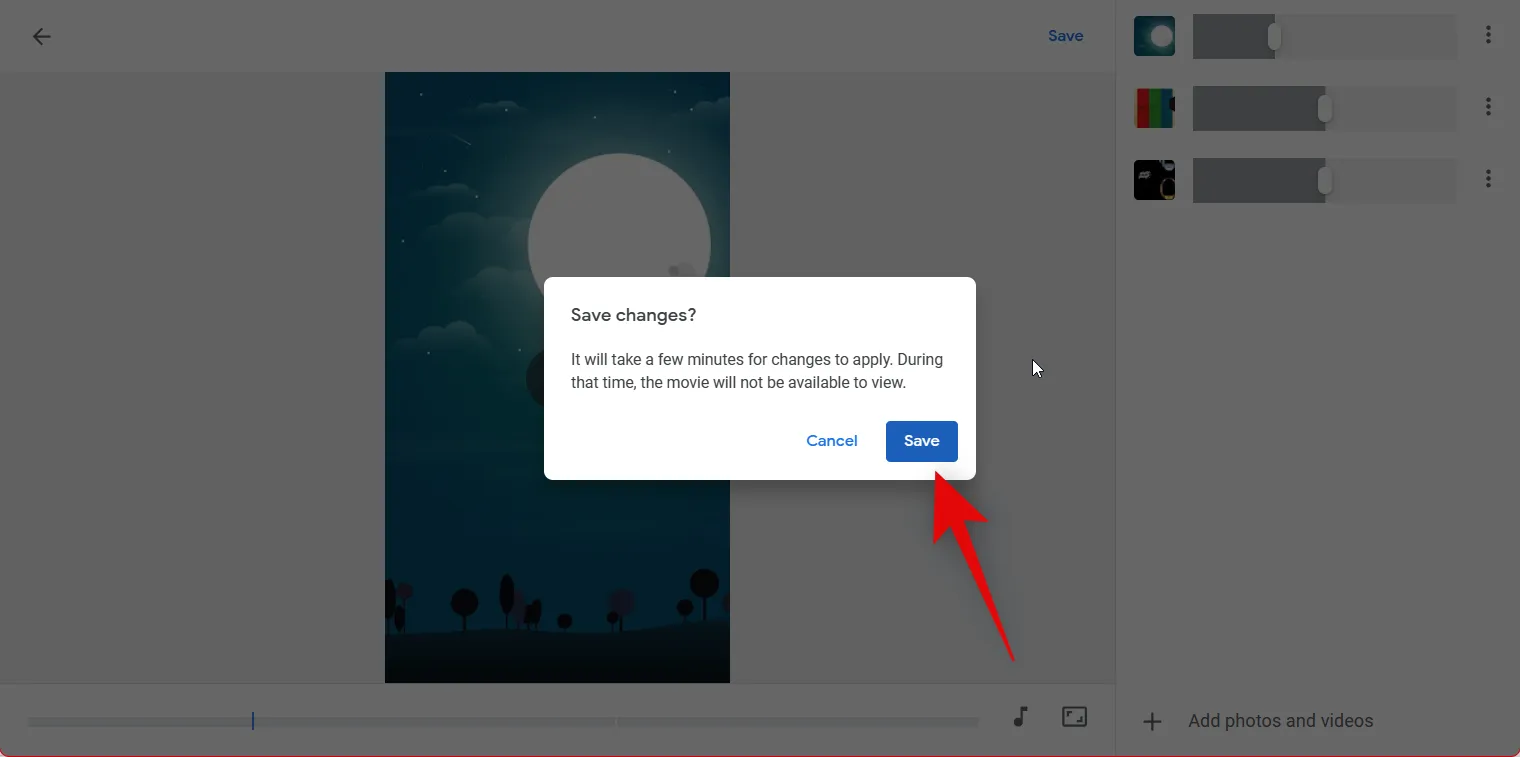
Sua recapitulação agora será criada. Isso pode levar algum tempo, dependendo do número de imagens e vídeos incluídos em sua recapitulação.

3 pontos ( )

Selecione Baixar .
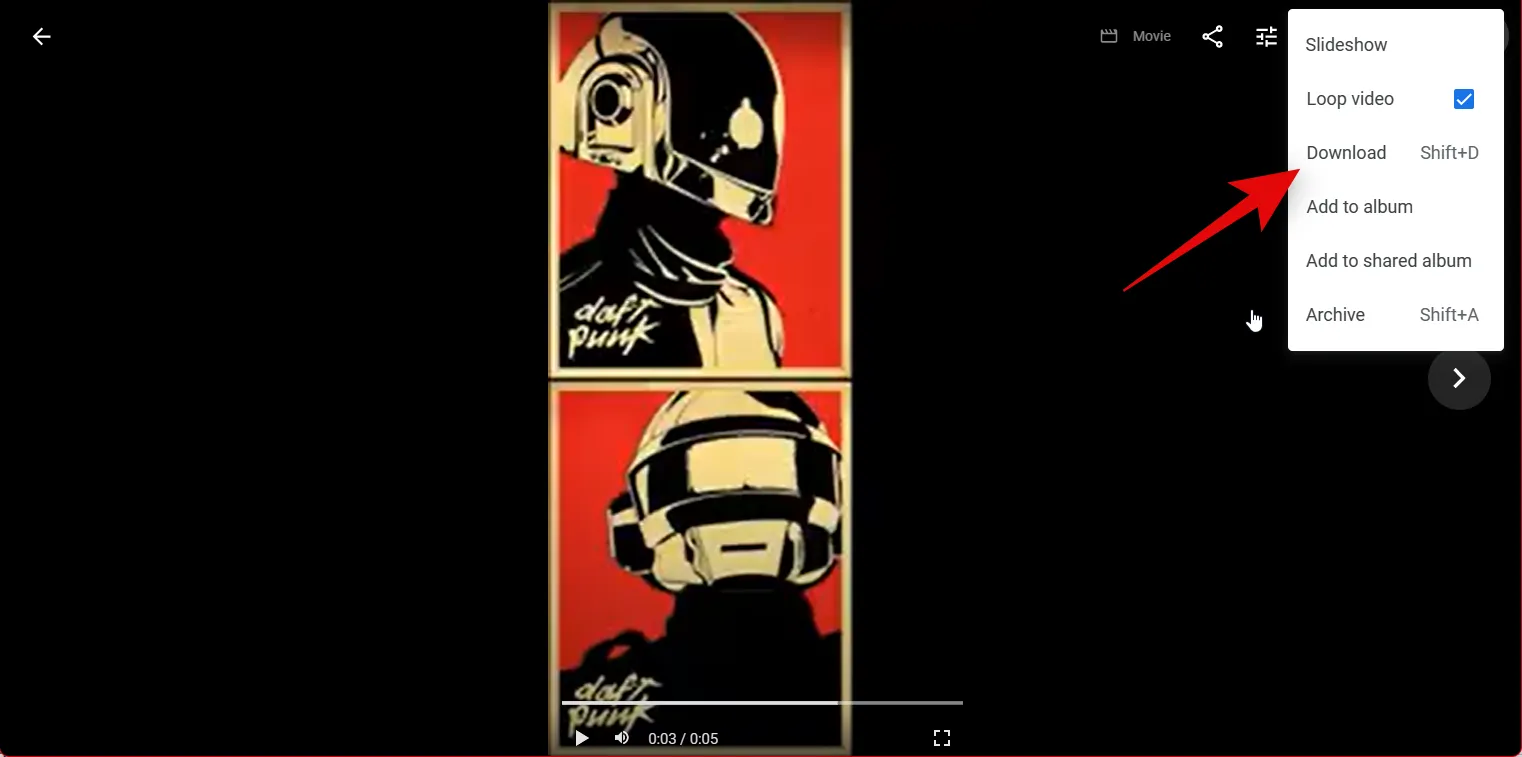
Você também pode pressionar Shift + D no teclado para baixar o vídeo para o seu PC.

E é assim que você pode criar um vídeo de recapitulação usando o Google Fotos.
Criando um vídeo de recapitulação em um dispositivo móvel:
Se você estiver usando um dispositivo móvel, recomendamos usar o Instagram para criar seu vídeo de recapitulação. O Instagram oferece modelos dedicados com narrações de celebridades populares para destacar seu vídeo de recapitulação. Você também pode usar o Google Fotos ou um aplicativo de terceiros dedicado para ajudá-lo a criar seu vídeo de recapitulação. Siga qualquer seção abaixo dependendo do aplicativo que você preferir para criar seu vídeo de recapitulação.
Método 3: Crie um vídeo de recapitulação usando o Instagram Reels no Android/iPhone
Veja como você pode usar o Instagram para criar seu vídeo de recapitulação. Siga as etapas abaixo para começar.
Abra o aplicativo Instagram e toque no ícone Reels na parte inferior da tela.
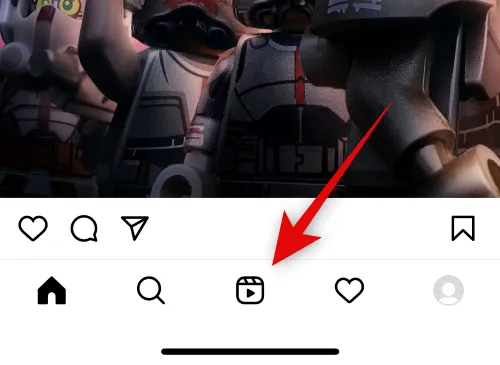
Agora toque no ícone da câmera no canto superior direito.

Toque em Modelos na parte inferior da tela.

Agora role e encontre um modelo de recapitulação que você goste. Se você não conseguir encontrar um modelo de que goste e achar tedioso percorrer todos eles, toque no X no canto superior esquerdo.

Toque no ícone Pesquisar na parte inferior.
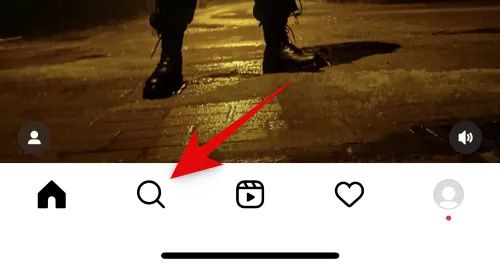
Agora procure Recap 2022 na barra de pesquisa na parte superior.
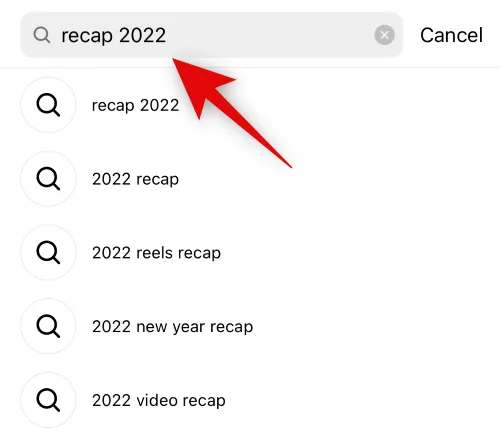
Toque em Áudio na parte superior.
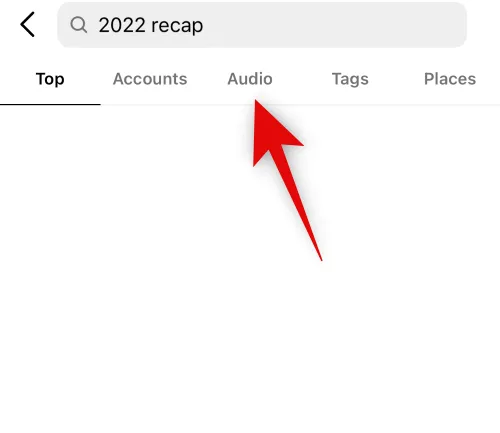
Agora você verá a recapitulação das faixas de áudio usadas pelos usuários do Instagram em todo o mundo. Toque e selecione uma faixa que você gosta.

Agora você verá todos os rolos usando a faixa selecionada. Toque e selecione um carretel de recapitulação que você gosta.

3 pontos ( )

Selecione Usar este modelo .
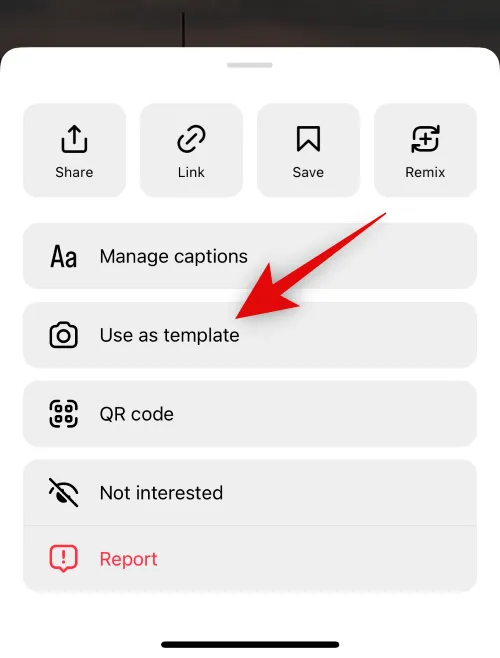
Agora você verá todos os clipes incluídos no carretel. Você pode substituir esses clipes por suas próprias imagens ou vídeos para criar seu próprio vídeo de recapitulação. Toque e selecione um espaço reservado para começar.
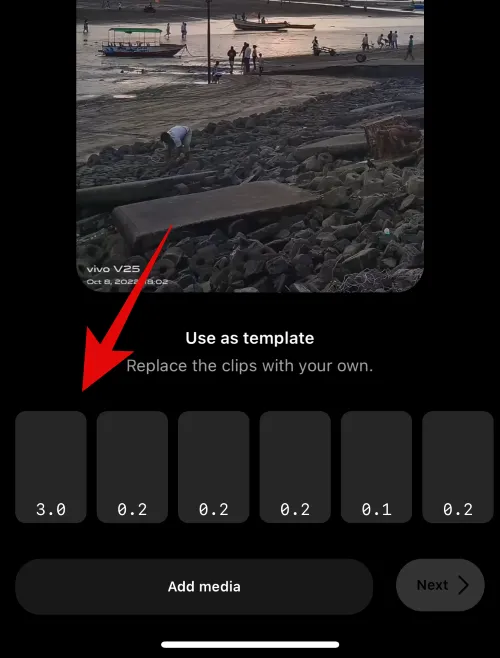
Agora você pode selecionar as fotos e vídeos que deseja adicionar ao espaço reservado.

Você também pode selecionar várias imagens e vídeos de uma só vez. A ordem em que você seleciona sua mídia é a ordem em que suas imagens e vídeos serão adicionados ao espaço reservado.

Você verá o número máximo de imagens e vídeos que pode selecionar para o modelo atual na parte superior da tela.
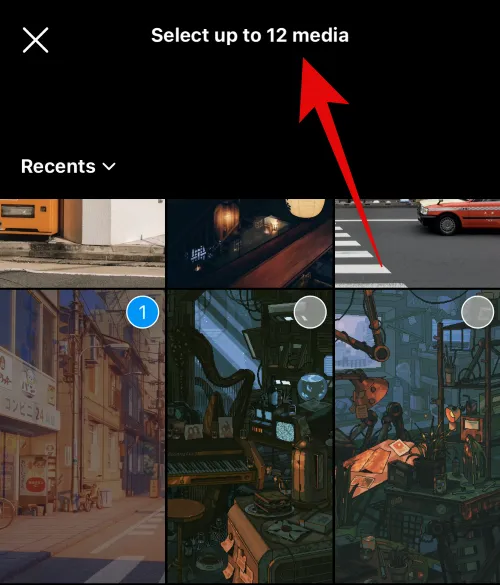
Toque na seta no canto inferior direito depois de selecionar sua mídia.

Os clipes agora serão substituídos. Toque no ícone Avançar quando terminar de adicionar mídia ao modelo.

Agora edite seu vídeo de recapitulação usando as opções de edição na parte superior. Toque no ícone Download para salvar o vídeo em seu dispositivo móvel.
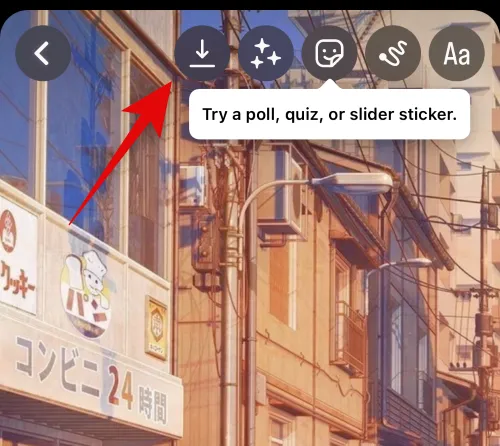
Toque no próximo ícone para aplicar filtros ao seu rolo.
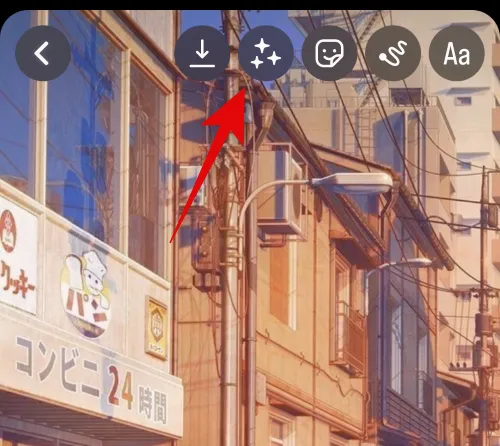
Toque e selecione um filtro que você gosta.

Toque no próximo ícone para adicionar adesivos .
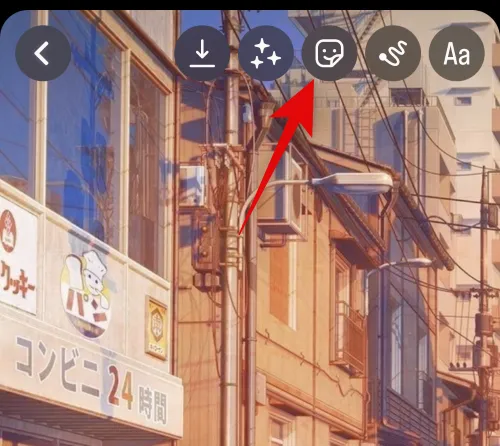
Toque e selecione um adesivo de sua preferência.

Você também pode pesquisar e aplicar adesivos usando a barra de pesquisa na parte superior da tela.
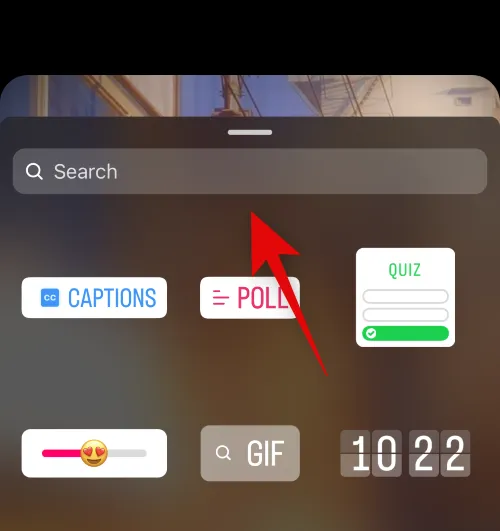
Use o próximo ícone para rabiscar em seu vídeo de recapitulação, se necessário.
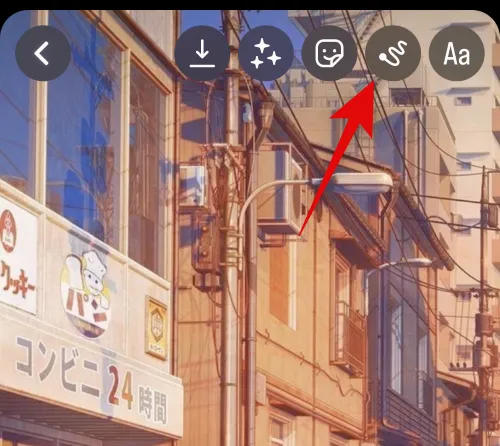
Você pode aumentar ou diminuir a largura usando o controle deslizante à sua esquerda.

Você também pode alterar a cor usando as opções na parte inferior da tela.
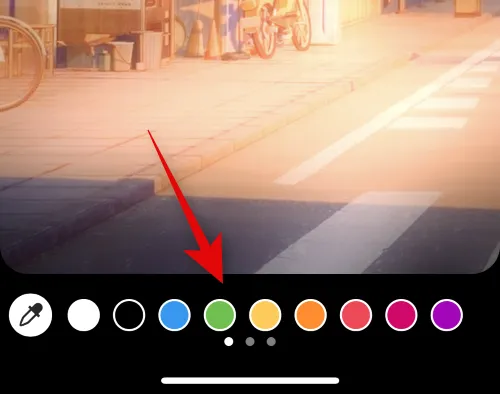
Além disso, você pode alternar entre diferentes ferramentas que pode usar para rabiscar em seu vídeo de recapitulação. Você tem as seguintes opções à sua disposição.
- Caneta
- Flecha
- Ferramenta de destaque
- Caneta Brilhante
- Borracha

Toque em Concluído quando estiver satisfeito com o resultado.

O último ícone pode ajudá-lo a adicionar texto ao seu vídeo de recapitulação. Toque nele e digite seu texto preferido conforme necessário.

Use o controle deslizante à esquerda para ajustar o tamanho do texto adicionado.
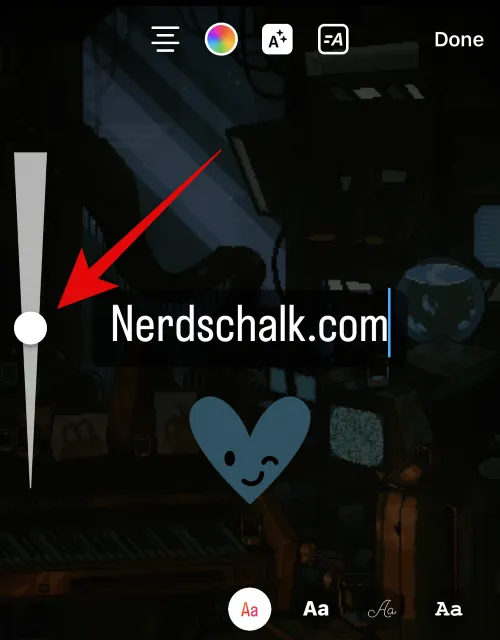
Use as opções na parte inferior para alterar o estilo e a fonte do texto.
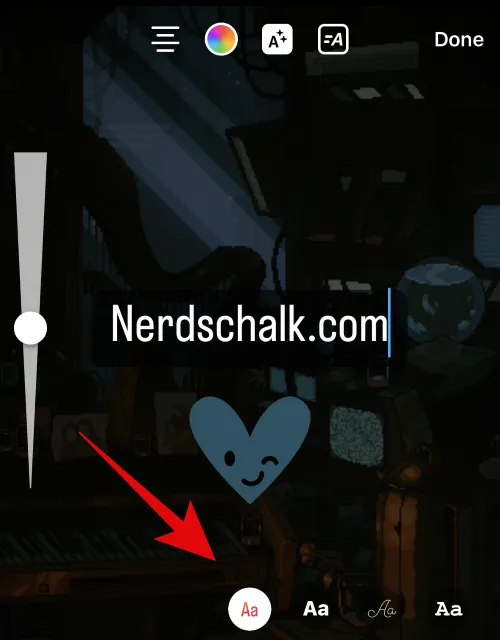
Da mesma forma, use o primeiro ícone na parte superior para ajustar o alinhamento do seu texto.
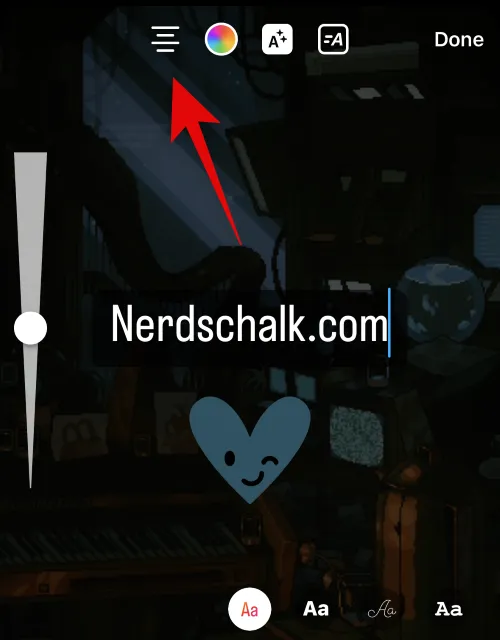
Use o segundo ícone para alterar a cor do texto.

O terceiro ícone pode ajudá-lo a alternar o plano de fundo do texto em seu vídeo de recapitulação.
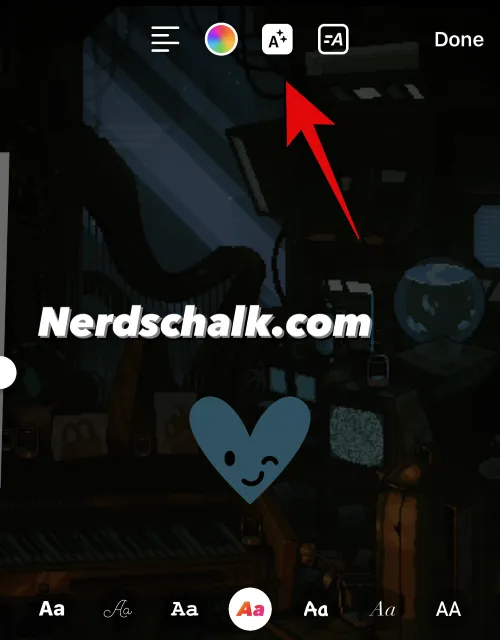
Toque em Concluído assim que terminar de adicionar texto ao seu vídeo de recapitulação.

Agora toque no ícone Salvar na parte superior para salvar o vídeo de recapitulação em seu dispositivo móvel. Você pode compartilhá-lo com seus amigos e familiares usando seu método preferido.
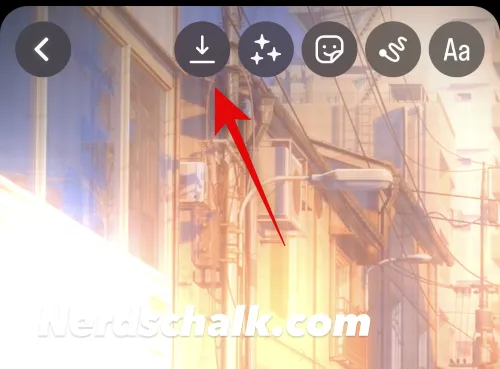
Você também pode tocar em Avançar para compartilhar o vídeo de recapitulação com seus seguidores do Instagram.

E é assim que você pode criar um vídeo de recapitulação usando o Instagram em seu dispositivo móvel.
Método 4: Criar um vídeo de recapitulação usando o Google Fotos no Android/iPhone
Você também pode usar o Google Fotos para criar um vídeo de recapitulação em seu dispositivo móvel. Você pode optar por permitir que o Google crie seu vídeo de recapitulação analisando suas fotos armazenadas ou crie um vídeo de recapitulação manualmente. Veja como você pode fazer isso em seu dispositivo móvel.
Baixe o Google Fotos em seu dispositivo móvel usando os links abaixo.
- Google Fotos | Para iOS | Para Android
Abra o aplicativo e conceda acesso às suas fotos quando solicitado. Agora toque em Biblioteca na parte inferior.

Toque e selecione Utilitários na parte superior.
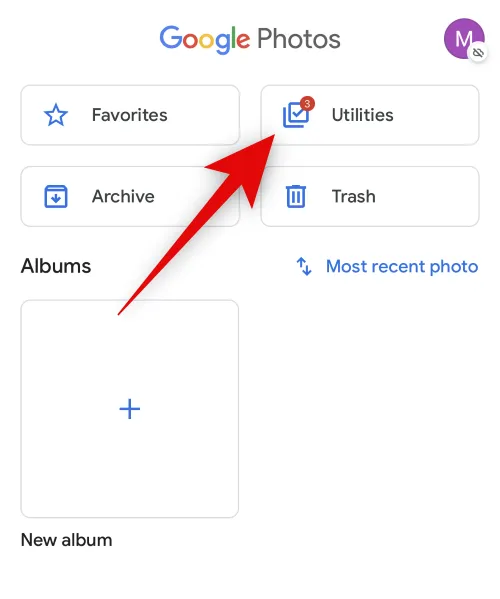
Role para baixo e toque em Filme .

Toque e selecione Um ano de sorrisos se quiser permitir que o Google Fotos crie automaticamente um vídeo de recapitulação para você.

Toque em Criar filme .

O Google agora criará um vídeo de recapitulação para você automaticamente. Isso pode levar algum tempo, dependendo do número de fotos disponíveis no seu dispositivo. Toque em OK .

Se você deseja criar um vídeo de recapitulação manualmente, toque em Novo filme .
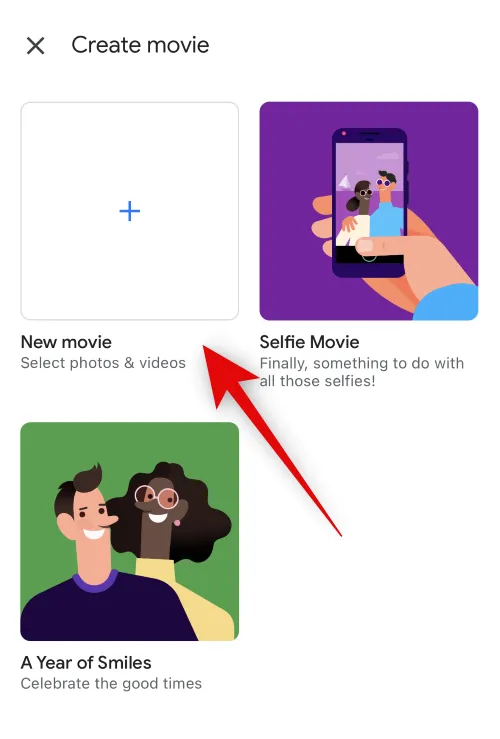
Agora toque e selecione as fotos e vídeos que deseja incluir em seu vídeo de recapitulação. Toque em Criar no canto superior direito.

Seus itens de mídia selecionados agora serão processados e adicionados ao seu vídeo de recapitulação. Use o controle deslizante para cada item para controlar sua duração em seu vídeo de recapitulação.
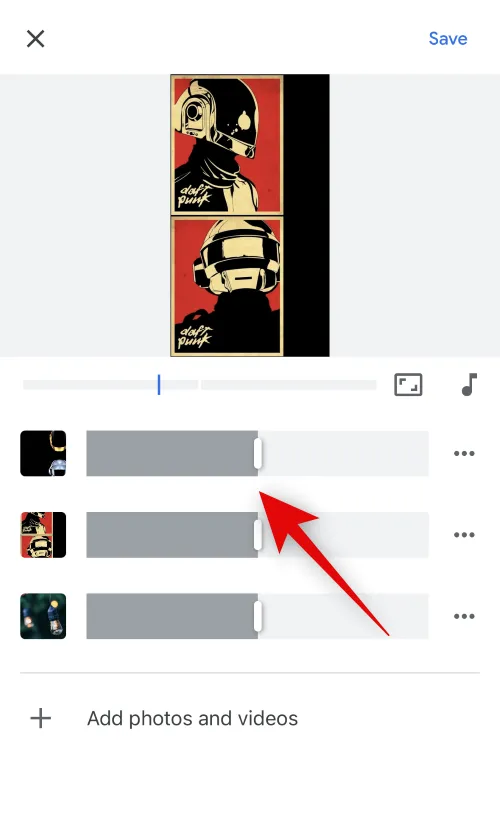
3 pontos ( )

Toque em Inserir clipes para adicionar um item de mídia após o clipe selecionado.
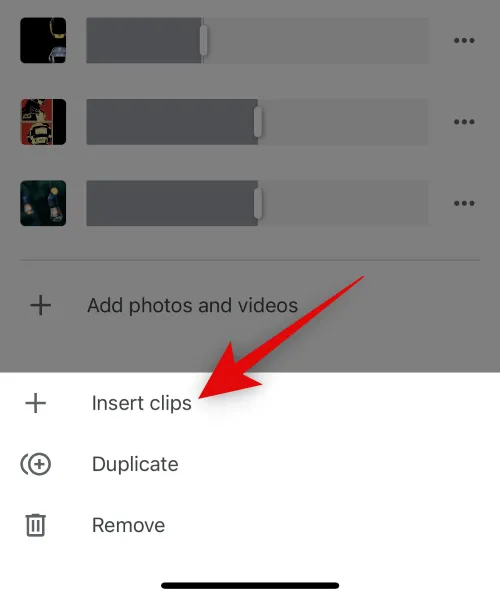
Toque e selecione a foto ou vídeo que deseja adicionar após o clipe selecionado,
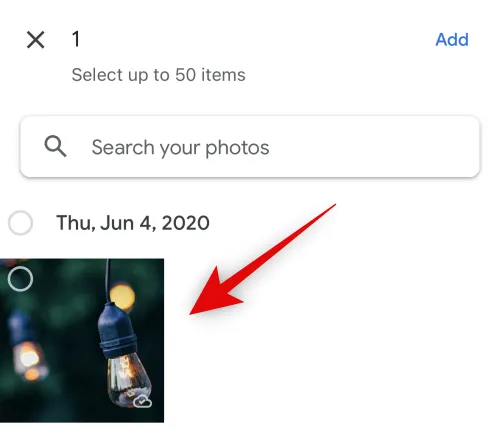
Toque em Adicionar no canto superior direito.

Da mesma forma, você pode tocar em Duplicar para criar outra cópia do clipe selecionado.

Toque em Remover se desejar remover o clipe selecionado.

Você também pode tocar em + Adicionar fotos e vídeos na parte inferior para adicionar mais itens de mídia ao final de todos os seus clipes adicionados atualmente.
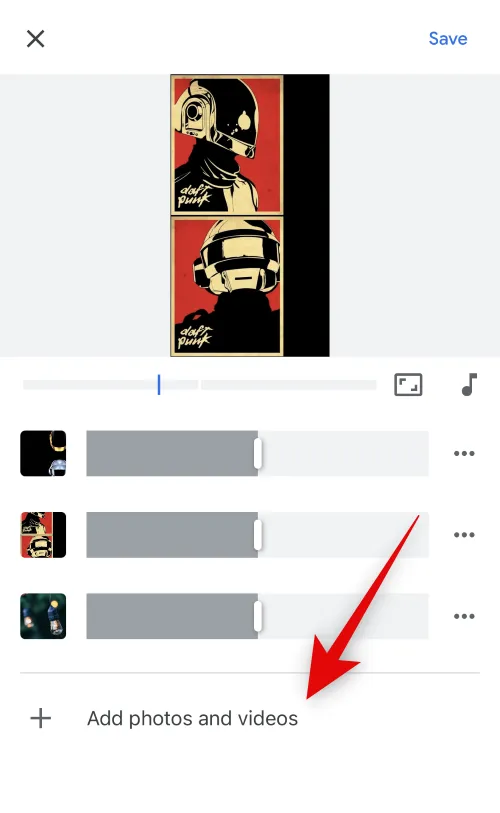
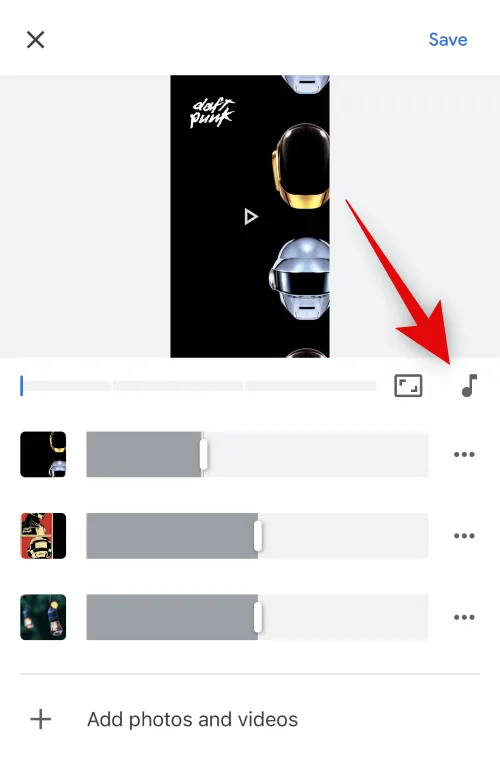
Toque em Música de tema para selecionar sua música de vídeo de recapitulação das ofertas do Google.
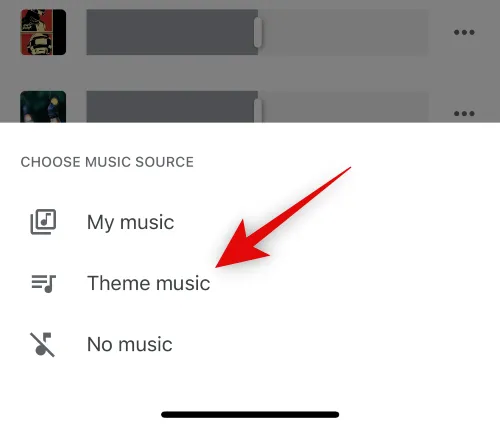
Toque e selecione uma categoria de sua preferência nas opções na parte superior.
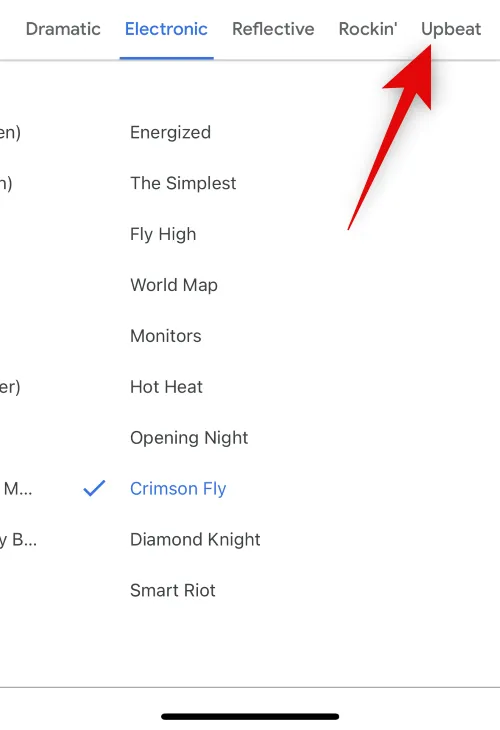
Toque e selecione a música que você gosta nas opções na parte inferior. Você pode ouvir uma prévia do clipe de música selecionado em tempo real.

Toque na marca de seleção no canto superior direito depois de encontrar a música de sua preferência.
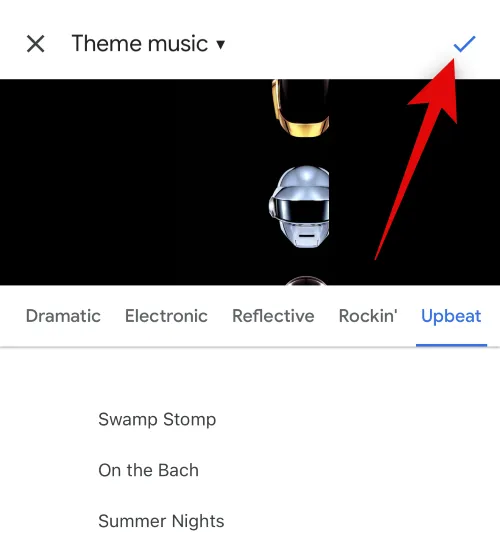
O clipe de música selecionado agora será adicionado ao seu vídeo de recapitulação. Ajuste outros elementos do seu vídeo de recapitulação conforme necessário e toque em Salvar no canto superior direito quando terminar.

3 pontos ( )
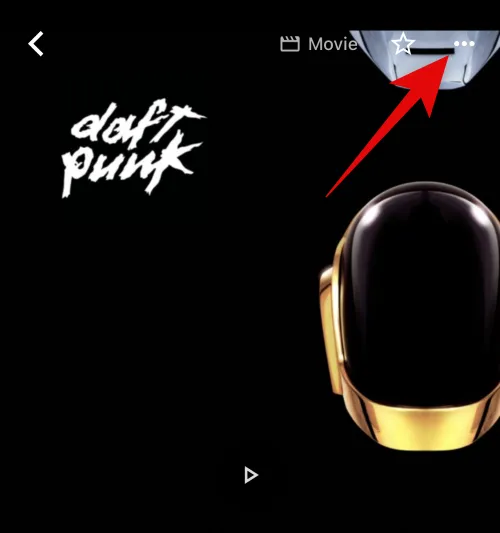
Selecione Baixar para baixar e salvar o vídeo em seu dispositivo móvel.
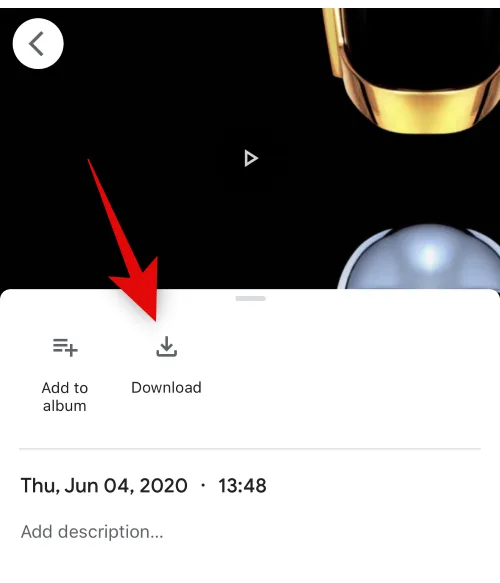
O vídeo de recapitulação agora será salvo em seu dispositivo móvel. Agora você pode compartilhá-lo com seus amigos e familiares através de seus meios preferidos. E é isso! Agora você terá criado e salvo seu vídeo de recapitulação usando o Google Fotos.
Mais aplicativos que oferecem modelos gratuitos para fazer um vídeo de recapitulação
Aqui está uma lista de alternativas de aplicativos móveis que também permitem criar vídeos de recapitulação usando modelos. Você pode usar essas alternativas se não conseguir encontrar a aparência perfeita para o seu vídeo de recapitulação usando os serviços acima.
- Recapitulação: Modelos de bobinas | Para iOS
- Vixer | Para iOS
- ReelStory | Para iOS | Para Android
- Desdobrar | Para iOS | Para Android
- Mostório | Para Android
- Mojo | Para iOS | Para Android
Dicas para criar vídeos de recapitulação incríveis
Fazer um vídeo de recapitulação – de um ano ou de um evento específico – é uma das tarefas mais emocionantes que você pode atribuir a si mesmo. No entanto, como qualquer outro hobby, este também tem alguns pontos mais delicados a serem observados. Nesta seção, daremos algumas dicas para você ter em mente antes de iniciar seu projeto de recapitulação.
1. Organize
A dica mais importante de todas – é sempre manter suas fotos importantes organizadas. Você não quer tornar tudo aleatório e fora de ordem, especialmente se estiver fazendo uma espécie de recapitulação organizada. Basta verificar as datas antes de adicionar os slides e você deve estar pronto para ir.
2. Seja aventureiro
Quando pensamos em fazer vídeos de recapitulação, a maioria de nós considera apenas imagens estáticas. Usar imagens estáticas é bastante seguro e organizado, é claro, mas também é muito menos aventureiro do que videoclipes curtos. Se você tiver alguns videoclipes relevantes por aí, não tenha medo de guardá-los. Eles podem quebrar a monotonia do vídeo e adicionar um pouco de brilho.
3. Use algumas músicas
Adicionar imagens excelentes é importante, mas as fotos não são as únicas ferramentas que você deve usar ao fazer um vídeo. Não tenha vergonha de mostrar seu excelente gosto musical; sinta-se à vontade para adicionar algumas músicas adequadas. Como a música é altamente subjetiva, concentre-se mais no tom da música e no tema do vídeo que você está fazendo.
4. Textos são legais
Sim, você tem ótimas músicas e imagens atraentes à sua mercê, mas não desconsidere, nem por uma vez, o poder dos efeitos de texto. Você pode usá-los para destacar eventos específicos, definir o tom do vídeo e se destacar de maneira eficaz. Quase todos os aplicativos de edição de vídeo oferecem efeitos de texto elegantes, que podem ajudar a tornar seus vídeos mais refinados.
Esperamos que esta postagem tenha ajudado você a criar facilmente seu vídeo de recapitulação. Se você enfrentar algum problema ou tiver mais perguntas, sinta-se à vontade para entrar em contato conosco usando os comentários abaixo.



Deixe um comentário