Como fazer uma tabela no InDesign

As tabelas são formas importantes de representar dados para que os usuários possam lê-los facilmente. Quem teria pensado que o InDesign, um software de editoração eletrônica, pode criar tabelas? As tabelas são ótimas na publicação, pois se ajustam aos dados que você precisa que seus leitores encontrem. Podem ser informações, gráficos, estatísticas, infocomerciais, etc. Por esses motivos, é importante saber como criar Tabelas no InDesign .
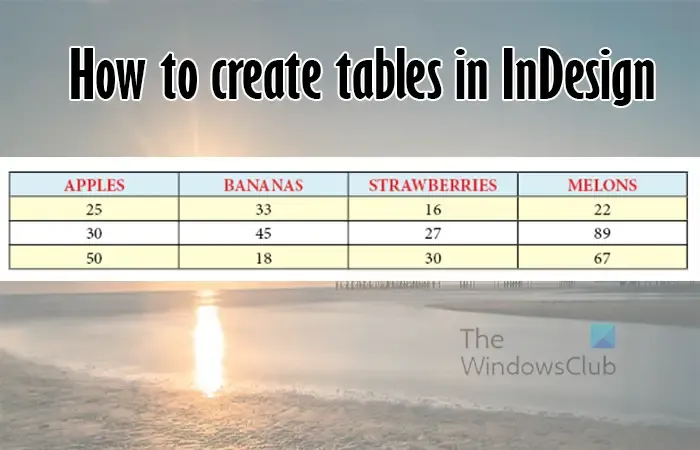
Como criar uma tabela no InDesign
Existem três maneiras de criar tabelas no InDesign: você pode converter texto em uma tabela, usar a função Inserir tabela ou importar uma tabela do Excel para o InDesign. Este artigo mostrará como criar tabelas no InDesign usando esses métodos.
- Converter texto em tabela
- Insira a tabela
- Importar tabela do Excel
1] Converter texto em tabela
A função converter texto em tabela no InDesign é muito importante, pois permite escrever ou copiar textos do Word ou outro software de processamento de texto e convertê-los em uma tabela.
Escrever texto no InDesign
Você pode converter texto escrito no InDesign em uma tabela em etapas simples. Clique na ferramenta ‘Tipo’ e, em seguida, clique e arraste para criar um quadro de texto. Você então escreveria o texto, pressionaria a tecla tab após cada palavra para os títulos/primeira linha.
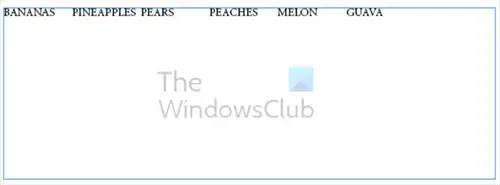
Você pode pressionar tabulação uma ou quantas vezes para criar espaço entre cada palavra. Você pode pressionar tabulação apenas uma vez, algumas palavras estarão mais próximas umas das outras com base no comprimento do texto. Isso não será um problema quando a conversão for feita.
Para a segunda linha da tabela, pressione enter após o primeiro conjunto de texto, siga a mesma regra de gravação e tabulação da primeira linha. Use a mesma quantidade de pressionamento de tabulação que você usou na primeira linha. Usar a mesma quantidade de pressionamentos de tabulação garantirá que cada conteúdo caia um sobre o outro quando a tabela for criada. Se você quiser que cada texto caia um sob o outro, faça as linhas de texto corresponderem ao número do que está acima.
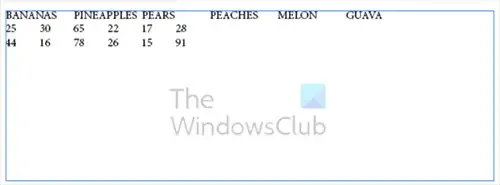
Para escrever a próxima linha que cairia sob os títulos, basta pressionar enter e escrever a primeira palavra ou número e pressionar tabulação. Pressione tab o mesmo número de vezes que você pressionou para a primeira linha. Se você pressionar tab uma vez entre cada palavra na primeira linha, pressione tab uma vez na segunda e nas outras linhas seguintes.
Ao inserir o texto no InDesign, não se preocupe com a aparência confusa. A tabulação foi pressionada uma vez entre cada texto e Enter foi pressionado uma vez entre cada linha. O próximo passo cuidará disso. Observe que você pode ter que fazer formatação, no entanto, tudo deve estar perfeitamente alinhado.
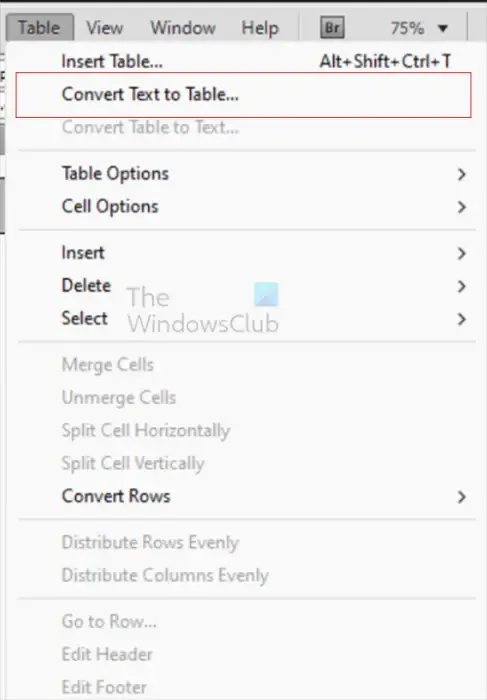
Para criar a tabela a partir do texto, selecione todo o texto, vá ao menu superior e pressione Tabela e depois Converter texto em tabela .
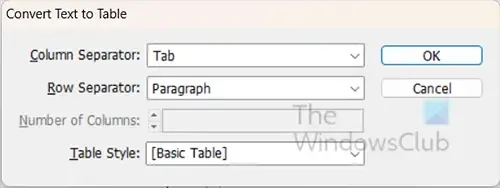
A janela Converter texto em tabela será exibida. Você pode deixar o Separador de Colunas em Tabulação e o Separador de Linhas em Parágrafo e então pressionar OK . Tab significa que o texto será separado em colunas com base na localização das tabulações. A opção Parágrafo significa que o texto será separado em linhas com base no início do parágrafo.
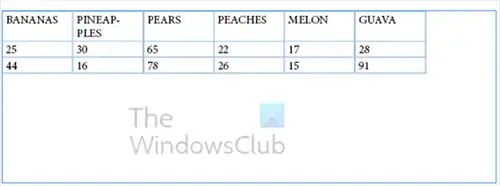
Este é o texto formatado corretamente em uma tabela.
Copiar texto do Word ou outro software
BANANAS, LARANJAS, ABACAXI, MELÃO
24, 17, 54, 13
17, 84, 15, 9
Você pode criar tabelas no InDesign copiando texto do Word ou outro software. Para fazer a tabela sair com colunas e linhas corretas, coloque uma vírgula após cada texto que você deseja que caia em uma coluna. Veja como os textos são escritos acima.
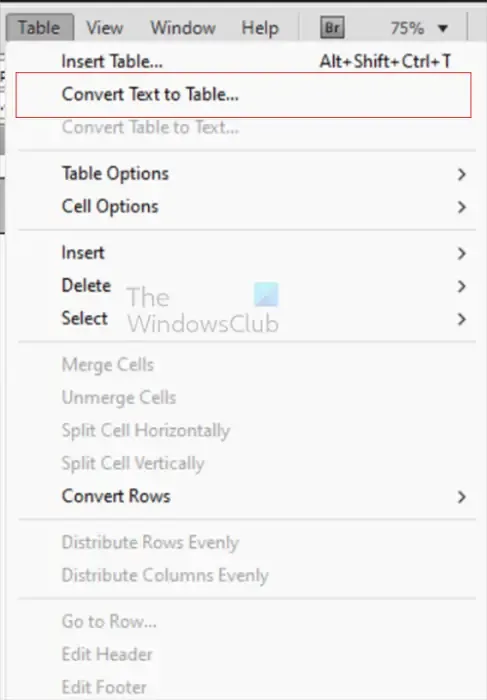
Em seguida, copie e cole o texto no InDesign, selecione todo o texto, vá para a barra de menu superior e selecione Tabela , em seguida, Converter texto em tabela .
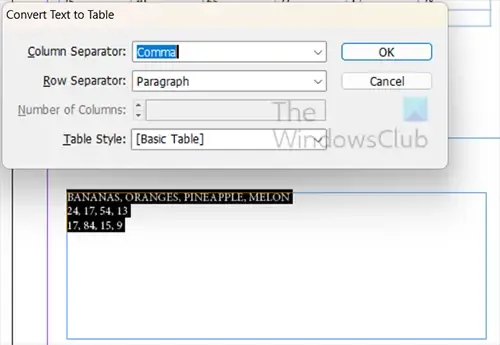
A janela Converter texto em tabela aparecerá e você alterará o Separador de coluna para Vírgula e o Separador de linha para Parágrafo .
2] Inserir tabela
A segunda maneira de criar tabelas no InDesign é inseri-las.
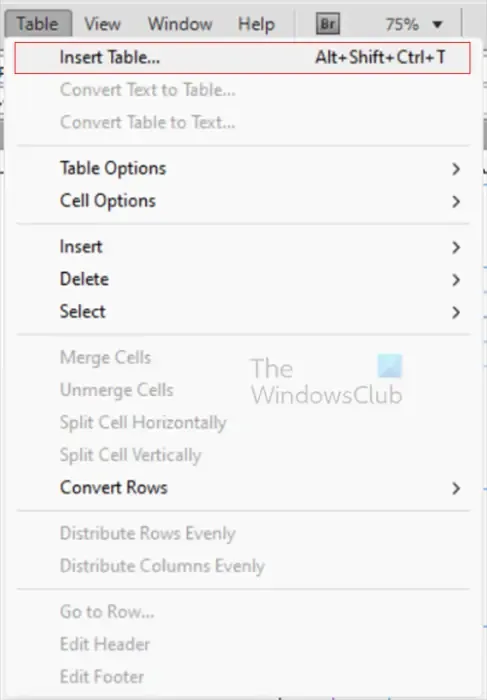
Para inserir a tabela, selecione a ferramenta Texto e clique e arraste para criar um quadro de texto. Quando o quadro de texto for criado, vá para o menu superior e clique em Tabela e em Inserir tabela ou pressione Alt + Shift + Ctrl + T .
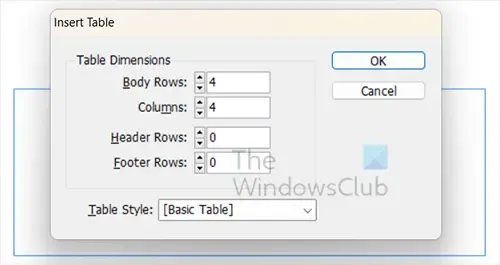
A janela Inserir tabela aparecerá, escolha o número de linhas e colunas que deseja para sua tabela e pressione Ok .
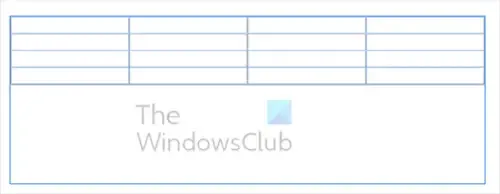
Esta é a tabela com quatro colunas e 4 linhas conforme escolhido nas opções de Inserir tabela.
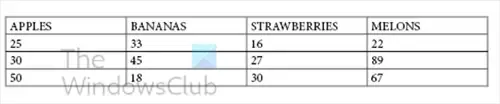
Você pode adicionar seus dados e formatar a tabela como quiser.

Você pode formatar a tabela com cores de texto e cores de linha.
3] Importar tabela do Excel
Você pode ter uma tabela no Excel e deseja adicioná-la à sua publicação de desktop no InDesign. Não precisa se preocupar, você pode pegar sua tabela do Excel e colocá-la no InDesign. Quando você pega sua tabela do Excel e a coloca no InDesign, obtém a formatação do Excel. Você pode então ajustar a tabela para ajustá-la ao seu projeto do InDesign.

Para colocar sua tabela do Excel no InDesign, vá para a barra de menu superior no InDesign e clique em Arquivo e em Inserir ou pressione Ctrl + D .
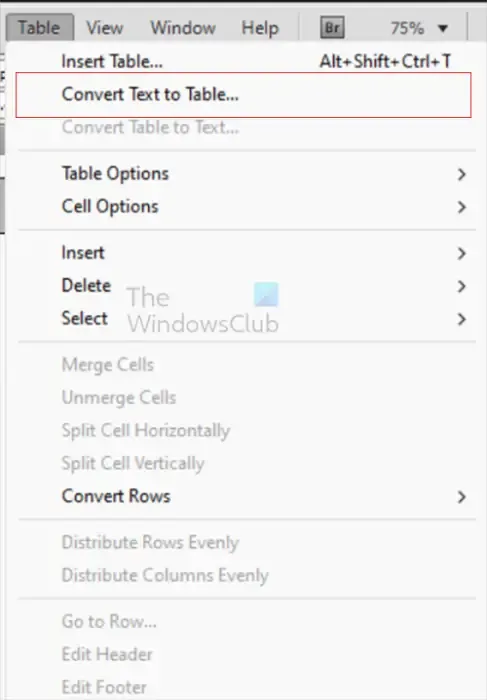
Se a tabela aparecer e não estiver totalmente formatada como no Excel, basta selecionar todo o texto e ir para Tabela e Converter texto em tabela . Defina o Separador de Coluna como Tabulação e o Separador de Linha como Parágrafo . Se você tiver células mescladas e centralizadas, poderá fazer o mesmo no InDesign. Para mesclar e centralizar, selecione as células que deseja mesclar, clique com o botão direito nelas e selecione Mesclar células . Quando as células são mescladas, você pode centralizar o conteúdo.
Como adiciono uma coluna em branco a uma tabela no InDesign?
Se você precisar de colunas extras em sua tabela no InDesign, é muito fácil adicioná-las. Selecione a coluna que deseja colocar após a nova coluna ou colunas que você criará. Clique com o botão direito do mouse na coluna selecionada e, no menu, clique em Inserir e, em seguida, clique em Coluna. A janela Inserir Coluna(s) aparecerá. Selecione o número de colunas que deseja e selecione Esquerda ou Direita para escolher onde deseja que elas fiquem em relação à coluna selecionada e pressione Ok .
Como aplico estilos a uma tabela no InDesign?
As tabelas no InDesign podem parecer tão atraentes e funcionais quanto as tabelas em outros softwares. Você pode adicionar estilos à sua tabela para destacá-la e facilitar a leitura dos dados. Para adicionar estilos e outras formatações, selecione a tabela e vá para Tabela , Opções da tabela e Configuração da tabela . Você também pode apenas selecionar a tabela e pressionar Alt + Shift + Ctrl + B . A janela de opções da Mesa aparecerá, aqui você pode escolher como deseja que sua mesa apareça.



Deixe um comentário