Como fazer uma tabela no Illustrator

Gráficos de tabela são ótimas maneiras de armazenar e exibir dados, mas quem imaginaria que o Illustrator poderia ser usado para fazer gráficos de tabela? O Illustrator é um software gráfico vetorial versátil da Adobe. Aprender a criar um gráfico de tabela ou gráfico no Illustrator é muito fácil de fazer.
Os gráficos de tabela são maneiras simples, porém eficazes, de armazenar dados. Fazer gráficos de tabela no Illustrator garante que os dados sejam escaláveis, pois o Illustrator criaria o vetor do gráfico de tabela. Os gráficos de tabela podem ser usados junto com outros gráficos, como um gráfico de barras 3D , para armazenar e exibir dados.
Como fazer uma tabela no Illustrator
Este artigo irá guiá-lo pelas etapas simples para criar um gráfico ou gráfico de tabela atraente usando o Illustrator.
- Abra e prepare o Illustrator
- Selecione a ferramenta Grade retangular
- Clique na prancheta para criar a tabela
- Adicione cor à mesa
- Adicionar dados à tabela
- Ajuste as linhas e colunas da tabela, se necessário
- Agrupar tabela e dados
- Salvar
1] Abra e prepare o Illustrator
O primeiro passo é abrir e preparar o Illustrator. Clique no ícone do Illustrator para abri-lo. Quando o Illustrator abrir, vá para a barra de menu superior e clique em Arquivo e depois em Novo ou pressione Ctrl + N . A caixa de diálogo Opções do novo documento será aberta para você escolher as propriedades que deseja para o novo documento. Depois de escolher as opções, clique em Ok para criá-lo.
2] Selecione a ferramenta Grade retangular
Agora que o documento foi criado, é hora de criar a tabela. Para criar a tabela, a ferramenta Grade retangular será usada. A ferramenta Grade retangular está localizada no painel de ferramentas esquerdo. A ferramenta Grade retangular está no mesmo grupo que a ferramenta Segmento de linha , a ferramenta Arco , a ferramenta Espiral e a ferramenta Grade polar .

Se a ferramenta de grade não for a ferramenta visível na parte superior, basta clicar e segurar a ferramenta visível até ver o menu pop-up aparecer e, em seguida, clicar na ferramenta Grade.
3] Clique na prancheta para criar a tabela
Esta é a etapa em que a ferramenta Grid será usada para criar a tabela para o gráfico Tabela. Você pode criar a tabela clicando e arrastando na prancheta e a tabela será criada. No entanto, a forma ideal de criar a tabela seria apenas clicar na prancheta e soltá-la.
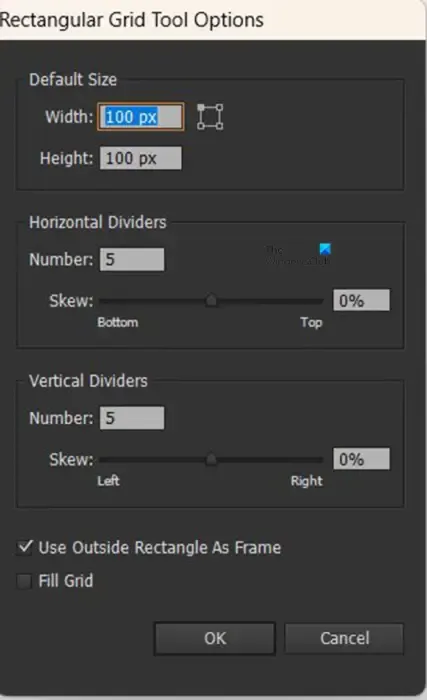
Você verá a janela de opções da ferramenta Grade retangular aparecer. Aqui você pode colocar as opções que deseja para a tabela (número de linhas, colunas, preenchimento da grade, etc.).
Linhas e colunas
O número de linhas e colunas criará o número de linhas e colunas na tabela. Observe que o Illustrator adicionará um extra ao número que você colocar como o valor da linha e da coluna. Isso significa que você precisará colocar um a menos que o número necessário para a linha e a coluna. Por exemplo, se você precisar de 3 linhas terá que colocar 2 e se precisar de 4 colunas terá que colocar 3. O Illustrator adicionará um extra aos números que você escolheu.
Preencher grade
A opção Preencher grade é o que você clicaria se desejasse que a tabela fosse preenchida com a cor de primeiro plano que está no painel de ferramentas.
Dependendo das opções selecionadas para cor de primeiro plano e traçado, a tabela será criada sem cor de preenchimento ou traçado. Você precisará adicionar um traço à mesa para torná-la visível. Se não houver traço, a tabela ficará invisível se você desmarcá-la. Se você deseja ter a tabela com os dados, mas sem traços ao redor das células, pode fazer com que ela tenha um traço e removê-lo quando os dados forem adicionados. Se a tabela estiver vazia e não houver traço, ela ficará invisível quando não for selecionada.
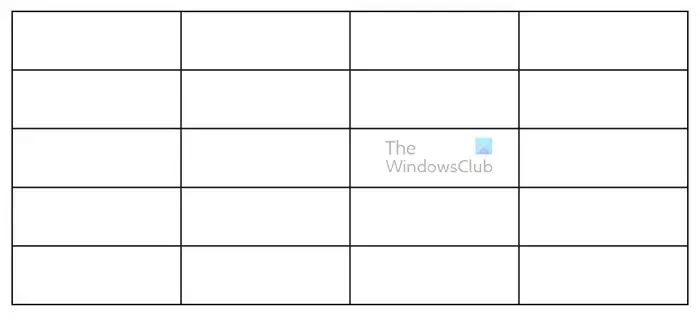
Esta é a tabela com tamanho e cor padrão.
4] Adicione cor à mesa
Para adicionar algum interesse e funcionalidade à mesa, você pode adicionar um pouco de cor. As cores podem tornar o gráfico da tabela mais atraente e também podem ser usadas para facilitar a leitura das informações. A linha Título pode receber uma cor diferente para destacá-la. Outras linhas ou colunas podem receber cores alternadas para facilitar a diferenciação dos dados que contêm. Você pode optar por preencher toda a tabela com cor ou gradiente, ou pode apenas adicionar cor às linhas ou colunas selecionadas.
Use a ferramenta Retângulo para adicionar cor
Para adicionar cor à tabela, você precisará usar a ferramenta Retângulo para desenhar um retângulo na altura e largura das células que deseja preencher, se quiser preencher todas as linhas superiores, desenhe o retângulo na altura e largura das linhas superiores. Você pode preencher o retângulo com a cor que quiser.

Esta é a tabela com o retângulo colorido acima dela antes de ser movida para preencher a linha.

Esta é a tabela com o retângulo movido para preencher a linha superior da tabela. Observe que as linhas verticais das células na linha superior estão ausentes.

Você pode optar por mostrar as linhas das células através do retângulo colorido.
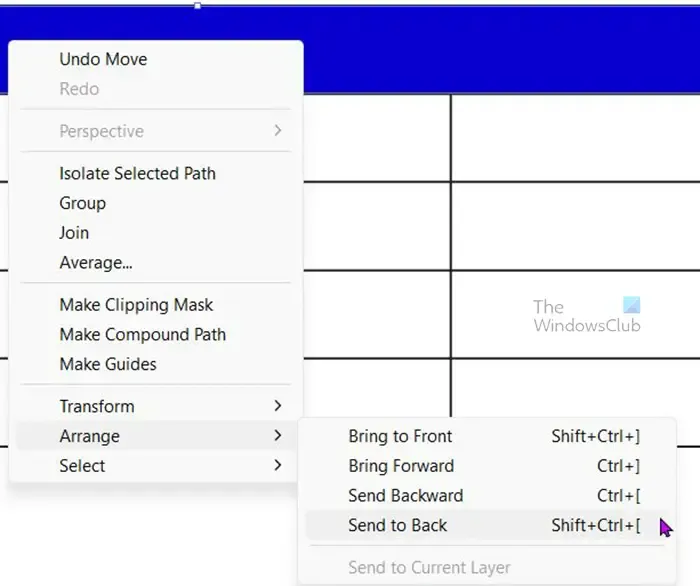
Você pode simplesmente clicar com o botão direito do mouse no retângulo colorido e clicar em Organizar e depois em Enviar para trás ou pressionar Shift + Ctrl + [ . Isso enviará o retângulo para trás e trará a mesa para frente, permitindo que as linhas apareçam.
Você pode optar por adicionar cores a linhas ou colunas alternativas, dependendo de como os dados serão armazenados na tabela. Colorir linhas ou colunas alternadas facilita a leitura dos dados na tabela, especialmente se houver muitos dados para visualizar.
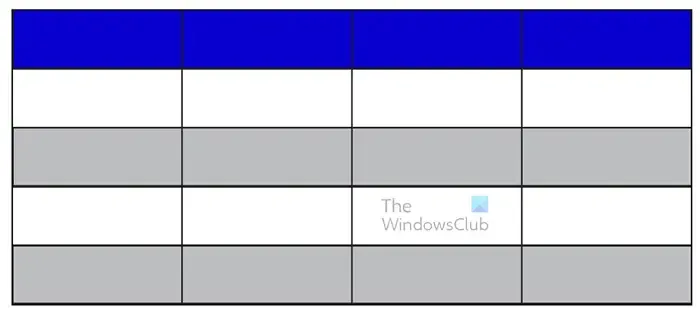
Para alterar as cores de linhas ou colunas alternadas, siga as mesmas etapas usadas para colorir a linha superior. Você também pode adicionar cores facilmente clicando e segurando o retângulo colorido superior e, em seguida, segurando Alt enquanto o arrasta para a primeira linha que deseja colorir. Quando o retângulo estiver lá, pressione Ctrl + D para que ele caiba automaticamente em todas as linhas seguintes. Você pode alterar a cor de cada um dos outros retângulos para as cores que escolher.

Se você quiser colorir colunas em vez de linhas, basta redimensionar o retângulo para caber nas linhas. Quando você preencher a primeira linha, arraste enquanto segura alt para duplicar o retângulo em outra linha. Quando essa nova linha estiver preenchida, pressione Ctrl + D para repetir a etapa quantas vezes quiser.
Observe que você pode usar gradientes para preencher a tabela em vez de usar apenas cores.
5] Adicionar dados à tabela
É aqui que você adicionará a outra parte importante do seu gráfico de tabela, os dados. Os dados podem ser palavras, números ou uma mistura de ambos. Basta selecionar a ferramenta Type no painel de ferramentas esquerdo ou pressionar T . Comece a digitar nas células que você deseja que os dados sejam. Não se preocupe com o fato de que os dados podem vazar para outras células ou se os dados forem muito pequenos para a célula. Na próxima etapa, você aprenderá como ajustar os tamanhos de linha e coluna. Para garantir que todas as palavras compartilhem as mesmas características, você pode segurar Alt e arrastar para copiar a palavra para a célula desejada. você pode então mudar a palavra para o que quiser. Arrastar enquanto segura Alt duplicará a palavra.
6] Ajuste as linhas e colunas da tabela, se necessário
Agora que a tabela foi criada, você precisa olhar para a tabela e compará-la com os dados e ver se a tabela precisa de ajustes para conter os dados. Você também pode ajustar a tabela ao adicionar os dados, dessa forma você saberá exatamente como ajustar. Para ajustar as linhas, selecione a ferramenta Seleção direta no painel de ferramentas esquerdo e clique e arraste as linhas que deseja mover.
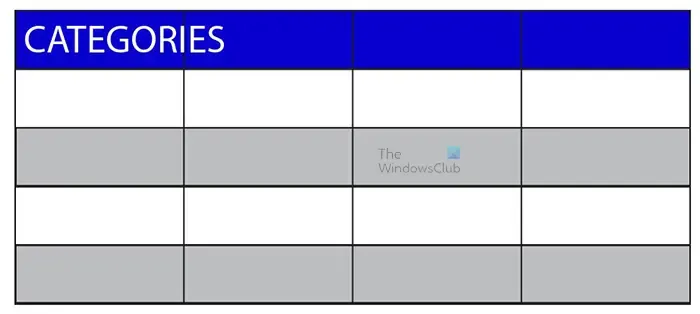
Este é um exemplo de derramamento de dados em outra célula

Para ajustar as linhas que separam as células, basta selecionar a ferramenta Seleção direta no painel de ferramentas esquerdo e clicar e arrastar cada linha que deseja mover. Ao adicionar dados, você verá que terá que ajustar as linhas para que os dados caibam corretamente. Acima você vê o gráfico da tabela com todas as informações inseridas. Você pode fazer os ajustes que desejar para que os dados e a tabela se ajustem às suas preferências.
Você desejará dar um nome descritivo ao seu gráfico de tabela. você também pode querer fazer com que a célula do título tenha uma fonte diferente do restante da tabela.
7] Tabela de grupos e dados
Agora que o gráfico da tabela tem todos os dados que você precisa adicionar a ele, você pode mover e redimensionar a tabela e fazer com que os dados façam o mesmo. Para fazer isso facilmente, você precisa agrupar a tabela e os dados. Para agrupar os dados e a tabela, use a ferramenta de seleção para selecionar a tabela com os dados clicando em um ponto fora e arrastando sobre tudo.

Com todos os dados e a tabela selecionados, clique com o botão direito do mouse e, no menu, selecione Grupo . Com a tabela e os dados agrupados. Você pode clicar para mover ou arrastar para redimensionar e tudo será movido e redimensionado de uma só vez.
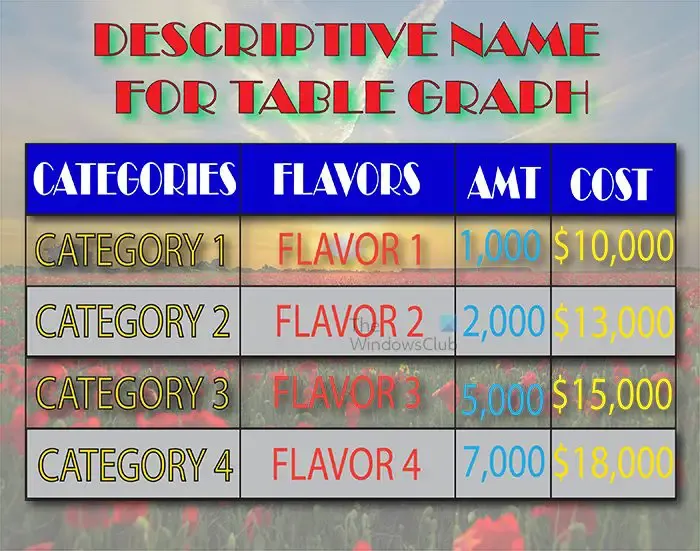
Este é o gráfico de tabela completo com algumas adições para torná-lo interessante.
8] Salve
Agora que o trabalho duro terminou, é hora de salvar o gráfico da tabela para usar em seu projeto. O gráfico de tabela pode ser adicionado a apresentações, processadores de texto, sites ou outros locais onde você queira usá-lo.
Você pode querer salvar o gráfico da tabela no Illustrator para que possa ser editado posteriormente. Para isso, você precisa dar um nome a ele e salvá-lo como um arquivo .Ai do Illustrator.
Para salvar para uso em outro software como software de apresentação ou para usar na Internet, você pode exportá-lo como um arquivo JPEG ou PNG . Para exportar, vá para Arquivo e Exportar , na janela Exportar, escolha o local para salvar, o nome do arquivo e o formato do arquivo. Depois de escolhê-los, pressione Salvar .
Como você faz uma grade no Illustrator?
Existem duas maneiras de criar uma grade no Illustrator: você pode usar a ferramenta Grade retangular ou usar a opção Caminho do objeto.
Ferramenta Grade Retangular
Para criar uma grade usando a ferramenta Grade retangular, clique na ferramenta Grade retangular no painel de ferramentas esquerdo. Em seguida, clique na prancheta. A janela do menu de opções da grade aparecerá para você escolher as propriedades da grade. Aqui você escolhe as linhas e colunas e se deseja adicionar preenchimento. Quando terminar, pressione Ok para criar a grade. Esta opção permite ajustar as linhas que separam cada linha ou coluna usando a ferramenta de seleção direta.
Opção de caminho do objeto
Para criar uma grade usando a opção Caminho do objeto, selecione a ferramenta Retângulo no painel de ferramentas. Desenhe a forma na prancheta no tamanho desejado. Quando a forma for desenhada, selecione a forma e vá para a barra de menu superior e selecione Objeto , Caminho e Dividir na grade . A janela de opção Dividir em grade aparecerá. aqui você pode escolher o número de linhas e colunas. Você também pode optar por adicionar calhas à grade, calhas são espaços extras entre as células. Quando terminar, clique em Ok para criar a grade. Com esta opção, você pode mover cada célula da grade de forma independente e também pode adicionar uma cor diferente a cada célula.
Para que servem as grades no Illustrator?
As grades no Illustrator podem ser usadas para criar tabelas e gráficos de tabela. As grades também são úteis para criar ilustrações para jogos que exigem grades ou blocos. Usar a ferramenta Grade retangular ou a opção Dividir em grade são maneiras rápidas e fáceis de criar tabelas no Illustrator para qualquer propósito que você tenha em mente.



Deixe um comentário