Como disponibilizar um programa para todos os usuários no Windows 11

Se você tiver várias contas de usuário no PC, há momentos em que você precisa disponibilizar um programa para todos os usuários no Windows 11. Mas, os programas instalados em uma conta não deveriam estar disponíveis para todos os usuários automaticamente? Infelizmente, esse não é o caso do Windows.
Embora existam algumas opções, algumas funcionam com aplicativos específicos, enquanto outras são projetadas para serem aplicadas em todo o espectro. A boa notícia é que é fácil compartilhar programas entre usuários no Windows 11.
Como você vê se um programa está instalado para todos os usuários?
Para verificar se um programa está instalado para todos os usuários ou para a conta atual, verifique o caminho de instalação. Se estiver disponível na pasta Arquivos de Programas ou Arquivos de Programas (x86), o programa deverá estar acessível em todas as contas de usuário.
No entanto, os programas salvos na pasta AppData de uma conta específica podem ser acessados apenas por esse usuário. Lembre-se, neste caso não importa se você é o administrador ou um usuário padrão.
Como disponibilizo aplicativos para todos os usuários no Windows 11?
1. Mova o programa e configure as permissões
1.1 Mova o programa
- Pressione Windows + E para abrir o Explorador de Arquivos, cole o seguinte caminho na barra de endereço e clique em Enter:
%APPDATA%\Microsoft\Windows\Start Menu\Programs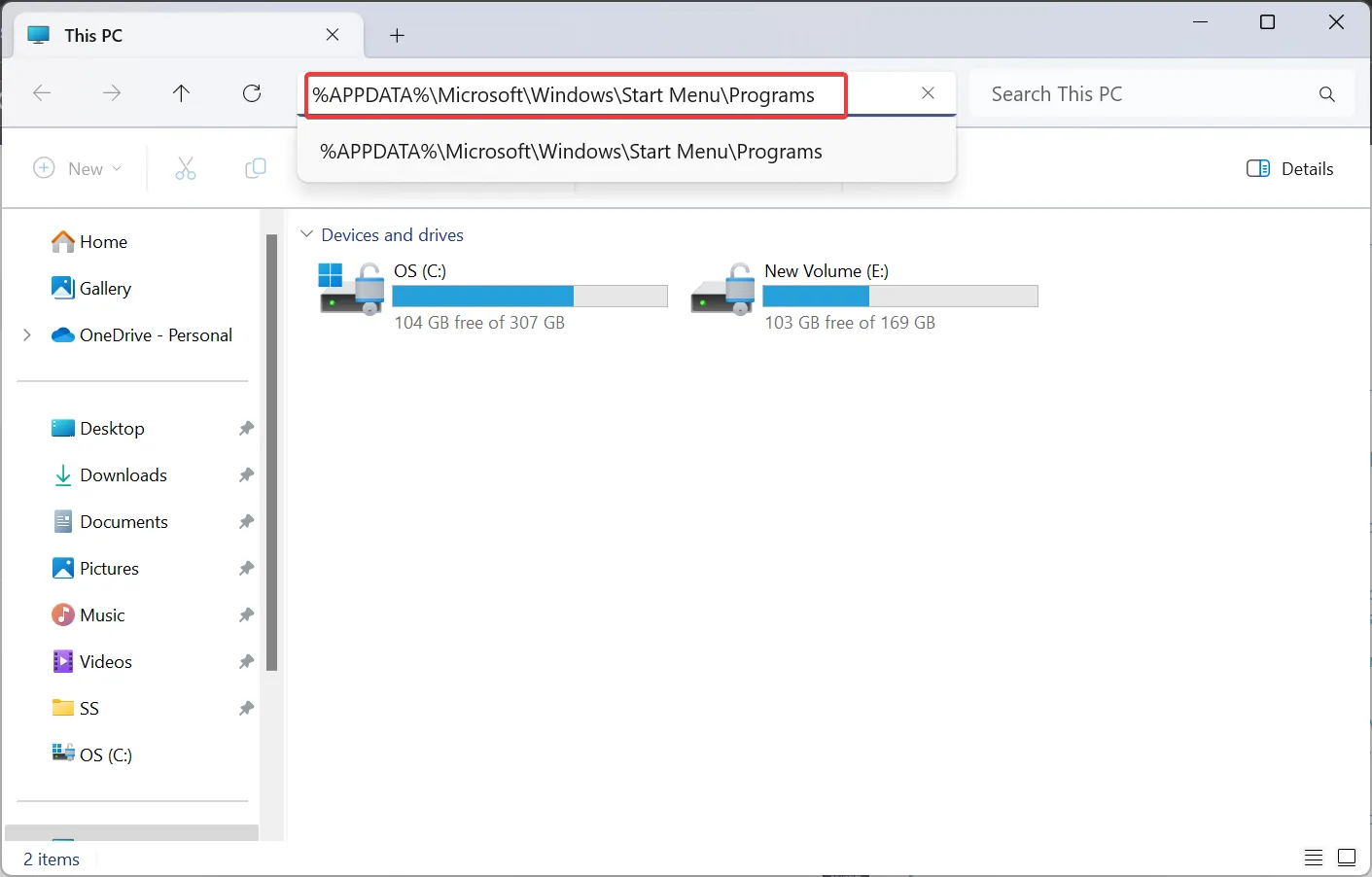
- Localize o atalho do aplicativo e pressione Ctrl+ Cpara copiá-lo.
- Agora, navegue pelo seguinte caminho ou use a barra de endereço como antes:
C:\Users\Public\Public Desktop - Se você não conseguir encontrar a pasta, habilite os itens ocultos no Windows 11 .
- Uma vez na pasta Public Desktop, pressione Ctrl + V para colar o atalho.
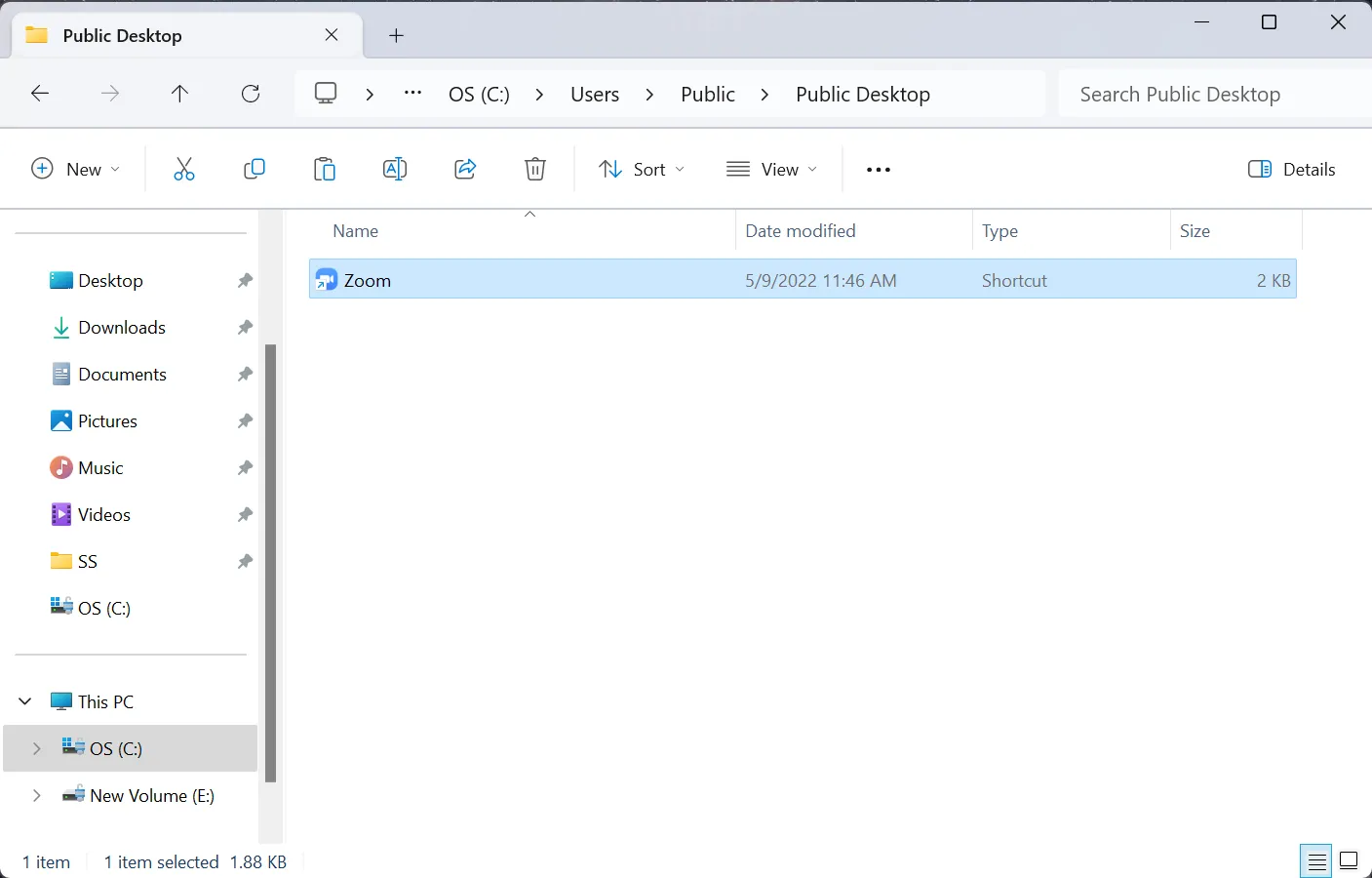
1.2 Defina permissões de leitura e gravação para todos
- Agora, clique com o botão direito no atalho e selecione Propriedades .
- Vá para a guia Segurança e clique em Avançado .
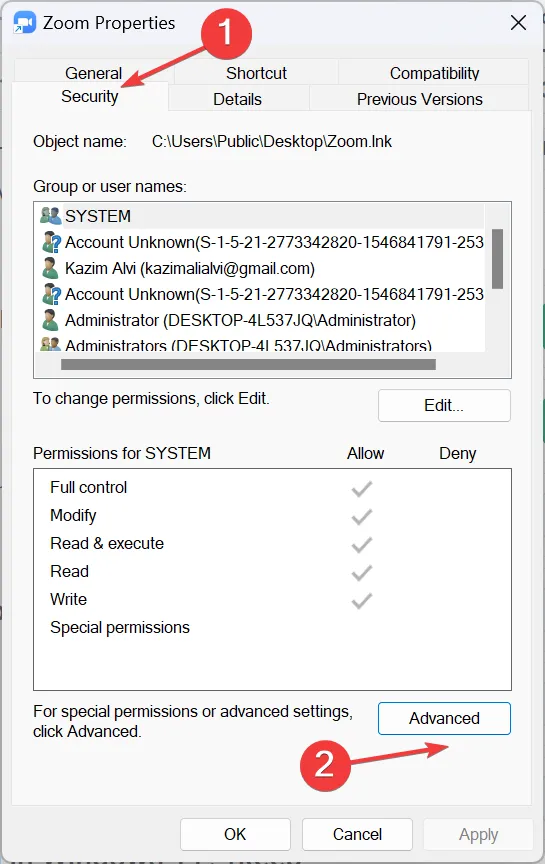
- Clique no botão Alterar ao lado de Proprietário.
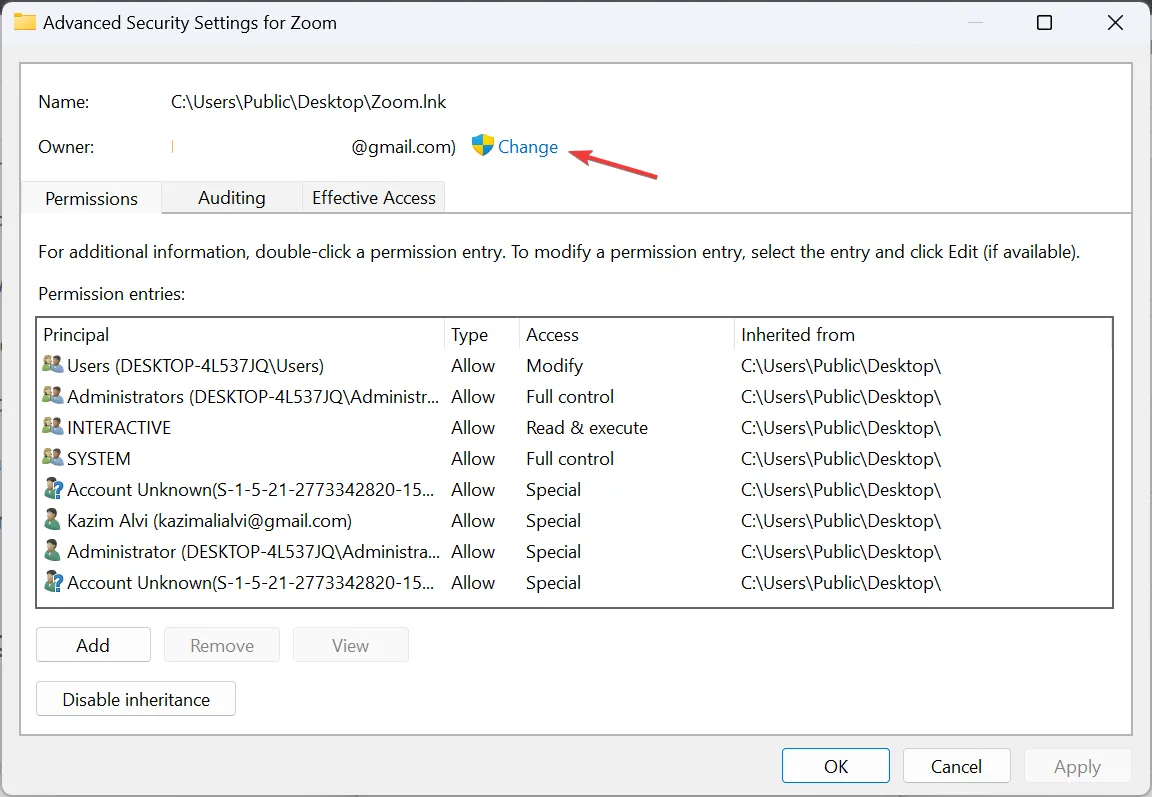
- Insira Todos no campo de texto, clique em Verificar nomes e depois em OK .
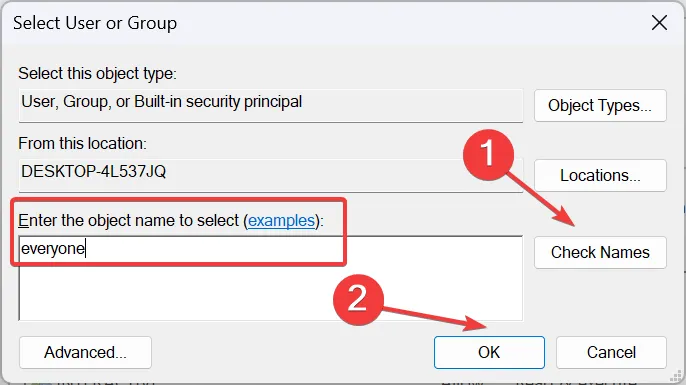
- Clique em Aplicar e OK para salvar as alterações.
- Agora, clique no botão Editar na guia Segurança.
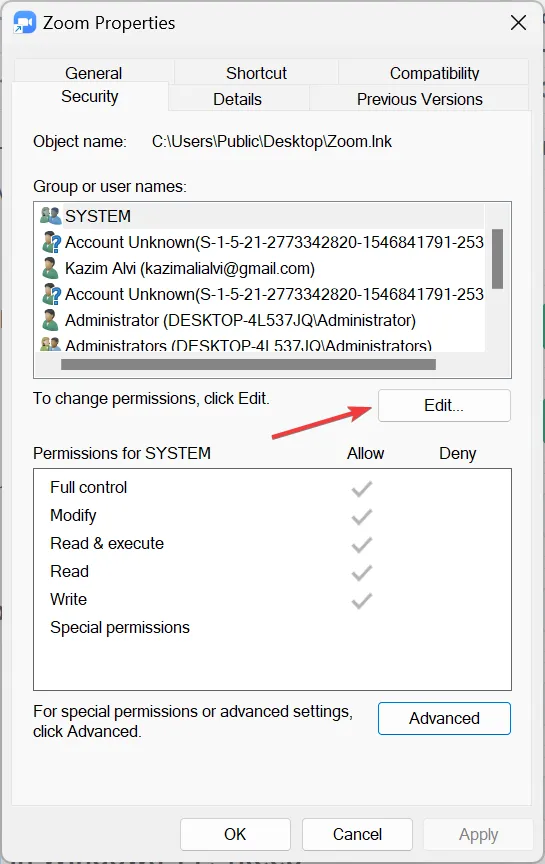
- Clique em Adicionar .
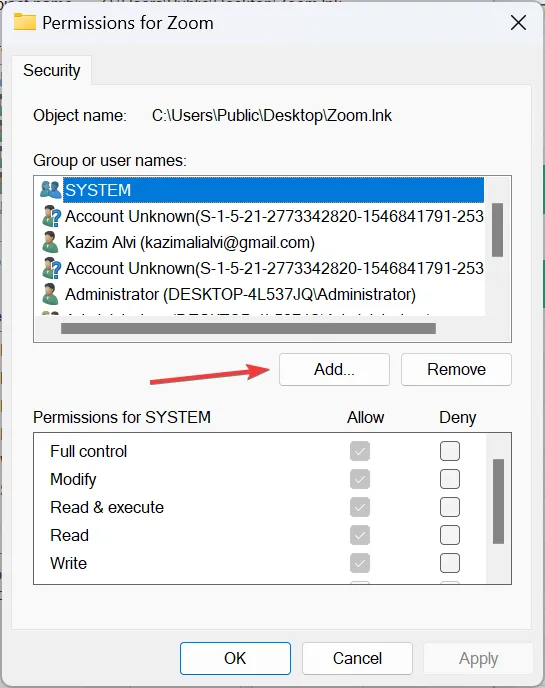
- Novamente, digite Todos no campo disponível e clique em Verificar nomes e OK .
- Selecione Todos na lista de perfis de usuário, marque as caixas de seleção de todas as permissões e clique em Aplicar e OK para salvar as alterações.
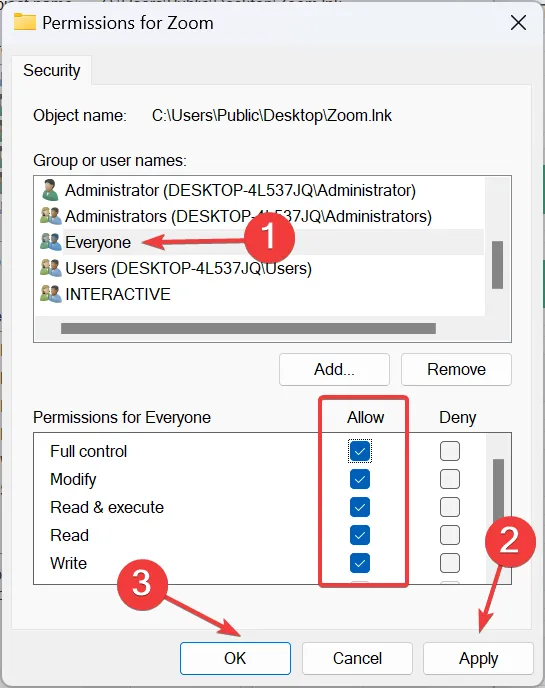
- Da mesma forma, localize a pasta real do programa e conceda permissões totais a Todos, como fez anteriormente. Para Zoom, é:
C:\Users\<Username>\AppData\Roaming\Zoom
Agora, o programa é compartilhado entre usuários do Windows 11 e, quando você fizer login na outra conta de usuário, ele será listado na área de trabalho.
Lembre-se, se você apenas adicionar o aplicativo à pasta Public Desktop, ele gerará um erro ao ser iniciado. Você terá que conceder permissões de leitura e gravação ao outro usuário para o programa. exe na pasta Public Desktop e na pasta base do programa.
Não queira passar por todos os problemas, simplesmente execute o programa como um usuário diferente .
2. Instale um programa para todos os usuários do Windows 11
Alguns programas são projetados para serem instalados em perfis de usuário. Portanto, quando você executa a configuração, há opções separadas para instalá-la para a conta de usuário atual ou para todas elas. Se não estiver disponível, altere o caminho de instalação para Arquivos de Programas ou Arquivos de Programas (x86).

Para alguns, você pode disponibilizar o programa para todos os usuários do Windows 11 sem nenhuma modificação. Eles são instalados automaticamente nas diferentes contas.
Se você não fez isso antes, desinstale o aplicativo e execute a configuração novamente. Caso seja solicitado que você desconecte outros usuários , faça isso antes de prosseguir com a instalação!
3. Use o recurso Família da Microsoft
A Microsoft também permite que os usuários compartilhem aplicativos baixados da Microsoft Store entre contas de usuário. Por exemplo, você pode comprar o Minecraft de uma conta e compartilhá-lo com outras pessoas. Você só precisa criar uma família de contas da Microsoft e compartilhar o aplicativo .
Além disso, com o recurso Família, vocês não precisam necessariamente compartilhar o mesmo dispositivo. Até mesmo contas familiares da Microsoft em diferentes dispositivos mostrarão todos os aplicativos da Microsoft.
Como posso restringir o acesso a um programa no Windows 11?
Você pode restringir facilmente o acesso a programas específicos usando o Editor do Registro ou o Editor de Política de Grupo Local. A primeira é a abordagem preferida, mas se você estiver executando o Windows 11 Home e quiser usar a última, instale manualmente gpedit.msc .
Com o Registro, você só precisa adicionar uma chave DisallowRun no Explorer, criar um DWORD para o aplicativo ao qual deseja restringir o acesso e ele não abrirá mais.
Lembre-se de que não é aconselhável disponibilizar todos os programas para todos os usuários do Windows 11. Os críticos devem ser limitados ao usuário atual.
Além disso, do ponto de vista da orientação dos pais, faz sentido restringir alguns programas a crianças. E se eles já tiverem algum, você pode até desinstalar os aplicativos padrão do Windows 11 usando o PowerShell .
Para qualquer dúvida ou para compartilhar qual método funcionou melhor para você, deixe um comentário abaixo.



Deixe um comentário