Como disponibilizar um programa para todos os usuários no Windows 11/10
Se você tiver várias contas de usuário e quiser disponibilizar um programa para todos os usuários no Windows 11/10, você pode acessar este guia. A menos que seja um aplicativo portátil, você pode disponibilizá-lo para todos os usuários existentes no seu computador.
Como disponibilizar um programa para todos os usuários no Windows 11/10
Para disponibilizar um programa para todos os usuários do Windows 11/10, siga estes métodos:
- Instale aplicativos para todos os usuários
- Permitir que outros usuários usem qualquer programa
Para saber mais sobre esses métodos, continue lendo.
1] Instale aplicativos para todos os usuários
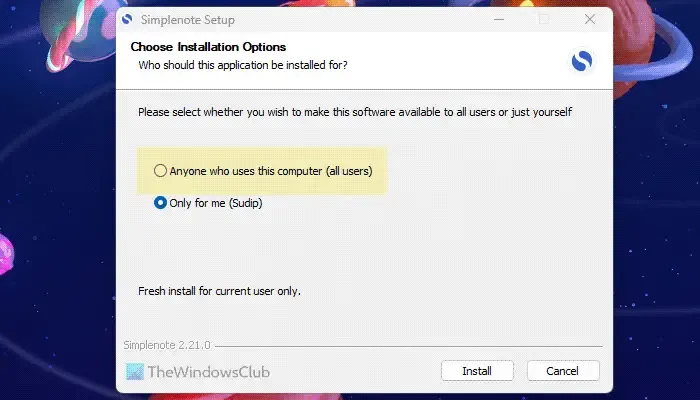
Se você tiver duas ou mais contas de usuário, poderá instalar um aplicativo para todos os usuários. Por padrão, muitos programas oferecem duas opções –
- Instalar para a conta de usuário atual
- Para todas as contas.
Se você escolher a primeira opção, o aplicativo será instalado apenas para a conta do usuário atual. No entanto, se você escolher a segunda opção, todos os outros usuários também poderão encontrá-la em suas contas. Nesse caso, basta abrir o aplicativo e configurá-lo de acordo com os requisitos.
A vantagem desse método é que você não precisa se preocupar com permissões e outras coisas. É por isso que sempre recomendamos que você siga este método. No entanto, pode haver momentos em que você já tenha instalado um aplicativo e não consiga seguir esse caminho. Nesse caso, você pode realocar o aplicativo instalado.
2] Permitir que outros usuários usem qualquer programa
Para realocar um aplicativo instalado para outra conta de usuário, você precisa fazer duas coisas. Primeiro, você deve obter o atalho do aplicativo e copiá-lo para a pasta Public Desktop. Segundo, você precisa alterar as permissões.
Para começar, pressione Win+R para abrir o prompt Executar e digite este caminho:
%APPDATA%\Microsoft\Windows\Start Menu\Programs
Como alternativa, você pode mostrar arquivos e pastas ocultos e navegar até este caminho:
C:\Users\user-name\AppData\Roaming\Microsoft\Windows\Start Menu\Programs
Copie o atalho do aplicativo que você deseja realocar. Em seguida, abra este caminho no Explorador de Arquivos:
C:\Users\Public\Public Desktop
Em seguida, você precisa colar o atalho do programa. Quando terminar, clique com o botão direito nele e selecione a opção Propriedadesno menu de contexto.
Mude para a guia Segurança e clique em Avançado botão.
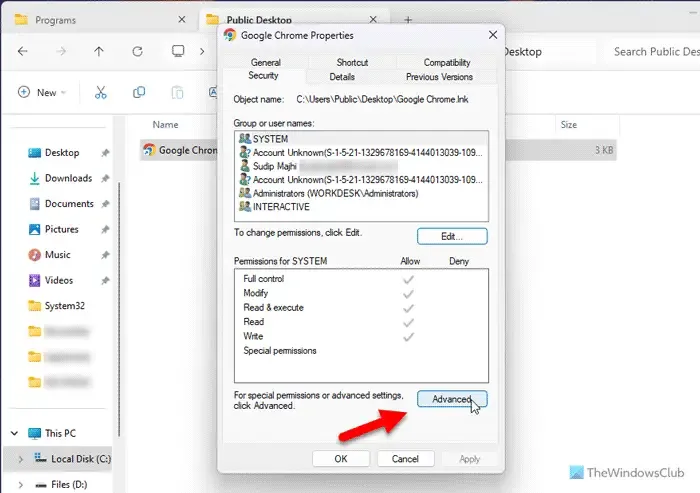
Clique no botão Alterar. Em seguida, digite Todos na caixa vazia e clique em Verificar nomes botão.
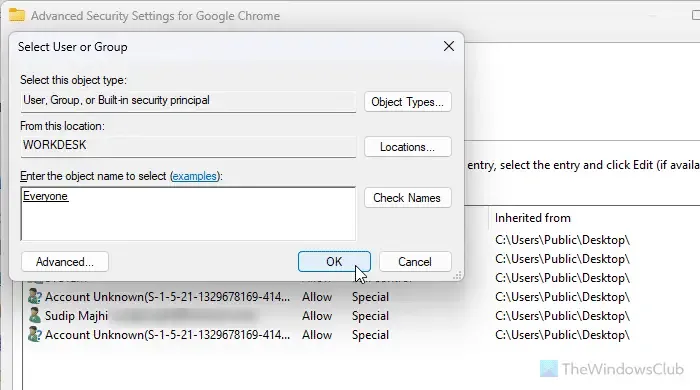
Clique no botão OK duas vezes para retornar às Propriedades janela. Depois disso, clique nos botões Editar e Adicionar , respectivamente.
Novamente, digite Todos, clique em Verificar nomes, e clique no botão OK .
Por fim, selecione o usuário Todos e marque todas as caixas de seleção em Permitir coluna.
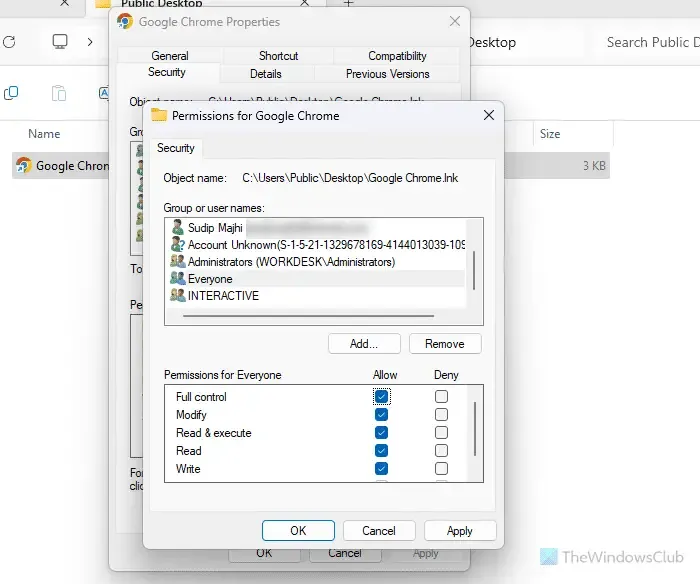
Em seguida, clique no botão OK . Feito isso, você pode abrir qualquer conta de usuário e usar o aplicativo sem problemas.
Espero que este guia tenha ajudado você.
Como posso tornar um programa acessível a todos os usuários?
Você pode tornar um programa acessível a todos os usuários instalando-o para todos os usuários. No entanto, você também pode realocar todos os aplicativos para outra conta de usuário e deixá-lo usar o programa. Para isso, você precisa copiar o atalho do aplicativo e modificar as permissões de acordo.
Como disponibilizo um arquivo para todos os usuários do Windows?
Por padrão, todos os usuários podem acessar qualquer arquivo ou pasta armazenado em qualquer unidade do Windows 11 e Windows 10. Para isso, não é necessário ajustar nada ou modificar nenhuma permissão. Você pode simplesmente navegar até o caminho do arquivo em qualquer unidade (ou seja, D, E, F) e abrir o arquivo conforme os requisitos.
Deixe um comentário