Como tornar uma imagem transparente no PowerPoint
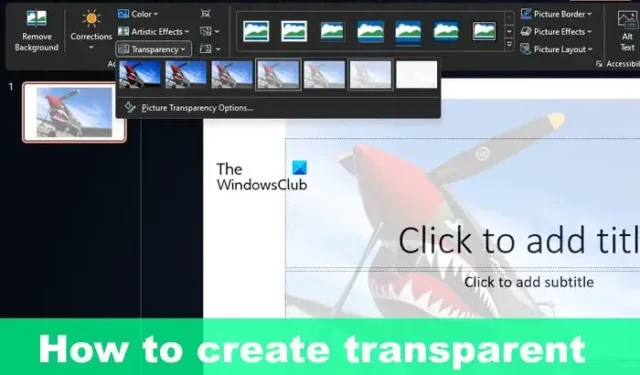
Uma das ações interessantes que você pode executar usando o PowerPoint é tornar uma foto transparente. Você pode alterar a opacidade de uma imagem inteira ou apenas de áreas específicas; a escolha é sua. Nesta postagem, mostraremos como tornar uma imagem transparente no PowerPoint .
Como tornar uma imagem transparente no PowerPoint
Para deixar uma imagem transparente no PowerPoint, é preciso alterar a opacidade da imagem – e você pode fazer isso para a imagem inteira ou para uma parte.
Alterar a opacidade de uma imagem no PowerPoint

Quando se trata de alterar a opacidade, é uma tarefa relativamente fácil, então vamos explicar o que você precisa fazer.
Abra o aplicativo PowerPoint no Windows 11/10.
Crie uma nova apresentação ou abra uma que foi criada anteriormente.
Vá para a guia Inserir e selecione Imagens da faixa de opções .
Escolha de onde deseja inserir as imagens através do menu suspenso.
Depois que a imagem for adicionada, clique nela imediatamente.
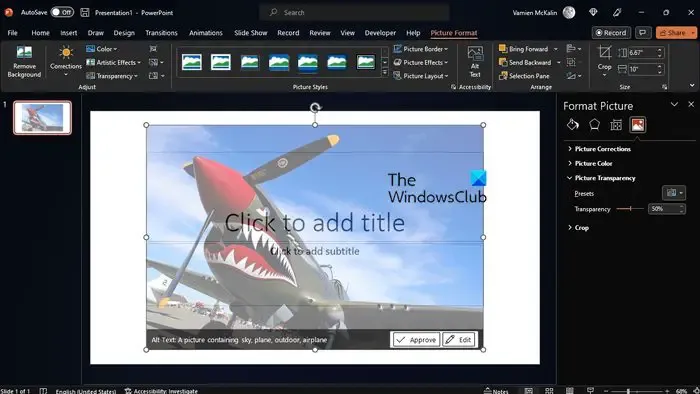
Clique com o botão direito do mouse na foto e selecione a opção Formatar imagem .
À direita da apresentação, você verá o painel Formatar imagem .
Clique no ícone da imagem no painel e, em seguida, clique na seta ao lado de Transparência da imagem .
Em seguida, você deve alterar a escala de transparência para 50 por cento ou qualquer nível que julgar adequado.
Olhe para trás em sua imagem e você verá mudanças na transparência.
Alterar a opacidade de uma parte específica de uma imagem no PowerPoint
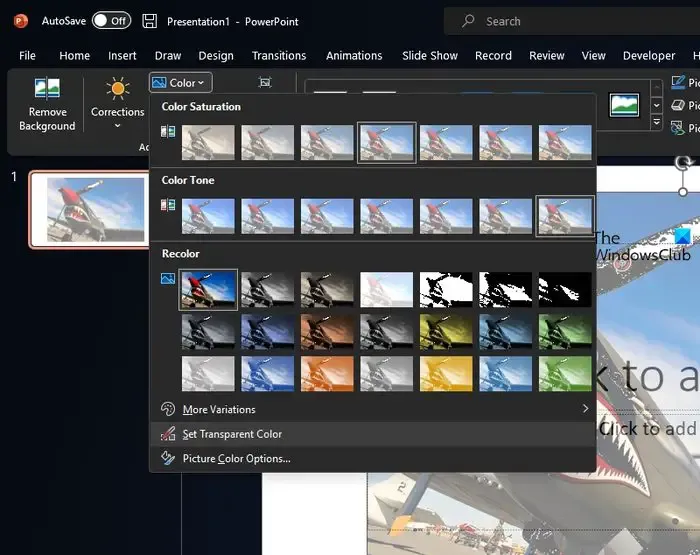
Talvez você não queira tornar a imagem inteira transparente. Talvez você queira apenas adicionar opacidade a uma seção específica. Se for esse o caso, então você está no lugar certo, então deixe-nos explicar o que precisa ser feito.
Siga as instruções acima para adicionar uma imagem à sua apresentação do PowerPoint.
- Selecione a imagem e vá para Formato de imagem .
- Por meio do grupo Ajustar , selecione Cor .
- Clique em Definir cor transparente . Você pode encontrá-lo perto da parte inferior do menu.
- Em seguida, clique nas áreas da imagem e observe como essa área se torna transparente sem muito esforço.
Devemos ressaltar que se você imprimir uma apresentação, a parte transparente de sua foto ficará branca na cópia impressa.
Posso tornar o plano de fundo do PowerPoint transparente?
Insira a imagem desejada em sua apresentação do PowerPoint. Depois de inserir a foto, clique nela para abrir a guia Formato de imagem. A partir daqui você encontrará a opção de tornar a imagem transparente. Clique em Transparência e, em seguida, clique na imagem de visualização com a transparência necessária.
Por que o PNG não é transparente no PowerPoint?
Isso porque a maioria das impressoras não aceita formatos de cores transparentes. Quando impressa, a seção transparente ficará branca, portanto, lembre-se disso antes de usar o formato de imagem PNG em detrimento de outros.
Deixe um comentário