Como fazer uma linha padronizada ou texturizada no Photoshop

O Photoshop e suas ferramentas e recursos tornarão seus gráficos de design para qualquer uso mais atraentes. A arte é feita de linhas que são colocadas de forma a formar algo atraente. Isso é verdade para gráficos, e é por isso que é importante aprender a tornar as linhas mais atraentes. Aprender a desenhar uma linha padronizada no Photoshop é uma habilidade muito importante.
Como fazer uma linha padronizada ou texturizada no Photoshop
Desenhar uma linha padronizada ou texturizada no Photoshop também adiciona alguma exclusividade ao seu trabalho artístico. As pessoas terão ideias diferentes para padrões e poderão personalizá-los. Existem duas maneiras de desenhar as linhas padronizadas e ambas serão discutidas no artigo
- Abra um documento no Photoshop
- Desenhe a linha
- Adicionando um padrão usando a opção Estilo de camada
- Adicionando um padrão usando o Stroke
- Use uma forma para fazer uma linha padronizada
1] Abra um documento no Photoshop
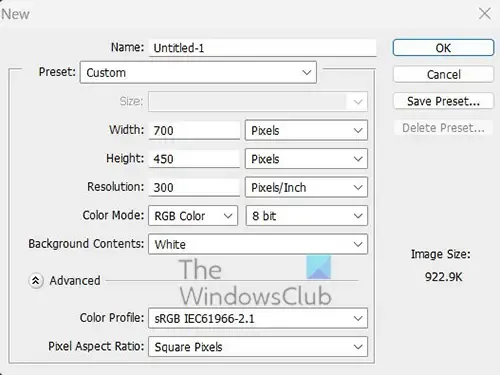
Eu deliberadamente nomeei esta primeira etapa como abrir um documento no Photoshop. Isso ocorre porque, em alguns casos, a linha padronizada será criada em um novo documento ou adicionada a um documento que já foi criado.
Abra um novo documento
Para abrir um novo documento, abra o Photoshop e vá para Arquivo e Novo ou pressione Ctrl + N . A janela de opções do novo documento será aberta para que você possa definir o que deseja para o seu documento e pressione OK para confirmar.
Abra um documento existente
Para abrir um documento existente, abra o Photoshop e vá para Arquivo e depois Abrir ou pressione Ctrl + O . Você também pode encontrar o documento e arrastá-lo para o Photoshop. Você também pode encontrar o documento e clicar duas vezes nele ou clicar com o botão direito do mouse e escolher Abrir com o Adobe Photoshop (número da versão) .
Com a tela já preparada ou o documento pré-existente aberto, é hora de fazer a linha padronizada.
2] Desenhe a linha
Para desenhar a linha, vá para a barra de ferramentas à esquerda e selecione a ferramenta Linha. A ferramenta Linha está no mesmo grupo que a ferramenta Retângulo , ferramenta Retângulo arredondado e outras. Com a ferramenta de linha selecionada, vá para a tela e clique e segure o botão principal do mouse e arraste para criar a linha. Se você quiser ter certeza de que a linha está reta, segure a tecla Shift enquanto arrasta.
Você também pode criar a linha clicando na ferramenta retângulo e, em seguida, clicando na tela. Você verá a caixa de diálogo Criar retângulo. Insira as dimensões que deseja para o retângulo e clique em OK para confirmar e criar o retângulo.
Deixe a linha mais visível

Por padrão, a linha será fina e terá a cor atual do primeiro plano. A imagem acima é a linha quando é apenas desenhada, o valor H (altura) é 1px

Cor de preenchimento Espessura do traçado
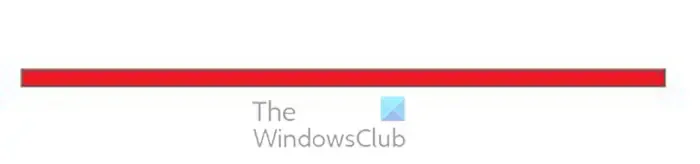
Você pode ir para a caixa de valor H (altura ) e alterar o valor para um número que tornará a linha mais grossa. Digite o novo valor e pressione enter para aumentar a altura da linha. A linha acima tem um valor de Altura de 10px.
Você também pode alterar o comprimento da linha escolhendo um valor maior para o W (largura ). Digite o valor que deseja e pressione Enter e o comprimento mudará.
3] Adicionando um padrão usando a opção Layer style
Com a linha feita para ser maior, agora é hora de adicionar o padrão.
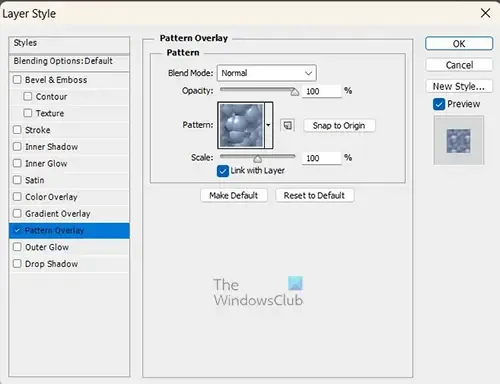
Você pode adicionar os padrões padrão no Photoshop à linha usando os estilos de camada. Para adicionar o padrão vá até o painel de camadas e clique com o botão direito do mouse na camada que é para a linha, um menu aparecerá, clique em Opções de mesclagem . Quando a janela Estilo de camada aparecer, clique na palavra Sobreposição de padrão .
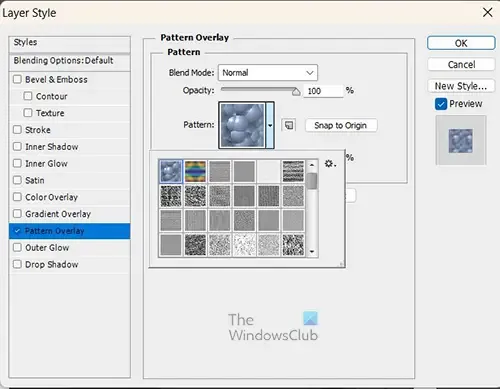

Para tornar o padrão mais visível para você, deixarei a linha muito mais larga. A altura da linha é de 30 px e o padrão é mais visível.
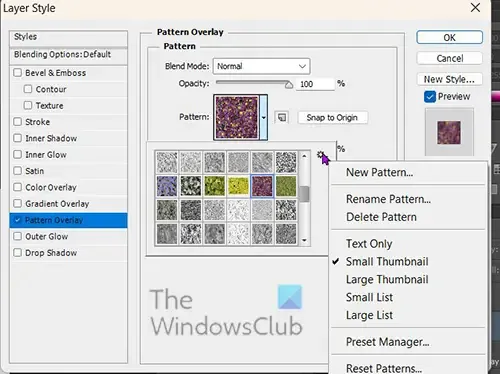
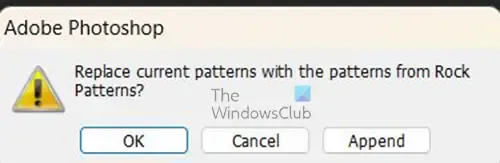
Quando você clicar no padrão que deseja, será perguntado se deseja os padrões atuais com as novas categorias. Você pode clicar em Ok para substituí-los ou Anexar para manter os antigos e também adicionar os novos à lista ou clicar em Cancelar para fechar sem fazer alterações.
Se você quiser padrões personalizados que não estão disponíveis, clique no mesmo menu e carregue os padrões que você baixou ou criou.
Ainda no menu de padrões, você pode alterar a opacidade e o tamanho do padrão. Para alterar a opacidade do padrão, arraste o controle deslizante Opacidade para cima ou para baixo ou digite um valor. Para alterar o tamanho do padrão, arraste o controle deslizante Escala para a esquerda ou para a direita ou digite um número na caixa de valor. Quando tudo estiver pronto, pressione Ok para manter as opções de padrão e feche a janela de opções de estilo de camada .
4] Adicionando um padrão usando o traçado
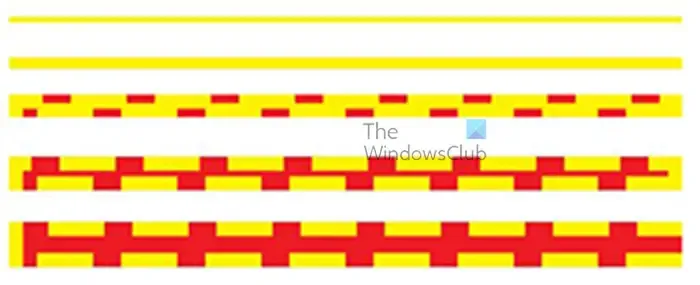
Estas são as linhas em alturas diferentes, a primeira linha tem 5px, a próxima tem 10px, a segunda linha tem 20px, a outra 30px e a última 40px. Você percebe que as duas primeiras linhas não mostram os traços, embora eles estejam lá.
Isso torna o método de desenhar padrões em uma linha pouco confiável. O padrão não mostra se a linha é muito estreita e o traço é usado. No entanto, ele mostrará os pontos mesmo que seja de 5 px.
5] Usando uma forma para fazer uma linha padronizada
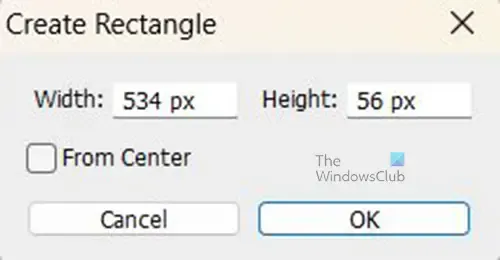

Ctrl + T
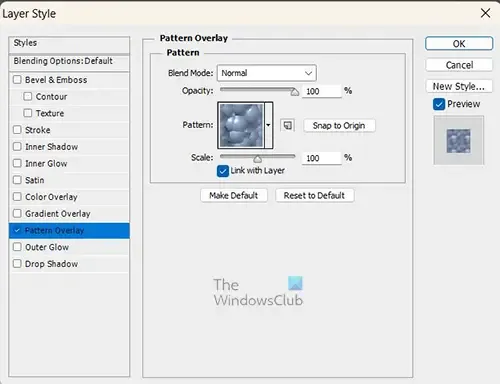
Para adicionar o padrão à linha do retângulo, selecione o retângulo e vá para o painel de camadas. Clique com o botão direito do mouse na camada do retângulo e, quando o menu aparecer, selecione Estilos de camada .
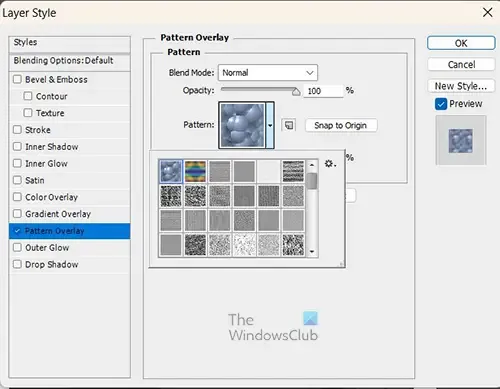
Clique na palavra Sobreposição de padrão para adicionar o padrão ao retângulo. Você pode escolher o padrão que deseja clicando na seta para baixo ao lado da amostra de padrão. Quando terminar, pressione OK para confirmar os padrões.

Esta é a linha feita de um retângulo e coberta com um padrão.
Padrões personalizados podem ser adicionados ao Photoshop?
Você pode criar padrões personalizados e adicioná-los ao Photoshop. Você pode criar o padrão no Photoshop ou colocar uma imagem no Photoshop e usá-la ou partes dela como padrão. Quando a imagem estiver pronta, selecione-a ou parte dela com a ferramenta Marquee retangular. Quando a imagem ou parte dela estiver selecionada, vá em Edit e depois em Define pattern . A caixa de opção Nome do padrão aparecerá; nomeie o padrão e clique em OK . O padrão estará disponível na amostra de padrões sempre que você quiser adicionar um padrão a um trabalho artístico.
Como adiciono padrões a objetos no Photoshop?
Para adicionar o padrão a qualquer coisa no Photoshop, selecione o objeto e clique com o botão direito do mouse no painel de camadas. O menu aparecerá; clique na opção Misturar . A janela de estilos de camadas aparecerá; clique na palavra Sobreposição de padrão . Você verá a amostra de padrão; clique na seta suspensa ao lado da amostra de padrão para ver padrões adicionais que você pode escolher.




Deixe um comentário