Como fazer uma árvore genealógica no Google Docs [2023]
![Como fazer uma árvore genealógica no Google Docs [2023]](https://cdn.thewindowsclub.blog/wp-content/uploads/2023/03/family-tree-640x375.webp)
o que saber
- Faça uma árvore genealógica usando o Google Docs: Insira um ‘Desenho’ usando Inserir > Desenho > Novo. Adicione formas, textos e imagens e conecte os membros da família com linhas.
- Faça uma árvore genealógica usando imagens no Google Docs: insira uma imagem de árvore genealógica pré-existente, use as ferramentas no painel ‘Desenho’ para adicionar imagens e texto e salve a imagem.
- Adicione modelos de árvore genealógica de terceiros no Google Docs: baixe e importe modelos de árvore genealógica prontos de fontes como www.template.net. Edite os elementos necessários e salve.
- Crie uma árvore genealógica usando ferramentas de terceiros: use Canva ou ferramentas semelhantes para criar sua árvore genealógica, baixe-a como uma imagem e importe-a para o Google Docs.
Felizmente, agora temos ferramentas de documentos e planilhas que facilitam a criação de árvores genealógicas e a conexão de membros. Veja como você pode criar uma árvore genealógica no Google Docs.
Como fazer uma árvore genealógica no Documentos
Existem algumas maneiras diferentes de criar uma árvore genealógica no Google Docs. Vamos dar uma olhada em como fazer isso no próprio Google Docs, bem como importando modelos e desenhos de árvores genealógicas de outras fontes.
Além disso, ao longo de nosso guia, nos referiremos às árvores genealógicas no que se refere aos membros de uma família. Mas qualquer estrutura com uma hierarquia extensa com relacionamentos complexos entre os elementos (como uma árvore) também pode ser feita usando o mesmo método de árvore genealógica.
Método 1: Criar uma árvore genealógica usando um desenho simples
Primeiro, abra o Google Docs e selecione um documento em branco .
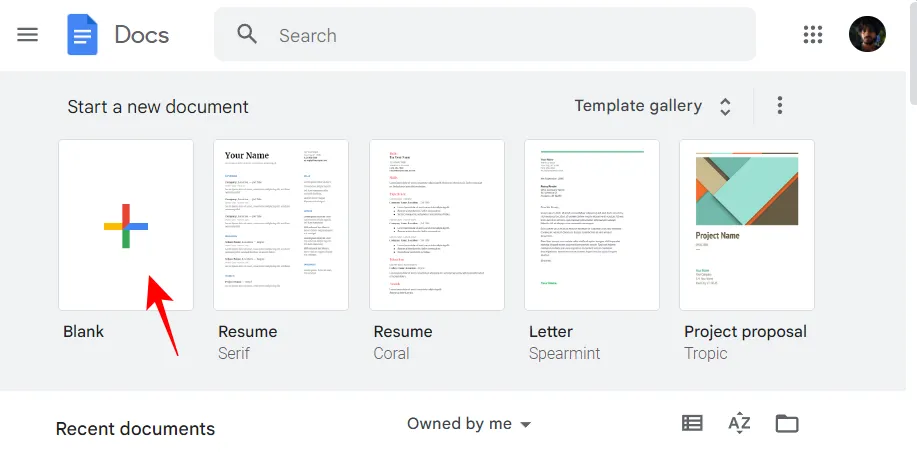
Em seguida, clique em Inserir na barra de ferramentas acima.
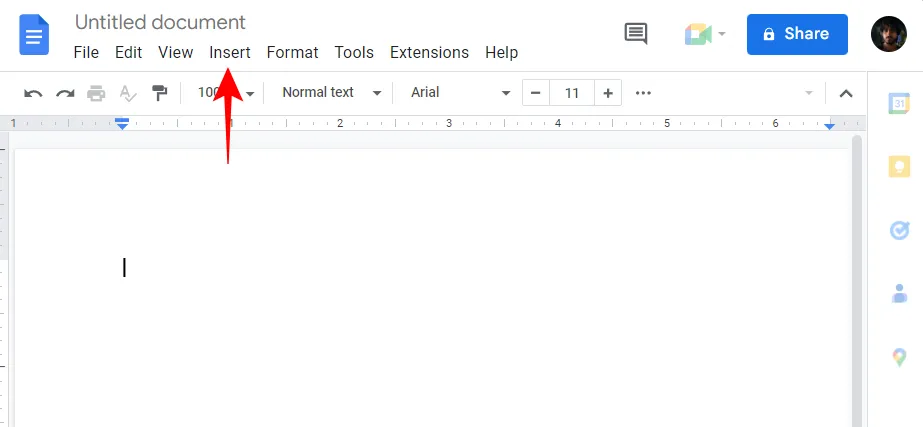
Passe o mouse sobre Desenho e selecione Novo .
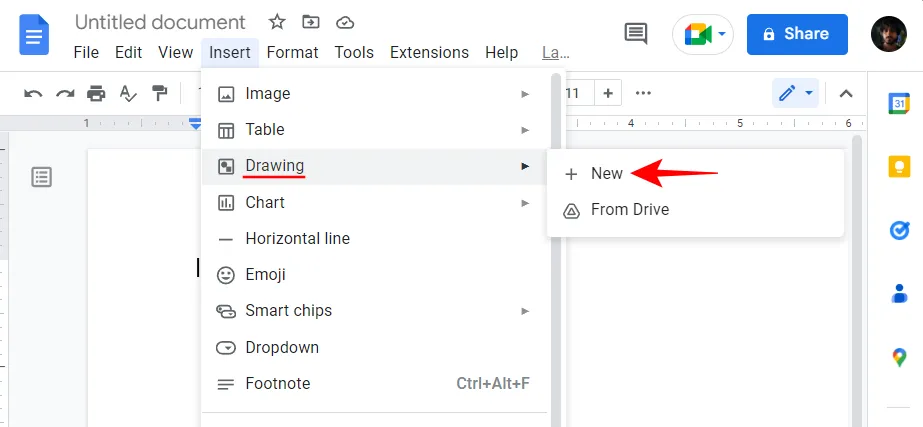
Como alternativa, digite @drawinge selecione Desenho .
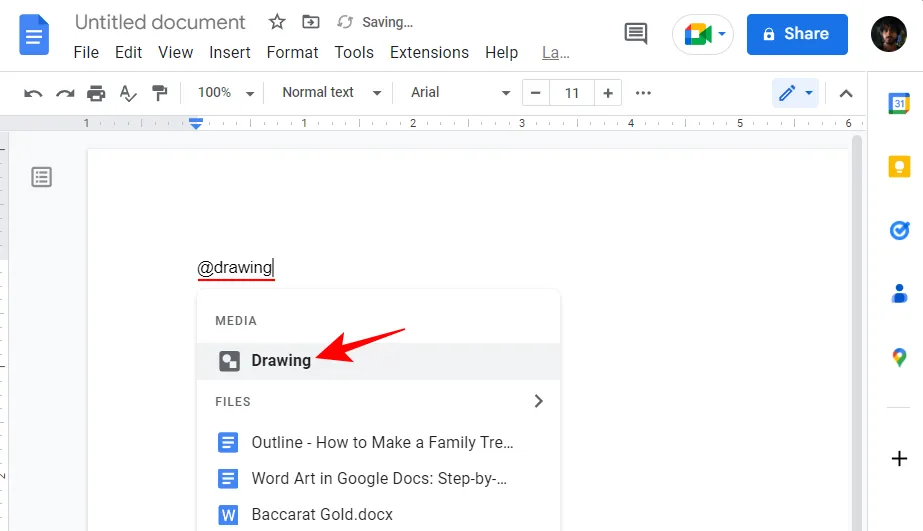
Em seguida, selecione Novo .
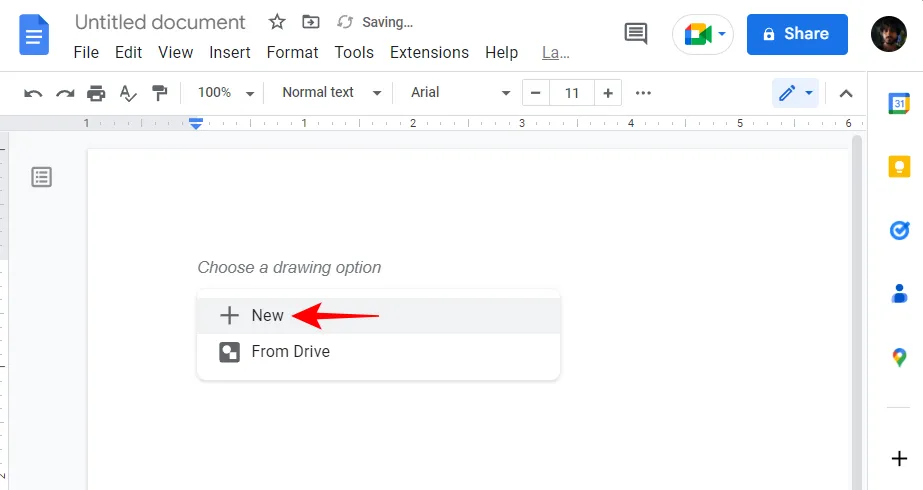
Assim que o quadro ‘Desenho’ abrir, clique em Forma na barra de ferramentas acima (o ícone com um círculo sobre um quadrado).
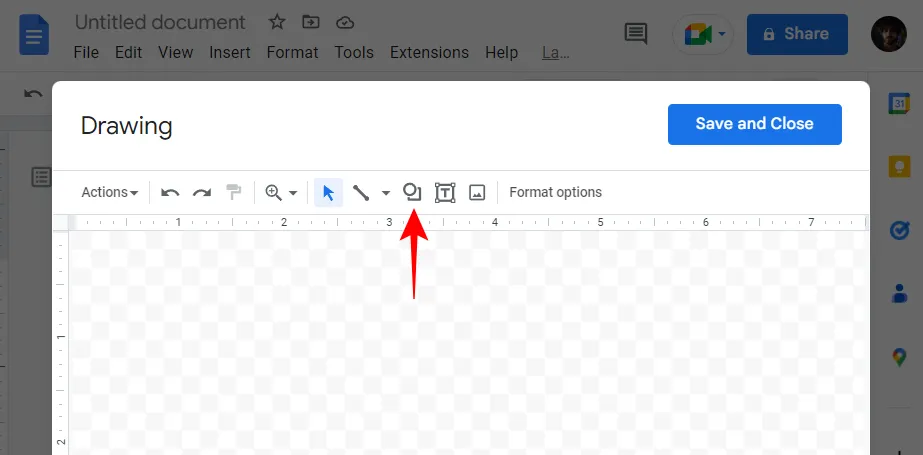
Selecione Formas e, em seguida, selecione a forma em que deseja ter as unidades da árvore genealógica. Em nosso exemplo, estamos escolhendo um retângulo.
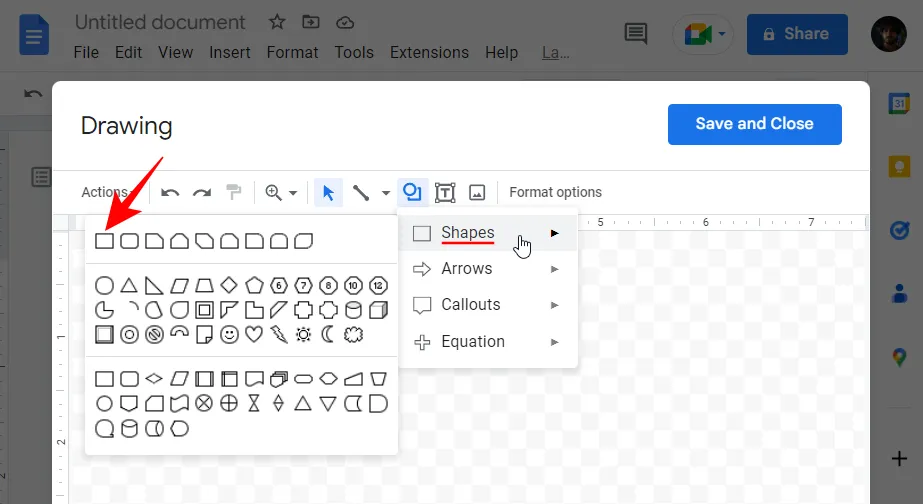
Agora, basta clicar dentro da placa ‘Desenho’ (de preferência mais perto do topo) e inserir sua forma.
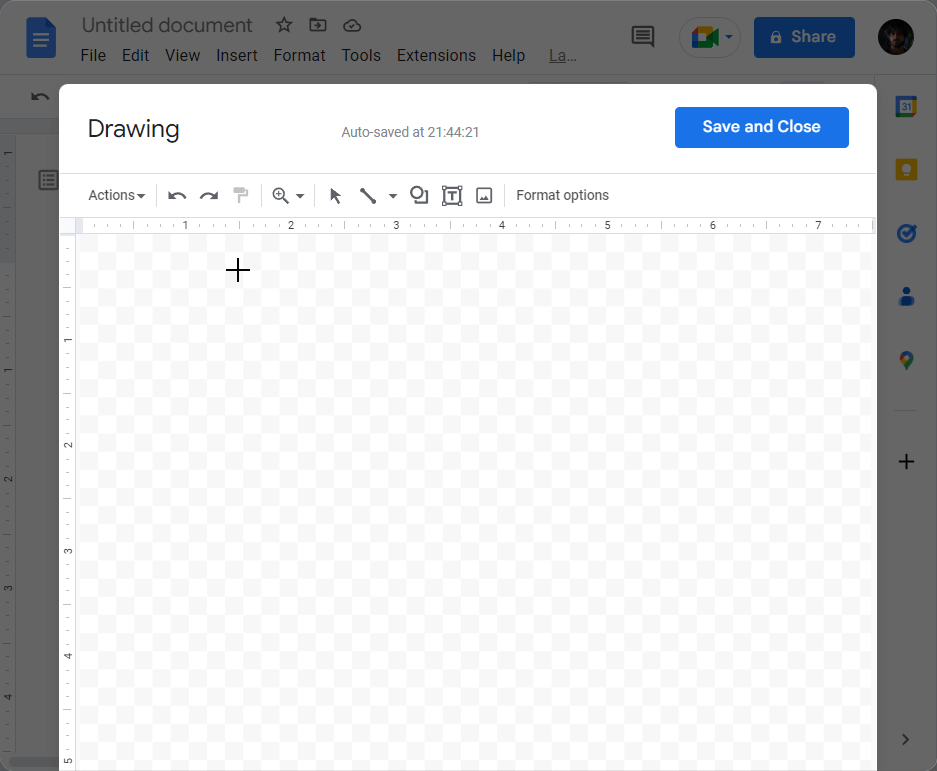
Você pode alterar as dimensões ou a posição da forma como desejar, arrastando as alças ou deslocando o cursor de posição, respectivamente.
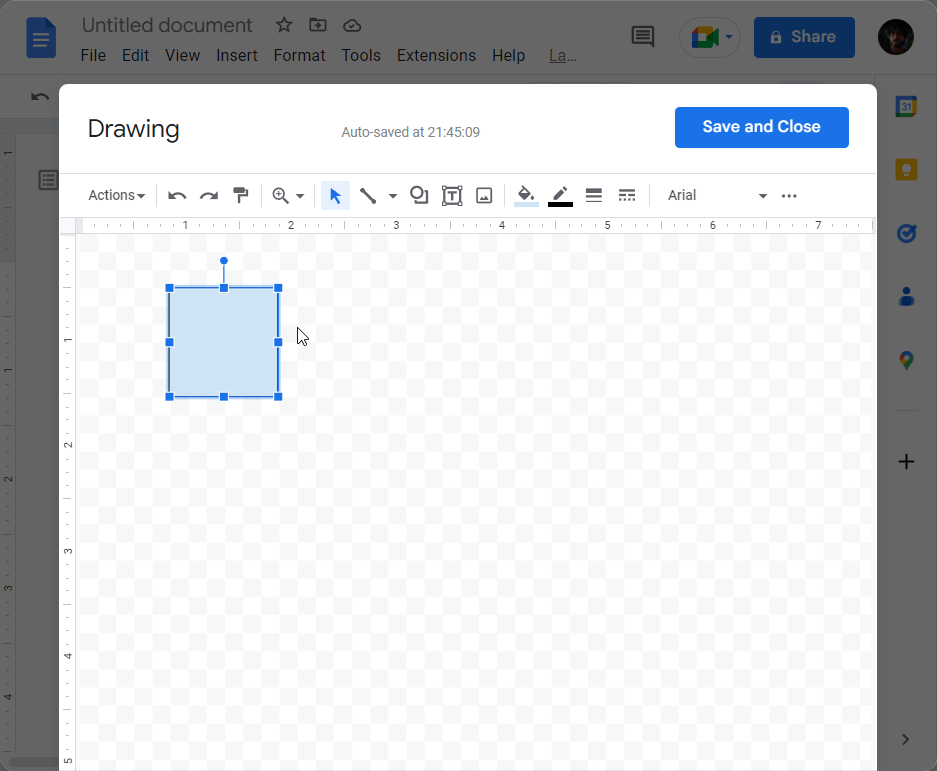
Todas as progênies vêm da união de dois ancestrais, então uma única forma não serve. Vamos precisar de outra forma para esta geração. Para copiar esta forma, selecione-a e pressione Ctrl+C. Em seguida, pressione Ctrl+Vpara adicionar outra dessas formas.
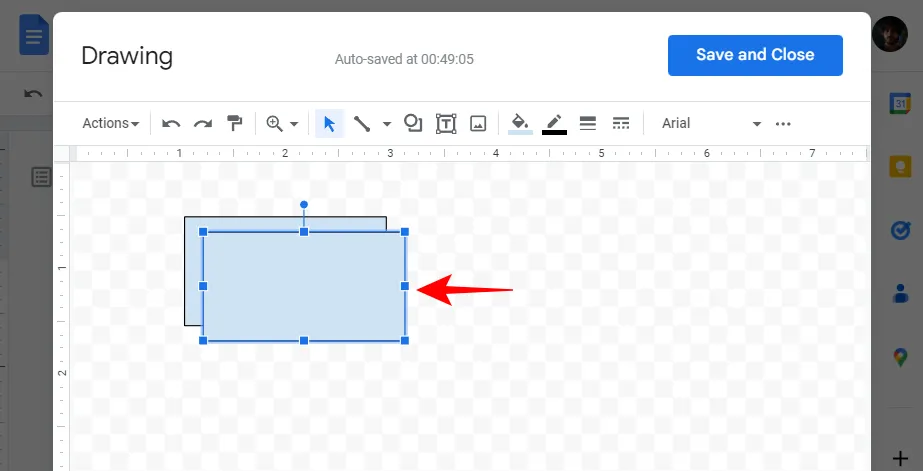
Agora, arraste-o ao lado da primeira forma até ver a linha vermelha e alinhe os dois juntos.
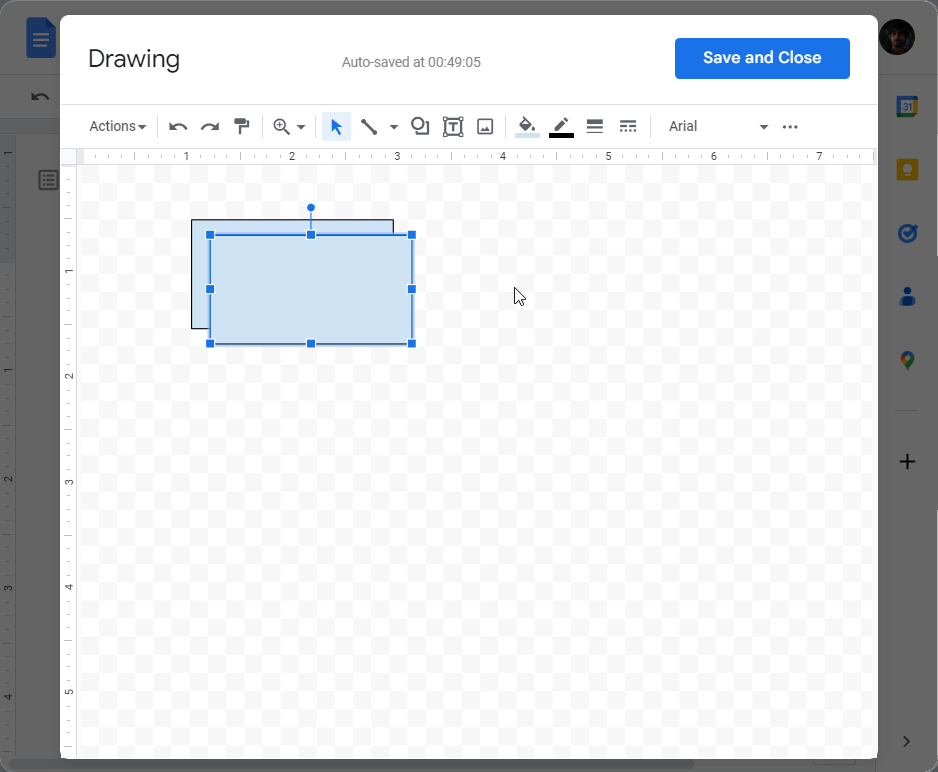
Antes de passarmos para a próxima geração, vamos adicionar algum texto dentro dessas duas formas para indicar quem elas representam. Clique duas vezes dentro da forma para incluir o cursor. Em seguida, comece a digitar.
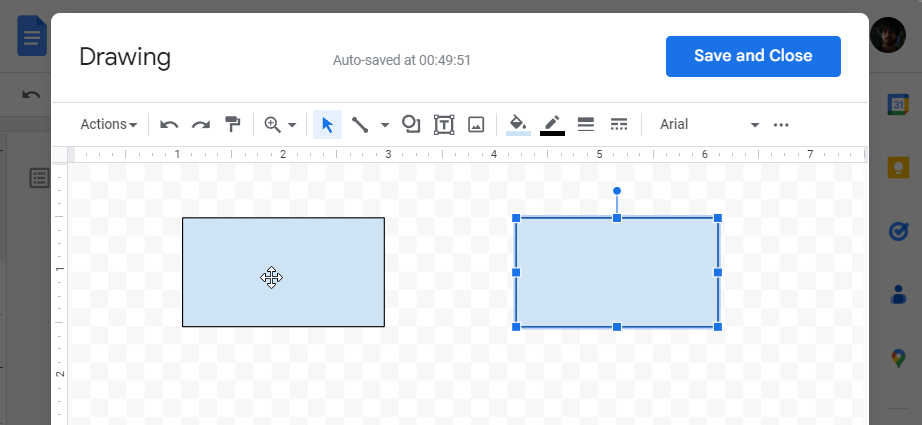
Para acessar as opções de formatação de texto, clique no ícone de três pontos na parte superior.
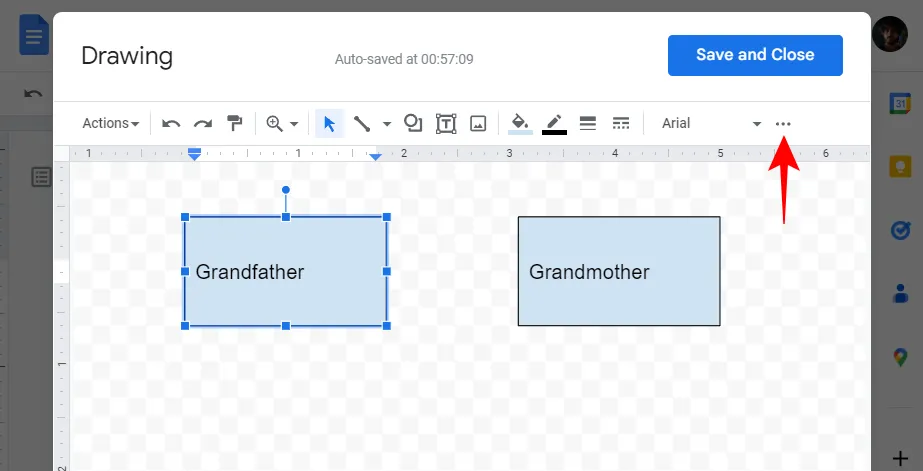
Aqui, você pode fazer alterações no texto como achar melhor.
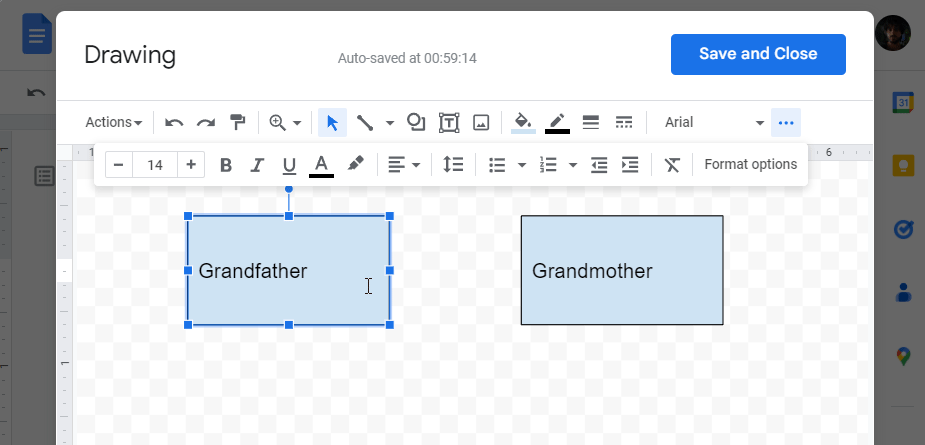
Agora, vamos ligar as duas formas com uma linha. Para fazer isso, clique no ícone de linha na barra de ferramentas acima.
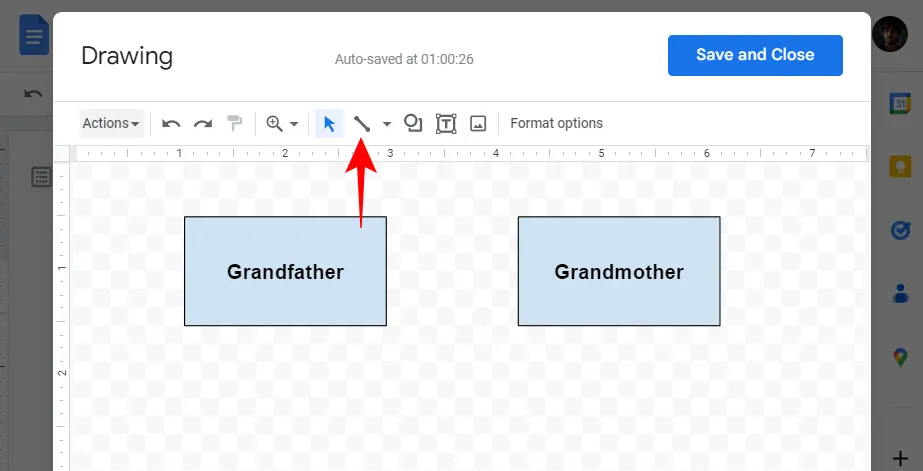
Em seguida, selecione Linha .
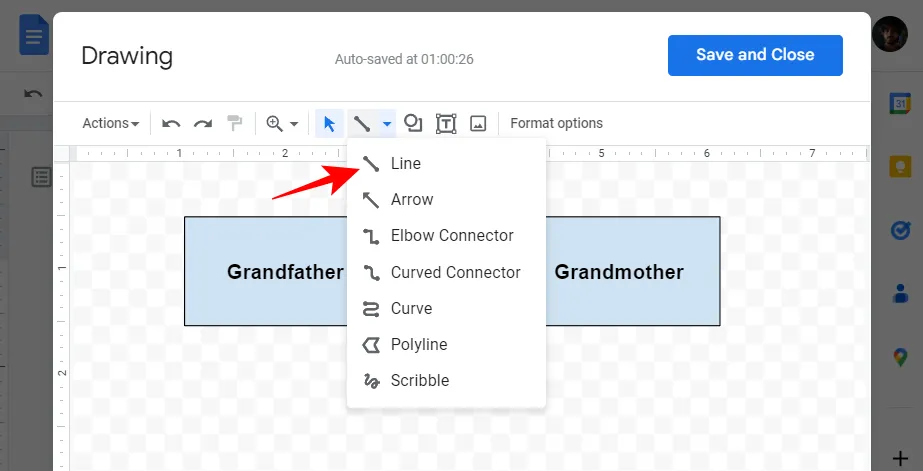
Agora ligue as duas formas juntas, assim:
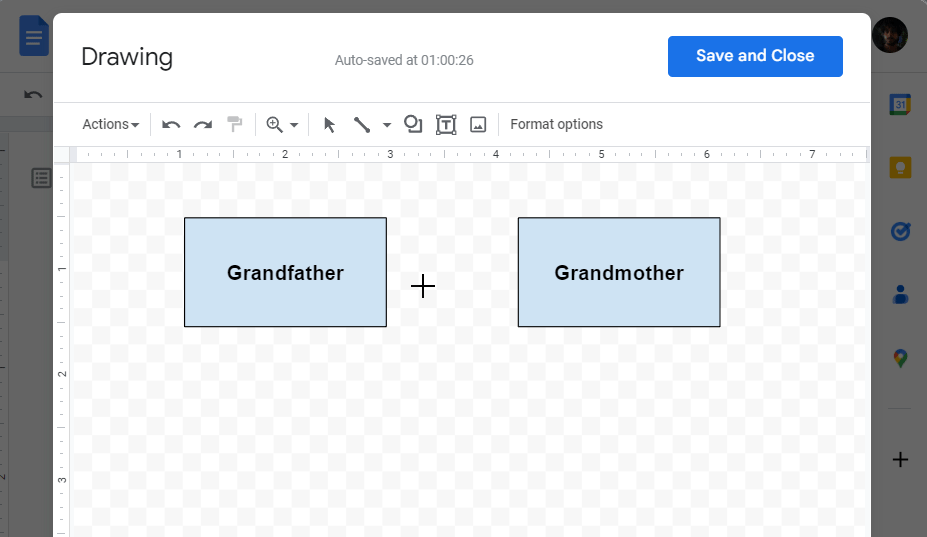
O Google Docs faz um bom trabalho ao identificar e destacar os principais pontos de conexão para simplificar a tarefa. Mas você também pode fazer linhas em qualquer outro lugar na prancheta, não apenas nesses pontos roxos.
Da mesma forma, preencha sua árvore genealógica com gerações posteriores, adicione formas (ou copie e cole as existentes), insira textos e conecte as formas usando linhas. Aqui está um exemplo de como pode ser.

Uma árvore genealógica sem fotos não é divertida. Vamos usar os meios digitais disponíveis e adicionar imagens à árvore genealógica também. Para adicionar imagens, clique no ícone Imagem na barra de ferramentas acima.
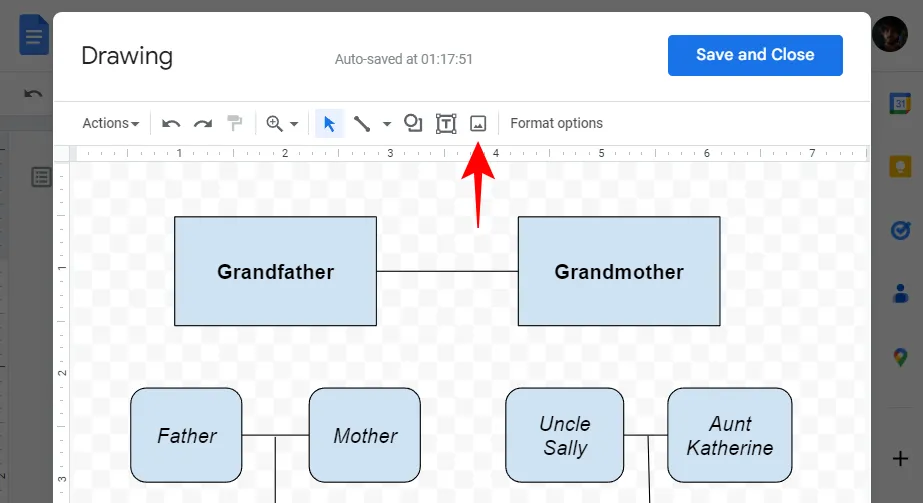
Em ‘Carregar’, clique em ‘Escolher uma imagem para carregar’.
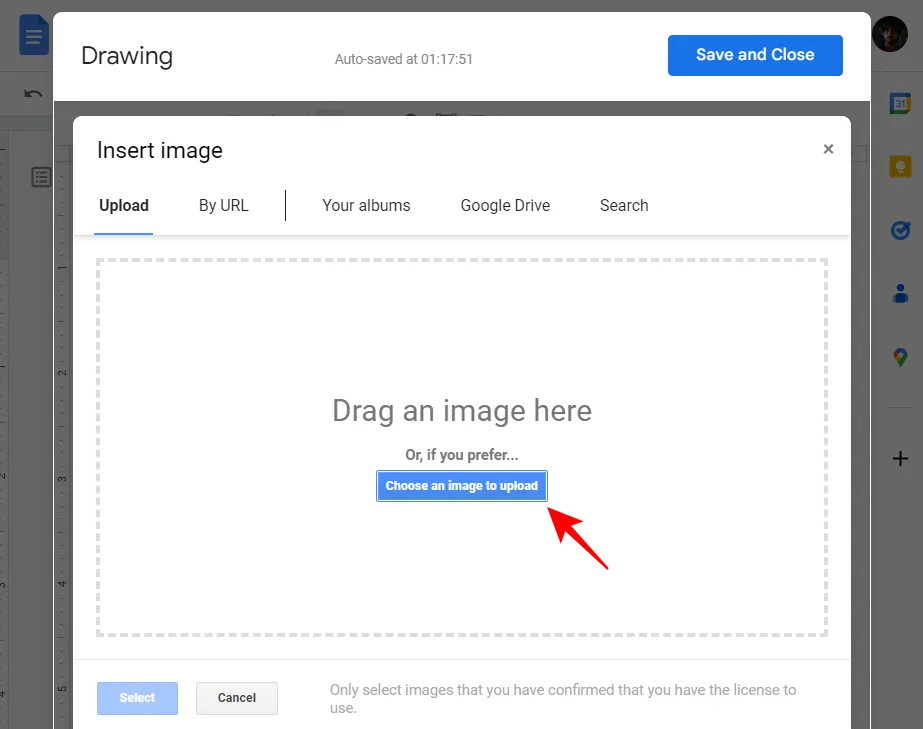
Selecione a imagem e clique em Abrir .
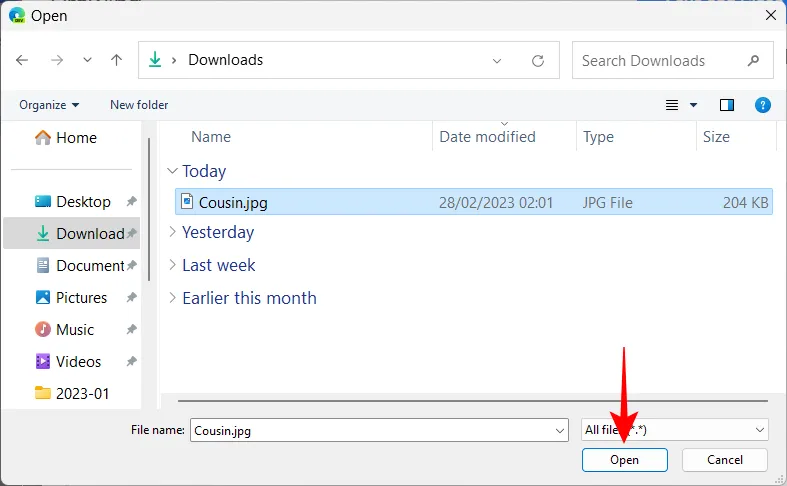
Como alternativa, você também pode simplesmente arrastar e soltar suas fotos na caixa de upload.
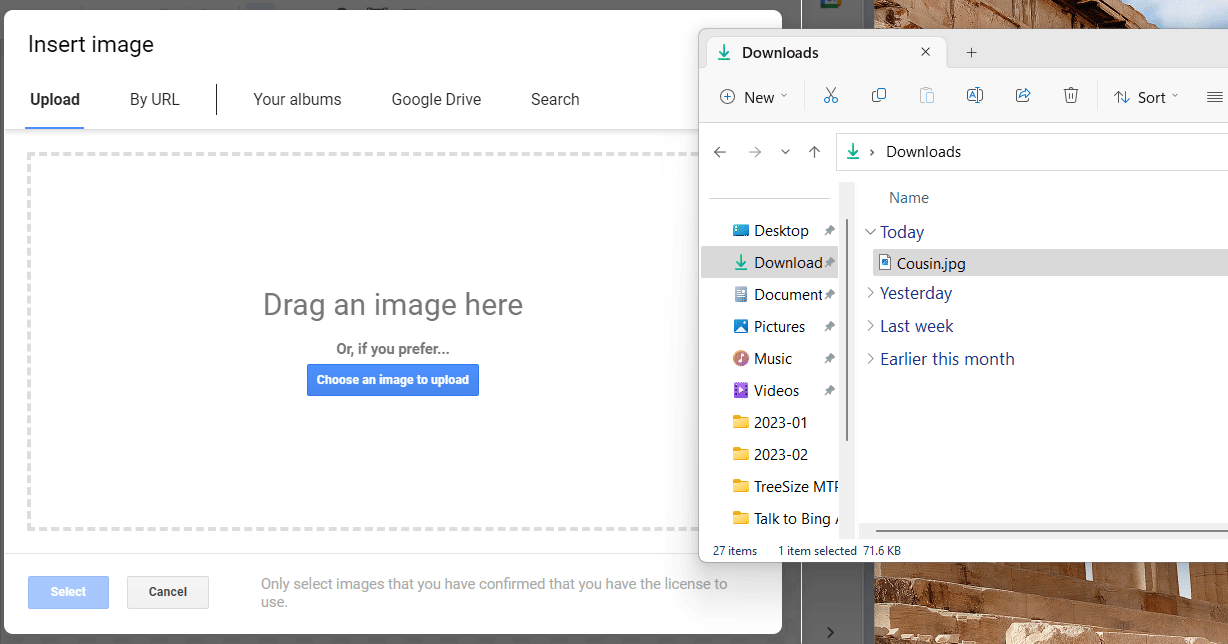
Redimensione e reposicione a imagem usando as alças. Adicione mais imagens conforme necessário. Uma vez feito, basta clicar em Salvar e Fechar para fazer isso.
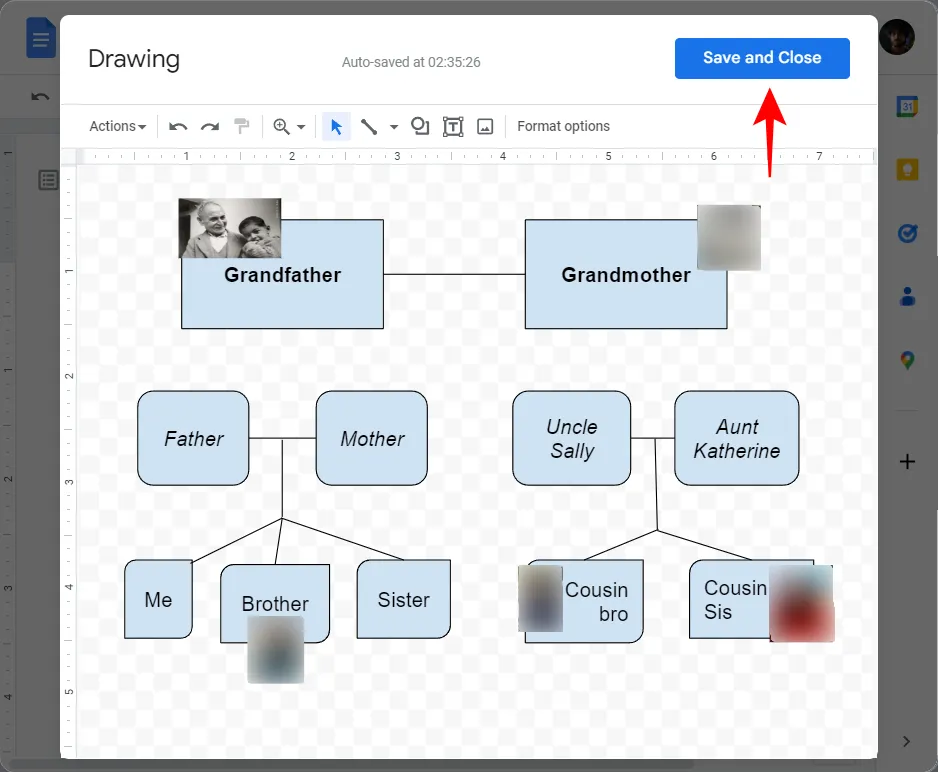
A árvore genealógica será adicionada ao Google Docs como uma imagem que pode ser novamente redimensionada como você quiser ou editada como qualquer outra imagem. Para fazer mais alterações na árvore genealógica ou baixá-la, selecione a imagem e clique em ‘Editar’.
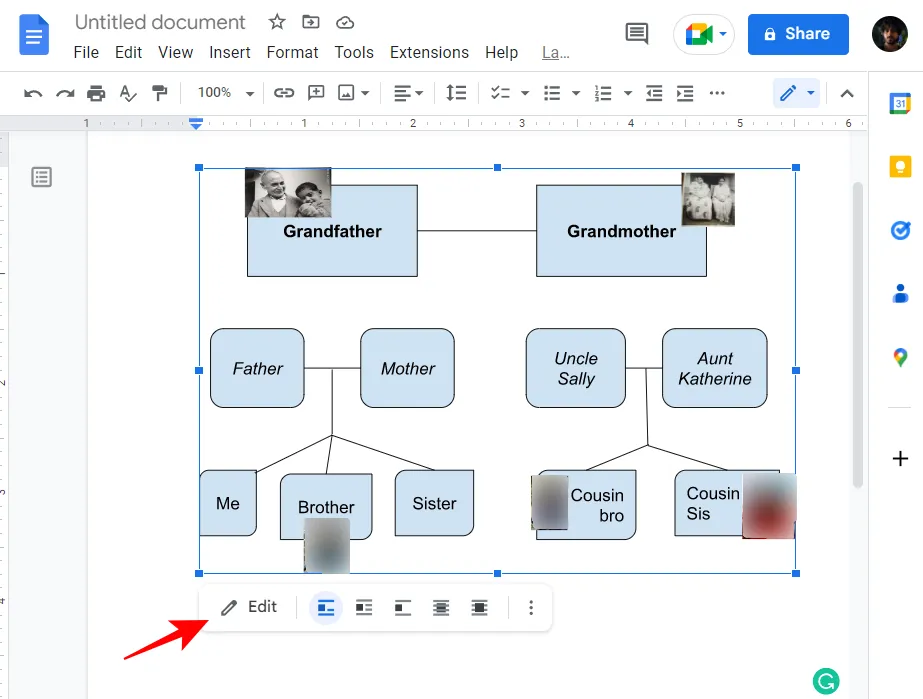
Isso o levará de volta à prancheta. Para baixar a árvore genealógica, clique em Ações .
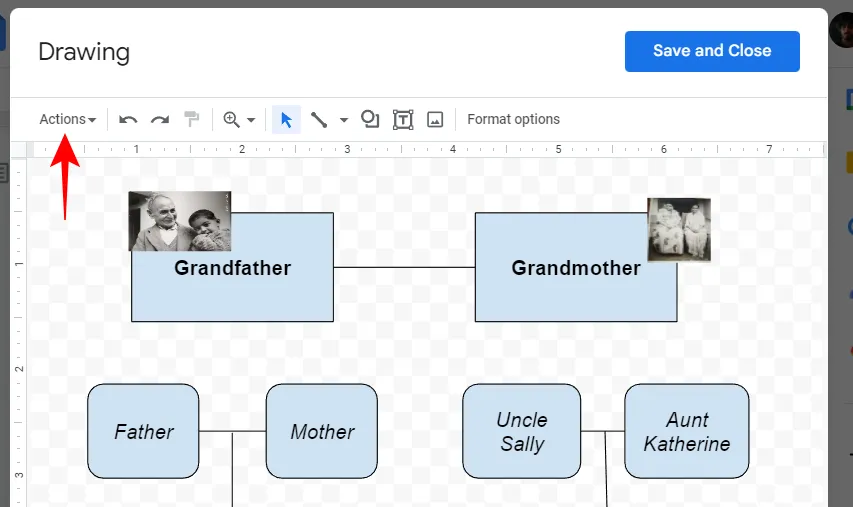
Passe o mouse sobre Download e selecione seu formato.
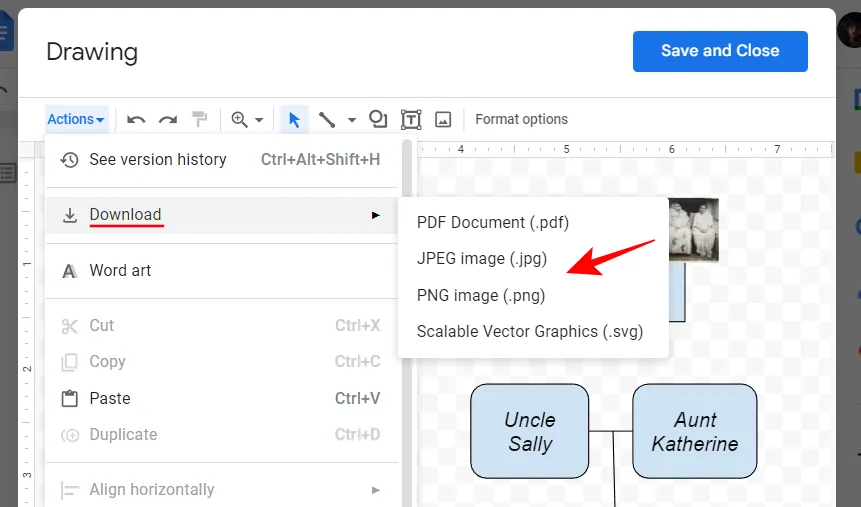
Método 2: Criar uma árvore genealógica usando imagens em um desenho
No Google Docs, há um limite para o que você pode fazer com formas e linhas ao criar uma árvore genealógica. Uma imagem é muito mais preferida se você quiser ter algo visualmente atraente. Se você tem uma imagem existente que deseja usar em sua árvore genealógica, com molduras vazias, que talvez até se pareça com uma árvore, você pode usá-la no Google Docs adicionando-a como uma imagem.
Primeiro, adicione um desenho no Google Docs como mostrado antes (Inserir > Desenho > Novo).
Na prancheta de desenho, clique no ícone Imagens na parte superior.
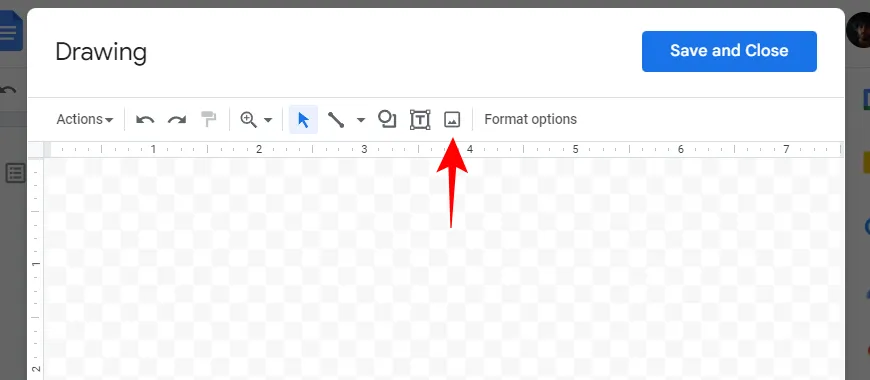
Agora arraste e solte a imagem da sua árvore genealógica na caixa de upload ou clique em Escolha uma imagem para fazer upload .
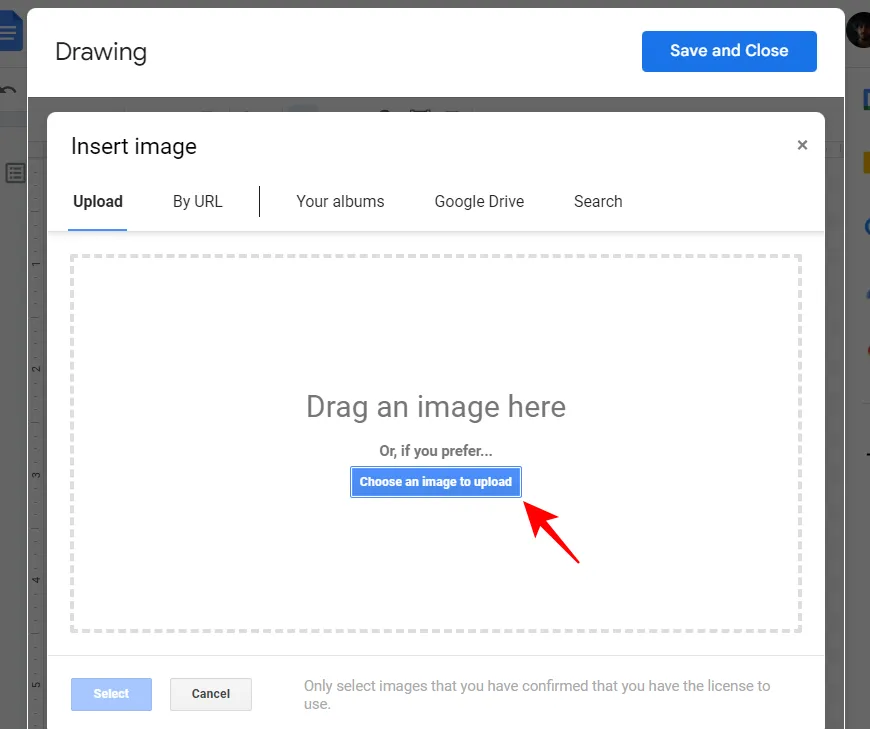
Selecione sua imagem e clique em Abrir .
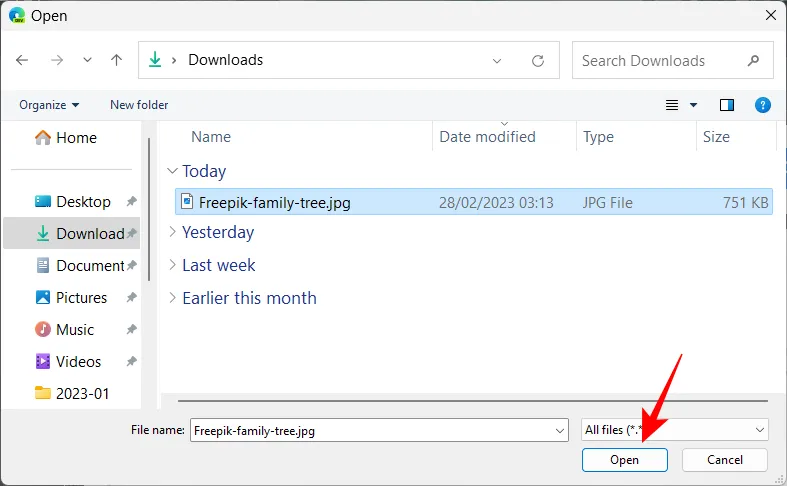
Uma vez carregado, clique na caixa de teste (ícone T) na barra de ferramentas.
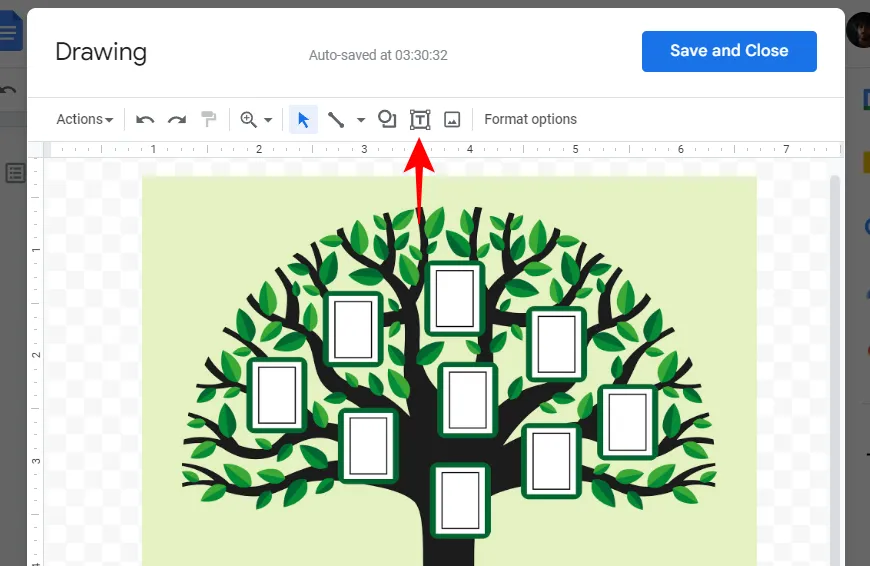
Agora clique em algum lugar para criar uma caixa e comece a digitar.
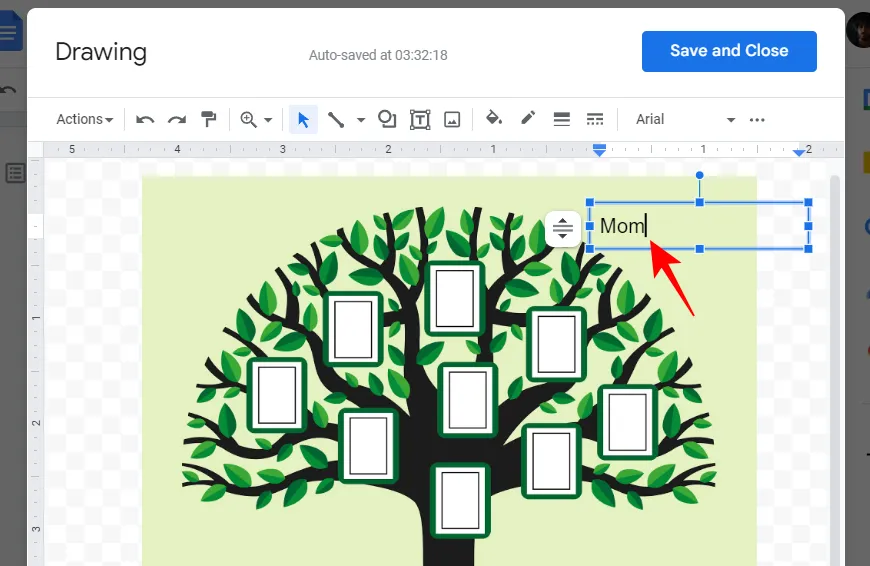
Para ajustar o tamanho do texto, clique no ícone de três pontos na parte superior.
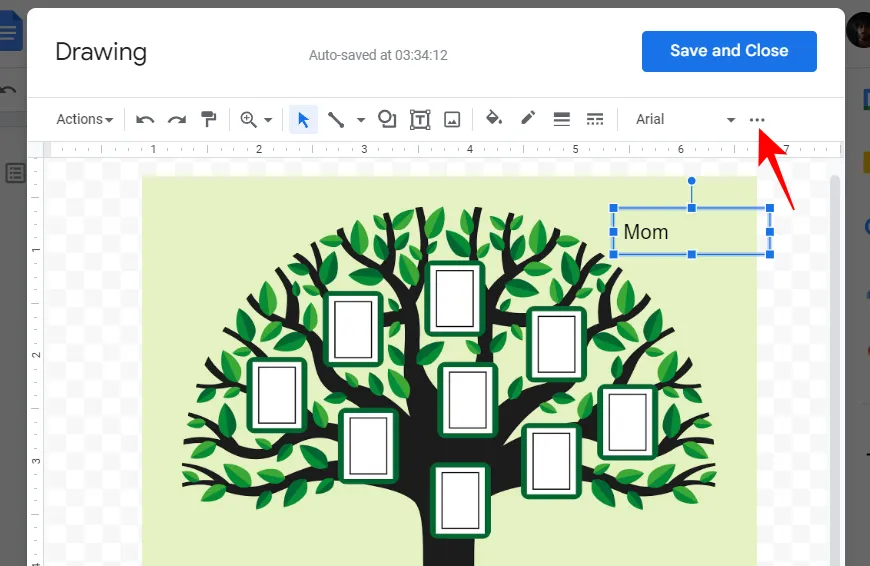
Em seguida, reduza o tamanho da fonte ou faça outros ajustes no texto.
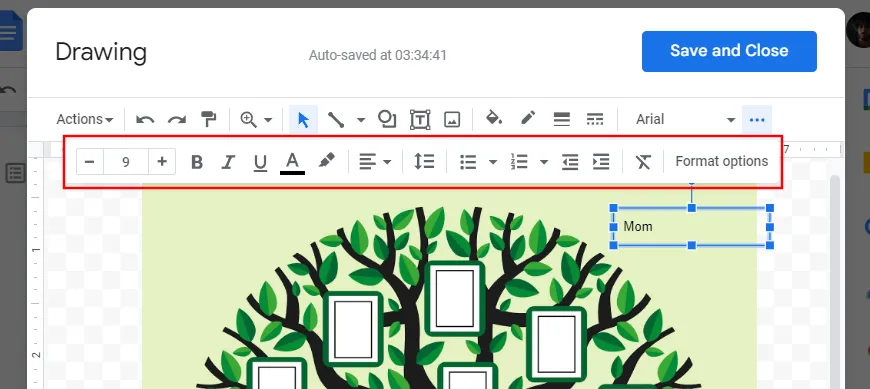
Ajuste o tamanho da caixa para garantir que ela caiba na largura da moldura vazia.
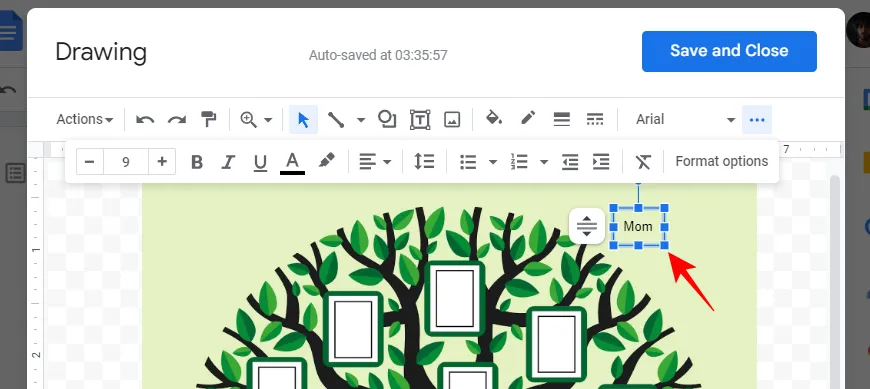
Agora estacione a caixa de texto ao lado de um quadro.
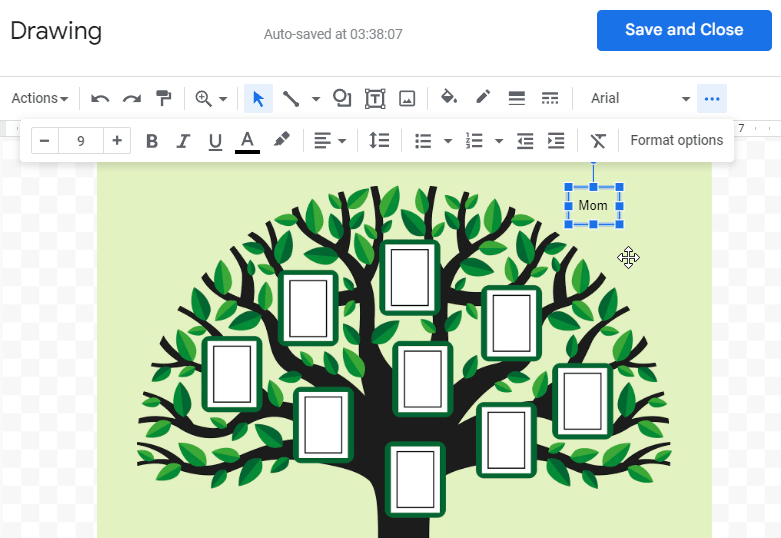
Faça o mesmo para os outros quadros também. Assim que tiver seu texto onde quiser, vamos começar a adicionar as fotos dos membros. Então, clique no ícone da imagem na barra de ferramentas novamente.
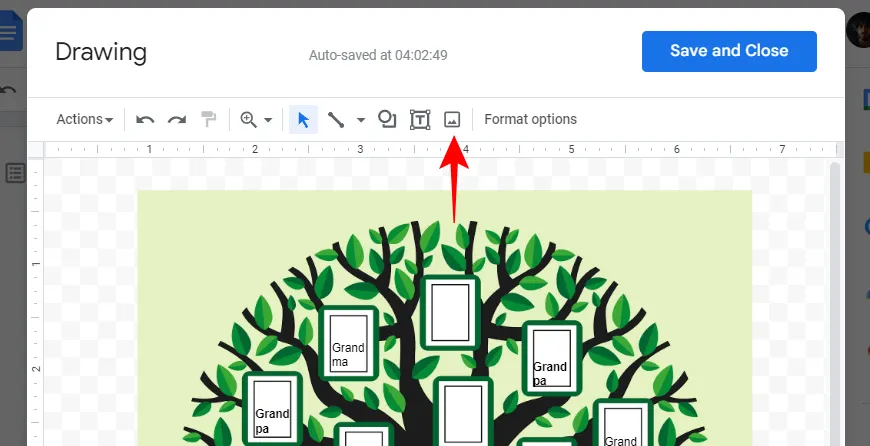
Clique em Escolha uma imagem para carregar .
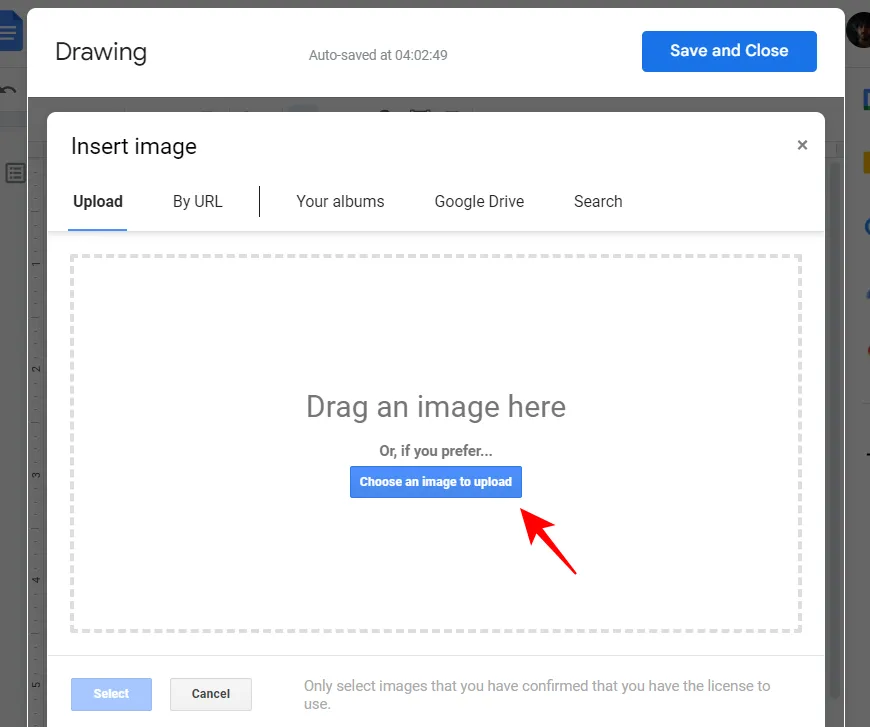
Selecione uma imagem e clique em Abrir .
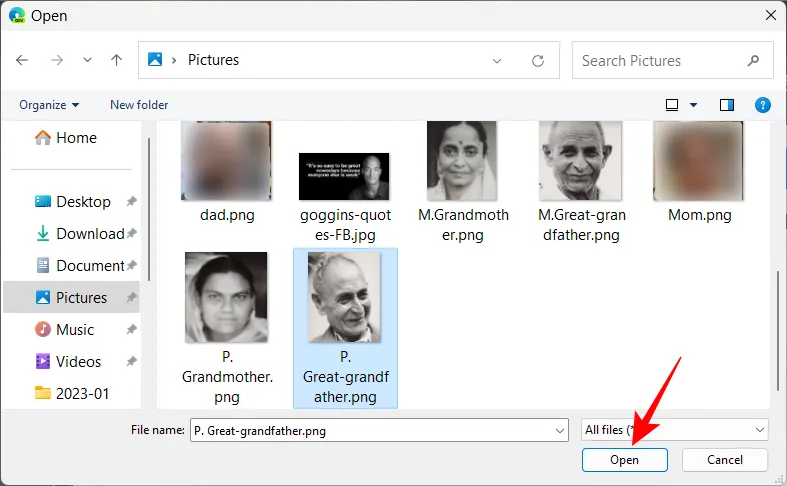
Redimensione a imagem com o guidão e posicione-a no quadro.
Você pode ter que ajustar a caixa de texto dependendo de quanto espaço há no seu quadro. Se houver elementos adicionais que dificultem a leitura do texto, você pode selecionar o texto e destacá-lo com uma cor.
Para realçar o texto, selecione a caixa de texto e clique no ícone de três pontos na barra de ferramentas.

Clique no ícone do marcador.
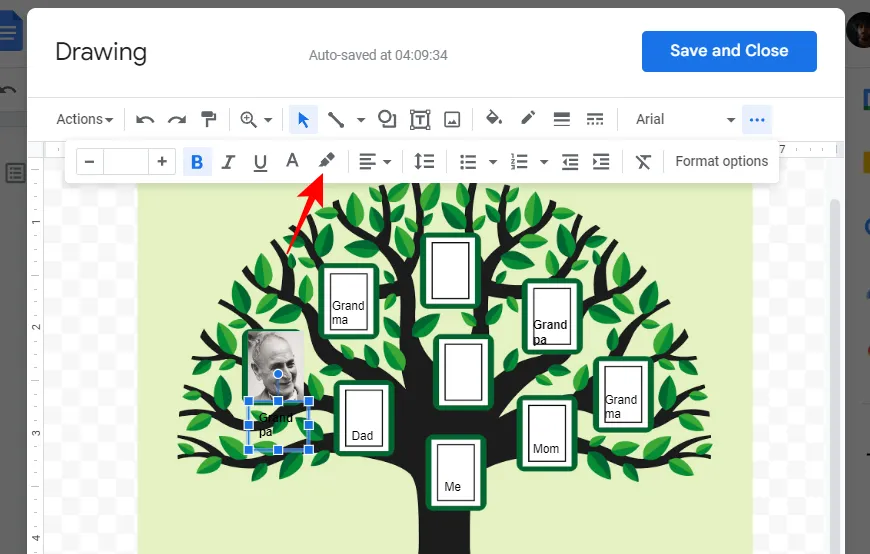
Em seguida, selecione uma cor.
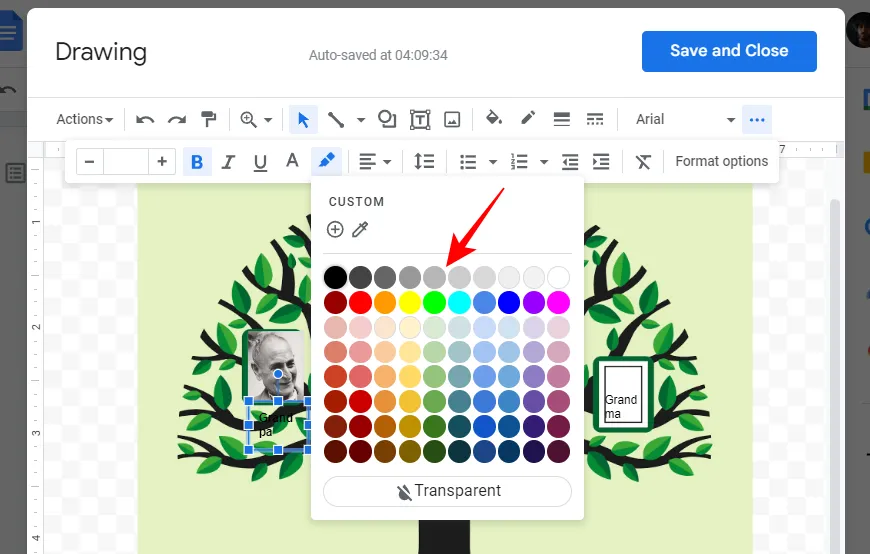
Da mesma forma, adicione fotos adicionais nas molduras da árvore genealógica e faça ajustes no texto conforme necessário. Quando estiver satisfeito com sua árvore genealógica, clique em Salvar e fechar para adicioná-la ao seu documento do Google como uma imagem.
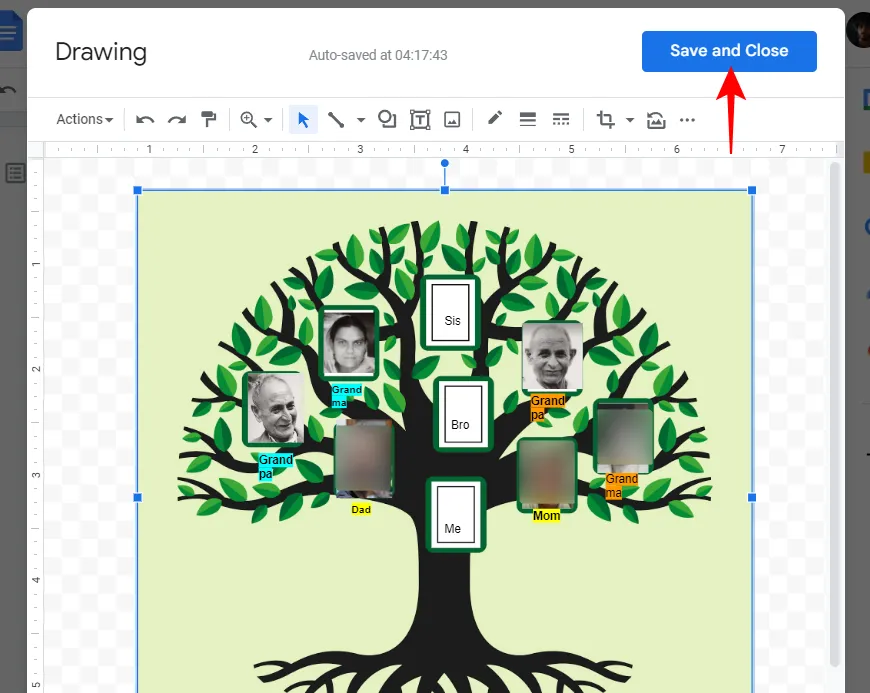
A imagem agora pode ser editada como qualquer outra mídia em seu documento.
Se você deseja baixar sua árvore genealógica, selecione a imagem e clique em Editar e volte para a prancheta.
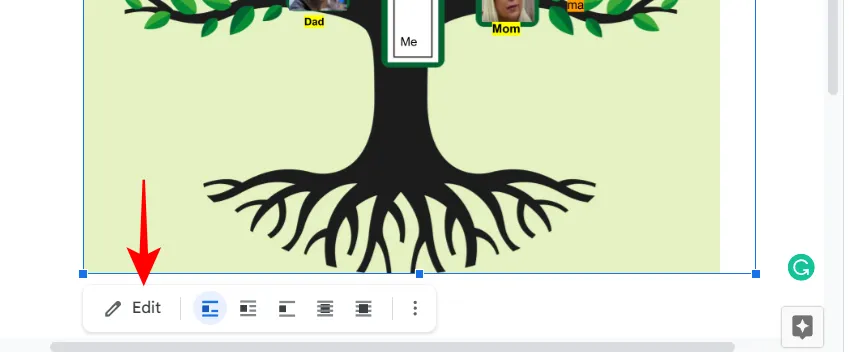
Em seguida, clique em Ações .
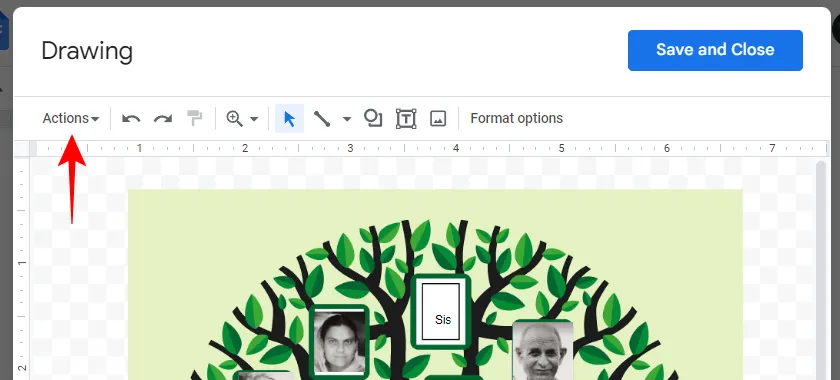
Selecione Baixar e escolha seu formato.
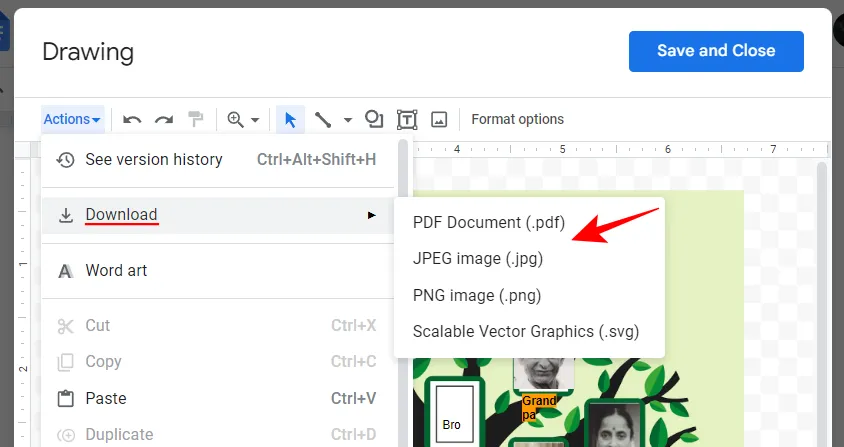
Método 3: Use um modelo de terceiros para o Google Docs
Além de criar ou usar imagens de árvores genealógicas no Google Docs, você também pode importar modelos completos de fontes de terceiros. Isso pode ser especialmente útil se você não quiser se preocupar em adicionar formas e imagens.
Um site de terceiros que fornece modelos de árvore genealógica prontos é o templates.net. Siga este link aqui para obter esses modelos gratuitos do Google Doc.
Em seguida, clique em um que chame sua atenção.

Role a página e clique no menu suspenso em “Selecionar um formato de arquivo”.
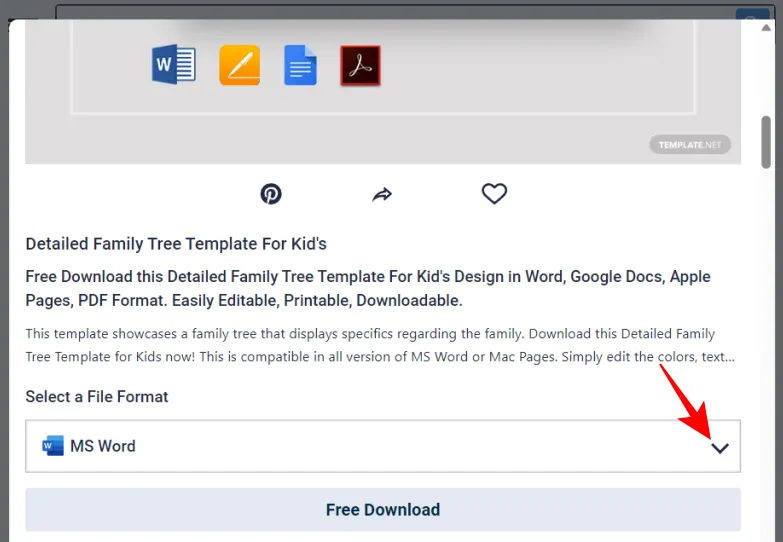
Escolha Documentos Google .
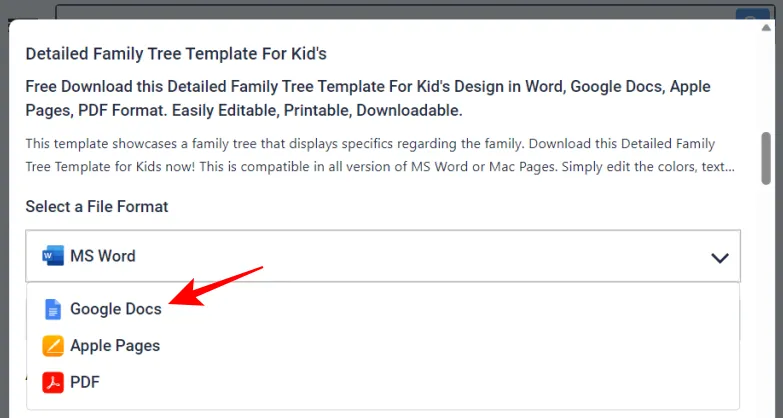
Clique em Download grátis .
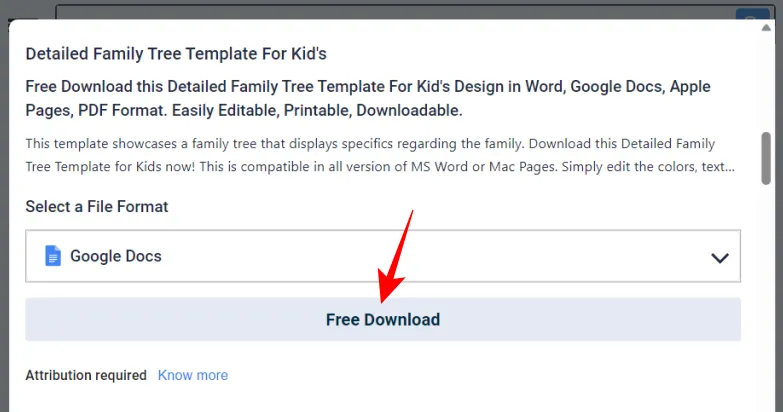
Em seguida, clique em Download grátis novamente.
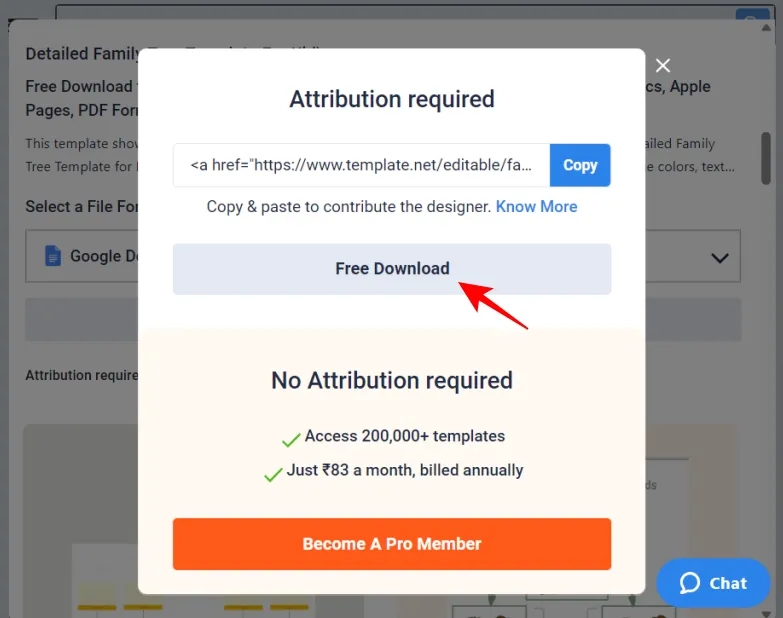
Agora, faça login na sua conta do Google Docs, caso ainda não o tenha feito. Em seguida, clique em Fazer uma cópia.
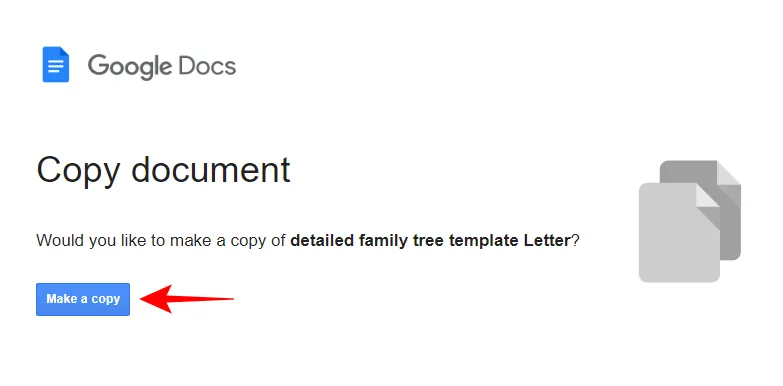
O modelo será importado para um novo documento do Google Docs. Agora, dependendo do seu modelo, as diferentes seções terão suas próprias pranchetas de desenho que você pode editar e adicionar detalhes de texto. Clique em um elemento de desenho para selecioná-lo. Em seguida, clique em Editar para começar a editá-lo.
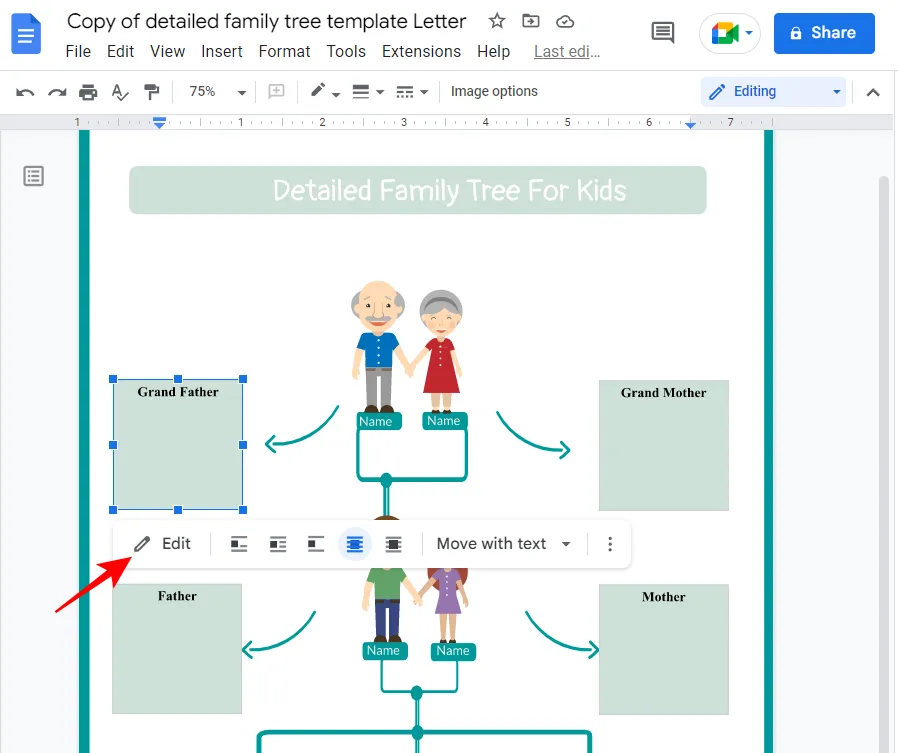
Agora, clique no ícone da caixa de texto na barra de ferramentas acima.
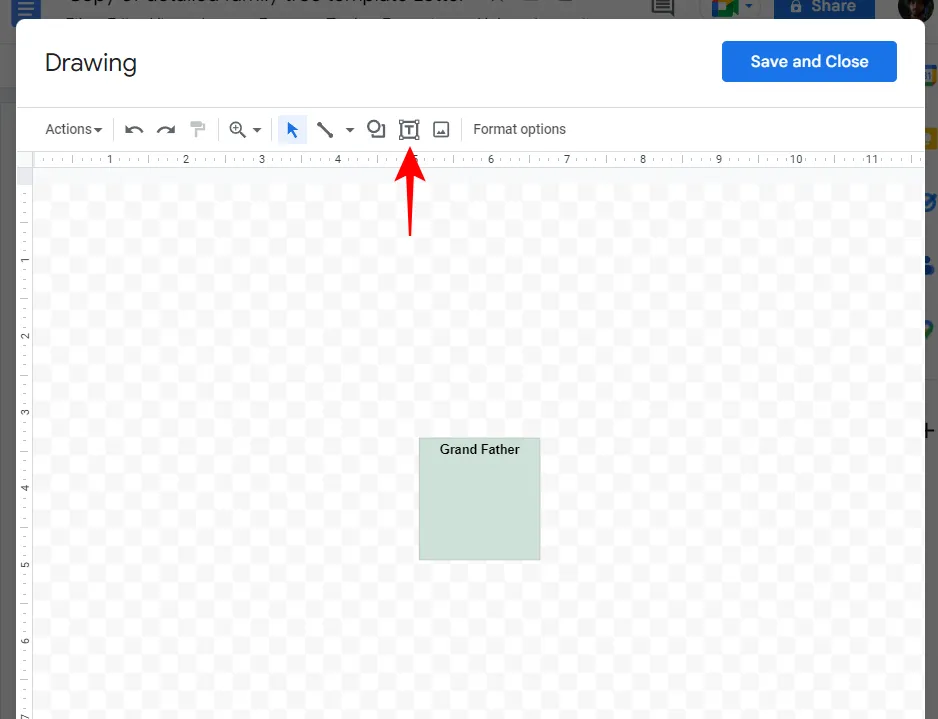
Em seguida, desenhe uma pequena caixa dentro da seção e adicione o texto.
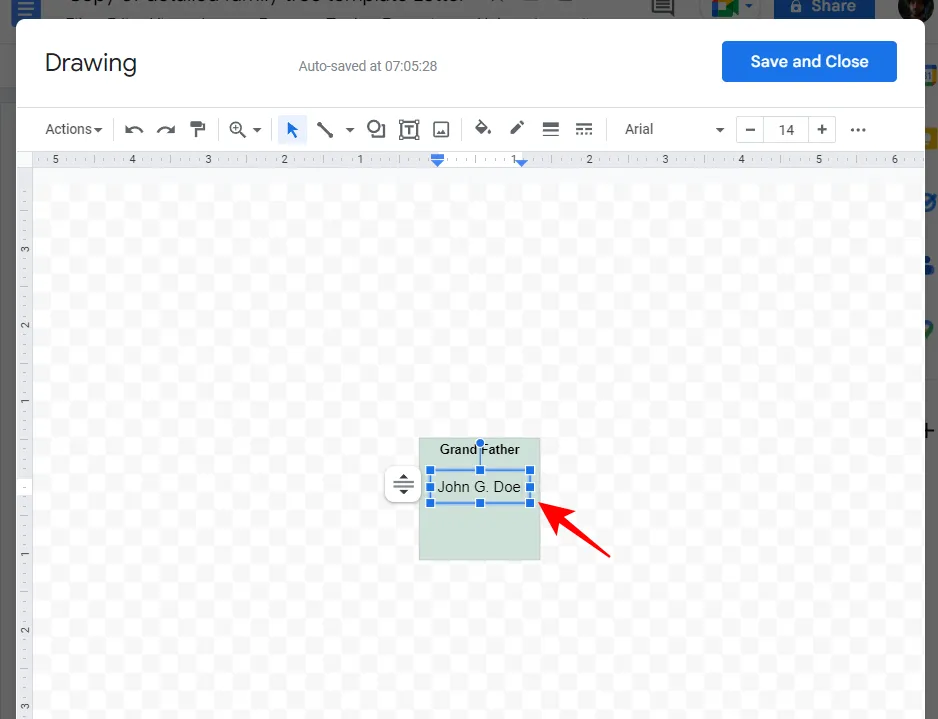
Faça ajustes adicionais, se necessário, e clique em Salvar e Fechar .
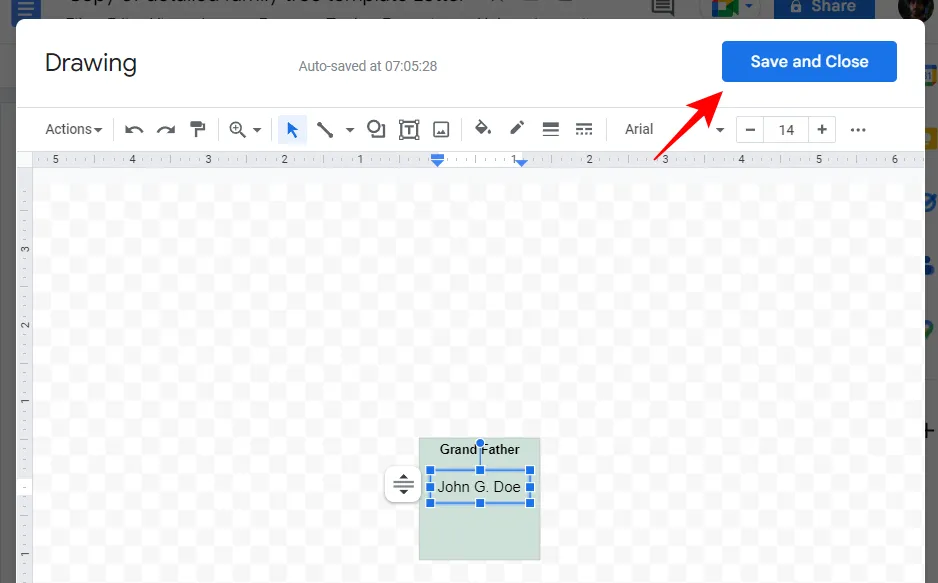
Faça o mesmo para outras seções também.
Em seguida, para baixar o documento, clique em Arquivo .
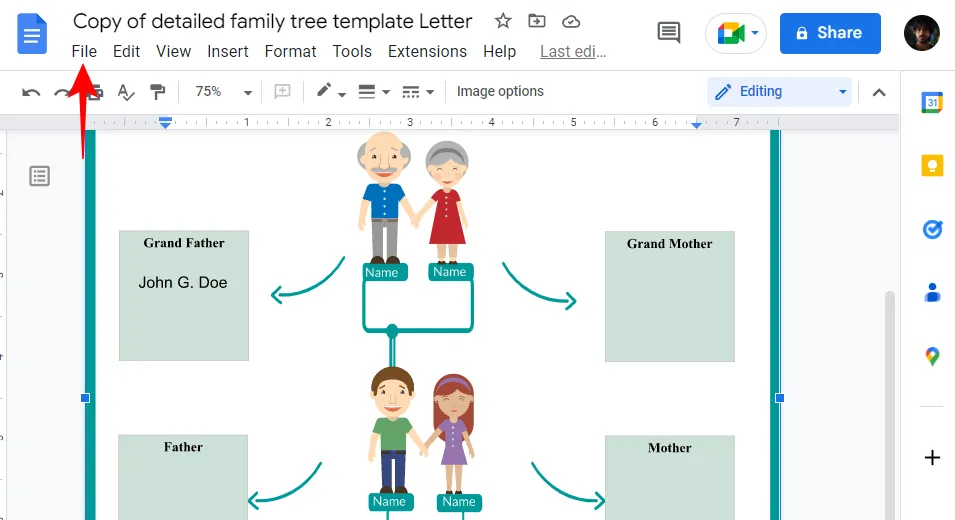
Passe o mouse sobre Download e selecione seu formato.
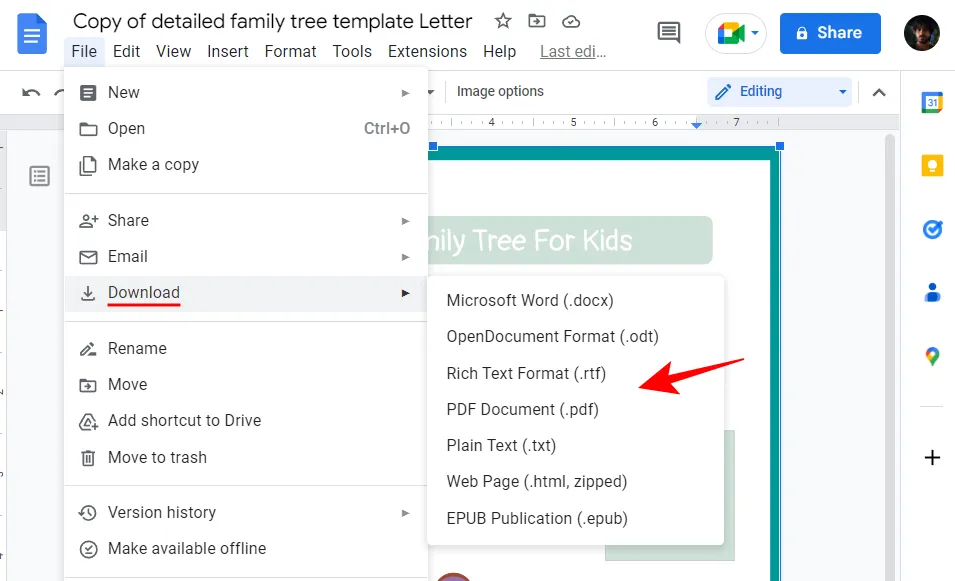
Método 4: Crie uma árvore genealógica em diferentes ferramentas de terceiros e adicione-a ao Google Docs
Você não está restrito a trabalhar apenas com o Google Docs e suas pranchetas. Existem outras ferramentas de terceiros que podem ajudá-lo a criar árvores genealógicas, que podem ser posteriormente adicionadas ao Google Docs como mídia. Vamos dar uma olhada em alguns.
canva
O Canva está entre as ferramentas de design conhecidas que ajudam a criar uma variedade de coisas, incluindo vídeos, pôsteres e, é claro, árvores genealógicas. Veja como usá-lo para criar uma árvore genealógica:
Acesse canva.com e faça login com uma conta.
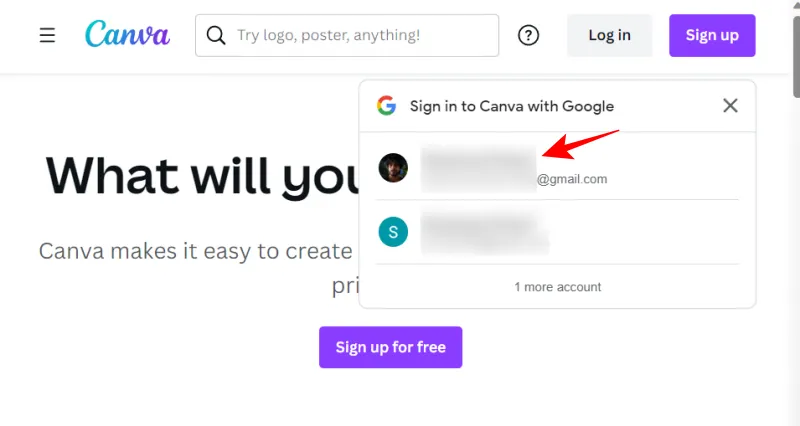
Em seguida, clique em Criar um design na parte superior.
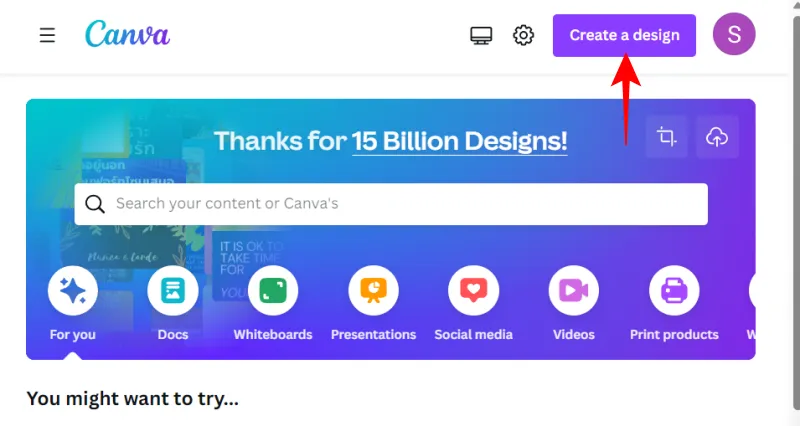
Selecione seu tipo de design (o pôster é o preferido).
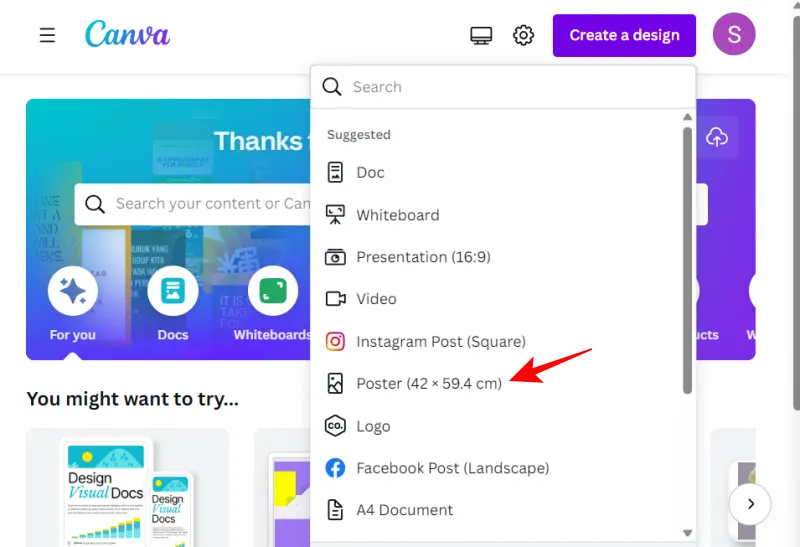
Em seguida, clique em Design no painel esquerdo.
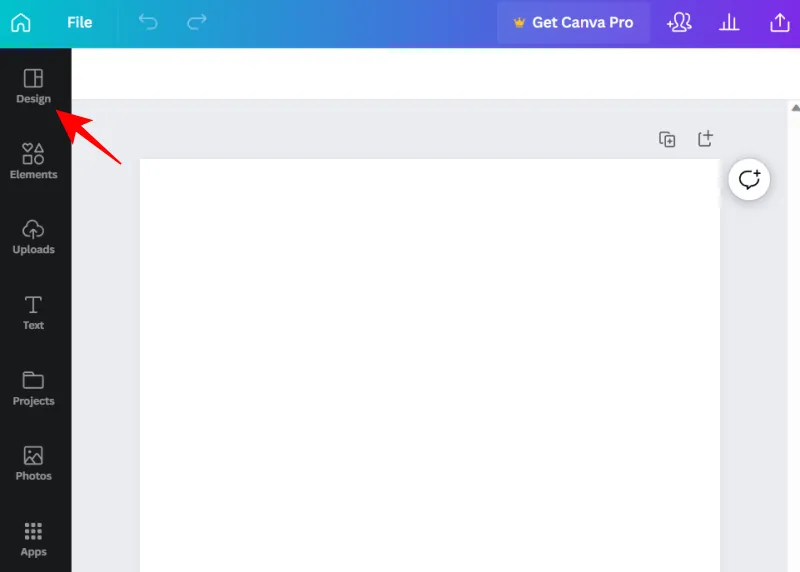
Aqui, use a barra de pesquisa para procurar modelos de árvore genealógica.
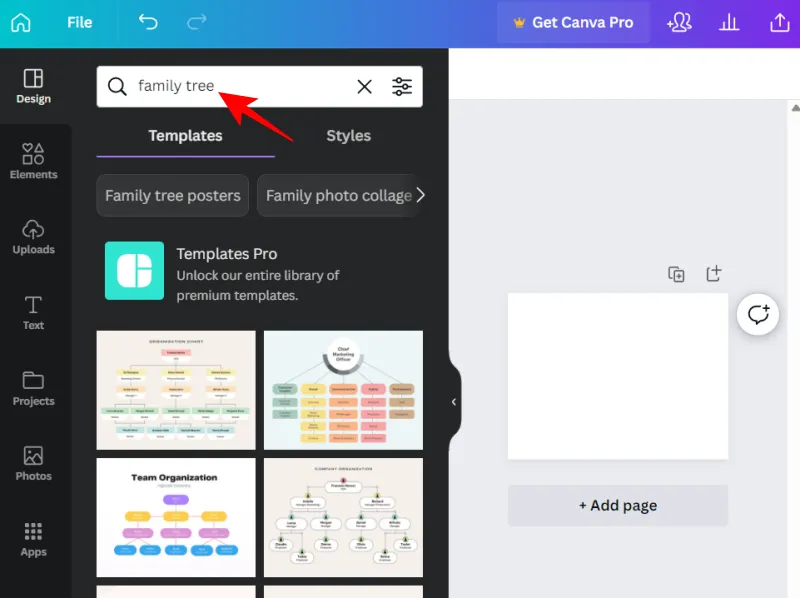
Você sempre pode usar os diferentes elementos disponíveis no Canva para criar sua árvore genealógica do zero. Mas se você preferir trabalhar com modelos prontos, há várias opções gratuitas para escolher. Depois de encontrar seu modelo, clique nele para selecioná-lo.
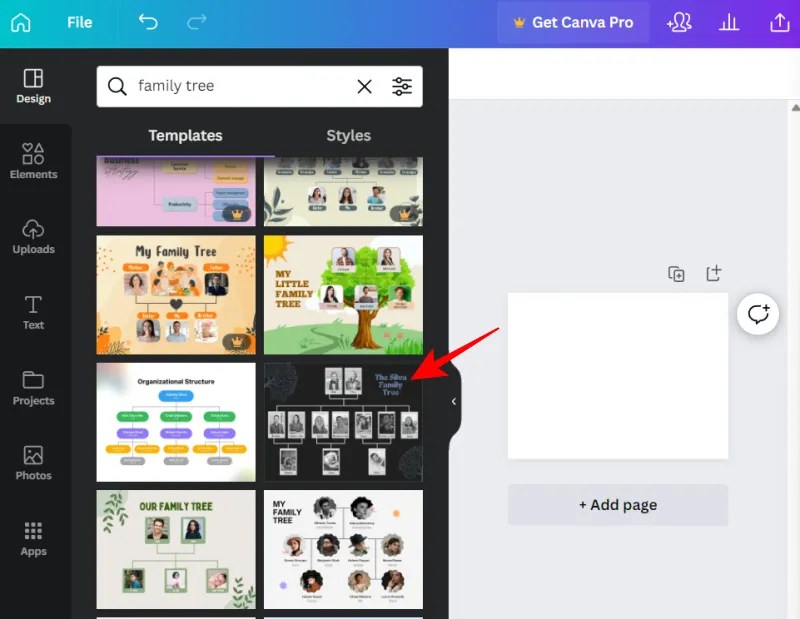
Ele será transferido automaticamente para a tela em branco. Aqui, você pode alterar todos os elementos do modelo, desde o plano de fundo até as fotos e os textos. Passe o mouse sobre um elemento (ele ficará roxo) e clique nele para selecioná-lo.

Clique duas vezes dentro da caixa para começar a alterar o texto.

Se for uma imagem, clique no ícone da lixeira na parte superior para remover a imagem do espaço reservado.
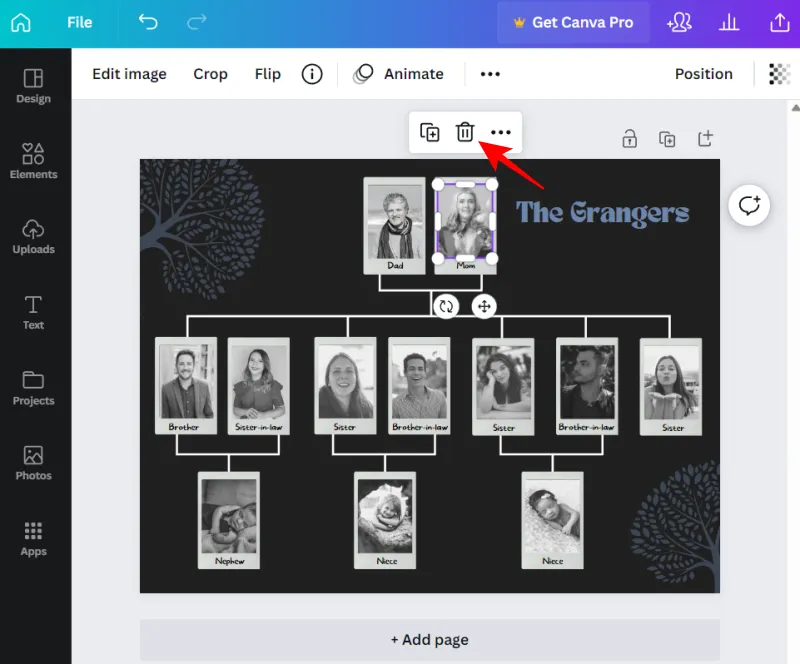
Em seguida, para adicionar suas próprias imagens, clique em Uploads no painel esquerdo.
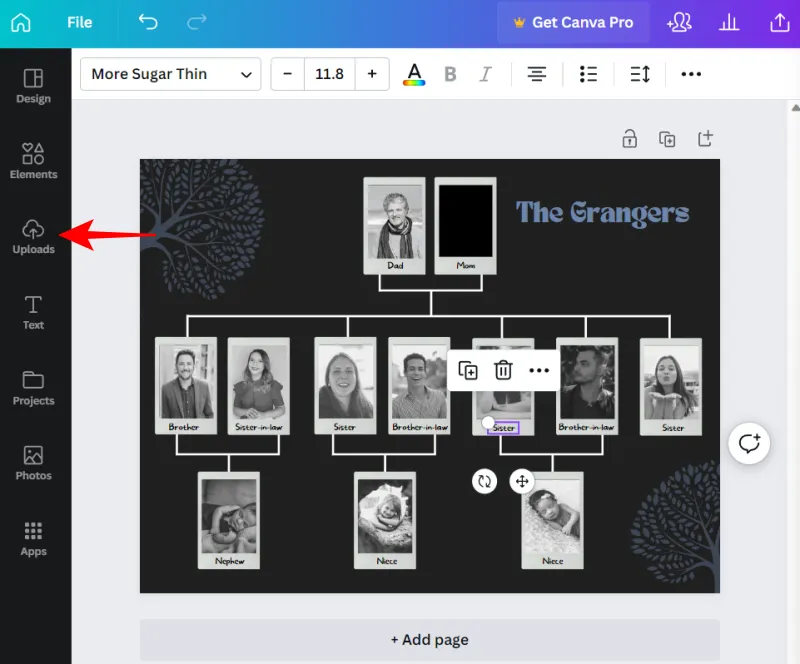
Selecione Carregar arquivos .
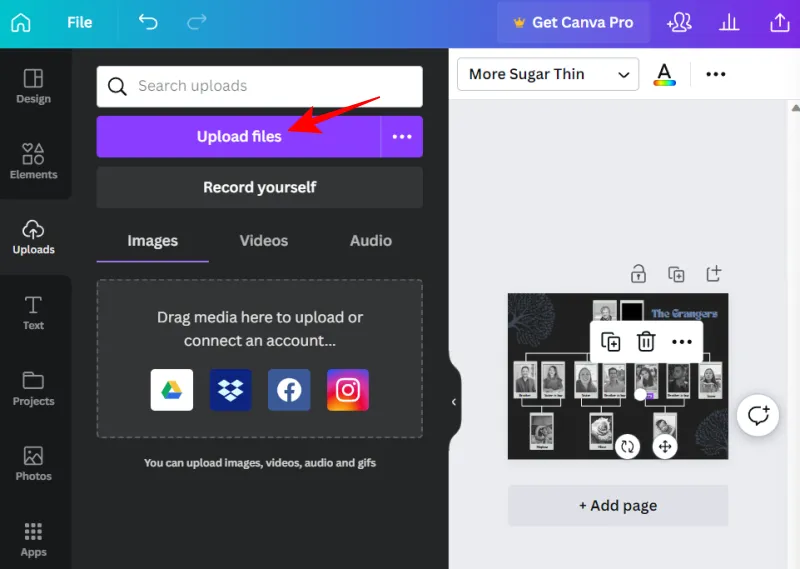
Selecione seus arquivos e clique em Abrir .
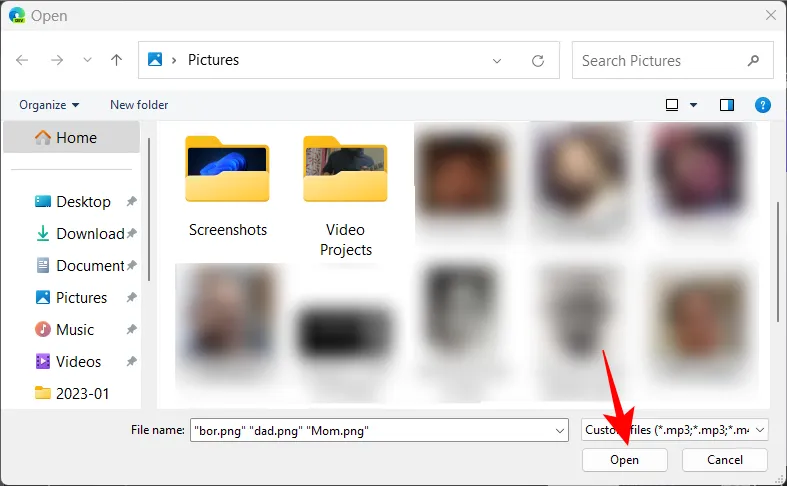
Agora, basta clicar na imagem que você deseja adicionar.
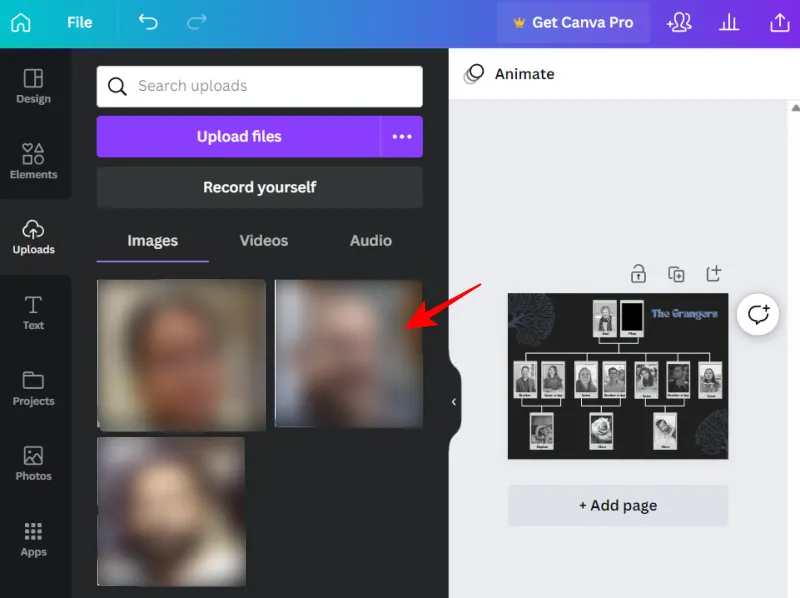
Arraste as alças laterais para alterar o tamanho da imagem e, em seguida, coloque a imagem na posição.
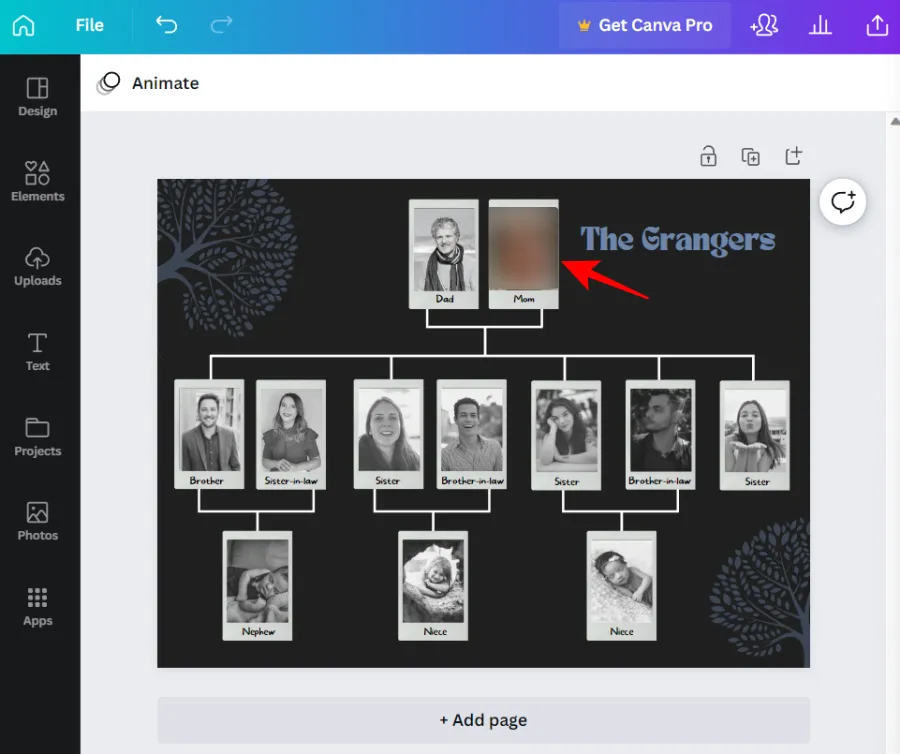
Quando terminar de alterar os elementos, clique em Arquivo no painel esquerdo.
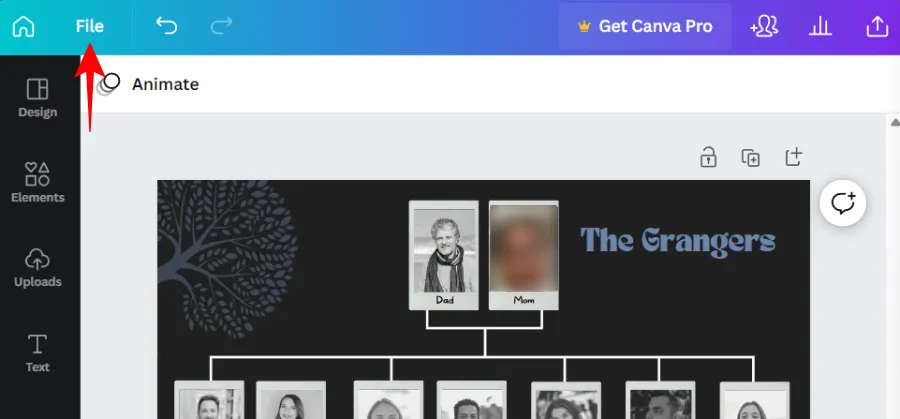
Selecione Baixar .
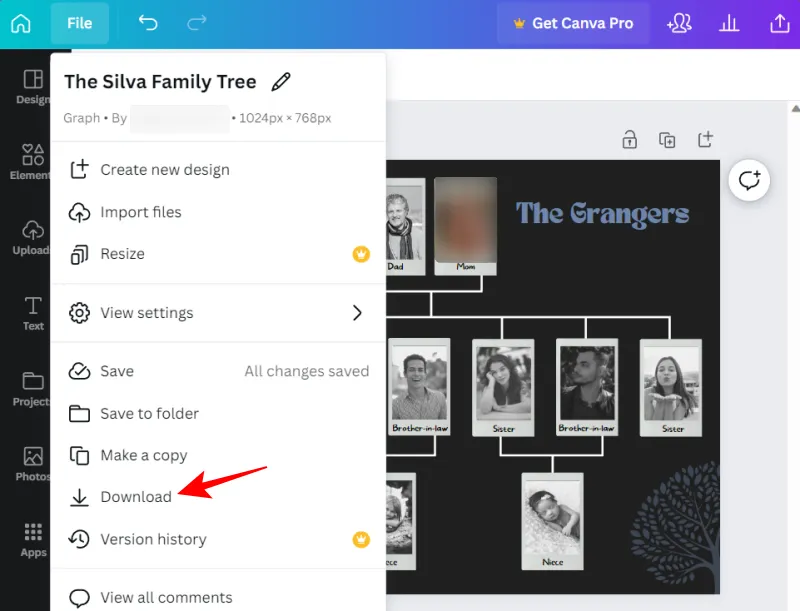
Escolha o tipo de arquivo e clique em Download .
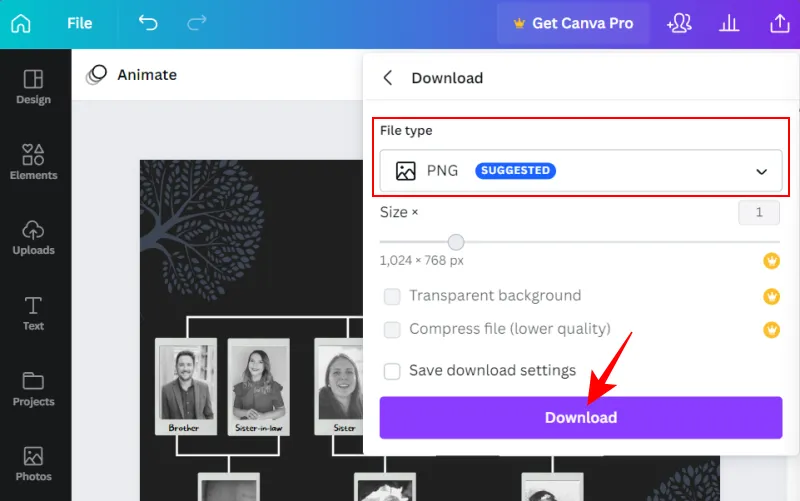
Uma vez baixado, abra esta imagem no Google Docs como mostrado antes (Inserir > Imagem > Carregar do computador).
Outras Alternativas
Existem algumas outras alternativas ao Canva que você pode pesquisar, como Visme , Marq e Vistacreate . Todos eles fornecem ferramentas de criação de design semelhantes e têm uma curva de aprendizado muito curta. Portanto, se o Google Docs ou o Canva não forem suficientes para você, use essas alternativas para criar sua árvore genealógica, faça o download de seus designs e faça o upload deles como imagens no Google Docs, conforme mostrado anteriormente.
Como fazer uma árvore genealógica no aplicativo móvel Google Docs
Infelizmente, o aplicativo móvel do Google Docs não permite adicionar um desenho do jeito que está em seu site para computador. Isso significa que você não pode criar ou editar desenhos no aplicativo móvel. Então, para todos os efeitos, se você quiser fazer uma árvore genealógica no Google Docs, sugerimos que você mude para o seu PC e use os métodos acima.
perguntas frequentes
Vamos dar uma olhada em algumas perguntas frequentes sobre como criar árvores genealógicas no Google Docs.
O aplicativo móvel Google Docs tem ‘Desenho’?
Infelizmente não. Inserir um desenho é uma opção disponível apenas em um computador. Você só pode visualizar seus desenhos em seu smartphone com o Google Drive.
Como faço para criar um modelo de árvore genealógica no Google Docs?
Se você deseja criar seu próprio modelo de árvore genealógica no Google Docs, primeiro insira um novo ‘Desenho’. Em seguida, adicione formas e linhas para conectar essas formas. Adicione texto e imagens e faça as alterações necessárias. Consulte o guia acima para obter instruções passo a passo.
Como você faz uma árvore genealógica no Google Docs com fotos?
Existem várias maneiras de criar uma árvore genealógica com imagens no Google Docs. Uma maneira é inserir um novo “Desenho”, adicionar imagens usando a barra de ferramentas e salvar o desenho. Outra opção é importar imagens existentes do seu computador para o Google Docs e personalizar a árvore genealógica adicionando caixas de texto e outros elementos.
Embora o Google Docs forneça algumas ferramentas para criar ou trabalhar com árvores genealógicas, suas opções são um tanto limitadas. Para fazer árvores genealógicas mais elaboradas, considere o uso de modelos prontos ou outras plataformas de criação de design, como o Canva.
Espero que nosso guia tenha ajudado você a dar vida às suas árvores genealógicas. Até a próxima vez! Fique seguro.



Deixe um comentário