Como fazer um gráfico de rosca no Illustrator
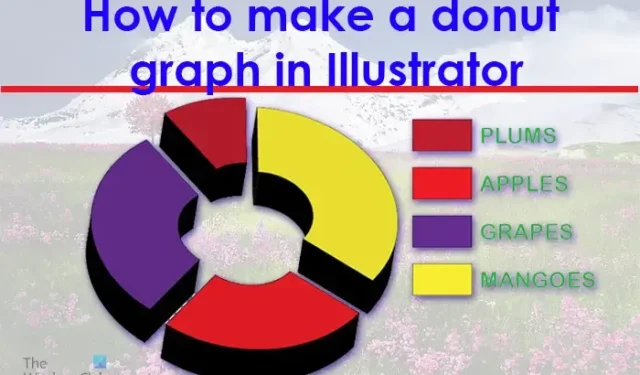
O Illustrator está facilitando muito a criação de gráficos baseados em vetores para infográficos e apresentações que, em alguns casos, serão usados em formatos muito grandes. Os gráficos são feitos usando ferramentas gráficas. As ferramentas gráficas disponíveis no Illustrator são a ferramenta Gráfico de colunas, a ferramenta Gráfico de colunas empilhadas, a ferramenta Gráfico de barras, a ferramenta Gráfico de barras empilhadas, a ferramenta Gráfico de linhas, a ferramenta Gráfico de área, a ferramenta Gráfico de dispersão, a ferramenta Gráfico de pizza e a ferramenta Gráfico de radar. Você notará que não há nenhuma ferramenta de gráfico de rosca disponível. Isso significa que você terá que criar seu próprio gráfico de pizza ou gráfico de rosquinhas . Isso deve ser feito usando duas ferramentas disponíveis no ilustrador.
Como fazer um gráfico de rosca no Illustrator
Você pode tornar sua apresentação mais atraente com um gráfico de rosca vetorial. Vamos ver como fazer um gráfico de pizza 3D Donut no Illustrator.
- Abra e prepare o Illustrator
- Vá para o painel de ferramentas
- Clique na ferramenta Gráfico de pizza
- Clique e arraste para criar o gráfico de pizza
- Insira os dados do gráfico
- Alterar a cor do gráfico de pizza
- Desagrupar o gráfico de pizza
- Selecione a ferramenta Elipse
- Use a ferramenta Elipse para desenhar um círculo
- Coloque o círculo no centro do gráfico de pizza
- Use a ferramenta construtor de formas para cortar o gráfico de pizza
- Excluir o círculo
- Faça o gráfico de rosquinha 3D
- Salvar
1] Abra e prepare o Illustrator
O primeiro passo é abrir e preparar o Illustrator. Clique no ícone do ilustrador para abrir o Illustrator. Quando o Illustrator for aberto, vá para Arquivo e Novo ou pressione Ctrl + N para abrir um novo documento.
A janela de opções do novo documento será exibida. Aqui você pode escolher as opções que deseja para o seu novo documento do Illustrator. Depois de escolher as opções para o seu documento, pressione Ok para aceitar e criar o novo documento.
2] Vá para o painel de ferramentas
Esta é a etapa em que você escolherá a ferramenta de gráfico que usará como base para o gráfico de rosquinha. A ferramenta Gráfico de pizza será a base para o gráfico Donut. Para criar o gráfico de pizza, você precisa escolher a ferramenta Gráfico de pizza no painel de ferramentas esquerdo.
A ferramenta Gráfico de pizza está localizada no mesmo grupo que a ferramenta Gráfico de barras, a ferramenta Gráfico empilhado e outras.
3] Clique na ferramenta Gráfico de pizza
No painel de ferramentas à esquerda, você procurará a ferramenta Gráfico de pizza. Se a ferramenta de gráfico de pizza não estiver na parte superior das ferramentas de gráfico, clique e segure a ferramenta de gráfico visível para abrir o menu com a lista de ferramentas de gráfico. No menu pop-up, clique na ferramenta Gráfico de pizza.
4] Clique e arraste para criar o gráfico de pizza
Com o gráfico de pizza agora selecionado, clique no documento e arraste para criar o gráfico de pizza. Clique e arraste até o tamanho desejado e solte o botão do mouse para ver o gráfico e a janela de dados no documento.
Você também pode criar o gráfico de pizza selecionando a ferramenta de gráfico de pizza e clicando no documento. Aparecerá a janela de opções de tamanho do gráfico, aqui você colocará a Altura e a Largura que deseja para o gráfico. Insira os valores de tamanho e pressione Ok para criar o gráfico.
O gráfico em branco com a janela de dados aparecerá.
5] Insira os dados do gráfico
Quando o gráfico e a janela de dados aparecerem, o gráfico não estará em seções porque os dados ainda não estão lá. Na janela de dados, você inserirá os dados que precisa exibir no gráfico de pizza. Se você deseja que os nomes e as cores das legendas sejam exibidos, insira os nomes das categorias horizontalmente nas células da janela de dados e insira os números correspondentes abaixo de cada nome de categoria.
Este é um exemplo de como os dados devem aparecer na janela de dados.
Quando terminar de inserir os dados, clique no ícone Aplicar (o carrapato) . Você verá o gráfico de pizza dividido para representar os dados inseridos e também a legenda correspondente. Eles serão todos em tons de cinza, então você precisará alterar as cores. Quando os dados forem inseridos e você estiver satisfeito com os resultados, pressione o X para fechar a janela de dados.
6] Mude a cor do gráfico de pizza
Esta etapa é onde você altera a cor das fatias do gráfico de pizza e também a legenda que representa cada fatia. Esta etapa é opcional, pois você pode querer manter a aparência de escala de cinza para fins de impressão. No entanto. Você pode alterar as cores se quiser que a apresentação seja atraente, especialmente para apresentações digitais.
Para alterar a cor do gráfico, você precisará selecionar cada fatia e sua legenda correspondente. Você pode usar cores retas ou gradientes. Observe que é melhor alterar a cor da fatia e sua legenda ao mesmo tempo ou você pode se confundir. Para alterar as cores, vá para o painel de ferramentas esquerdo e selecione a ferramenta Seleção direta , clique na fatia e segure a tecla Shift e clique na legenda correspondente. Com os dois selecionados, vá até o painel de amostras de cores e clique na cor ou gradiente desejado.
Este é o gráfico de pizza com a cor adicionada às fatias e às amostras de legenda.
Se desejar, você também pode alterar as cores e o estilo da fonte do texto, pode torná-los individualmente diferentes ou todos iguais. Os estilos e cores da fonte foram alterados para este gráfico de pizza.
7] Desagrupe o gráfico de pizza
A próxima etapa é desagrupar o gráfico de pizza, isso permitirá que você faça a rosquinha usando o círculo nas etapas seguintes. Se o gráfico de pizza não estiver desagrupado, você não poderá aplicar o efeito rosquinha, pois o gráfico não será excluído.
Para desagrupar o gráfico de pizza, selecione o gráfico e vá para a barra de menu superior e clique em Objeto e depois em Desagrupar ou pressione Shift + Ctrl + G .
Ao escolher Desagrupar ou pressionar Shift + Ctrl + G, você receberá uma mensagem de aviso de que não poderá acessar o estilo ou os dados ou alterar seu design. Pressione Ok para confirmar que você entendeu e aceita esta mensagem. Depois de aceitar esta mensagem, você poderá recortar o centro do gráfico.
8] Selecione a ferramenta Elipse
É aqui que a ferramenta elipse será selecionada. A ferramenta Elipse está localizada no painel de ferramentas esquerdo no mesmo grupo das formas (ferramenta Retangular, ferramenta Polígono, etc). A ferramenta elipse será usada para criar o círculo que será usado para criar a rosquinha com o gráfico de pizza. Se a ferramenta Elipse não estiver na parte superior do grupo de ferramentas Formas, pressione e segure a forma na parte superior para abrir o menu com todas as ferramentas e clique na ferramenta Elipse para ativá-la.
9] Use a ferramenta Elipse para desenhar um círculo
Com a ferramenta Elipse selecionada, clique e arraste em uma seção do documento enquanto segura Shift + Ctrl . Isso criará um círculo.
Você também pode criar o círculo clicando no documento quando a ferramenta elipse estiver ativa. Uma janela de tamanho de elipse aparecerá para você inserir os valores de largura e altura que deseja para o círculo. Observe que é um círculo, portanto, ambos os valores de tamanho precisam ser iguais. Faça o círculo menor que o gráfico de pizza para que ele possa criar um buraco no meio. Quando o círculo for criado, você pode clicar e redimensioná-lo, caso não esteja no tamanho desejado.
10] Coloque o círculo no centro do gráfico de pizza
Com o círculo criado é hora de colocá-lo no gráfico de pizza. Clique e arraste o círculo para o gráfico de pizza, colocando-o no centro. Se o gráfico de pizza estiver ocultando o círculo, clique com o botão direito do mouse no gráfico de pizza e, no menu, clique em Organizar e enviar para trás ou clique no gráfico e pressione Shift + Ctrl + [ .
11] Use a ferramenta construtor de formas para cortar o gráfico de pizza
Com o círculo no centro do gráfico Pie, agora é hora de recortar o centro do círculo para fazer o efeito donut. Use a ferramenta de seleção para arrastar sobre o gráfico de pizza e circule selecionando-os. Em seguida, vá para o painel de ferramentas esquerdo e clique na ferramenta Construtor de formas ou pressione Shift + M .
Com a ferramenta Shape builder selecionada, clique e arraste dentro do círculo onde você verá uma malha aparecer onde as seções serão deletadas. Ao soltar o botão do mouse, as partes com a grade serão excluídas. Pode ser necessário repetir isso até que o centro do gráfico seja excluído.
12] Exclua o círculo
Quando o centro do gráfico de pizza desaparecer, selecione o círculo e exclua-o. Esta etapa pode não ser necessária para certas versões do Illustrator, pois o círculo pode ser removido automaticamente.
Este é o gráfico de pizza com o centro excluído para criar um donut. Você pode usar círculos de tamanhos diferentes para criar um buraco maior no centro.
Este é o gráfico de anel com um buraco maior.
13] Faça o gráfico de rosca 3D
Você pode fazer o donut 3D para adicionar um pouco mais de estilo e interesse a ele. Para fazer o gráfico Donut 3D, selecione-o com a ferramenta Seleção direta , vá para a barra de menu superior e clique em Efeito, em seguida, em 3D , em seguida, em Extrusão e chanfro . A janela de opções de Extrusão 3D aparecerá, clique em Visualizar e faça as alterações desejadas no gráfico de pizza. Quando terminar, clique em Ok para aceitar as alterações.
Você pode separar as peças para que o 3D fique mais claro. Quando as peças estão juntas, especialmente com o centro menor, o 3D pode se sobrepor. Este é o gráfico de pizza 3D com o orifício menor no centro.
Este é o gráfico de pizza 3D com o buraco maior no centro.
14] Salvar
Para salvar o gráfico de rosquinha para uso futuro e edições, você precisa salvá-lo como um Illustrator. arquivo ai. Vá para Arquivo e Salvar como e escolha um nome para o documento e pressione Salvar . O arquivo será salvo para que você possa editá-lo posteriormente.
Para salvar o arquivo em um formato que facilite o compartilhamento, você precisa usar a opção Exportar. Vá para Arquivo e depois Exportar , a janela Exportar será aberta para você escolher um nome de arquivo, salvar o local e o formato do arquivo. Para transferências e uso online, .JPEG é um ótimo formato porque é compactado e fácil de compartilhar digitalmente. Se precisar imprimir e precisar de um arquivo de melhor qualidade, salve como .PNG ou. TIFF . Depois de escolher o nome do arquivo, local e formato, pressione Salvar .
Como você faz um círculo de rosquinha no Illustrator?
Um donut é um círculo com um buraco no centro. Para criar um círculo com um buraco no meio no Illustrator, siga estes passos.
- Use a ferramenta elipse para criar um círculo com uma cor de preenchimento
- Use a ferramenta elipse para criar outro círculo menor e coloque-o no centro do primeiro círculo
- Selecione os dois círculos e, em seguida, selecione a ferramenta Construtor de formas e use-a para remover o centro do círculo interno. Isso criará um buraco através do qual você poderá ver
Como você transforma um círculo em uma esfera no Illustrator?
- Para transformar um círculo em uma esfera no Illustrator, você criaria um círculo completo
- Use a ferramenta tesoura para cortar o círculo ao meio e excluir a metade esquerda
- Em seguida, selecione a metade do círculo que resta e vá para a barra de menu superior e clique em Efeitos, em seguida, em 3D e em Revolver.
- A janela do menu de opções 3D aparecerá, clique em Visualizar para ver a aparência do 3D e fazer os ajustes necessários
- Quando terminar de fazer os ajustes, clique em Ok para aceitar os ajustes e feche a janela de opções 3D.



Deixe um comentário