Como fazer mala direta do Excel para o Outlook
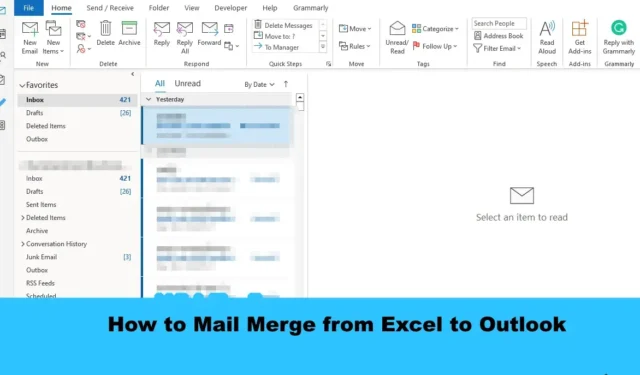
Quer enviar um único documento para várias pessoas sem ter que enviar várias vezes para cada pessoa? Bem, no Microsoft Office, existe um recurso chamado mala direta . O recurso mala direta cria um documento e o envia para várias pessoas. Vamos ver como mala direta do Excel para o Outlook .

Como fazer mala direta do Excel para o Outlook
Para mala direta do Excel para o Outlook usando o recurso Office Mail Merge, siga estas etapas:
- Preparar conteúdo de e-mail no Word.
- Prepare a mala direta no Excel.
- Vincule informações de e-mail com e-mail.
- Visualize os resultados e conclua a mala direta.
- Verifique as mensagens de mala direta do Outlook
1] Prepare o conteúdo do e-mail no Word
Inicie o Microsoft Word .

Clique na guia Correspondências , selecione o botão Iniciar mala direta e selecione Mensagens de e-mail no menu.
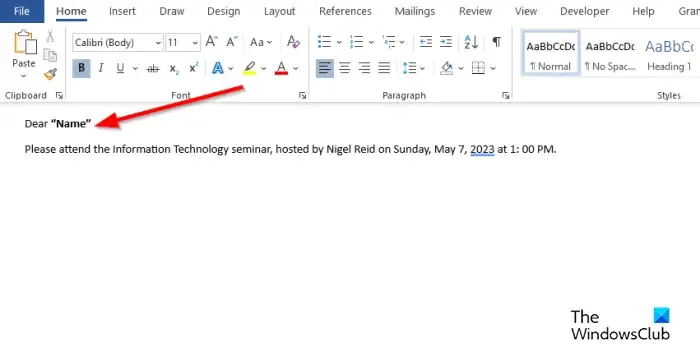
Agora escreva o conteúdo da mensagem de e-mail.
2] Prepare mala direta no Excel.
Inicie o Microsoft Excel .

Nomeie os cabeçalhos como Nome e Email ou outros campos que você deseja adicionar, por exemplo, Data.
O cabeçalho Nome também é mostrado no documento do Word.
Insira os dados nas colunas. Veja a foto acima.
Salve o arquivo.
3] Vincular informações de e-mail com e-mail
Agora vamos vincular o arquivo do Word com o arquivo do Excel.
De volta ao Microsoft Word.

Clique no botão Selecionar destinatário e selecione a lista Usar uma existente.
Na caixa de diálogo, localize o local, selecione o arquivo e clique em Abrir.
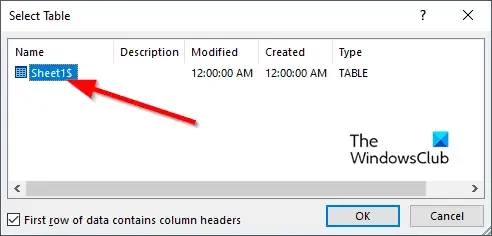
Um botão de diálogo Selecionar tabela será aberto.
Selecione o arquivo exibido.
Certifique-se de que a caixa de seleção “Primeira linha de dados contém cabeçalhos de coluna” esteja marcada.
Em seguida, clique em Ok.
Agora vamos vincular as variáveis no documento do Word, por exemplo, “Nome”.
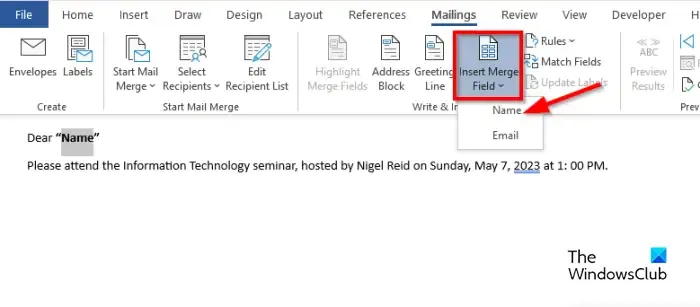
Destaque “Nome”. Na guia Correspondências , clique no botão Inserir campo de mala direta e selecione “Nome”.
Você notará que o “Nome” no documento mudou.
5] Visualize os resultados e conclua a mala direta
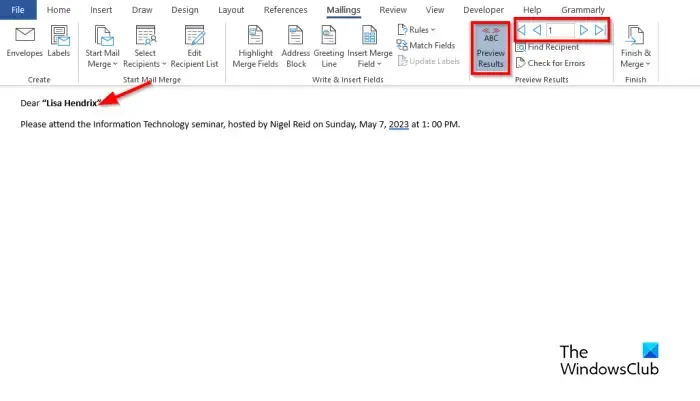
Clique no botão Visualizar resultados.
Você verá o nome do destinatário no documento.
Se você quiser alternar entre os destinatários, clique nos botões de navegação no grupo Visualizar resultados.
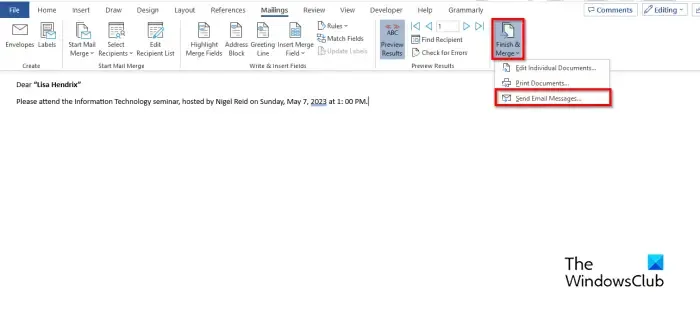
Agora clique no botão Concluir e mesclar e selecione Enviar mensagens de e-mail.
Uma caixa de diálogo Mesclar para e-mail é aberta.
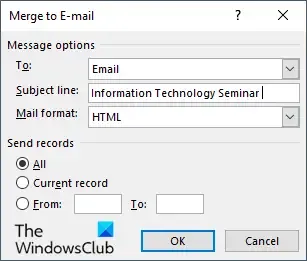
Na seção Opções de mensagem , escolha E-mail na lista Para.
Digite um assunto na caixa Assunto.
Na seção Enviar registros , verifique se a opção Todos está selecionada e clique em OK.
5] Verifique as mensagens de mala direta do Outlook
Abra o aplicativo Outlook .
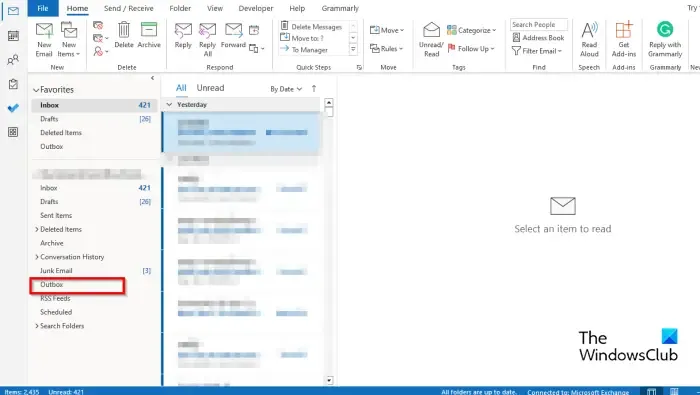
No painel à esquerda da interface do Outlook, clique na pasta Caixa de saída .
Você verá os e-mails enviados.
Esperamos que você entenda como mala direta do Excel para o Outlook.
Quais são os três tipos de mala direta?
O recurso Mail Merge requer três tipos de documentos, ou seja, o documento principal, onde o conteúdo estará. A fonte de dados: as informações que você deseja incluir na mala direta e no documento Mesclar.
Você pode mala direta no Excel sem o Word?
Não, você não pode fazer mala direta no Excel sem usar o Microsoft Word. Você teria que usar o Microsoft Word para fazer uma mala direta bem-sucedida devido ao Excel não ter um recurso de mala direta.



Deixe um comentário