Como diminuir a temperatura da GPU no computador com Windows

Neste post, mostraremos como diminuir a temperatura da GPU em um computador com Windows 11/10 . Se a temperatura da GPU aumentar muito durante o uso de alguns aplicativos ou jogos com uso intensivo de GPU (alguns editores de vídeo) ou jogos, as soluções abordadas neste post serão úteis. Se você tiver alguma dúvida, primeiro verifique a temperatura da GPU enquanto joga ou trabalha com um aplicativo intensivo de GPU. Se você achar que a temperatura está sempre fora da faixa normal, será necessário tomar as medidas necessárias.
Quanta temperatura da GPU está OK?
Embora a temperatura da sua GPU possa variar entre 65°C e 85°C normalmente, ela ainda depende da sua placa gráfica e, dependendo da GPU, uma temperatura em torno de 90°C também deve ser adequada. No entanto, se a temperatura ultrapassar os 100°C e permanecer elevada até que você esteja jogando ou usando um aplicativo, isso é motivo de preocupação, pois pode causar sérios danos à sua placa gráfica ou diminuir a vida útil da GPU.
Por que a temperatura da GPU do meu PC está tão alta?
Se o fluxo de ar da GPU estiver obstruído e não for capaz de expulsar o calor do gabinete do computador, isso poderá aumentar a temperatura da GPU, incluindo a temperatura geral do computador. Além disso, GPU com overclock e pasta térmica seca também podem ser o motivo pelo qual a temperatura da GPU está tão alta.
Como diminuir a temperatura da GPU em um computador com Windows
Para diminuir a temperatura da GPU em um computador com Windows 11/10, use as soluções adicionadas abaixo:
- Limpe a poeira
- Use um estojo com melhor fluxo de ar
- Undervolt sua placa gráfica
- Definir limite máximo de taxa de quadros
- Desativar overclock
- Troque a pasta térmica.
1] Limpe a poeira
Esta é uma solução muito simples, mas pode ser muito útil para diminuir a temperatura da sua placa gráfica. Você deve limpar a poeira do gabinete ou gabinete, bem como da placa gráfica. A poeira pode afetar a velocidade do ventilador da GPU, bem como o fluxo de ar no gabinete, o que, por sua vez, pode aumentar o nível de calor.
Desparafuse ou remova o painel lateral ou a tampa principal do gabinete do computador e use um pouco de ar comprimido ou spray para remover a poeira, um pincel ou um pano macio para limpar os ventiladores da GPU, outras peças e o gabinete. Faça isso com cuidado. Verifique se há outros obstáculos ou bloqueios (se houver) no fluxo de ar e remova-os.
2] Use um estojo com melhor fluxo de ar
Certifique-se de usar um gabinete de computador com melhor fluxo de ar que será útil para manter a temperatura. Se você tiver um gabinete de computador com apenas um ventilador que não seja suficiente, pois a GPU não terá fluxo de ar suficiente, considere adicionar mais ventiladores ou instalar um ventilador grande (se possível). Isso ajudará a maximizar o fluxo de ar, o que acabará por ajudar a reduzir a temperatura o máximo possível dentro do gabinete do computador e da GPU.
3] Subvolt sua placa gráfica
O undervolting da GPU é outra solução eficaz que pode ajudar a diminuir a temperatura da GPU. Este processo inclui as etapas para reduzir a tensão operacional da GPU das configurações de fábrica ou padrão para um nível ideal e manter a velocidade ou frequência do clock central inalterada. Com baixa tensão, o consumo de energia é reduzido, os ventiladores da GPU farão menos ruído e a geração de calor também é reduzida, o que acabará por diminuir a temperatura da GPU.
4] Definir limite máximo de taxa de quadros
Limitar a taxa de quadros máxima pode ser útil para manter sua GPU resfriada, pois ela consumirá menos energia, gerará menos calor e os ventiladores farão menos barulho. Se alguns jogos puderem ser executados sem problemas com 70 FPS (taxas de quadros por segundo) ou 80 FPS e você estiver usando FPS ilimitado ou o limite da taxa de quadros estiver definido como 100 ou mais, talvez você esteja consumindo mais energia do que o necessário para um jogo mais suave experiência. Assim, você pode definir um limite máximo de quadros para jogar. As placas gráficas NVIDIA e AMD suportam o limite máximo de taxa de quadros. Vamos verificar como fazer isso para ambas as placas gráficas separadamente.
Definir taxa máxima de quadros na placa de vídeo NVIDIA
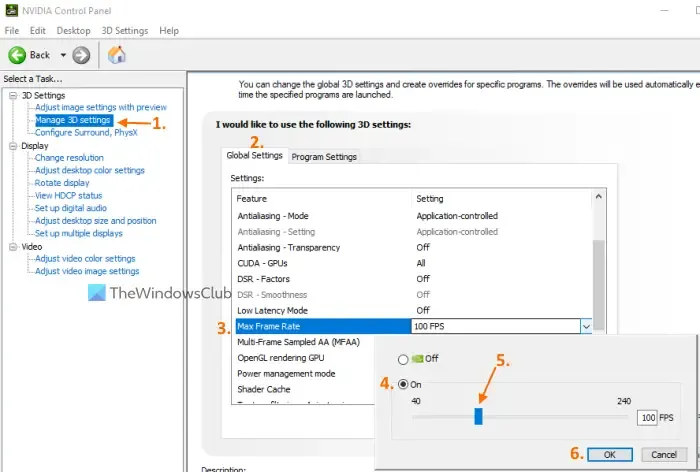
Aqui estão os passos:
- Abra a janela do Painel de controle da NVIDIA
- Expanda a seção Configurações 3D
- Clique na opção Gerenciar configurações 3D
- Na seção à direita na guia Configurações globais, use o menu suspenso disponível para a opção Max Frame Rate . Uma caixa aparecerá. Se você deseja aplicar o limite máximo de taxa de quadros para um jogo específico, vá para a guia Configurações do programa, selecione o jogo usando o menu suspenso e use o menu suspenso disponível para a opção Taxa máxima de quadros. Um pop-up estará lá
- Use o botão Ativado nesse pop-up
- Mova o controle deslizante disponível para definir a taxa de quadros máxima
- Pressione o botão OK .
Se você enfrentar algum problema ao jogar o(s) jogo(s), poderá usar as etapas acima para alterar a taxa de quadros máxima ou desativar essa configuração.
Use o controle de meta de taxa de quadros para placa de vídeo AMD
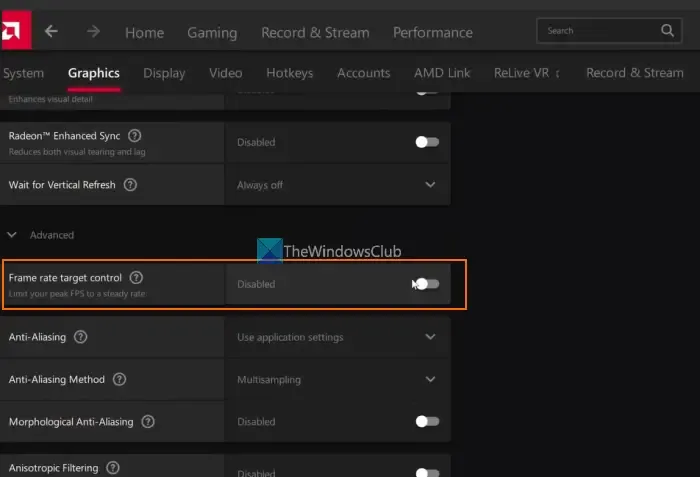
Os usuários do AMD Radeon também podem usar um recurso nativo de controle de alvo de taxa de quadros do AMD Software: Adrenalin Edition para definir a taxa de quadros máxima. Estas são as etapas:
- Baixe o software AMD Radeon do site oficial (se ainda não o fez) e instale-o
- Inicie a interface do software
- Clique no ícone Configurações disponível na parte superior direita
- Alternar para o menu Gráficos
- Selecione a opção Personalizado na seção à direita
- Expanda a seção Avançado
- Alternar o botão de controle de meta de taxa de quadros
- Agora você verá um controle deslizante que pode ser movido para definir a taxa de quadros máxima
- Clique no botão Aplicar alterações na parte superior direita.
Caso o limite de taxa de quadros de pico cause algum problema, use as etapas mencionadas acima para desativar a opção de controle de meta de taxa de quadros ou alterar a taxa de quadros de pico.
5] Desative o overclock
Se você fez overclock em sua GPU, essa também pode ser uma das principais razões pelas quais a temperatura de sua GPU é mais alta. Embora o overclock da GPU ajude a aumentar o desempenho, também aumenta a temperatura da GPU. Portanto, você deve desativar o overclock da GPU se estiver causando algum problema e redefini-lo para as configurações de fábrica. Além disso, você também pode diminuir o clock da GPU diminuindo a velocidade do clock do núcleo da GPU. Depois de fazer o underclock da GPU, você também deve verificar se tudo está funcionando bem. Caso contrário, você deve reverter as alterações e manter a velocidade do clock do núcleo para as configurações padrão.
6] Troque a pasta térmica
Uma pasta térmica (ou composto térmico) na GPU é um agente de resfriamento colocado entre a GPU e o cooler para transferência de calor e ajuda a resfriar a GPU e aumentar a vida útil geral da GPU. Mas, se a pasta térmica secar ou seu desempenho diminuir durante o período de uso, isso pode resultar em aquecimento da GPU. Então, você precisa trocar a pasta térmica.
Embora esta solução certamente o beneficie, você deve usar esta opção com muito cuidado. Caso contrário, é melhor dirigir-se a um centro de serviço autorizado para isso. Não faça isso sozinho se a placa gráfica estiver na garantia (pois a garantia será anulada) ou se você tiver alguma dúvida. Aqui estão os passos:
- Remova o gabinete do computador e desparafuse ou desconecte a placa gráfica
- Coloque a placa gráfica em uma superfície
- Remova a placa traseira da GPU (se disponível). Use uma chave de fenda e comece a remover todos os parafusos. Nem todas as GPUs têm placas traseiras nelas
- Agora você pode ver o PCB (Placa de Circuito Impresso) da GPU. Desparafuse os parafusos disponíveis na placa PCB
- Desconecte os cabos do ventilador e, em seguida, separe cuidadosamente a parte do PCB com o chip da GPU e a parte do cooler
- Você verá uma substância do tipo cinza prateado sobre o chip da GPU e a placa ou parte do resfriador. Essa é a pasta térmica. Limpe-o adequadamente. Você pode usar cotonetes, pano de algodão, etc.
- Use uma pasta térmica de boa qualidade e aplique-a na parte da GPU. Coloque só um pouco para cobrir toda a superfície do chip
- Agora inicie o processo de remontagem. Reconecte os cabos do ventilador
- Conecte a placa PCB com a parte mais fria da GPU e coloque os parafusos de volta em seus lugares
- Anexe a parte traseira da GPU.
Por fim, você pode anexar ou conectar a GPU ao seu computador.
Isso é tudo! Eu espero que isso te ajude.



Deixe um comentário