Como bloquear, desbloquear ou ocultar fórmulas no Excel
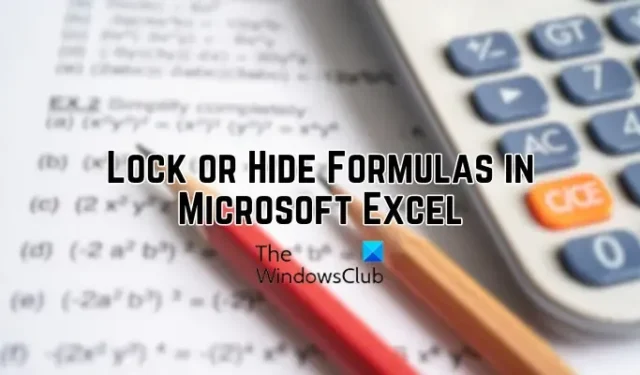
O bloqueio é uma função útil no Excel que permite aos usuários bloquear células específicas ou todas em uma planilha para evitar qualquer edição intencional ou não intencional delas. Você pode facilmente bloquear células em uma planilha usando a função Formatar Células. Mas e se você quiser bloquear apenas as células com uma fórmula? Se você está procurando um tutorial para bloquear apenas células de fórmula em sua planilha do Excel, nós o cobrimos. Nesta postagem, mostraremos as etapas para bloquear, desbloquear e ocultar fórmulas no Microsoft Excel .
Como bloqueio fórmulas no Excel, mas permito a entrada de dados?
Para permitir entradas de dados enquanto bloqueia fórmulas em uma pasta de trabalho do Excel, você deve bloquear apenas as células com fórmulas. Para isso, você deve primeiro desbloquear todas as células, selecionar células com fórmulas e, em seguida, bloqueá-las usando o recurso Formatar células. Posteriormente, proteja a planilha usando a opção Revisar > Proteger planilha. Discutimos essas etapas em detalhes abaixo. Então, vamos verificar.
Como bloquear fórmulas no Microsoft Excel?
Você pode bloquear facilmente todas as células de fórmula em sua planilha do Excel usando a guia Revisão. Ele fornece um recurso de proteção de planilha, com o qual você pode bloquear facilmente as células. Para bloquear células com fórmulas, você precisa seguir uma série de etapas. Aqui estão as etapas que você precisa seguir para bloquear fórmulas no Excel:
- Abra a planilha do Excel de origem.
- Desbloqueie todas as células usando o recurso Formatar células.
- Exiba e selecione as células da fórmula que deseja bloquear.
- Reabra a caixa de diálogo Formatar células e marque a caixa de seleção Bloqueado.
- Clique em Revisar > Proteger Planilha e digite a senha.
- Selecione as ações que podem ser executadas por outros usuários.
1] Abra a planilha Excel de origem
Em primeiro lugar, abra o arquivo Excel de entrada no qual deseja bloquear as fórmulas usando a opção Arquivo > Abrir.
2] Desbloqueie todas as células usando o recurso Formatar células
Agora, você precisa ter certeza de que todas as células estão desbloqueadas e não protegidas. Se você já aplicou proteção à planilha, todas as células serão bloqueadas e você não poderá bloquear células específicas contendo fórmulas. Portanto, desbloqueie todas as células antes de prosseguir.
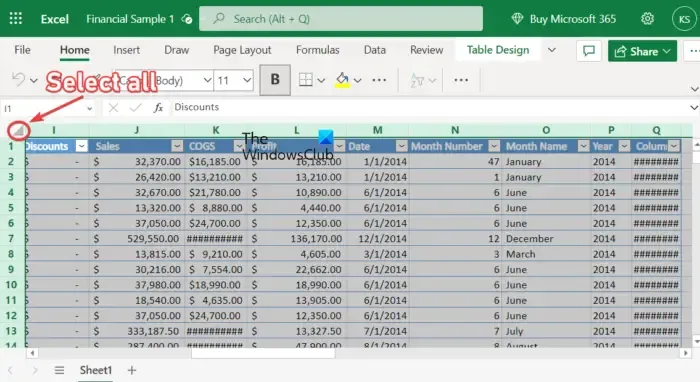
Para desbloquear todas as células em sua planilha, selecione todas as células pressionando a tecla de atalho Ctrl+A ou clicando no botão Selecionar tudo (ícone de triângulo presente no canto superior esquerdo da primeira coluna).
Em seguida, clique com o botão direito do mouse nas células selecionadas e, no menu de contexto exibido, clique na opção Formatar células . Ou simplesmente pressione a tecla de atalho Ctrl+1 para abrir a opção Formatar células.
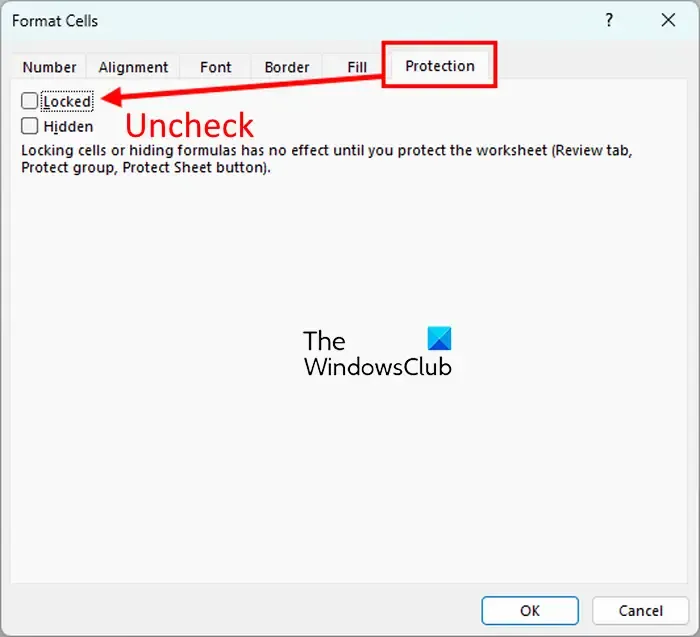
Na janela Formatar células, vá para a guia Proteção e certifique-se de desmarcar a caixa de seleção Bloqueado . Quando terminar, pressione o botão OK para salvar as alterações e sair da janela de diálogo.
3] Visualize e selecione as células da fórmula que deseja bloquear
Depois que todas as células estiverem desbloqueadas, você precisa exibir e selecionar as células que contêm fórmulas. Pode ser uma tarefa cansativa selecionar células de fórmula manualmente em sua planilha. Portanto, usaremos o recurso Localizar e selecionar para selecionar apenas células de fórmula.
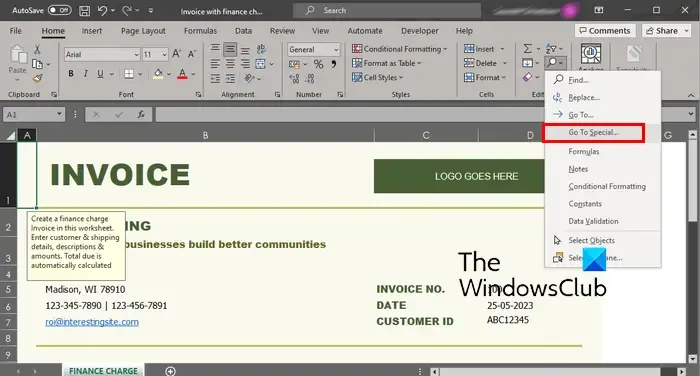
Primeiro, vá para a guia Início e clique no botão de seta suspensa Localizar e selecionar no menu do grupo Edição. Em seguida, clique na opção Ir para especial .
Na caixa de diálogo exibida, selecione a opção Fórmulas . Além disso, verifique se todas as caixas de seleção dos tipos de fórmula, incluindo Números, Texto, Lógicas e Erros, estão marcadas e, em seguida, pressione o botão OK. Todas as células da fórmula serão selecionadas agora.
4] Reabra a caixa de diálogo Formatar células e marque a caixa de seleção Bloqueado
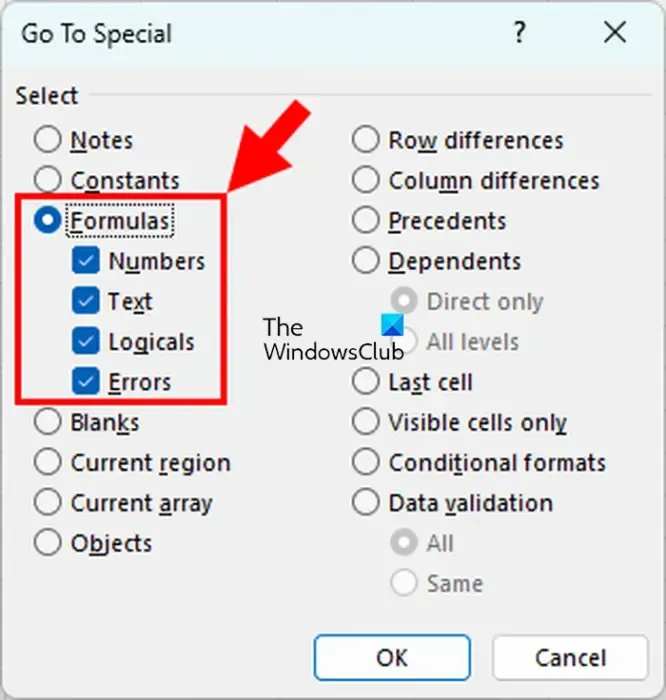
Quando as células da fórmula estiverem selecionadas, pressione a tecla de atalho Ctrl+1 para abrir rapidamente a caixa de diálogo Formatar células . Em seguida, vá para a guia Proteção e marque a caixa de seleção Bloqueado . E então, pressione o botão OK.
5] Clique em Revisar > Proteger Planilha e digite a senha
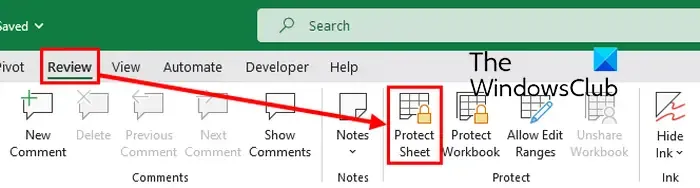
O próximo passo é inserir uma senha para proteger sua planilha. Para isso, vá para a guia Revisão e clique no botão Proteger planilha no grupo Alterações. Na janela de diálogo Proteger Planilha, insira uma senha para proteger sua planilha no respectivo campo.
6] Selecione as ações que podem ser executadas por outros usuários
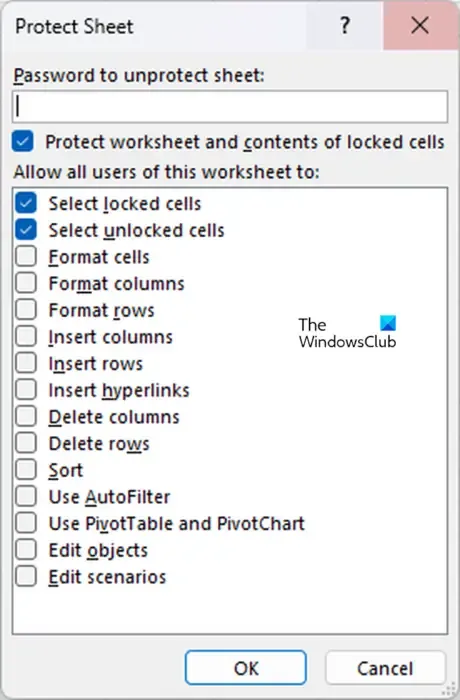
Além da proteção por senha, você pode permitir ou não que certas ações sejam executadas por outros usuários, como Selecionar células bloqueadas, Selecionar células desbloqueadas, Formatar células, Formatar colunas, etc. Uma vez feito isso, pressione o botão OK para salvar as alterações.
Você será solicitado a digitar novamente sua senha; faça isso e pressione o botão OK. Suas fórmulas serão bloqueadas e protegidas agora.
Como desbloquear células de fórmula no Microsoft Excel?
Se você deseja desbloquear todas as células de fórmula bloqueadas anteriormente no Excel, basta selecionar as células com fórmulas conforme discutido na etapa (3) acima. Em seguida, abra a caixa de diálogo Formatar células e desmarque a opção Bloqueado na guia Proteção.
Como ocultar uma fórmula no Excel sem proteger a planilha?

Se você não deseja exibir uma fórmula na barra de fórmulas, também pode ocultar uma fórmula em uma planilha do Excel. Para fazer isso, clique com o botão direito do mouse na célula da fórmula e clique na opção Formatar células no menu de contexto exibido. Ou pressione a combinação de teclas Ctrl+1 para abrir a caixa de diálogo Formatar células. Em seguida, vá para a guia Proteção e marque a caixa de seleção ao lado da opção Oculto .
Como faço para bloquear uma célula de fórmula no Excel sem proteger a planilha?
Para bloquear uma célula de fórmula e impedir sua edição no Microsoft Excel, é necessário bloquear a célula e ativar a proteção da planilha. No entanto, se desejar, você pode garantir que outras células de dados estejam desbloqueadas e possam ser editadas em sua planilha. Basta selecionar todas as células que deseja desbloquear, clicar com o botão direito nelas e selecionar a opção Formatar células. Em seguida, desmarque a caixa de seleção Bloqueado na guia Proteção. Além disso, ao proteger a planilha, você pode permitir certas ações em células desbloqueadas.



Deixe um comentário