Como bloquear ou desbloquear um teclado no Windows 10 e 11
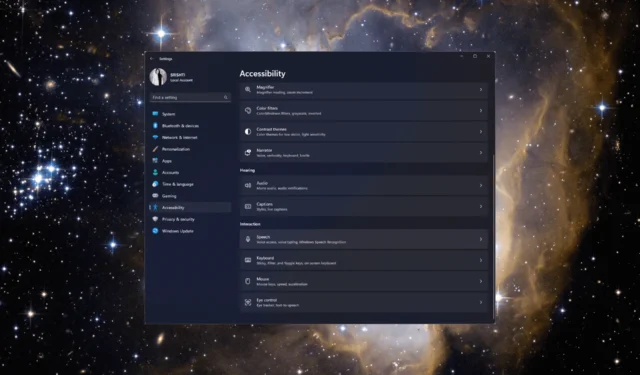
Vamos orientá-lo através de métodos simples para bloquear ou desbloquear o teclado em computadores com Windows 10 e 11 para controlar facilmente a entrada do teclado e garantir uma experiência de computação suave.
Como posso bloquear ou desbloquear um teclado no Windows 11?
Antes de iniciar as etapas avançadas de solução de problemas, considere realizar as seguintes verificações:
- Reconecte o teclado para garantir que esteja conectado corretamente.
- Verifique as baterias do seu teclado se for sem fio.
- Verifique se a tecla Num Lock está desativada .
- Pressione Windows+ Lpara bloquear o teclado instantaneamente.
Depois de verificar ou executar isso, vá para os métodos detalhados para bloquear ou desbloquear o teclado em sua máquina Windows.
1. Use a tecla Shift
- Pressione a Shift tecla por 8 segundos até ver o prompt Teclas de filtro .
- Clique em Sim para bloquear o teclado.
- Novamente, pressione a Shifttecla por 8 segundos para desbloquear o teclado.
2. Use o aplicativo Configurações
- Pressione Windows+ Ipara abrir o aplicativo Configurações .
- Acesse Acessibilidade e selecione Teclado .
- Ative o botão de Sticky Keys e Filter Keys para bloquear o teclado.
- Desative o interruptor para desbloquear o teclado.
3. Reinstale o driver do teclado
- Pressione Windows + R para abrir a caixa de diálogo Executar .
- Digite devmgmt.msc e clique em OK para abrir o Gerenciador de dispositivos .
- Localize e clique em Teclados para expandi-lo.
- Corrija o driver relevante e selecione Desinstalar dispositivo .
- Depois de desinstalado, clique em Ação e selecione Verificar se há alterações de hardware . O driver será reinstalado. Reinicie o computador para confirmar as alterações.
4. Use o Painel de Controle
- Pressione a Windows tecla , digite painel de controle e clique em Abrir.
- Selecione Visualizar por categoria e clique em Facilidade de acesso.
- Clique em Alterar o funcionamento do seu teclado .
- Vá para Ativar as teclas de filtro e coloque uma marca de seleção ao lado para bloquear o teclado e clique em OK.
- Para desbloquear o teclado, remova a marca de seleção ao lado de Ativar as teclas de filtro e clique em OK para salvar as alterações.
5. Use o aplicativo de terceiros
- Baixe o aplicativo Keyboard Locker para computadores Windows.
- Localize o arquivo KeyboardLocker.zip , clique duas vezes nele e selecione Extrair tudo para extrair o arquivo.
- Agora clique em Extrair . A pasta com o Keyboard Locker será aberta.
- Abra-o e clique duas vezes no arquivo KeyboardLocker.exe ; você verá um pequeno símbolo de teclado em sua área de notificação.
- Para bloquear o teclado, pressione Ctrl+ Alt+ L.O ícone muda para indicar que a placa está protegida.
O que posso fazer para bloquear ou desbloquear um teclado no Windows 10?
Para bloquear ou desbloquear o teclado no Windows 10, você precisa ter uma conta de usuário com direitos de administrador no seu PC com Windows e seguir os métodos mencionados acima para o Windows 11.
Portanto, se você precisa evitar pressionamentos de tecla não intencionais durante a limpeza do teclado ou deseja desativá-lo temporariamente por outros motivos, pode usar qualquer um desses métodos para bloquear ou desbloquear o teclado no Windows 10 e no Windows 11 para gerenciar a funcionalidade do teclado.
Sinta-se à vontade para nos fornecer informações, dicas e sua experiência com o assunto na seção de comentários abaixo.



Deixe um comentário