Como vincular o Photoshop ao InDesign para atualização automática

Veremos como vincular o Photoshop ao InDesign para atualização automática . Photoshop e InDesign são softwares gráficos da Adobe. Ambos têm locais onde se sobrepõem; no entanto, ambos têm seu próprio nicho.
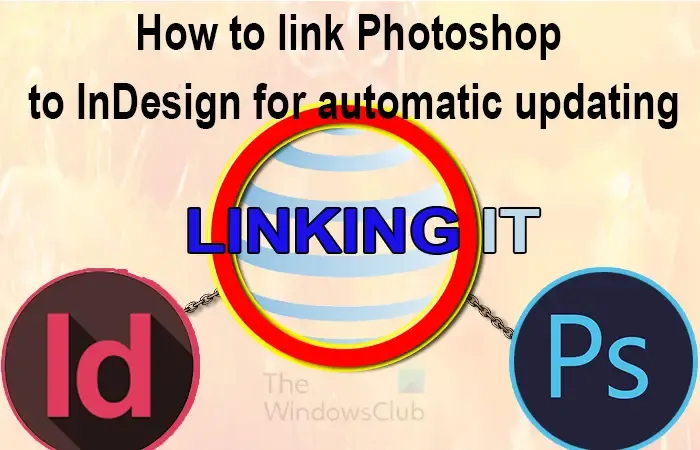
Você pode ter concluído o layout do texto no InDesign, no entanto, os gráficos ainda podem ser um trabalho em andamento. Você ainda pode colocar os gráficos no InDesign, mas mantê-los atualizáveis. É aqui que vincular o InDesign e o Photoshop se torna útil. Você insere a imagem como link e ela preenche a vaga, mas é apenas um link que pode ser atualizado a qualquer momento.
Como vincular o Photoshop ao InDesign para atualização automática
Vincular projetos do Photoshop e do InDesign é uma forma de manter o fluxo de trabalho flexível. Ajuda a facilitar a aplicação de atualizações em projetos, especialmente quando eles são grandes. Siga estas etapas para fazer isso:
- Abra e prepare o Photoshop
- Salve o documento do Photoshop
- Abra e prepare o InDesign
- Vincular o Photoshop ao InDesign
- Editar arquivo do Photoshop
- Atualizar link no InDesign
- Acessando o link no InDesign
1] Abra e prepare o Photoshop
Para iniciar o processo de vinculação, você deve criar seu documento do Photoshop ou já ter um documento criado. Abra o Photoshop localizando e clicando no ícone. Você pode então ir para Arquivo e Novo ou pressionar Ctrl + N . A janela de opções do Novo Documento será aberta. Escolha as opções do documento e pressione OK. Caso você já tenha um documento preparado com seu gráfico, basta ir em Arquivo e depois Abrir ou pressionar Ctrl + O . Quando a janela Abrir documento aparecer, escolha o documento e pressione Abrir.
2]Salve o documento do Photoshop
Você criaria ou editaria seu documento do Photoshop e depois o salvaria. Salve-o em um local que você possa encontrar no InDesign. Ao vincular o Photoshop ao InDesign, você pode vincular PSD, JPEG, PNG, BMP, etc. É importante observar que nem todos os tipos de arquivo poderão ser vinculados ao InDesign, embora o Photoshop possa salvar esses tipos de arquivo.
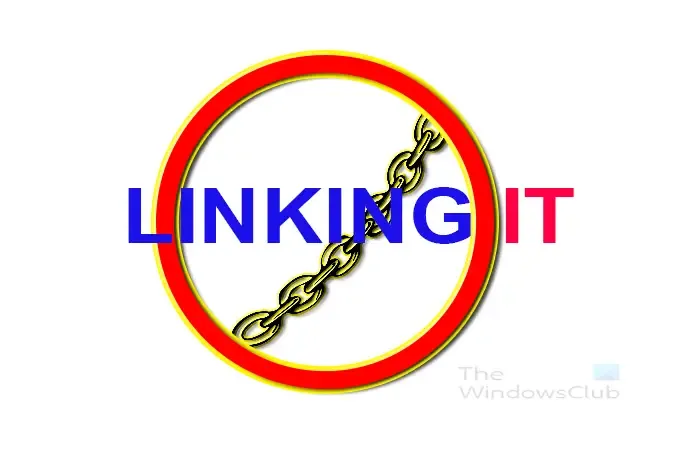
Este é o documento original no Photoshop.
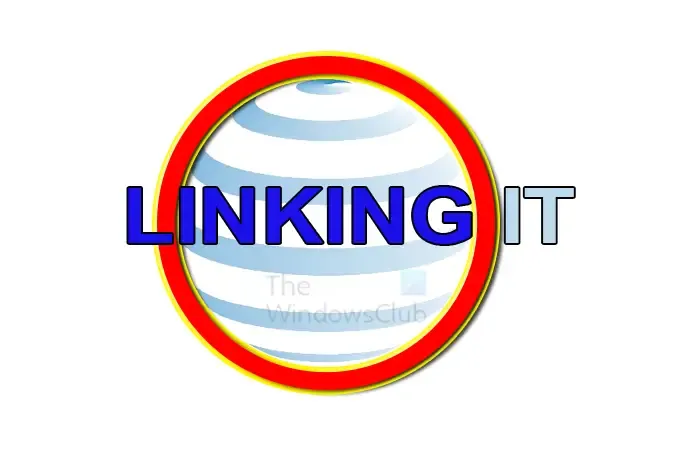
Este é o documento alterado no Photoshop.
3] Abra e prepare o InDesign
Para iniciar a etapa do InDesign, encontre o log do InDesign e clique duas vezes para abrir o InDesign. Quando o InDesign é aberto, você pode criar um novo documento acessando Arquivo , Novo e Documento, ou pressionando Ctrl + N. Escolha as opções desejadas para o seu documento InDesign e pressione OK .
4] Vincule o Photoshop ao InDesign
Agora que você preparou o Photoshop e o InDesign, é hora de vinculá-los. Você vinculará os documentos que criou no Photoshop.
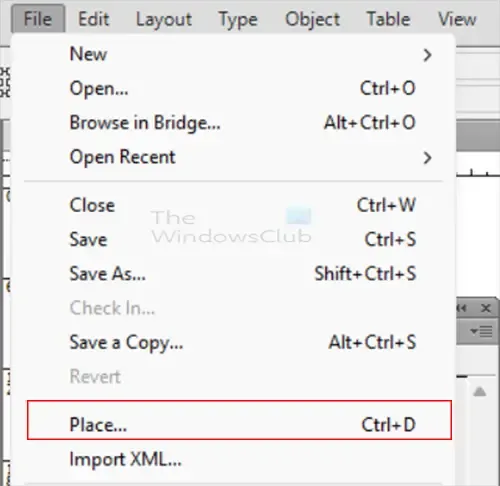
Para vincular o arquivo, vá para o InDesign e vá para Arquivo, depois Colocar ou pressione Ctrl + D.
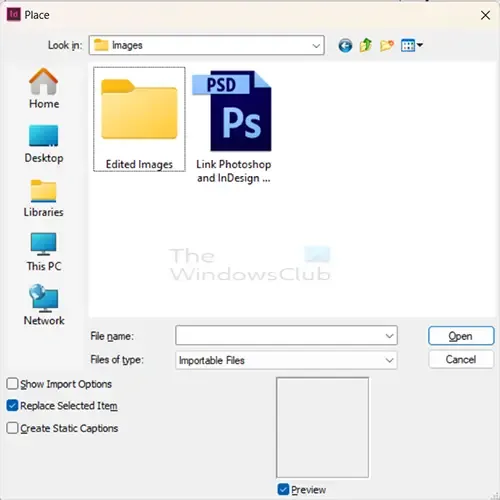
A janela Local será aberta, onde você poderá pesquisar o arquivo para vincular. O melhor é que você pode vincular o arquivo PSD do Photoshop. Isso permitirá que você atualize conforme faz alterações no arquivo editável do Photoshop. Você também pode vincular JPEG, PNG, BMP e outros tipos de arquivo. Isso permite vincular o produto acabado.
Você notará que a seção Arquivo do tipo tem Arquivos importáveis selecionados. Isso significa que apenas os tipos de arquivos importáveis aparecerão na janela para você escolher.
Selecione o arquivo desejado e clique em Abrir . Você pode escolher o PSD do Photoshop como o arquivo a ser vinculado. Isso ajudaria a atualização acontecer quando você fizer a edição no Photoshop.
Se você vincular JPEG, PNG ou BMP, terá que salvar o PSD como um desses tipos de arquivo e depois fazer o link. A vantagem de vincular os outros tipos de arquivo é que você provavelmente terá certeza de que está satisfeito com os resultados ao salvá-lo como JPEG, PNG ou BMP. Se você vincular o PSD, terá mais atualizações para fazer no InDesign após cada edição.
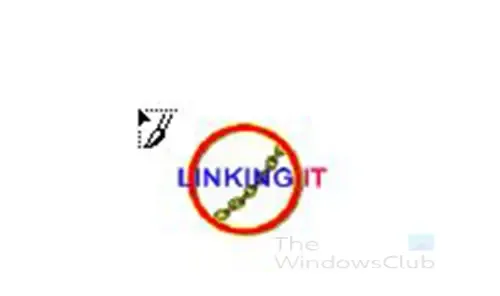
Ao selecionar o arquivo desejado, o cursor será alterado para se parecer com uma mini versão do documento. Clique em qualquer lugar do documento no InDesign. Observe que você pode vincular vários arquivos e editá-los no Photoshop e depois atualizá-los no InDesign.
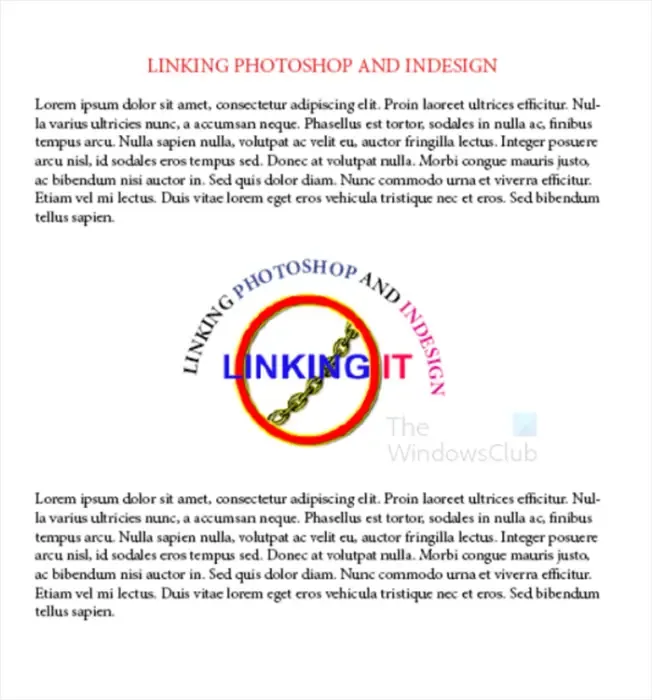
Este é o documento original do InDesign no InDesign. Você percebe que pode fazer seu contorno no InDesign, mas continuar alterando a imagem no Photoshop. Você pode continuar atualizando o link sem afetar o layout.
5]Edite o arquivo do Photoshop
Agora que o documento do Photoshop está vinculado ao InDesign, você pode fazer alterações no Photoshop e isso será refletido no InDesign. Faça alterações no arquivo do Photoshop e salve-o. Certifique-se de salvar o arquivo atualizado no mesmo local com o mesmo nome.
O arquivo vinculado no InDesign é o arquivo PNG. Isso significa que atualizar o arquivo do InDesign significaria que você precisa salvar o arquivo como PNG. Você poderia ter vinculado a versão PSD ou JPEG do arquivo. A vinculação e o processo de atualização seriam os mesmos.
6]Atualizar link no InDesign
Depois de fazer alterações no documento do Photoshop, você precisará atualizar o arquivo no InDesign. Fazer a atualização é bastante fácil e basta um simples clique.

Vá para o InDesign e você verá o arquivo vinculado na paleta Links.
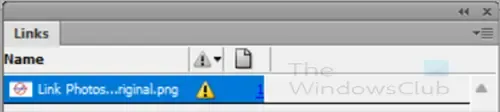
Quando a atualização for feita no Photoshop e as alterações forem salvas com o mesmo nome e na mesma pasta você verá o símbolo de aviso no InDesign. A paleta Links terá um símbolo de triângulo amarelo ao lado do link que foi alterado.

Para atualizar o link para que as alterações possam ser atualizadas no InDesign, segure Alt e clique no botão Atualizar link . Você verá a imagem ou imagens vinculadas sendo atualizadas no InDesign.
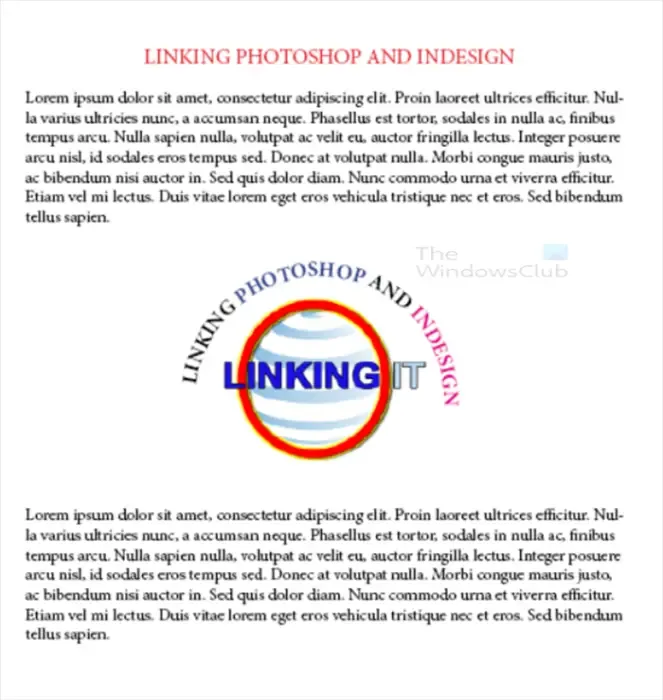
Este é o documento do InDesign com a imagem atualizada.
Vinculando novamente o arquivo realocado

Se você moveu o arquivo vinculado, poderá clicar no botão Revincular (ícone de corrente).
Você verá a janela Relink aberta, encontre o novo local do arquivo, selecione o arquivo e clique em Abrir .
7]Acessando o link original no InDesign
Se você estiver no InDesign e quiser acessar o link original, poderá clicar no ícone Editar original na paleta Links do InDesign. Se você tivesse vinculado o PSD (arquivo editável do Photoshop) ao InDesign, o botão Editar original o levaria ao Photoshop. Se você usou qualquer outro formato de arquivo para vincular ao InDesign, o botão Editar original o levará a eles.
Como você vincula novamente uma imagem no InDesign?
Se você mover um arquivo vinculado no InDesign para um novo local, receberá um erro no InDesign. Você precisará vincular novamente a imagem no InDesign. Para vincular novamente a imagem, vá até a paleta Links e clique no ícone Revincular (ícone de corrente). A janela Relink será aberta, escolha o arquivo no novo local e clique em Abrir. O InDesign associará o arquivo vinculado ao novo local.
Como coloco arquivos PSD do Photoshop no InDesign?
Se você deseja colocar seu arquivo PSD do Photoshop no InDesign, é muito fácil fazer isso. Entre no InDesign e crie um novo documento. Em seguida, vá para a barra de menu e clique em Arquivo e depois em Local ou pressione Ctrl + D. A janela Local será aberta, procure o arquivo PSD do Photoshop, selecione-o e pressione OK. Você clicaria no documento do InDesign para colocar o arquivo nele. Este arquivo PSD do Photoshop será vinculado ao PSD do Photoshop. Se você fizer alterações no PSD no Photoshop, poderá atualizá-lo no InDesign apenas segurando Alt e clicando no botão Atualizar na paleta Links no InDesign.



Deixe um comentário