Como clicar com o botão esquerdo e direito com o teclado no Windows PC?

Nesta postagem, iremos orientá-lo sobre como usar o clique esquerdo e direito do teclado no PC com Windows, e você se tornará um profissional em poucos minutos. Embora o uso de um touchpad de PC/laptop tenha reduzido a necessidade de um mouse físico ao longo dos anos, ele ainda é relevante – especialmente para aqueles com problemas de mobilidade, que preferem atalhos de teclado ou que simplesmente se sentem confortáveis com ele. Então, o que acontece se o mouse não funcionar? Não há nada com que se preocupar, pois você pode clicar com o botão esquerdo e direito do teclado.
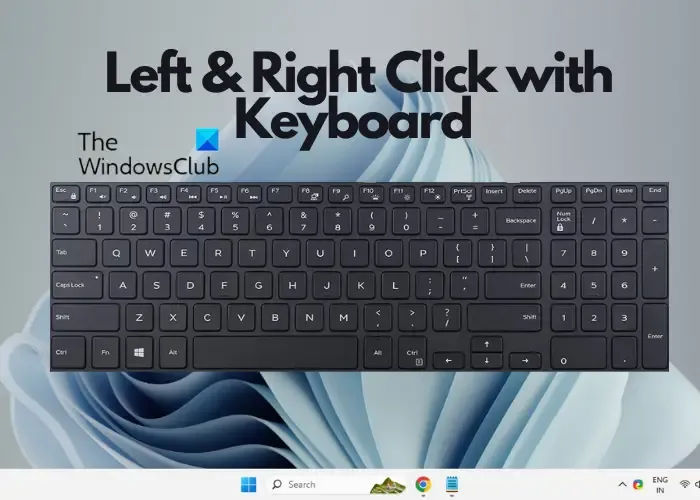
Embora você possa usar as teclas Tab e Seta do teclado para navegar e posicionar o cursor facilmente, clicar com o botão direito pode ser um desafio. No entanto, isso é apenas uma questão de tempo.
Posso usar meu teclado como mouse?
Sim você pode. Para usar o teclado como um clique do mouse, você pode ativar o recurso Teclas do mouse em Configurações . Abra as Configurações do Windows ( Win + I ), selecione Acessibilidade à esquerda e, em Interação , clique em Mouse . Na próxima tela, ative as teclas do mouse . Agora, você usa o teclado numérico do teclado para controlar o cursor e realizar cliques do mouse. Esta é uma ótima maneira de otimizar as configurações do teclado e usá-lo como uma alternativa ao mouse normal.
Você também pode mover o cursor do mouse usando o teclado com software gratuito.
Como clicar com o botão esquerdo e direito com o teclado no PC com Windows?
Há momentos em que você pode querer clicar com o botão esquerdo e direito com o teclado do seu PC Windows em vez do mouse. Pode ser inconveniente inicialmente, pois você já está habituado a usar o mouse. Porém, com o tempo, usar o teclado pode se tornar um hábito. Aqui está um guia rápido sobre como usar uma tecla de atalho para clicar com o botão esquerdo e o botão direito em um PC ou laptop.
- Teclas Alt e Tab para navegar e alternar
- Teclas de seta para clicar com o botão esquerdo
- Shift, F10, Fn e/ou tecla Menu para clicar com o botão direito
1] Teclas Alt e Tab para navegar e alternar

Alt e Tab são duas teclas que podem ajudá-lo a navegar entre barras de ferramentas ou barras de menu e seções, respectivamente. Embora você possa pressionar Tab para mover-se entre as seções, você pode pressionar a tecla Alt para ativar a barra de menu ou a barra de ferramentas ( Arquivo , Página inicial , Exibir , Editar , etc.). Assim, por exemplo, se você estiver usando um arquivo Excel , pressione Alt para ativar a barra de menu, use as teclas de seta para navegar até cada guia e use a tecla Tab para mover-se entre as seções.
2]Teclas de seta para clicar com o botão esquerdo
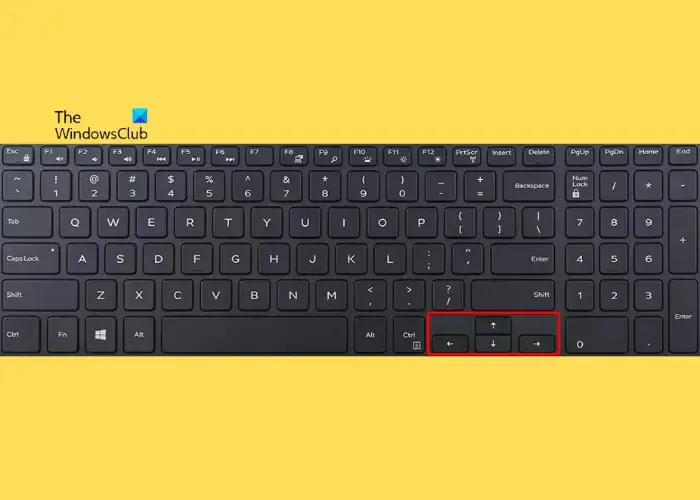
Agora que você sabe como usar as teclas Alt e Tab para navegar e acessar a barra de menu, é hora de saber como selecionar um item. Você pode selecionar um item no seu PC Windows ou no navegador usando as teclas de seta. Portanto, se você deseja selecionar e abrir qualquer coisa na área de trabalho usando o teclado, pressione as teclas Win + D para acessar a área de trabalho. Em seguida, use as teclas de seta para navegar entre os arquivos e/ou pastas. Depois de selecionar o arquivo ou pasta, pressione Enter (funciona como um clique duplo) para abrir.
Para selecionar uma palavra, texto ou frase, pressione Ctrl + Shift + seta para esquerda/direita juntas. Isso se baseia no fato de o cursor estar colocado no início ou no final da palavra, texto ou frase. Outro exemplo seria pressionar a tecla Windows e pressionar Tab para mover-se entre as seções, usar as teclas de seta para selecionar o item e pressionar Enter para abrir. Você pode usar o mesmo processo para arquivos e pastas no File Explorer ( Win + E ).
3] Tecla Shift, F10, Fn e/ou Menu para clicar com o botão direito
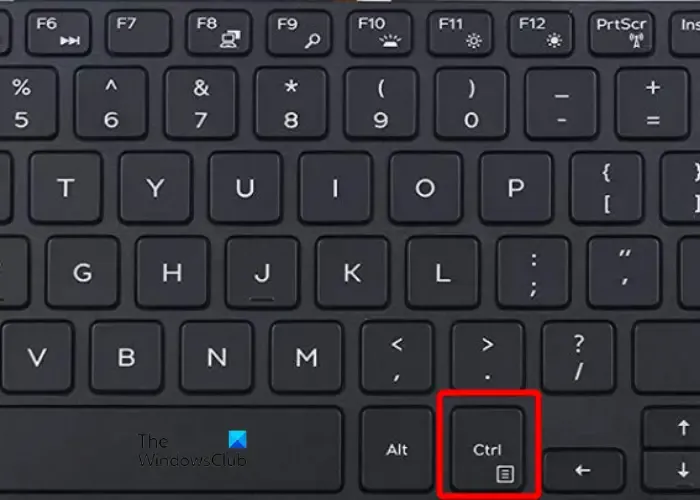
Então, e o clique com o botão direito? Essa é uma ação muito crucial e um pouco complicada. Porém, com o tempo, você se acostumará a usar as chaves. Há uma tecla dedicada de Documento ou Menu com três linhas paralelas em quase todos os teclados do Windows nos últimos tempos. Parece o menu de hambúrguer . Pode estar disponível como apenas uma tecla ou ser compartilhado com a tecla Ctrl no canto inferior direito.
Para usá-lo como uma tecla de atalho para clicar com o botão direito em um laptop/PC, pressione Tab para navegar até o item, use as teclas de seta para selecionar e pressione a tecla diretamente se estiver disponível como uma única tecla. Mas, se for compartilhado com a tecla Ctrl , navegue usando a tecla Tab , selecione o item/texto usando as teclas de seta , mantenha pressionada a tecla Fn e pressione a tecla Menu / Documento para acessar o menu de contexto do botão direito.
Alternativamente, você pode navegar e selecionar os itens usando as teclas Tab e Seta e, em seguida, pressionar a combinação de teclas de atalho Shift + F10 para clicar com o botão direito.
Como faço para clicar com o botão direito do mouse com o botão esquerdo?
Para clicar com o botão direito, clique com o botão esquerdo , abra o Painel de Controle e clique duas vezes no ícone do Mouse . Agora, selecione a guia Botões na janela Propriedades do mouse e, em Configuração do botão , selecione Alternar botões primários e secundários . Isso mudará o clique com o botão esquerdo para o botão direito e agora você pode usá-lo para selecionar e arrastar texto ou arquivos.
Como você clica duas vezes em um teclado?
Para clicar duas vezes em um teclado, a combinação de teclas de atalho que você pode usar para selecionar uma palavra ou texto inteiro é Ctrl + Shift + seta para a esquerda/direita. Você deve pressionar a seta para a direita seguida das teclas de atalho quando o cursor estiver no início. Mas se o cursor estiver no final, pressione as teclas de atalho e depois pressione a seta para a direita. Esta é uma ótima maneira de destacar rapidamente a palavra desejada sem usar o mouse .



Deixe um comentário