Como iniciar o Terminal no local da pasta atual no Mac
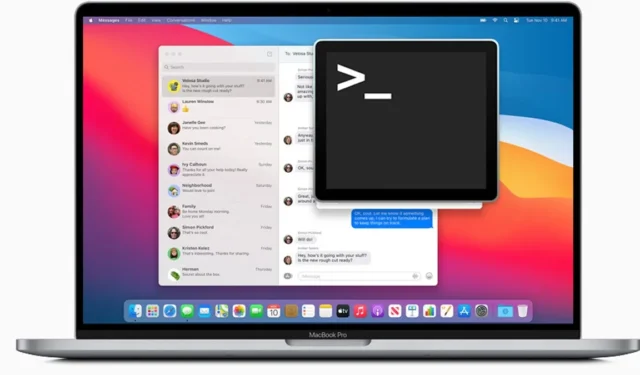
Freqüentemente, ao trabalhar com arquivos locais, pode ser necessário abrir uma janela do Terminal no local da pasta atual. Embora fazer isso seja tão fácil quanto pressionar um botão e clicar em uma opção no Windows, as coisas são diferentes no Mac. Você deve ativar uma opção no painel Preferências antes de iniciar o Terminal em uma pasta de sua escolha. Este tutorial mostra como iniciar o Terminal no local da pasta atual do seu Mac.
Inicie a janela do Terminal na pasta atual no Mac
Você não precisa de um aplicativo de terceiros para fazer o trabalho. Visite o aplicativo Configurações do sistema integrado em todos os Macs executando macOS Ventura ou posterior, ajuste algumas configurações e você estará pronto.
- Clique no logotipo da Apple no canto superior esquerdo do seu Mac e selecione “Configurações do sistema”.
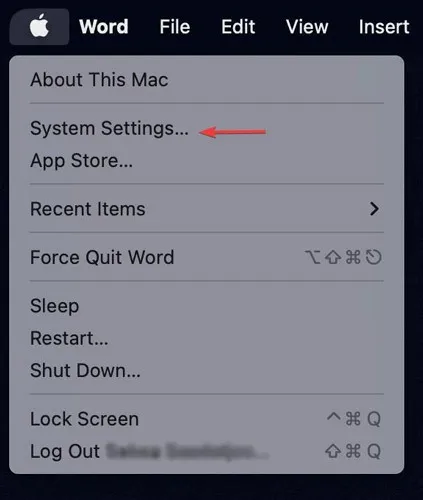
- Clique em “Teclado” no painel Configurações e depois em “Atalhos de teclado”.
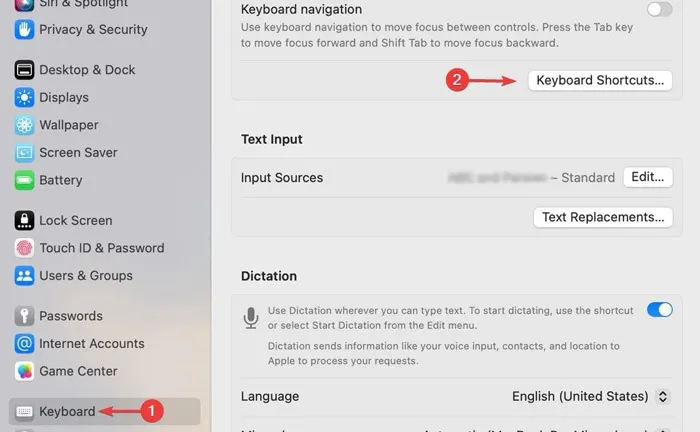
- Clique em “Serviços” no menu à esquerda.

- Expanda “Arquivos e Pastas” e selecione as opções que dizem “Novo Terminal na Pasta” e “Nova Guia do Terminal na Pasta”.
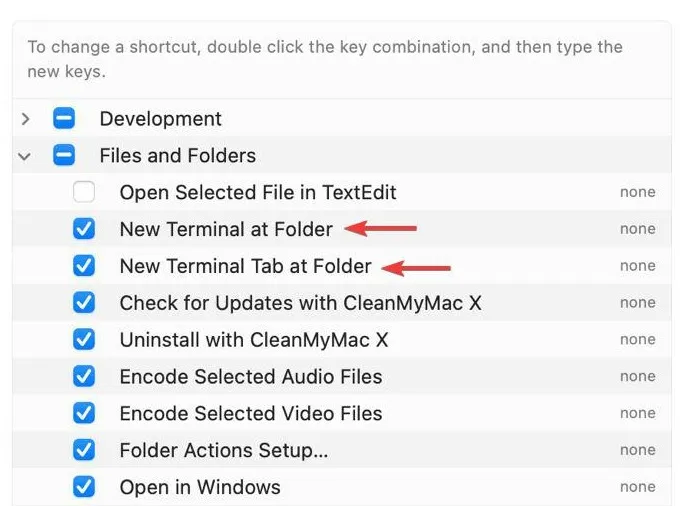
- Clique duas vezes em “nenhum” à direita de “Novo terminal na pasta” e pressione uma combinação de teclas para atribuir uma nova tecla de atalho ao recurso. Para este exemplo, estamos usando command+ T. O comando do teclado substituirá “nenhum”.
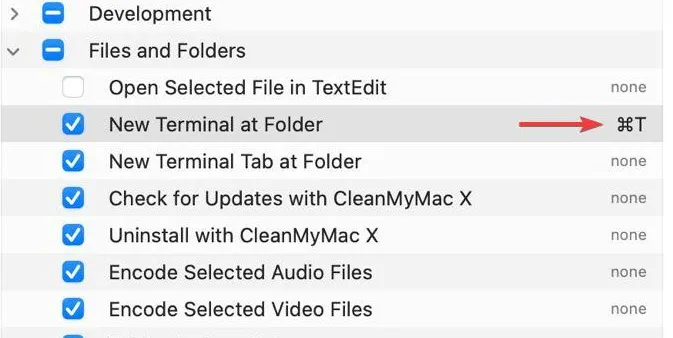
Ao escolher seu atalho personalizado, você pode abrir uma janela do Terminal usando uma tecla de atalho em vez de abrir o menu e selecionar a opção para abrir um.
- Feche as configurações depois de ativar as opções e atribuir um atalho de teclado.
- Clique uma vez na pasta onde deseja abrir uma janela do Terminal.

- Clique em “Finder”, seguido de “Serviços” e selecione “Novo Terminal na Pasta”.
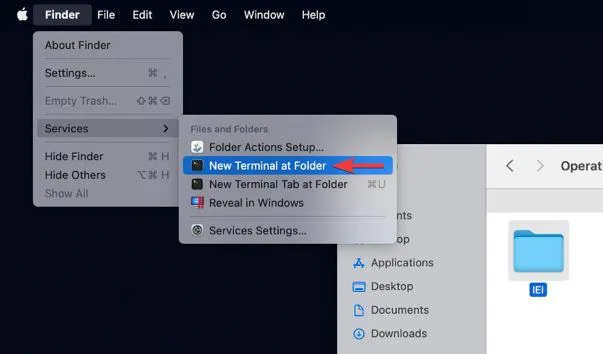
Alternativamente, pressione o atalho de teclado que você atribuiu anteriormente.
- Uma nova janela do Terminal será iniciada no local da pasta atual, permitindo que você brinque com os arquivos locais dessa pasta.
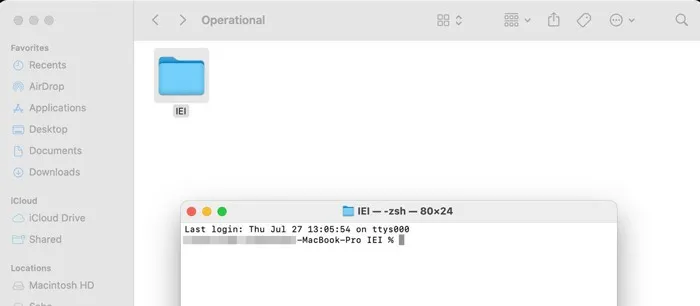
Iniciar uma instância local do Terminal deve ser mais fácil para você. Caso deseje desativar o recurso, você pode fazê-lo no painel Configurações, desmarcando as caixas selecionadas nas etapas acima.
perguntas frequentes
Posso arrastar e soltar pastas no Terminal?
Sim, se você mantiver o atalho do Terminal no Dock, poderá abrir uma pasta específica no Terminal arrastando e soltando essa pasta da janela do Finder no ícone do Terminal. Alternativamente, arraste e solte a pasta do Finder em uma janela aberta do Terminal.
Como navego para uma pasta dentro do Terminal?
Se você quiser usar o Terminal para navegar pelas pastas, basta digitar cdseguido do diretório para o qual deseja navegar. Por exemplo, cd Desktopou cd Desktop/Downloads. Para ver seu diretório atual no Terminal, digite pwd, que significa “imprimir diretório de trabalho”. Se o seu trabalho gira em torno de usar o Terminal para trabalhar com arquivos locais e você não deseja se preocupar em fornecer caminhos completos para os arquivos, abra qualquer pasta do Terminal Mac .
Como abro uma nova guia do Terminal sem usar o Finder?
Existem três maneiras principais de abrir uma nova guia Terminal no seu Mac sem usar o Finder:
- Atalho de teclado: pressione command+ T.
- Barra de menu: clique no menu “Shell” e selecione “Nova guia”.
- Clique com dois dedos: clique com dois dedos na janela do Terminal e selecione “Nova guia”.
Crédito da imagem: Pexels . Todas as capturas de tela de Farhad Pashaei .



Deixe um comentário