Como iniciar o PowerToys Run com a tecla do logotipo do Windows
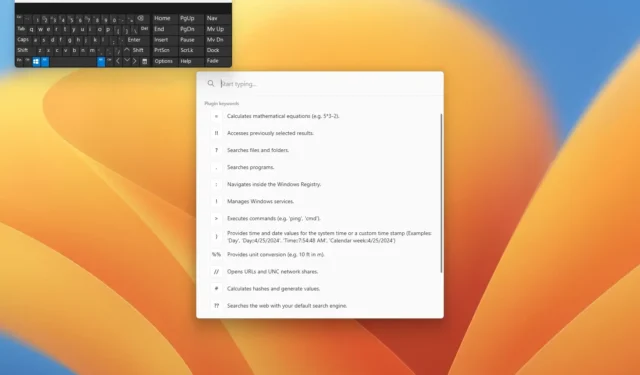
No Windows 11 (e 10), você pode usar o PowerToys Run para iniciar praticamente qualquer coisa, desde aplicativos até configurações, pastas e arquivos. No entanto, você deve usar um atalho de teclado específico sempre que quiser abrir a ferramenta. Porém, é possível remapear o atalho para uma das teclas esquerda ou direita do Windows no teclado para abrir Executar em vez do menu Iniciar e, neste guia, mostrarei como fiz isso.
PowerToys Run é um utilitário do conjunto de utilitários PowerToys que traz uma experiência semelhante ao macOS Spotlight Search para o Windows 11 e 10. Ele permite iniciar aplicativos rapidamente, executar comandos, localizar arquivos e pastas e executar muitas outras tarefas. Em outras palavras, você pode usar esta ferramenta para substituir o menu Iniciar, o Windows Search e até mesmo o comando Executar herdado.
Enquanto configurava este utilitário em meu computador, pensei no atalho de teclado padrão (Alt + Espaço) que você deve se lembrar de usar para iniciar a experiência, e então pensei que poderia mapeá-lo para a tecla “Windows”. Isso não apenas facilitaria o acesso ao inicializador, mas também me lembraria de usá-lo. No entanto, nas configurações do PowerToys Run, não é possível atribuir a tecla “Windows” esquerda ou direita, mas você pode remapear o atalho usando o PowerToys Keyboard Manager.
Neste guia, mostrarei as etapas para substituir o menu Iniciar (mais ou menos) pelo utilitário PowerToys Run, remapeando a tecla “Windows”, quer você tenha um computador executando o Windows 11 ou mesmo o Windows 10.
Remapear PowerToys Executar atalho para a tecla do logotipo do Windows
Para iniciar a ferramenta Executar com a tecla do logotipo do Windows, siga estas etapas:
-
Abra Iniciar no Windows.
-
Procure PowerToys e clique no resultado superior para abrir o aplicativo.
Observação rápida: você pode instalar PowerToys no Windows usando estas instruções. -
Clique em PowerToys Run no painel esquerdo.
-
Ative a chave seletora “Ativar PowerToys Run” .
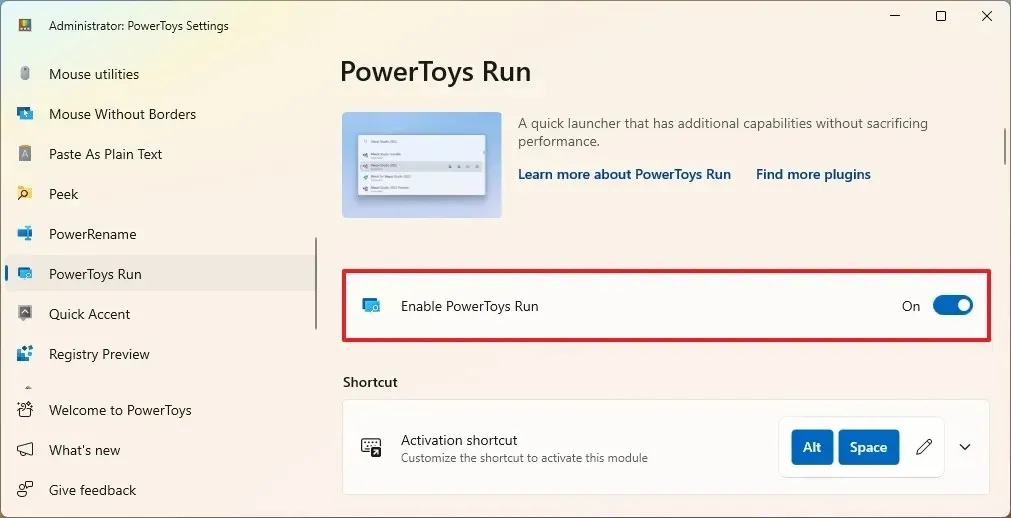
-
Clique em Gerenciador de teclado no painel esquerdo.
-
Ative o botão de alternância “Ativar gerenciador de teclado” .
-
Clique na configuração “Remapear uma chave” .
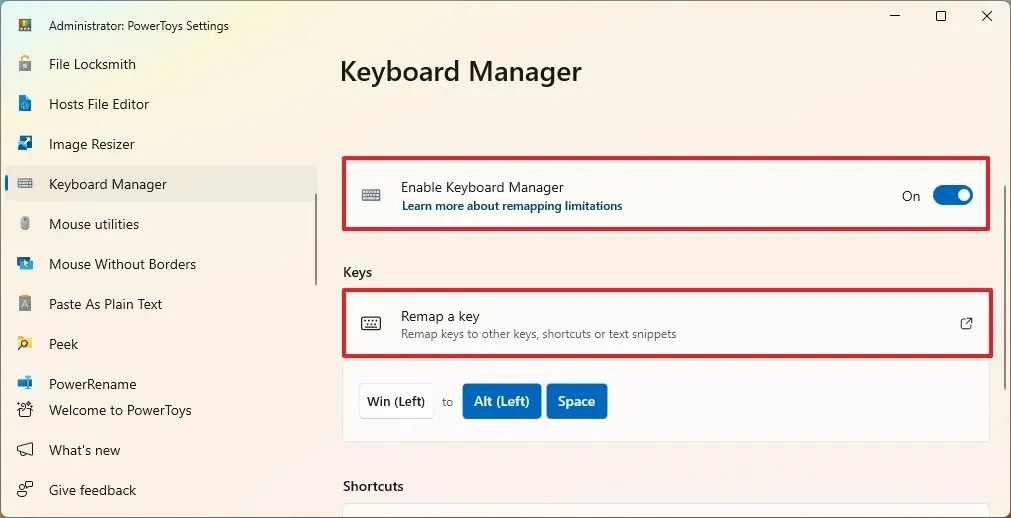
-
Clique no botão “Adicionar remapeamento de chave” .
-
Clique no botão Selecionar à esquerda.
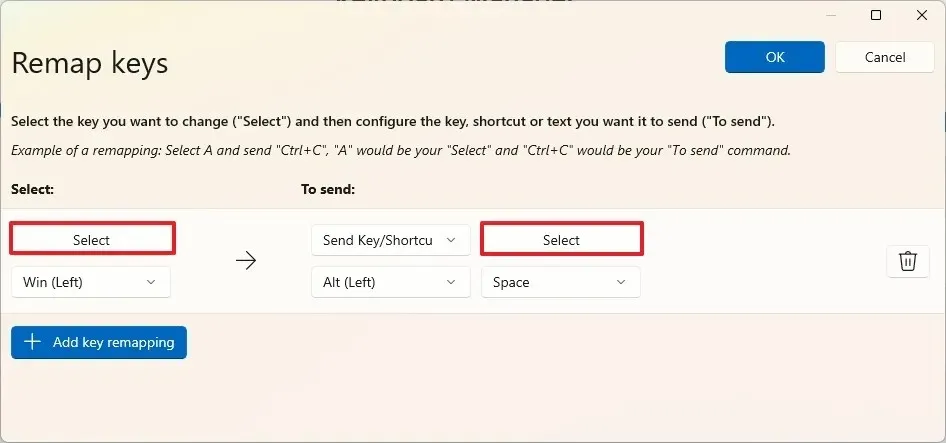
- Pressione a tecla esquerda ou direita do logotipo do Windows que deseja atribuir ao utilitário Executar.
-
Clique no botão Selecionar à direita (Para enviar).
-
Pressione as teclas “Alt” e “Espaço” para capturar o atalho.
-
Clique no botão OK .
-
Clique no botão OK novamente no canto superior direito.
-
Clique no botão Continuar mesmo assim (se aplicável).
-
(Opcional) Clique com o botão direito na barra de tarefas e escolha a opção Configurações da barra de tarefas .
-
Selecione a opção Ocultar para a configuração Pesquisar, pois você pode usar Executar para pesquisar em seu computador.
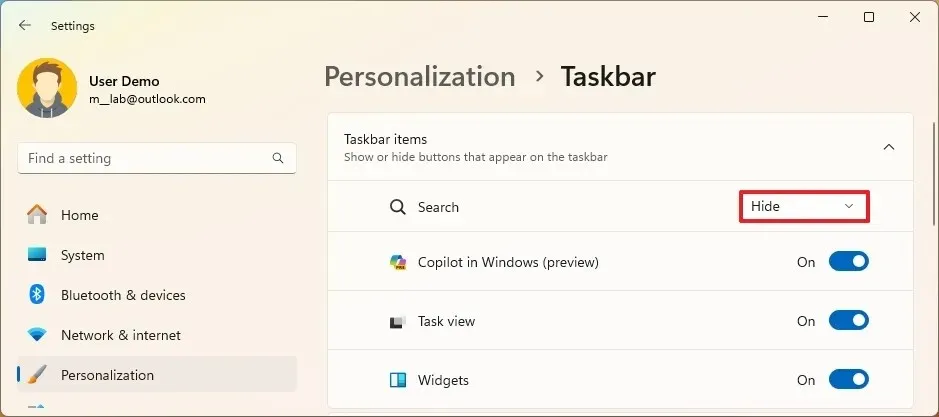
Depois de concluir as etapas, pressionar a tecla do logotipo do Windows no teclado abrirá o utilitário PowerToys Run em vez do menu Iniciar. No entanto, você continuará podendo acessar o menu clicando no botão “Iniciar” na barra de tarefas.
Este guia se concentra em remapear o atalho do inicializador para uma das teclas do logotipo do teclado, mas aqui estão algumas dicas para usar o utilitário.
Se você remapear o atalho, use a tecla Windows para abrir Executar. Você pode pesquisar praticamente qualquer coisa no utilitário, mas para determinadas consultas, você terá que usar os plugins disponíveis.
Por exemplo, para pesquisar uma configuração, comece com o caractere “$” , pressione a tecla da barra de espaço e digite a consulta de configuração (por exemplo, $Configurações de Wi-Fi ).
Para pesquisar arquivos e pastas, comece com “?” caractere, pressione a tecla da barra de espaço e digite a consulta de configuração (por exemplo, $ script ).
Ao abrir a interface Executar, você verá uma lista de palavras-chave que pode usar para realizar uma pesquisa específica.
Você pode controlar essas configurações na página de configurações do PowerToys Run, mais especificamente, na seção “Plugins”.
Você está planejando substituir a tecla do teclado do menu Iniciar pelo iniciador rápido do PowerToys? Deixe-me saber nos comentários.



Deixe um comentário