Como iniciar e organizar automaticamente aplicativos com PowerToys no Windows
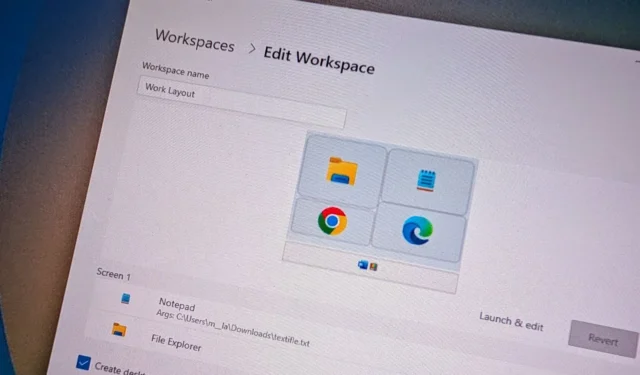
- Para iniciar e organizar um grupo de aplicativos automaticamente no Windows 11 (ou 10), abra PowerToys > Workspaces , ative o recurso, inicie o editor, clique em “Criar Workspace”, crie seu layout personalizado de aplicativos, clique em “Capturar”, edite e salve a configuração. Em seguida, basta clicar em “Iniciar” ou executar o atalho da área de trabalho.
- O recurso está disponível a partir da versão 0.84.0 do PowerToys e versões superiores.
No Windows 11 (e 10), você pode usar os Workspaces do PowerToys para iniciar e organizar automaticamente um grupo de aplicativos na sua área de trabalho. Neste guia, explicarei como usar esse recurso.
Como parte da minha configuração de trabalho, tenho um sistema com vários monitores onde geralmente organizo o mesmo grupo de aplicativos. Em vez de usar os layouts padrão para organizar meus aplicativos na área de trabalho, uso o recurso “FanceZones” disponível no PowerToys para criar layouts personalizados. No entanto, mesmo assim, quando reinicio o computador, demora muito para reiniciar e organizar meus aplicativos na tela, mas é aí que “Workspaces” é útil.
“Workspaces” é um recurso disponível no PowerToys (versão 0.84.0) que permite criar e salvar layouts personalizados para iniciar um grupo de aplicativos e organizá-los automaticamente na tela “rapidamente” com apenas “um clique”, quer você tenha um, dois, três ou mais monitores.
Neste guia, explicarei como criar espaços de trabalho com o PowerToys para iniciar e organizar aplicativos automaticamente na sua área de trabalho executando o Windows 11 (ou Windows 10).
Crie um espaço de trabalho para iniciar e organizar aplicativos automaticamente
Para iniciar e organizar aplicativos automaticamente no Windows 11 (ou 10) (instalar PowerToys), siga estas etapas:
-
Abra o PowerToys .
-
Clique em Espaços de trabalho .
-
Ative a chave seletora Habilitar espaços de trabalho .
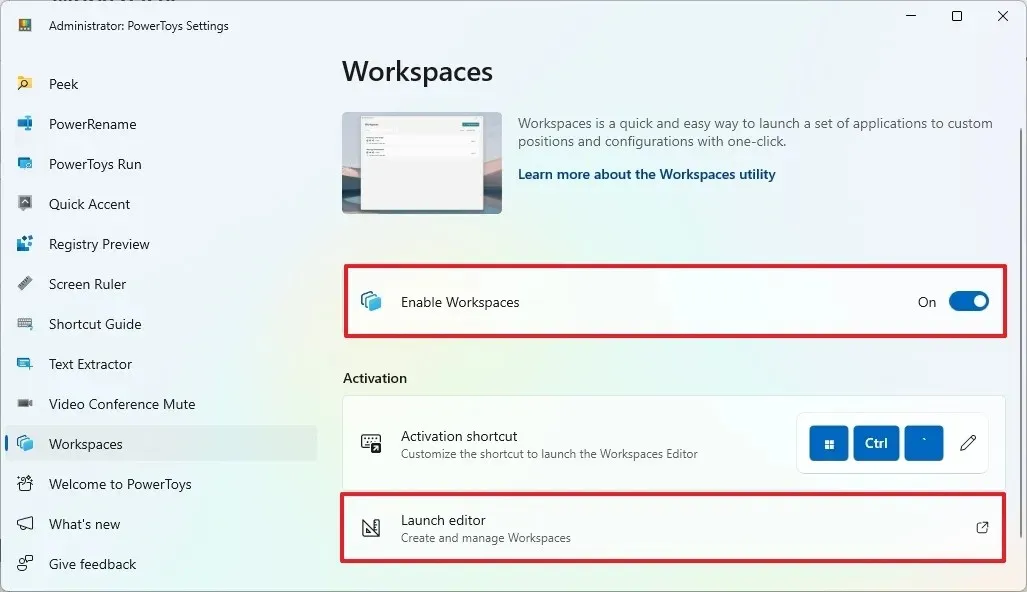
-
Clique na configuração Iniciar editor .
-
Clique no botão Criar espaço de trabalho no editor.
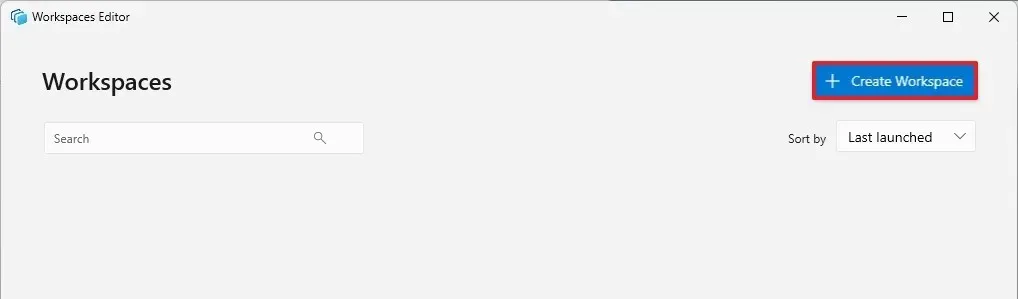
-
Abra e organize os aplicativos com o layout desejado.
-
Clique no botão Capturar .
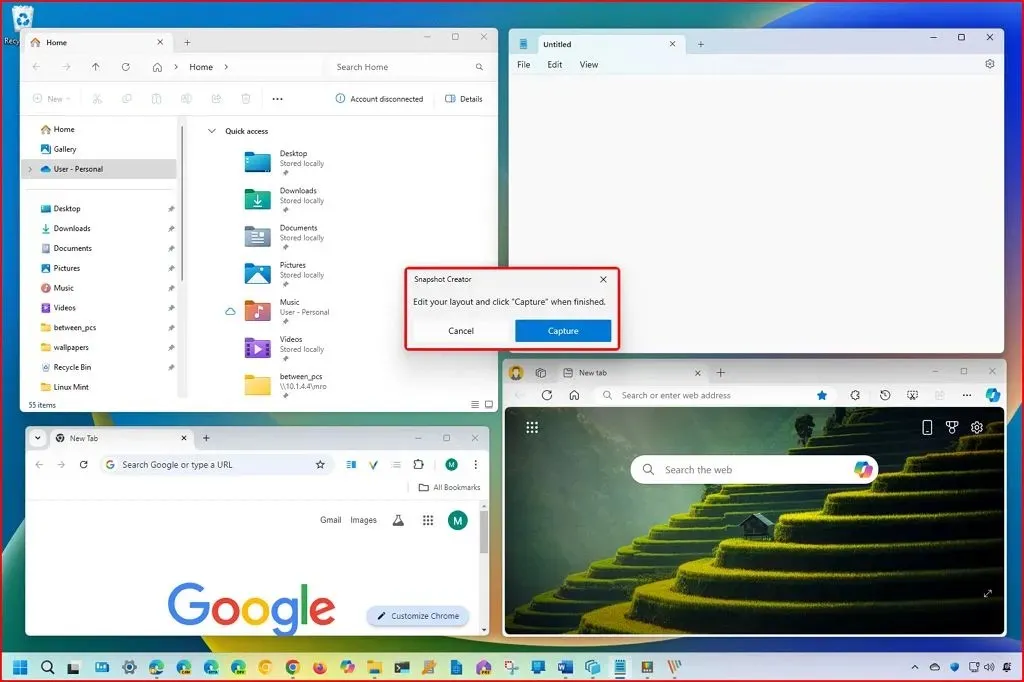
-
Confirme um nome para o layout com a opção no canto superior esquerdo.
-
Clique no botão Remover para os aplicativos que você não deseja que façam parte do layout (se aplicável).
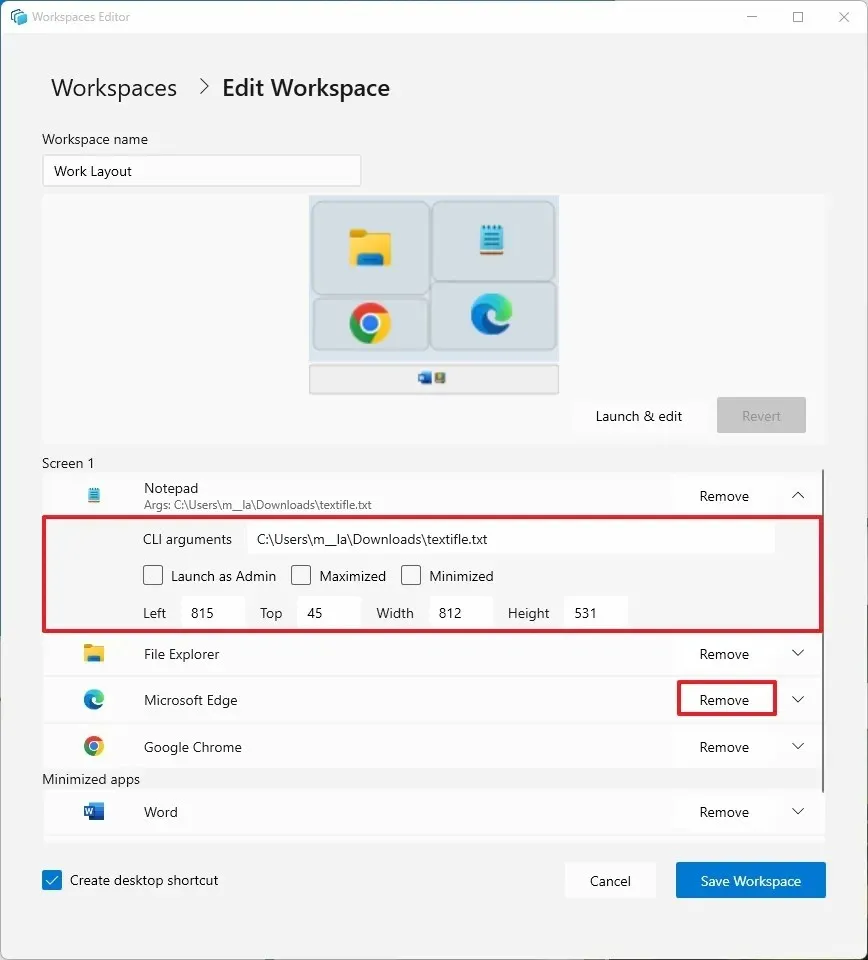
-
Clique em um aplicativo.
-
(Opcional) Configure o argumento para executar um comando específico ou abrir um arquivo específico. Por exemplo, no meu layout, tenho o Notepad, e posso especificar o caminho para o arquivo que desejo abrir com esse layout.
-
(Opcional) Marque a opção para iniciar o aplicativo. Por exemplo, você pode usar a opção “Launch as Admin” para iniciar o Windows Terminal como administrador. Você também pode iniciar o aplicativo minimizado ou maximizado.
-
(Opcional) Personalize a posição na tela com configurações de esquerda, superior, largura e altura.
-
(Opcional) Marque a opção “Criar atalho na área de trabalho” para criar um atalho para iniciar o espaço de trabalho rapidamente.
-
Clique no botão Salvar área de trabalho .
Após concluir as etapas, você pode clicar no botão “Iniciar” na interface do Workspaces ou usar o atalho da área de trabalho para iniciar e organizar seus aplicativos.
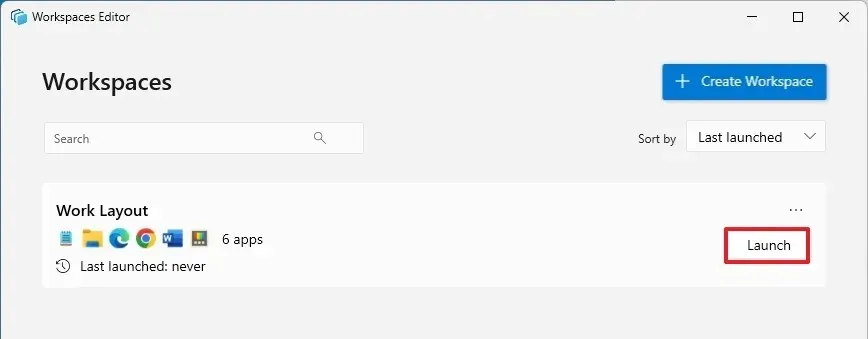
Para editar ou remover o espaço de trabalho, clique no botão de menu no lado direito e escolha as opções “Editar” ou “Remover” .
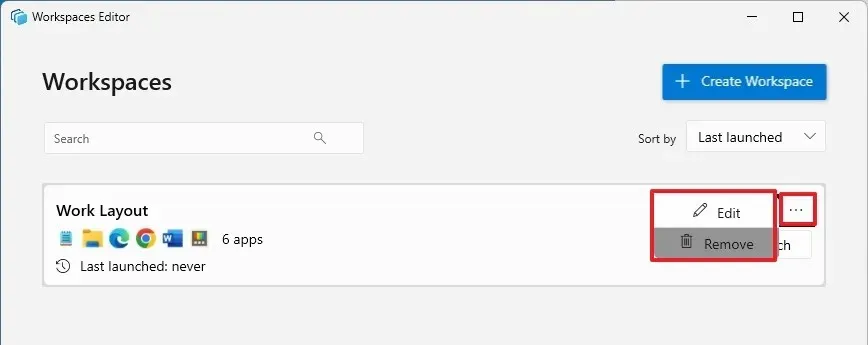
Você pode criar quantos espaços de trabalho precisar. Você só precisa repetir os passos e certificar-se de confirmar um nome descritivo para o layout.
A única ressalva que encontrei com esse recurso do PowerToys é que você só pode iniciar o workspace uma vez. Se você executar novamente o mesmo workspace, o recurso tentará abrir os apps novamente, criando várias instâncias do mesmo aplicativo.
Além disso, se você escolher iniciar alguns aplicativos minimizados, alguns aplicativos ignorarão essa opção. Por exemplo, configurei o File Explorer e o Microsoft Word para iniciar minimizados no meu teste, mas eles abrem maximizados.



Deixe um comentário