Como excluir instantaneamente arquivos e pastas grandes no Windows

Excluir a maioria dos arquivos ou pastas no Windows é tão fácil quanto selecionar o que deseja excluir e clicar no Deletebotão. No entanto, ao lidar com arquivos ou pastas grandes, pode levar muito tempo para executar a exclusão. Nesta postagem, discutiremos a melhor maneira de excluir instantaneamente arquivos e pastas grandes.
Por que demora tanto para excluir arquivos ou pastas grandes?
Ao desejar excluir um arquivo ou pasta considerável de 10 GB ou mais, o Windows pode levar até dez minutos para realizar a exclusão, especialmente em HDDs. Isso ocorre porque o Windows executa primeiro algumas etapas em segundo plano, incluindo a contagem do número de arquivos, a identificação de seus tipos e muito mais.
Como excluir instantaneamente arquivos ou pastas grandes usando o comando
Para excluir instantaneamente arquivos ou pastas grandes, precisaremos instruir o Windows a pular as etapas de pré-exclusão. Embora pareça uma ação insegura, na verdade não é! O Windows possui um comando interno que pode executar essa ação.
Esse método depende de um comando Prompt de Comando e, como é impraticável executá-lo toda vez que você precisa excluir algo instantaneamente, criaremos um arquivo em lote (BAT) que executa o comando sob demanda.
- Digite “bloco de notas” na Pesquisa do Windows para abrir o aplicativo Bloco de Notas.
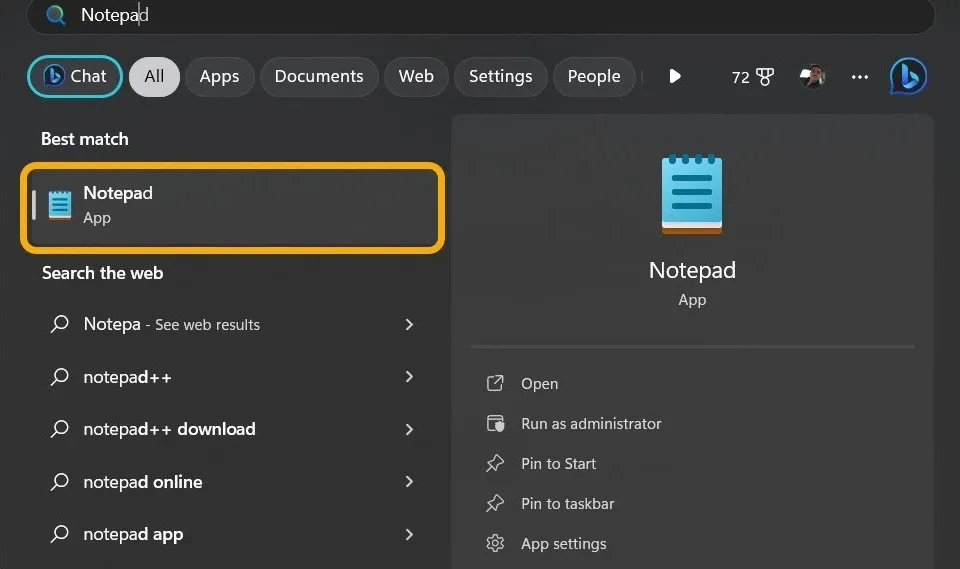
- Copie o seguinte comando para o arquivo de texto:
del /f/s/q %1 > nul<br>rmdir /s/q %1
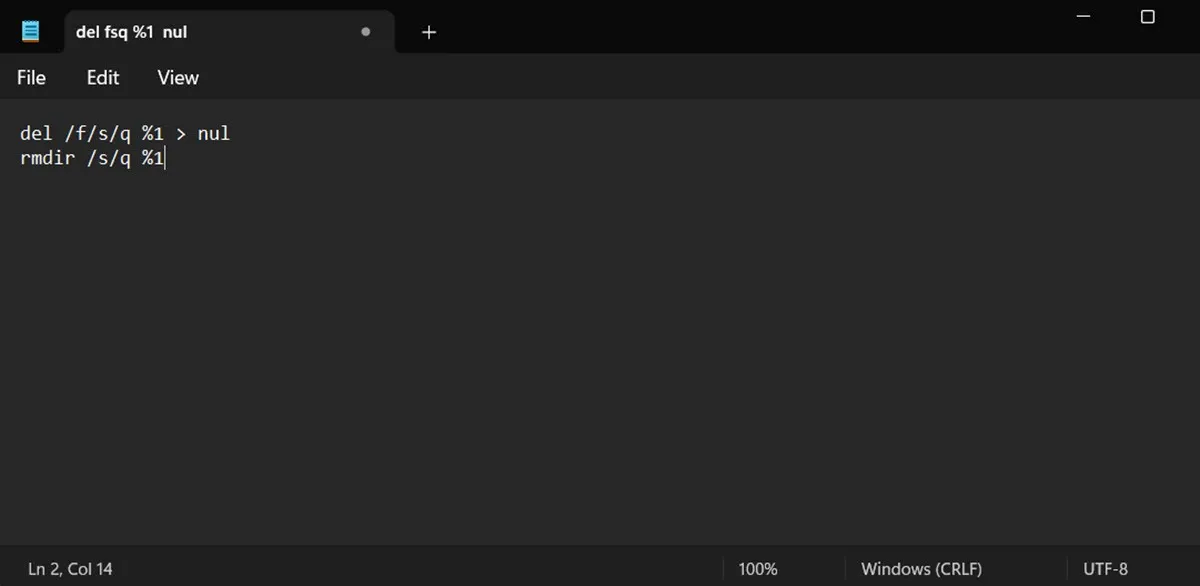
- Clique em “Arquivo -> Salvar como”. Selecione a unidade ou pasta que contém o arquivo que você deseja excluir armazenado. Nomeie o arquivo como quiser. Mais importante ainda, no final do nome do arquivo, exclua o . Extensão TXT e adicionar. BAT para salvá-lo como um arquivo executável BAT.
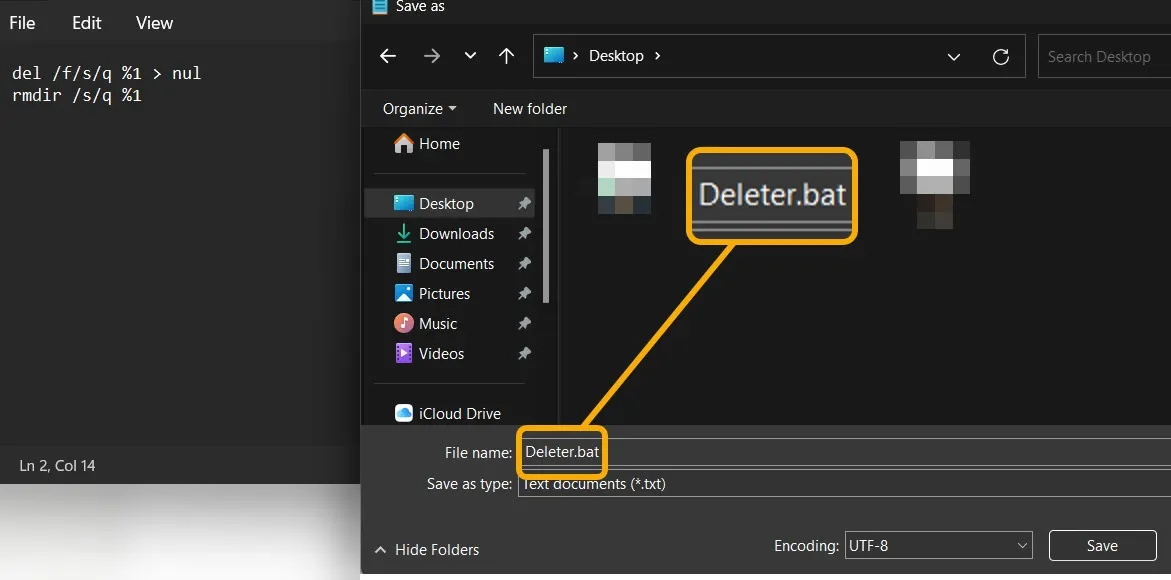
- Agora, quando você precisar excluir instantaneamente um arquivo ou pasta grande (você também pode usá-lo para excluir os pequenos), arraste e solte-o sobre o arquivo BAT e ele iniciará o comando e o excluirá instantaneamente (sem confirmação, então tome cuidado).
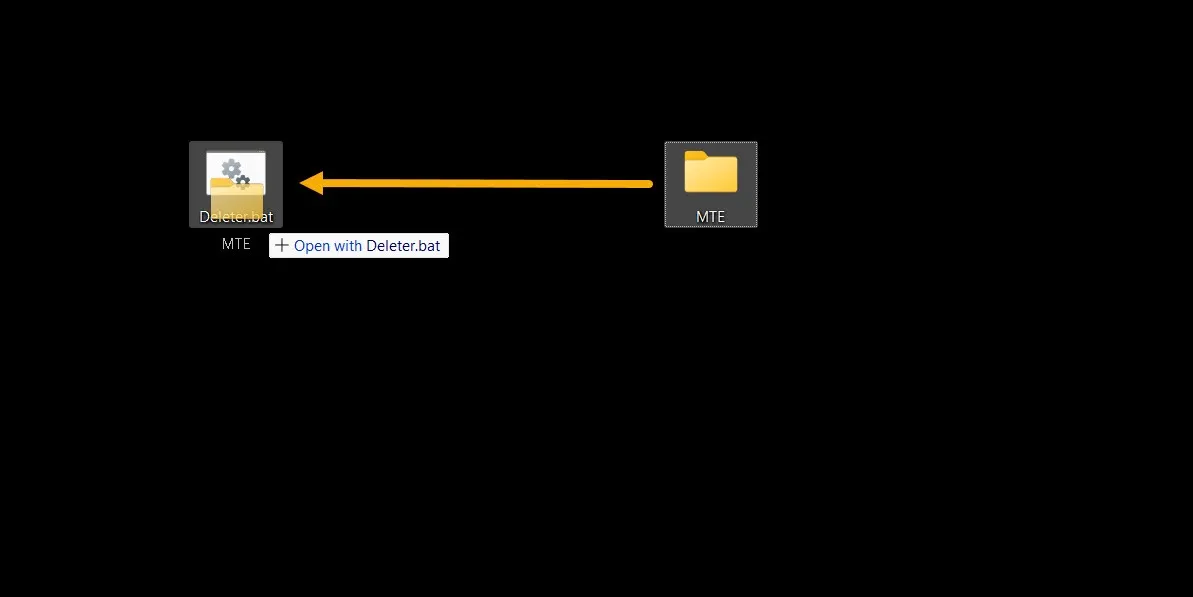
Como excluir instantaneamente arquivos ou pastas grandes por meio do menu de contexto
Se você não se sentir à vontade para usar o método de arquivo BAT, poderá criar uma opção de menu de contexto que faça a mesma coisa por meio do Editor do Registro. Vamos ver como.
- Inicie o Bloco de Notas.
- Copie e cole o seguinte código.
@ECHO OFF
ECHO Delete Folder: %CD%?
PAUSE
SET FOLDER=%CD%CD /DEL /F/Q/S "%FOLDER%"> NUL
RMDIR /Q/S "%FOLDER%"
EXIT
- Clique em “Arquivo ->Salvar como” e salve o arquivo como “instant_delete.bat”. Certifique-se de salvá-lo na pasta “C:\Windows”, pois ele precisa estar na partição do sistema.
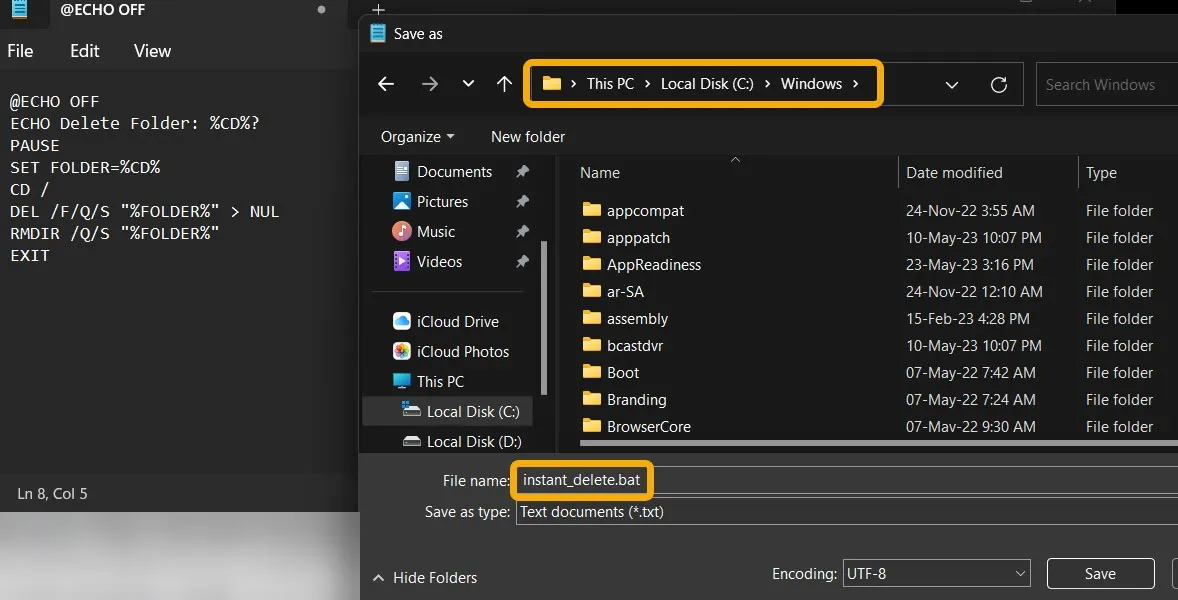
- Pressione Win+ Re digite
regeditpara abrir o Editor do Registro.

- Navegue até o seguinte caminho manualmente ou copie e cole-o no campo do caminho.
Computer\HKEY_CLASSES_ROOT\Directory\shell\
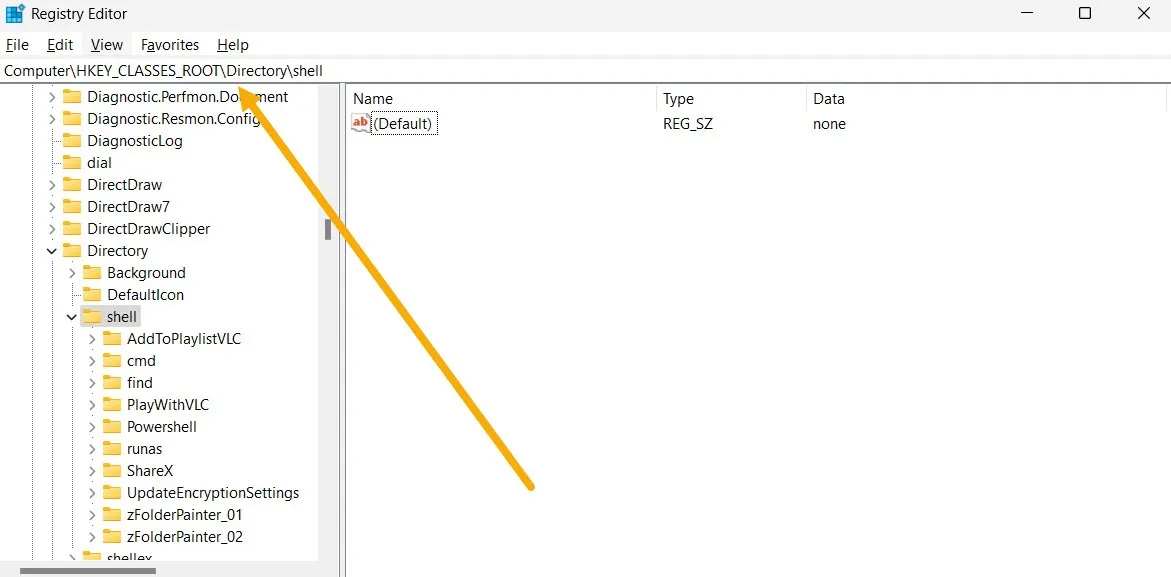
- Clique com o botão direito do mouse na chave “shell” à esquerda e selecione “Novo -> Chave”.
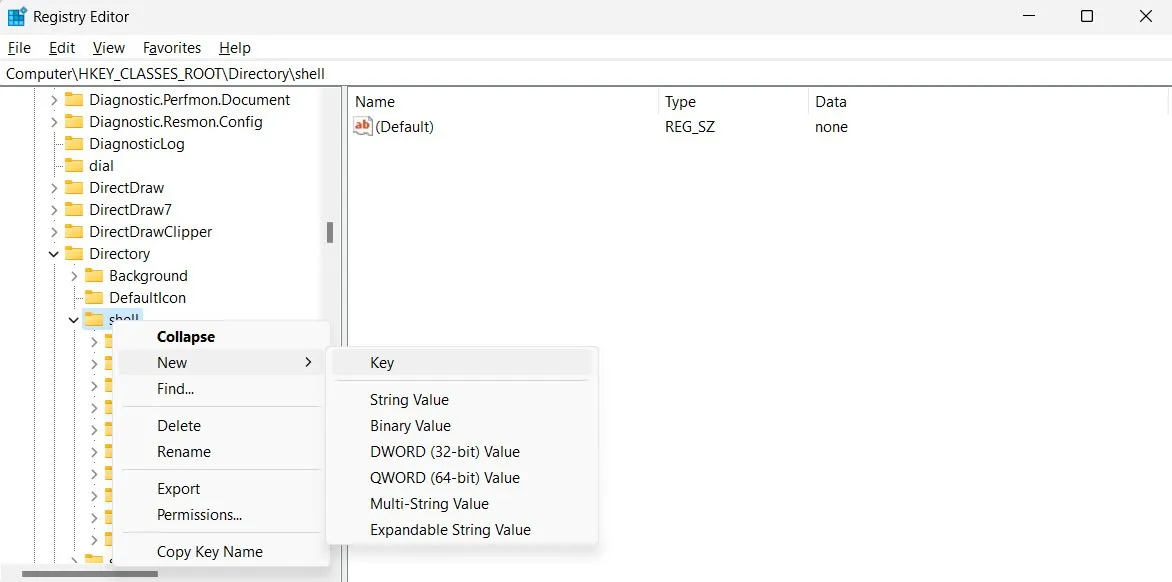
- Nomeie a chave recém-criada como “Instant Delete” ou qualquer outro nome de sua preferência. O nome que você escolher aparecerá no menu de contexto. Pressione Enterpara salvar o nome.
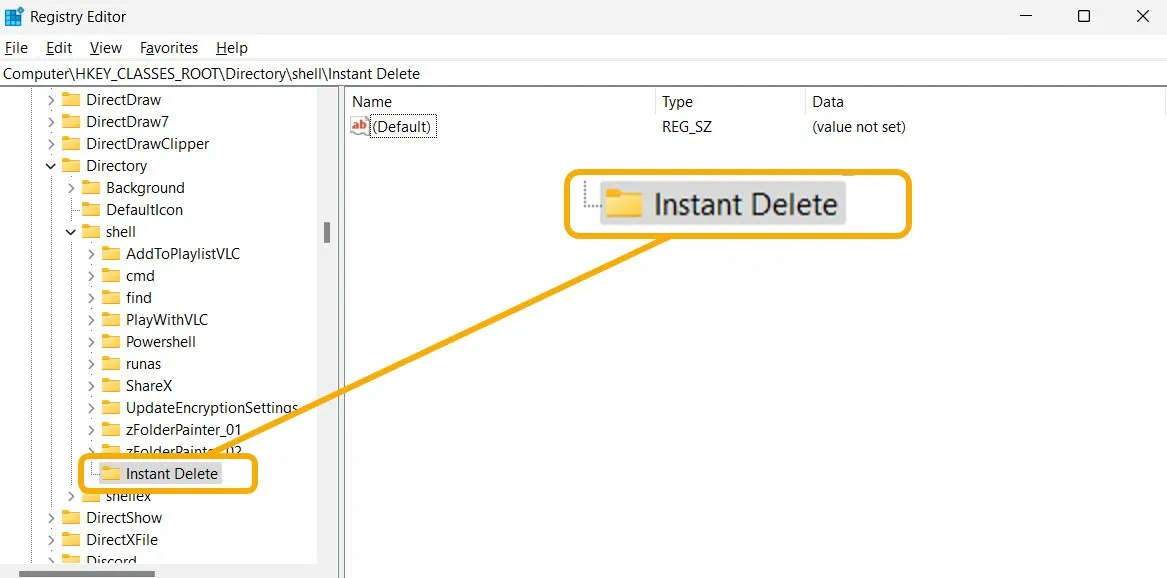
- Clique com o botão direito do mouse na nova chave e selecione “Novo → Chave” para criar uma subchave. Nomeie-o como “comando” (ou qualquer outra coisa) e pressione Enterpara salvar.
- À direita, clique duas vezes na tecla “Padrão” e cole o seguinte código.
cmd /c "cd %1 && instant_delete.bat"
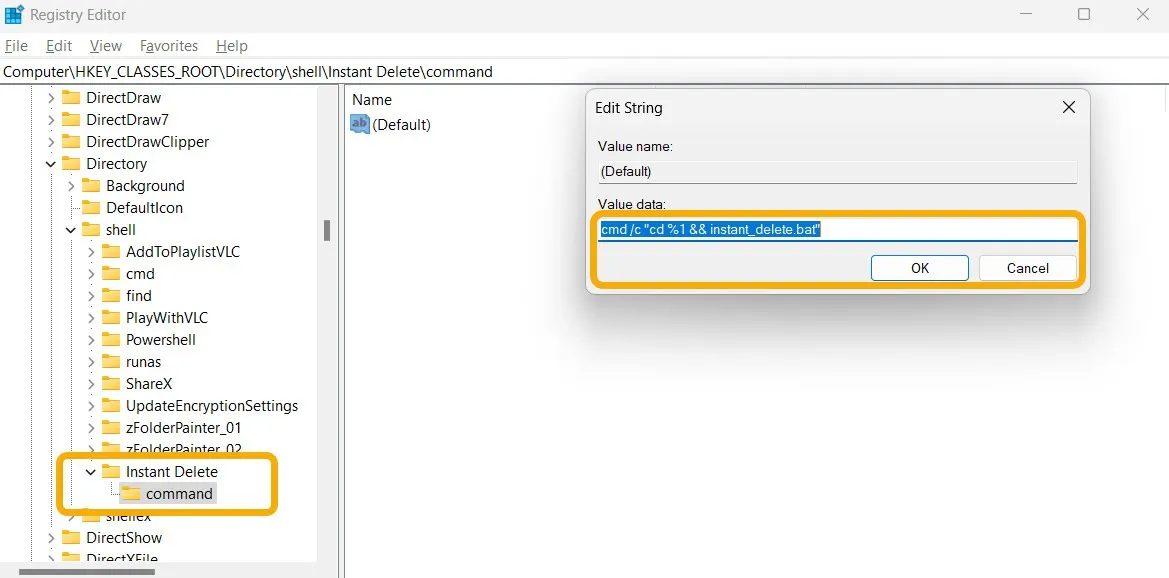
- Feche o Editor do Registro e reinicie o seu PC.
- Ao retornar ao ambiente Windows, você deverá ver a opção “Instant Delete” ao clicar com o botão direito do mouse no arquivo ou pasta grande que deseja excluir.
- Clicar nele abrirá o CMD. Pressione qualquer tecla para confirmar que deseja excluir o arquivo ou pasta. Observe que a exclusão também é permanente.
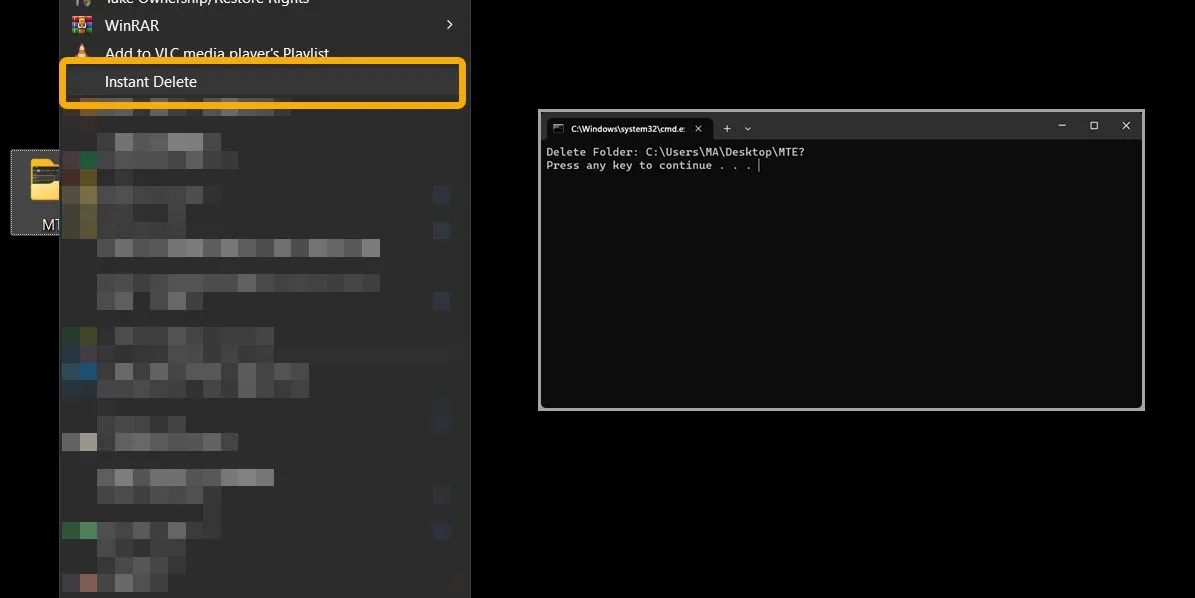
Corrigindo o erro “Você não tem permissão para acessar esta pasta”
Às vezes, os usuários podem ver o erro “Você não tem permissão para acessar esta pasta” ao tentar excluir arquivos e pastas grandes ou pequenos. A maneira mais fácil de excluir esses arquivos e pastas é apropriar-se deles . Nossa postagem também inclui soluções adicionais para lidar com esse erro, caso assumir a propriedade não funcione para você.
Corrigindo o erro “O arquivo está aberto em outro programa”
Às vezes, o processo de exclusão falha porque o arquivo ou pasta é aberto ou acessado por outro problema. Embora existam várias correções para o erro “O arquivo está aberto em outro programa” , a maneira mais fácil de lidar com isso é usando o utilitário PowerToys da Microsoft.
PowerToys é um aplicativo que permite aos usuários do Windows acessar recursos extras que não estão embutidos no Windows. A Microsoft o desenvolveu com base nas contribuições de desenvolvedores de todo o mundo.
- Baixe e instale PowerToys .
- Inicie o aplicativo e ative o recurso “Arquivo Serralheiro”.
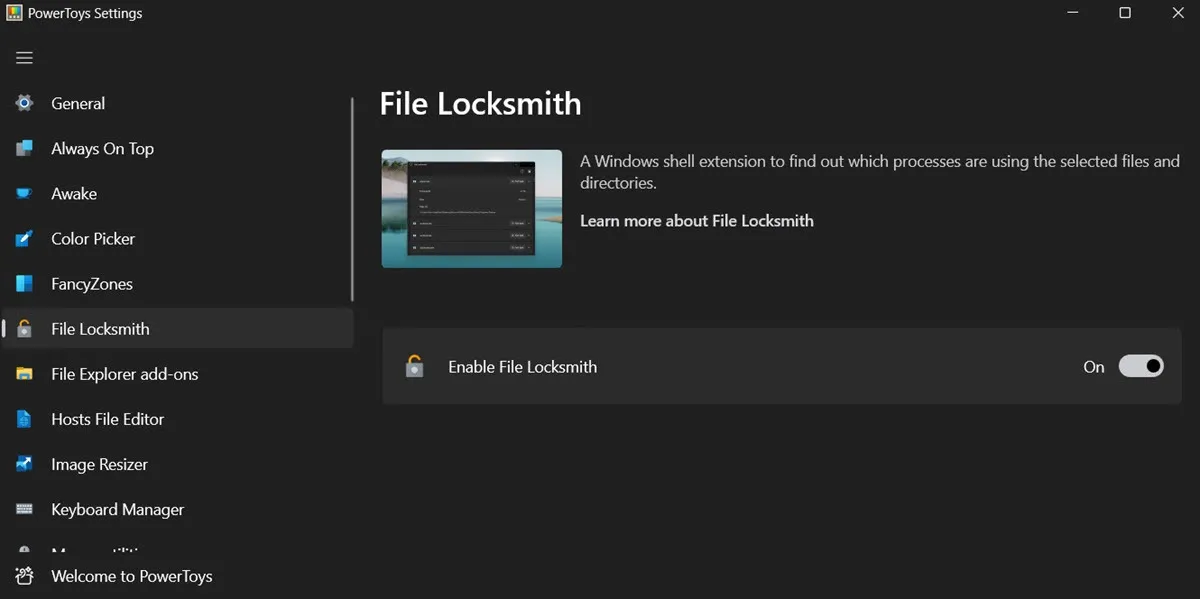
- Navegue de volta para o arquivo ou pasta que mostra o erro e clique com o botão direito do mouse e selecione “O que está usando este arquivo?” opção.
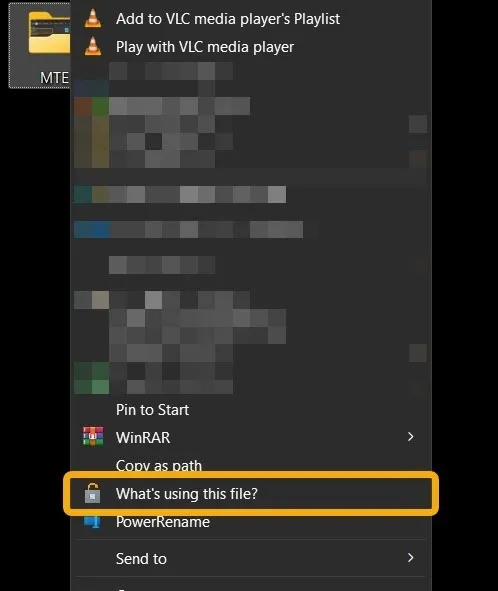
- Uma janela pop-up permitirá que você saiba qual aplicativo está usando este arquivo ou pasta. Se houver resultados, clique em “Finalizar tarefa”. Se não houver, clique no ícone de atualização no canto superior direito para usar os privilégios de administrador para verificar novamente.
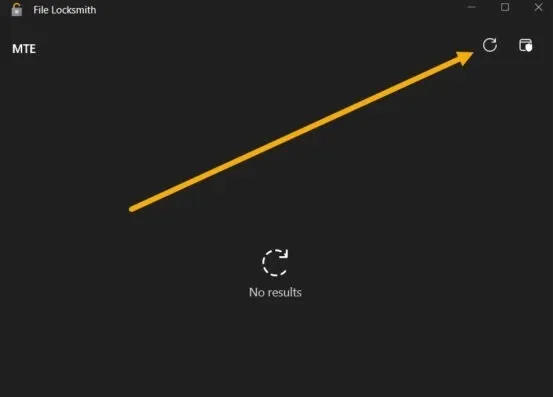
- Depois de clicar no botão “Finalizar tarefa”, você pode excluir imediatamente o arquivo ou pasta usando os métodos descritos anteriormente.
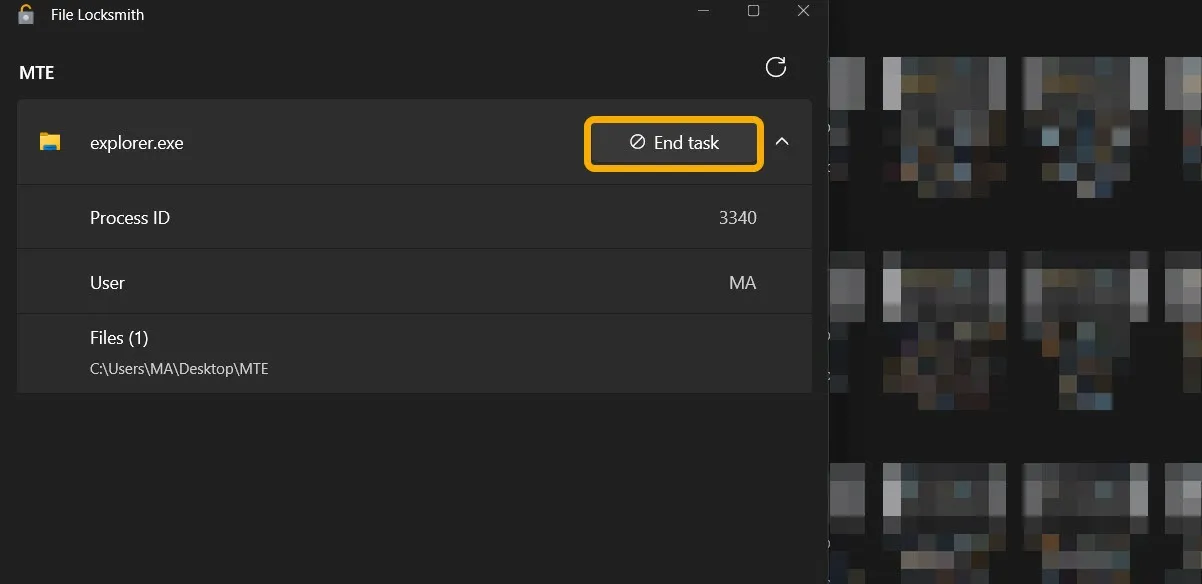
perguntas frequentes
O que acontece quando eu excluo um arquivo no Windows?
Quando você pressiona Deleteao selecionar um arquivo ou pasta, ele é movido para a Lixeira para que você possa restaurá-lo mais tarde. No entanto, ao pressionar Shift+ Delete, os arquivos são excluídos permanentemente. Ainda assim, existem métodos para ajudá-lo a restaurá-los .
O que acontece quando eu excluo um arquivo em uma unidade flash?
Quando você exclui um arquivo em uma unidade flash ou em um disco rígido externo, ele é excluído permanentemente. Ainda assim, você pode adicionar uma Lixeira à unidade flash para evitar a perda de arquivos importantes por engano.
Como posso excluir permanentemente um arquivo no Windows?
Para excluir um arquivo ou pasta e garantir que ele não seja recuperável posteriormente, verifique nosso post, que apresenta uma lista de ferramentas que o ajudarão a excluir arquivos com segurança para sempre .
Crédito da imagem: Flaticon & Pixabay . Todas as capturas de tela de Mustafa Ashour.



Deixe um comentário