Como instalar o aplicativo da web do YouTube no Windows 11, 10

ATUALIZADO EM 04/10/2023: Embora o Google tenha um aplicativo nativo do YouTube para Android e iOS, nunca houve um aplicativo oficial para Windows 11 ou mesmo Windows 10 . Depois de muitos anos, a empresa ainda não construiu um aplicativo nativo para a plataforma Windows. No entanto, como o site do YouTube é um Progressive Web App (PWA), você pode instalá-lo no Windows usando a versão mais recente do Microsoft Edge ou Google Chrome.
Aplicativo da web progressivo refere-se à tecnologia que permite que os sites ofereçam uma experiência semelhante a um aplicativo aos usuários, como a capacidade de trabalhar offline, notificações, atualizações automáticas, fácil instalação e desinstalação e vários outros recursos. Porém, cabe ao desenvolvedor implementar essas funcionalidades.
No caso do aplicativo YouTube, o Google oferece apenas recursos básicos, e você não encontrará a opção de baixar vídeos ou usar o aplicativo sem conexão com a internet.
Neste guia , você aprenderá como instalar (e desinstalar) o aplicativo da web progressivo do YouTube no Windows 11 ou 10.
Instale o aplicativo YouTube no Windows 11 do Edge
Para instalar o aplicativo YouTube no Windows 10 (ou 11), siga estas etapas:
-
Abra o Microsoft Edge .
-
Abra o YouTube (web).
-
Clique no botão Configurações e mais (três pontos) no canto superior direito.
-
Selecione o submenu Aplicativos .
-
Clique na opção Instalar YouTube .
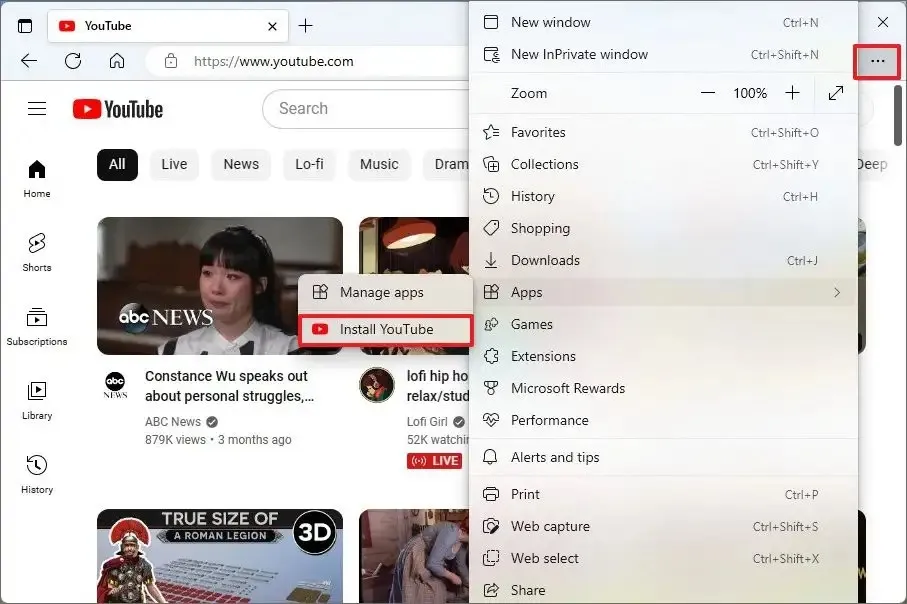
-
Clique no botão Instalar .
Depois de concluir as etapas, a versão do Progressive Web App (PWA) do YouTube será instalada no Windows e estará disponível no menu Iniciar.
Desinstale o aplicativo YouTube do Microsoft Edge
Para remover o YouTube do Windows 11 (ou 10), siga estas etapas:
-
Abra o Microsoft Edge .
-
Clique no botão Configurações e mais (três pontos) no canto superior direito.
-
Selecione o submenu Aplicativos .
-
Clique nas opções Exibir aplicativos.
-
Clique no botão Mais opções (três pontos) no canto superior direito e escolha a opção Gerenciar aplicativos .
-
Na seção “Aplicativos instalados”, clique no botão Detalhes do YouTube.
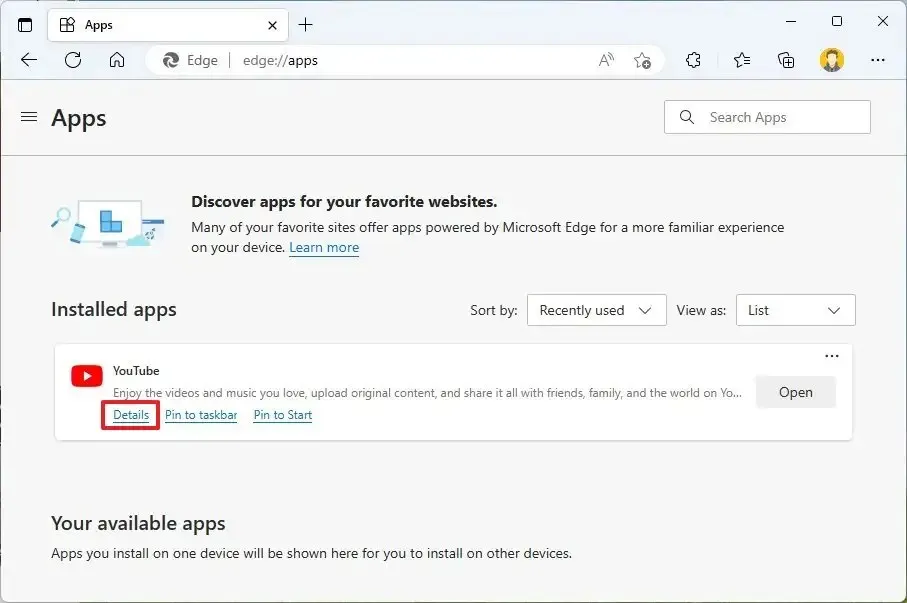
-
Clique no botão Desinstalar .

-
(Opcional) Marque a opção “Também limpar dados do Microsoft Edge” .
-
Clique no botão Remover .
Alternativamente, você também pode desinstalar o aplicativo do YouTube em Configurações > Aplicativos > Aplicativos e recursos , selecionando o aplicativo e clicando no botão Desinstalar . Ou, no menu Iniciar, clique com o botão direito no aplicativo e selecione o botão Desinstalar .
Instale o aplicativo YouTube no Windows 11 a partir do Chrome
Para instalar o YouTube PWA com Chrome, siga estas etapas:
-
Abra o Google Chrome .
-
Abra o YouTube (web).
-
Clique no botão Personalizar e controlar (três pontos) no canto superior direito.
-
Selecione o menu “Salvar e compartilhar” e escolha a opção “Criar atalho” para instalar o YouTube.
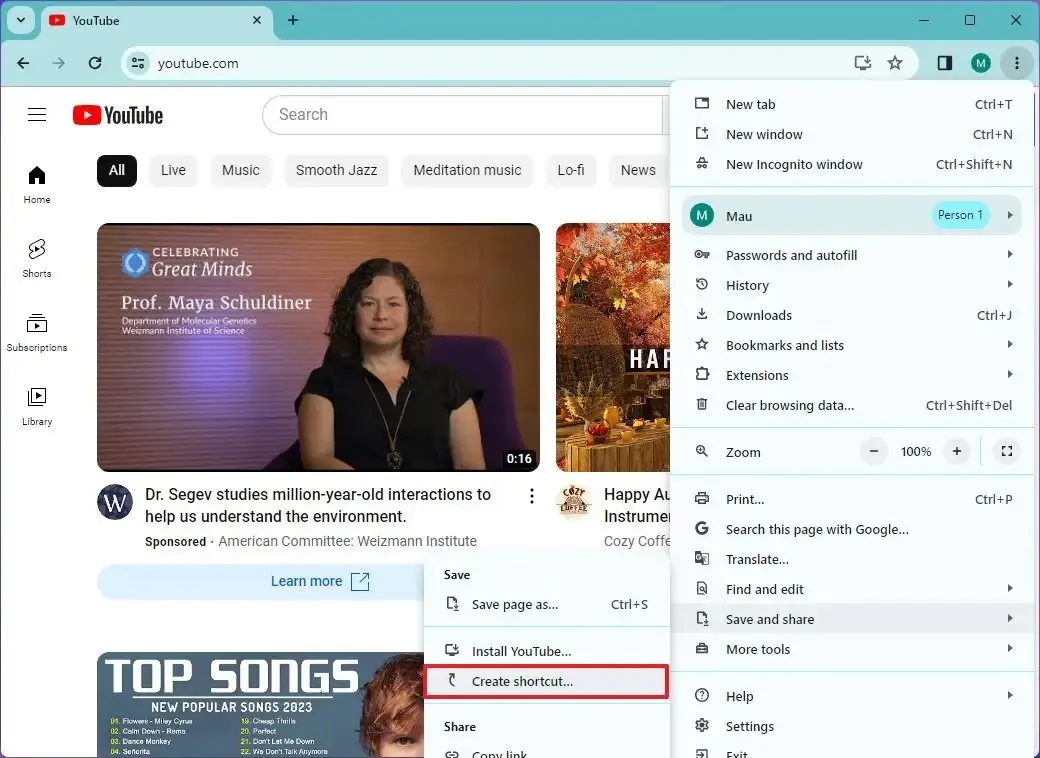
-
Marque o botão “Abrir como janela” .
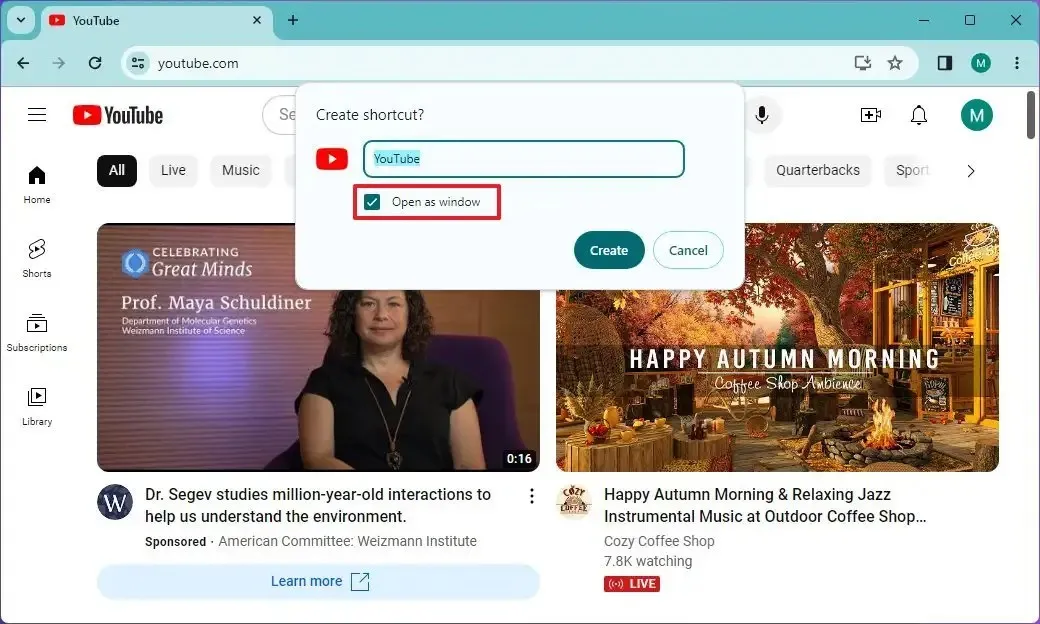
-
Clique no botão Criar .
Depois de concluir as etapas, o Google Chrome instalará a versão Progressive Web App (PWA) do YouTube no Windows 11 ou 10. Além disso, semelhante ao Edge, o aplicativo agora estará disponível no menu Iniciar.
Desinstale o aplicativo YouTube do Google Chrome
Para desinstalar a versão Chrome do YouTube do Windows 10 (ou 11), siga estas etapas:
-
Abra o Google Chrome .
-
Abra esta página de configurações:
chrome://apps -
Clique com o botão direito no aplicativo do YouTube e selecione a opção “Desinstalar” .
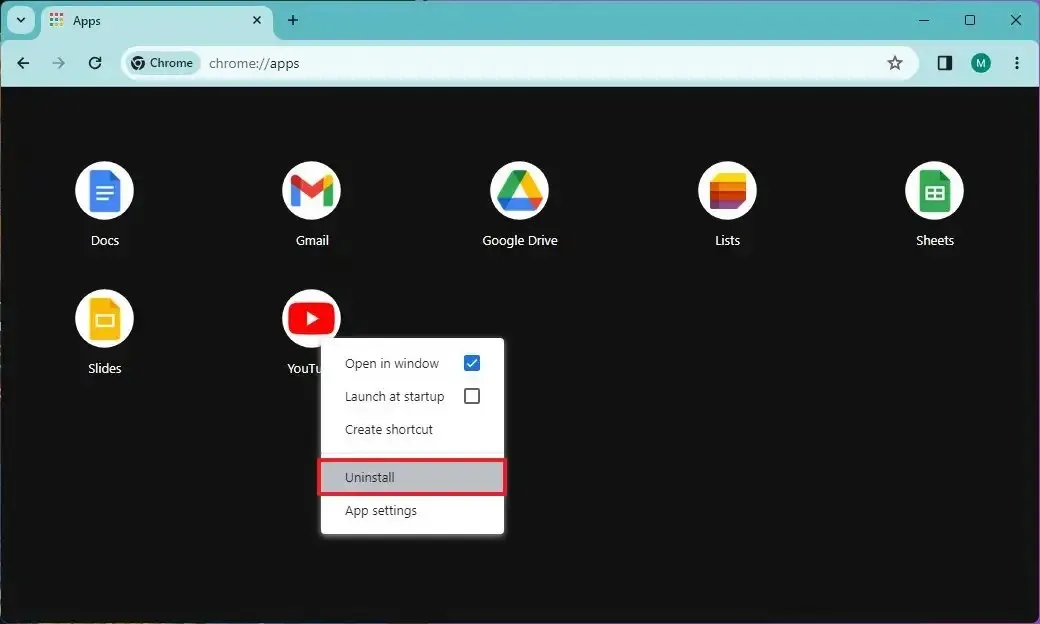
Alternativamente, você também pode desinstalar o aplicativo do YouTube em Configurações > Aplicativos > Aplicativos e recursos , selecionando o aplicativo e clicando no botão “Desinstalar” . Ou, no menu Iniciar, clique com o botão direito no aplicativo e selecione o botão “Desinstalar” .



Deixe um comentário