Como instalar o aplicativo da Web do YouTube no Windows 11/10
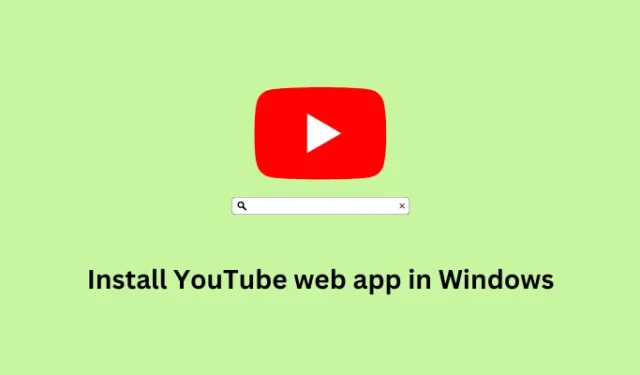
Os aplicativos da web progressivos são basicamente a versão do modo desktop de todos os aplicativos que normalmente estão disponíveis apenas para Androids ou iPhones. Também é possível abrir esses aplicativos simplesmente acessando seus endereços da Web no Microsoft Edge, Google Chrome ou Mozilla Firefox. Nesta postagem, discutiremos como instalar um desses aplicativos, o YouTube Web Apps no Windows 11/10.
A criação de uma versão de aplicativo da Web de qualquer aplicativo permite que você receba notificações, atualizações automáticas e vários outros recursos que, de outra forma, não seriam possíveis ao abri-los diretamente em um navegador da Web. Embora esse método seja útil, você não verá nenhum recurso para baixar vídeos ou mesmo áudio diretamente ao visualizar um vídeo ou ouvir um áudio. Mais uma coisa, você não poderá usar um aplicativo da Web progressivo sem uma conexão ativa com a Internet no seu PC com Windows.
Quando alguém deve criar e usar a versão Progressive web app de um aplicativo?
Com os recentes avanços tecnológicos, toda e qualquer loja está trazendo a versão em modo desktop de um aplicativo que, de outra forma, está disponível apenas para smartphones. Por exemplo, os usuários podem baixar a área de trabalho do Whatsapp em seus PCs diretamente da Microsoft Store.
Infelizmente, esse não é o caso de vários aplicativos disponíveis na Google Play Store ou na App Store. O YouTube é um desses aplicativos que você pode visualizar em seu smartphone ou, em vez disso, visualizar seus vídeos acessando sua versão da web. Progressive Web Apps são muito úteis nesses casos. Esse novo recurso permite que os usuários criem um atalho nativo de qualquer aplicativo e os usem como quiserem.
Como corrigir o alto uso da CPU do Discord
Maneiras de instalar o YouTube Web App no Windows 11/10
Se você está procurando maneiras de instalar o aplicativo da Web do YouTube em seu PC com Windows, considere seguir um dos métodos abaixo –
1] Usando o Microsoft Edge
A instalação do YouTube como um aplicativo no Microsoft Edge exige que você faça o seguinte –
- Na bandeja do sistema, clique no ícone do Microsoft Edge.
- Quando o navegador Edge abrir, digite www.youtube.com na barra de endereço e pressione Enter .
- Aguarde o lançamento do YouTube no navegador Edge e clique nos três pontos disponíveis no canto superior direito.
- Vá para Aplicativos e, quando ele se expandir, clique em Instalar YouTube .
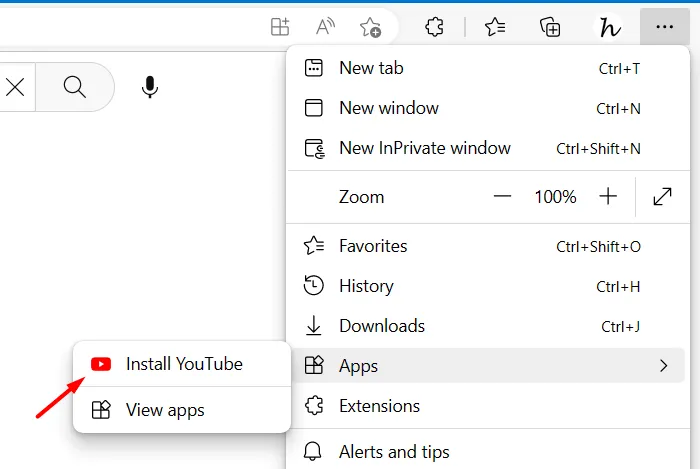
- Uma janela pop-up aparecerá em seguida, perguntando se você realmente deseja instalar o YouTube como um aplicativo no navegador Edge. Clique no botão Instalar e aguarde a conclusão da instalação.
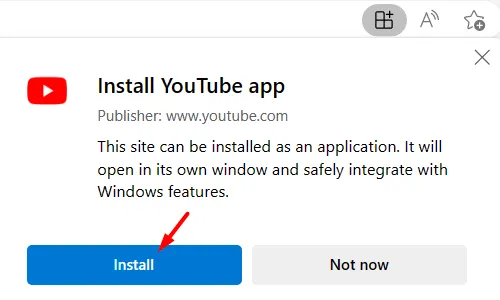
Em alguns minutos, a versão Progressive Web App (PWA) do YouTube será instalada em seu PC com Windows. Os usuários podem até encontrar seu ícone disponível no menu Iniciar.
2] Instale o YouTube como um aplicativo usando o Google Chrome
O Google Chrome também oferece uma opção simples para instalar o YouTube como um aplicativo PWA no Windows PC. Aqui está o que você precisa fazer para instalar o YouTube Web App usando o Google Chrome –
- Primeiro de tudo, inicie o Google Chrome.
- Quando isso começar, digite www.youtube.com na barra de URL e pressione Enter .
- Vá para os três pontos verticais disponíveis no canto superior direito e selecione Mais ferramentas .
- Quando esse menu for expandido, clique em Criar atalho .
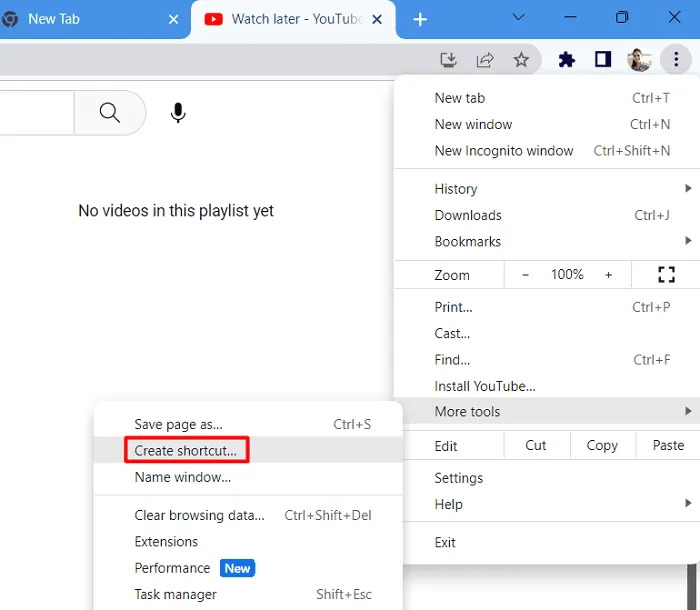
- Uma janela pop-up aparecerá em seguida, marque a caixa de seleção à esquerda de ” Abrir como janelas ” e pressione o botão Criar .
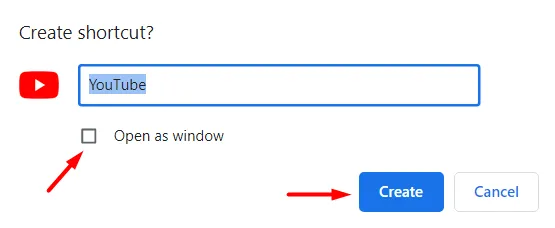
É isso aí, você instalou com sucesso a versão progressiva do aplicativo da web do YouTube usando o Google Chrome no seu PC com Windows. Pressione a tecla Windows e você encontrará o aplicativo da Web do YouTube adicionado ao Menu Iniciar na seção Recomendado .
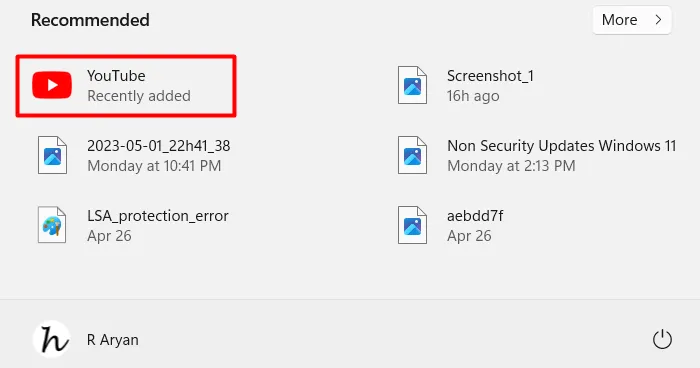
Como faço para desinstalar o YouTube Web App do Windows?
Se você quiser remover o YouTube Web App de seu navegador da Web padrão no Windows, siga estas etapas –
1] Usando o Microsoft Edge
Se você não deseja mais manter o YouTube como um aplicativo no Windows, siga estas etapas para remover o YouTube do seu dispositivo –
- Inicie o Microsoft Edge e clique nos três pontos disponíveis no canto superior direito.
- Vá para Aplicativos e selecione a opção Exibir aplicativos .
- A janela pop-up Aplicativos aparecerá a seguir.
- Clique nos três pontos disponíveis nele e selecione Gerenciar aplicativos .
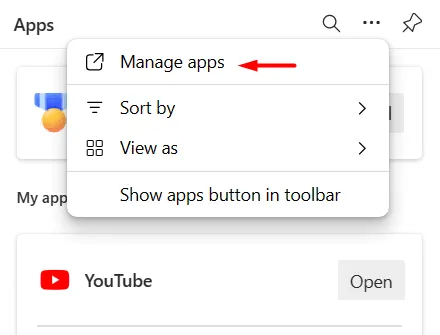
- Você será redirecionado para os aplicativos instalados na próxima tela. Clique nos três pontos disponíveis ao lado do YouTube e selecione o botão Desinstalar .
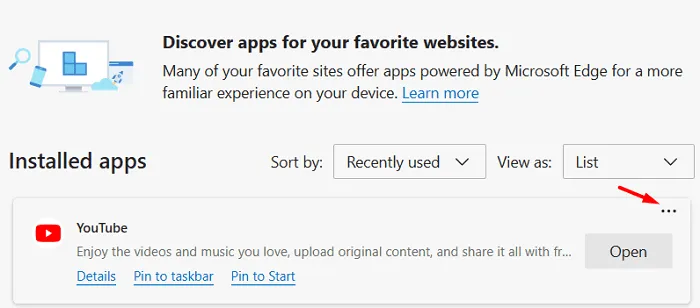
- Um pop-up aparecerá em seguida perguntando se você realmente deseja remover este aplicativo do Microsoft Edge. Bem, marque a caixa de seleção disponível e clique no botão Remover.
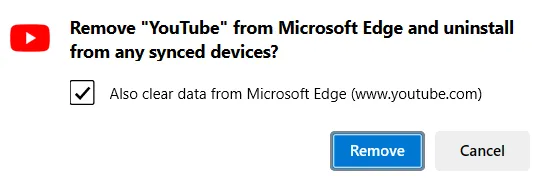
- Aguarde alguns segundos enquanto o navegador Edge desinstala o YouTube e limpa todos os dados armazenados. Depois que isso terminar, reinicie o Microsoft Edge e você não encontrará nenhuma instância do YouTube instalada sobre ele.
2] Usando o Google Chrome
Se você instalou o YouTube como um aplicativo no Google Chrome, siga estas etapas para removê-lo do seu navegador padrão –
- Inicie o Google Chrome primeiro e navegue até o caminho abaixo.
chrome://apps
- Você pode colocar o caminho acima na barra de endereços do Chrome e pressionar a tecla Enter .
- Na tela seguinte, clique com o botão direito do mouse no ícone do YouTube e selecione a opção – Remover do Chrome .
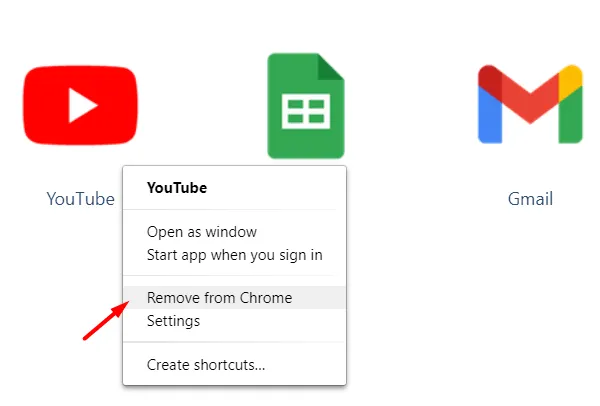
- Uma janela pop-up aparecerá em seguida perguntando se você realmente deseja remover o YouTube do Chrome. Bem, marque a caixa sugerindo a limpeza de todos os dados do Chrome e clique no botão Remover .
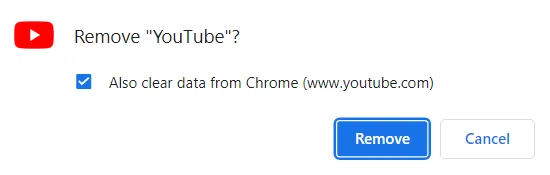
- Aguarde até que o YouTube seja desinstalado do seu dispositivo com sucesso e, quando isso terminar, reinicie o navegador Chrome.
É isso, você desinstalou com sucesso o YouTube como um aplicativo do seu PC com Windows.
Como faço para desinstalar um aplicativo do Windows?
Desinstalar um aplicativo do Windows 11/10 é um processo bastante simples. Para fazer isso, tudo o que você precisa é visitar Configurações> Aplicativos> Aplicativos e recursos e localizar o aplicativo problemático aqui. Depois de encontrar o aplicativo, clique nos três pontos disponíveis na extremidade direita e pressione o botão Desinstalar .



OTIMA ESPERIENÇIA GOSTEI E QUERO MAIS NOVIDADES PARA QUE EU POSSA MIM APERFEIÇOAR MAIS NO CONTEUDO QUE VCS DISPONIBILIZAR OK ?